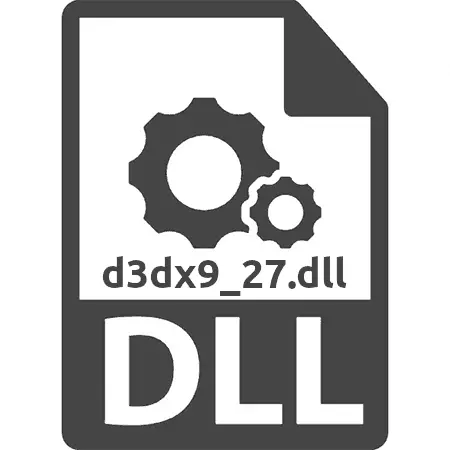
Ak sa zobrazí správa, keď spustíte aplikáciu na počítači: "D3DX9_27.dll súbor chýba", znamená to, že systém nemá alebo poškodí zodpovedajúcu dynamickú knižnicu. Bez ohľadu na príčiny tohto problému, môže byť riešená rôznymi spôsobmi.
Metóda 1: Nezávislá inštalácia D3DX9_27.dll
Ak chcete vyriešiť problém, veľmi často môžete urobiť najjednoduchšie manipulácie. Ak to chcete urobiť, stačí si stiahnuť súbor knižnice do počítača a presunúť ho do príslušného priečinka. Jej poloha sa môže líšiť a závisí od vypúšťania operačného systému. Vo väčšine prípadov je to C: Windows System32, ale v systéme Windows X64 je navyše potrebné pridať do C: Windows Syrswow64.
- Otvorte priečinok, na ktorý bol načítaný súbor DLL. Kliknite na PCM a zvoľte "Kopírovať". Rovnakú akciu môžete vytvoriť stlačením kombinácie CTRL + C.
- Otvorenie adresára systému, kliknite na položku PCM a zvoľte "Vložiť" alebo stlačte klávesy Ctrl + V.
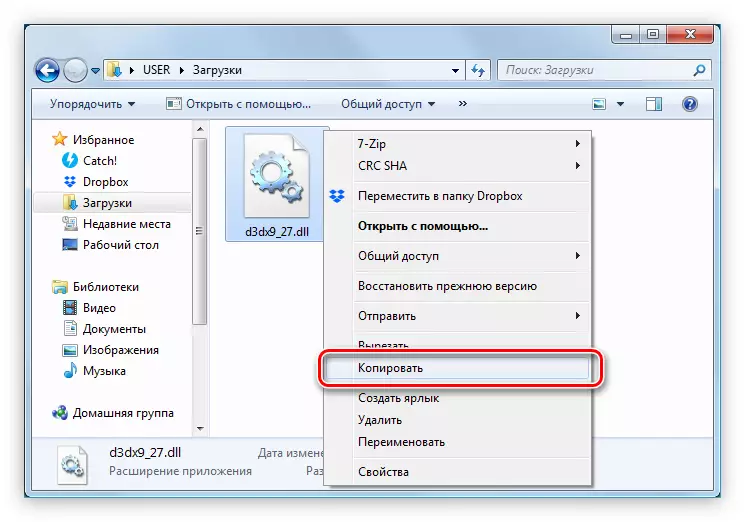
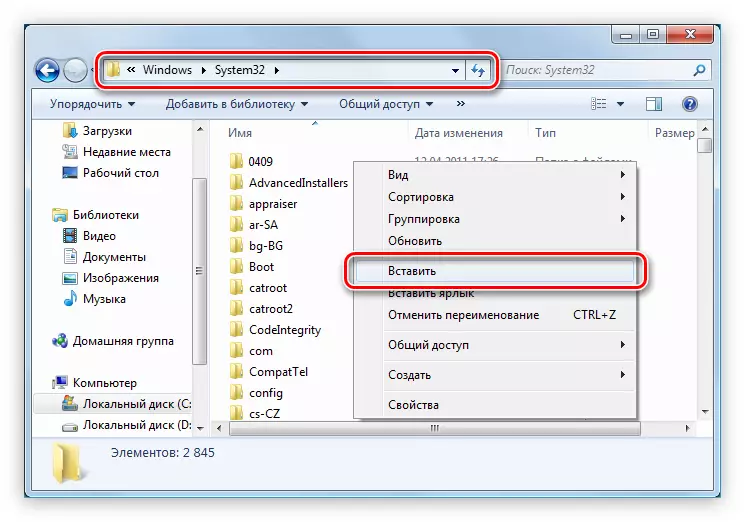
Teraz je súbor D3DX9_27.dll v požadovanom priečinku a chyba spojená s jeho neprítomnosťou je eliminovaná. Ak sa ešte objaví, keď spustíte hru alebo program, potom sa knižnica musí zaregistrovať. Toto sa vykonáva prostredníctvom "príkazového riadku", ktorý sa otvára s právami správcu prostredníctvom "Štart".
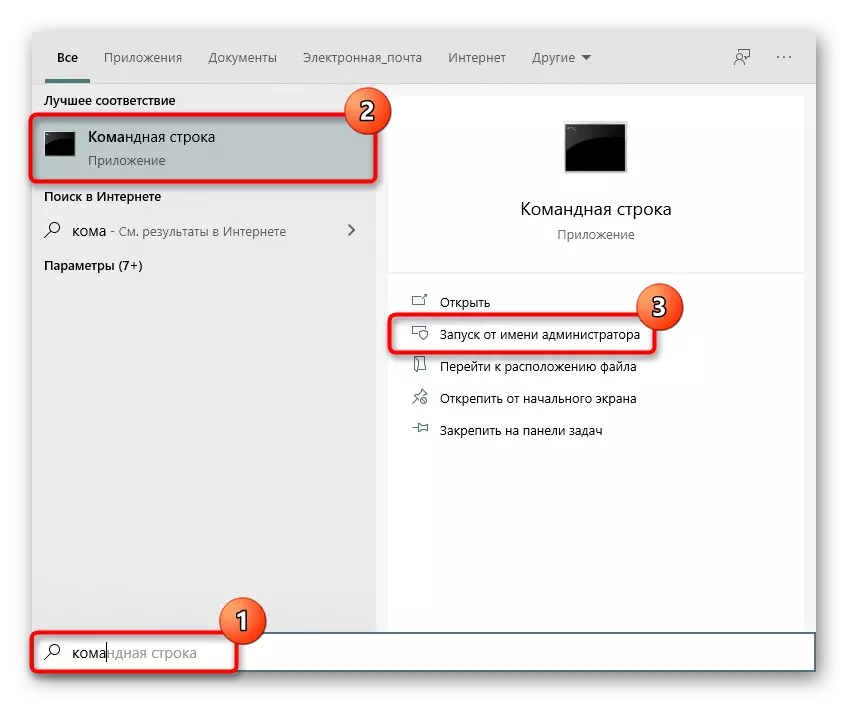
Tu potrebujete písať REGSVR32 D3DX9_27.dll a kliknite na Enter, a ak bol DLL skopírovaný v oboch priečinkoch, potom REGSVR32 "C: Windows SYSWOW64 D3DX9_27.dll".
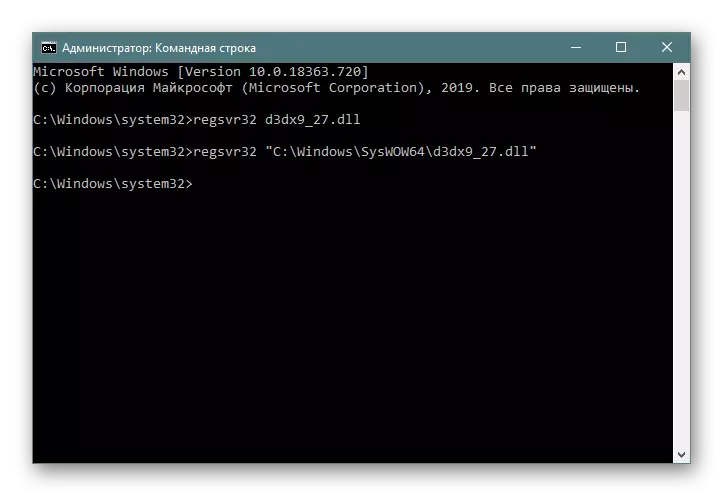
Okrem toho je možné súbor registrovaný a programovať, keď sme sa ukázali v nasledujúcom príručke.
Čítajte viac: Zaregistrujte súbor DLL v systéme Windows
Metóda 2: Inštalácia DirectX 9
Inštalácia DirectX 9 bude absolútne opraviť chybu spôsobené nedôverom D3DX9_27.dll. Teraz budeme analyzovať, ako si stiahnuť inštalatér tohto balíka a ako ho následne nainštalovať. Ak chcete začať, poďme hovoriť o majiteľoch systému Windows 10. Tento operačný ovládač je vstavaný komponent, takže máte zmysel prevziať túto sadu knižníc so samostatným inštalatérom. Ak chcete zistiť, ako aktualizovať / nainštalovať chýbajúce súbory, pozrite si nižšie uvedený referenčný materiál.
Prečítajte si viac: Preinštalovanie a pridávanie chýbajúcich komponentov DirectX v systéme Windows 10
Kto má verziu systému Windows sa líši od desatiny, mali by byť ukončené ďalšie odporúčania:
- Na stránke sťahovania balíka vyberte položku Windows Mameling a kliknite na tlačidlo "Download".
- V okne, ktoré sa zobrazí, odstráňte všetky pečiatky z ďalších balíkov a kliknite na tlačidlo "Odmietnuť a pokračujte."
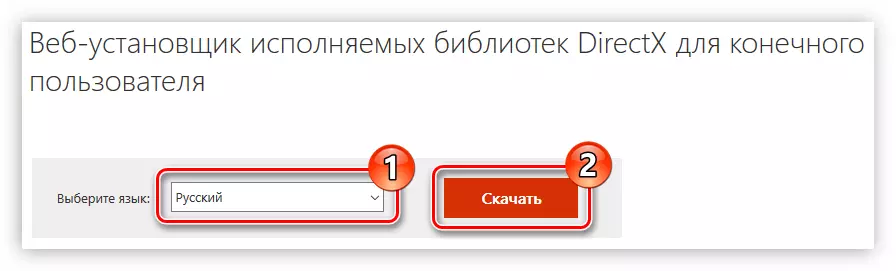
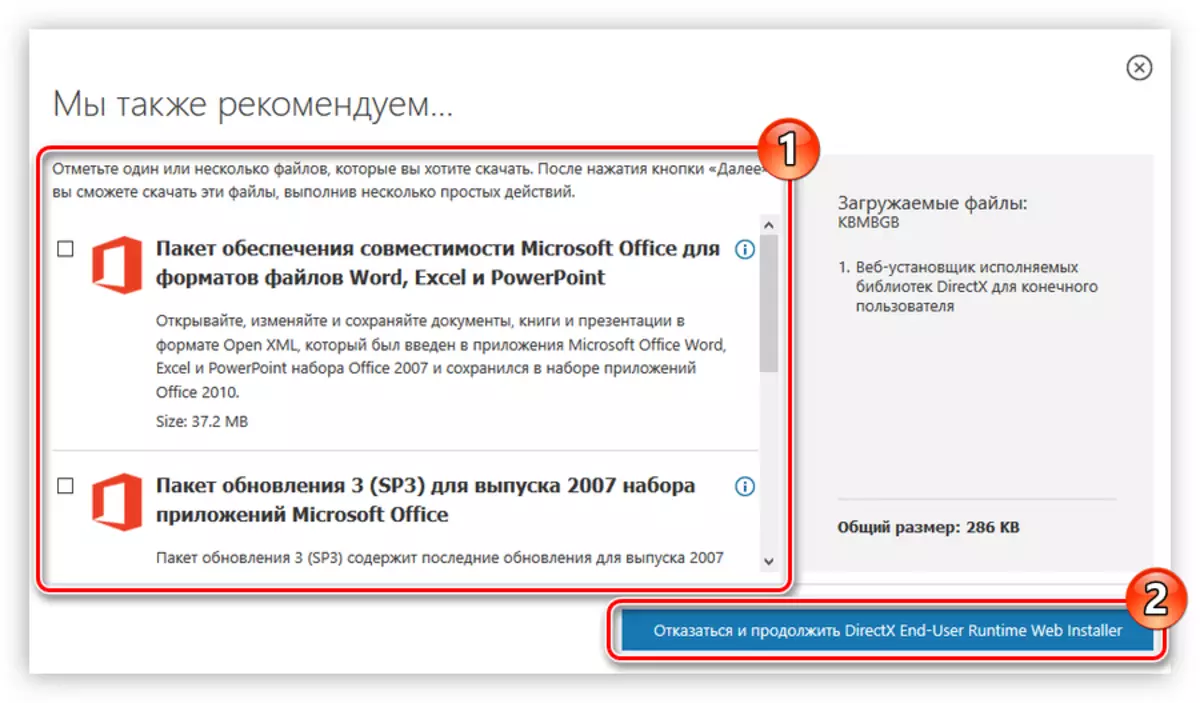
Po nahraní inštalačného programu PC musíte vykonať nasledujúce informácie:
- V mene administrátora spustite inštalatér. Môžete to urobiť stlačením tlačidla PCM v súbore a výberom bodu rovnakého mena.
- Associately odpovedzte, že ste sa oboznámili s podmienkami licenčnej zmluvy a prijali ich. Potom kliknite na tlačidlo "Ďalej".
- Nastavte alebo naopak odmietate nainštalovať panel Bing tým, že nainštalujte alebo odstráňte začiarkavacie políčko z príslušnej položky a kliknite na tlačidlo "Ďalej".
- Počkajte na inicializáciu a kliknite na tlačidlo "Ďalej".
- Očakávajte rozbalenie všetkých komponentov balíkov.
- Kliknite na tlačidlo "Dokončiť."
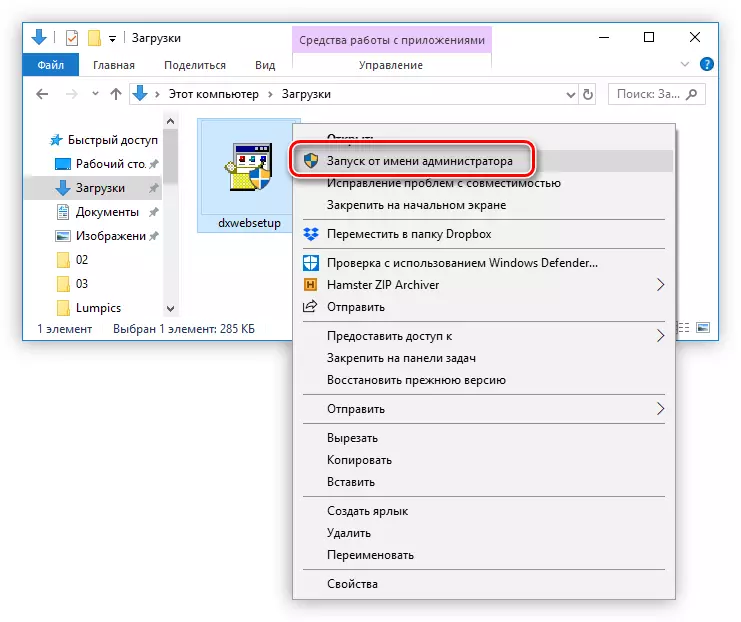
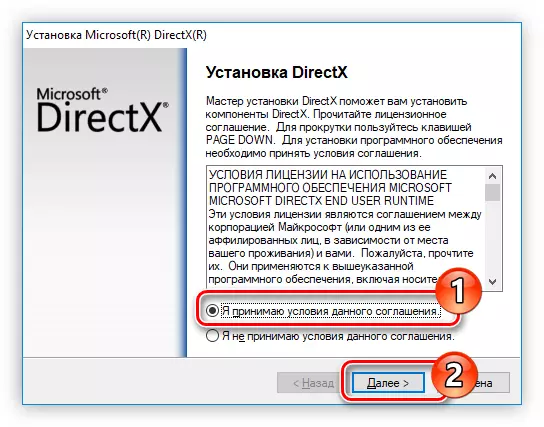
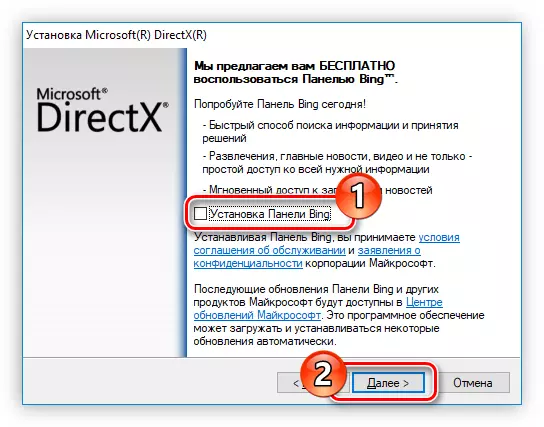
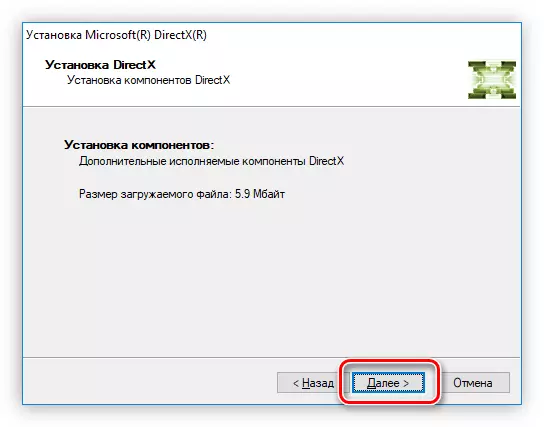
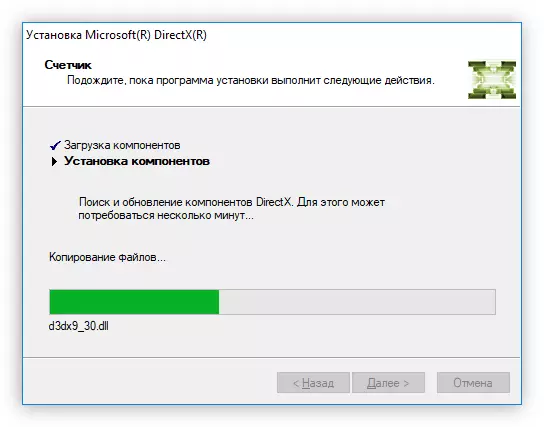
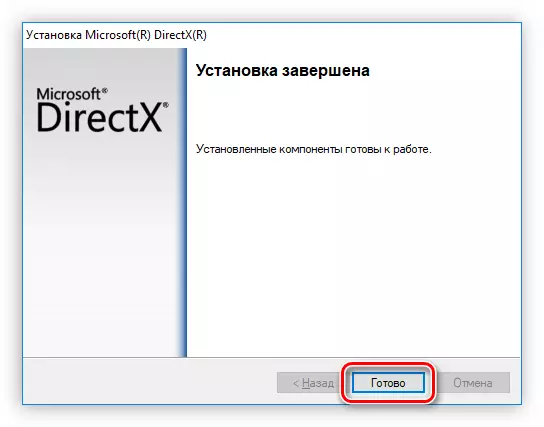
Po tom, balík a všetky jeho komponenty budú umiestnené v systéme, v dôsledku čoho bude problém vyriešený.
Metóda 3: Aktualizácia operačného systému
Keďže v systéme Windows 10 sú adresáre zabudované do systému a aktualizujú sa s ním, spôsob prijímania aktualizácií je obzvlášť relevantný. Môže pomôcť opraviť systém a poškodenie konfliktov / neprítomnosti niektorých súborov. Pre systém Windows 7 a nižšie, toto odporúčanie tiež dáva zmysel, pretože presne z tých istých dôvodov môže užívateľ dostať chybu o neprítomnosti súboru, aj keď je v požadovanom priečinku systému. Podrobné je o tom, ako aj spôsob opravenia aktualizácií, prečítajte si materiály na nižšie uvedených odkazoch.
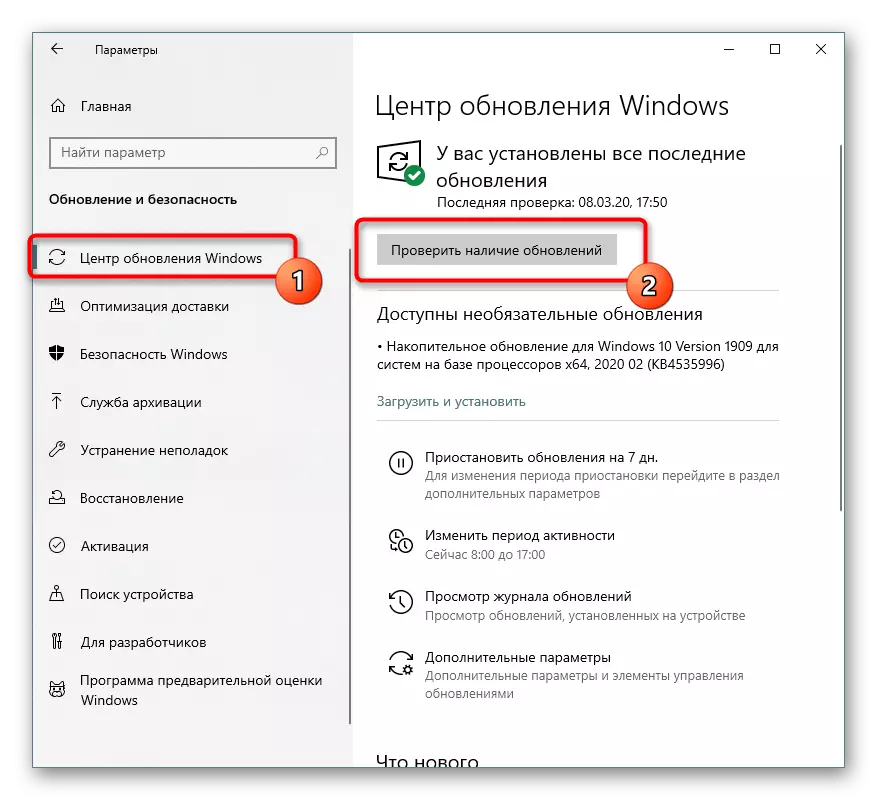
Čítaj viac:
Inštalácia aktualizácií v systéme Windows 10 / Windows 7
Riešenie problémov Windows 10 / Windows Upgrades 7
Metóda 4: Skontrolujte systémové súbory pre integritu
V zriedkavých prípadoch majú problémy s prácou knižníc poškodenie iných systémových súborov. Môže byť spôsobený nielen poruchou pevného disku, ale aj softvérovými konfliktmi, ktoré vznikajú, napríklad z dôvodu porúch počas aktualizácií alebo nesprávnych akcií používateľov. Buďte tým, ako to môže, užívateľ nebude ťažké kontrolovať túto skutočnosť, len spustiť jednu alebo dve konzolové príkazy. Ako presne vykonajte skenovanie a obnovenie je zapísané v materiáli na nižšie uvedenom odkaze.
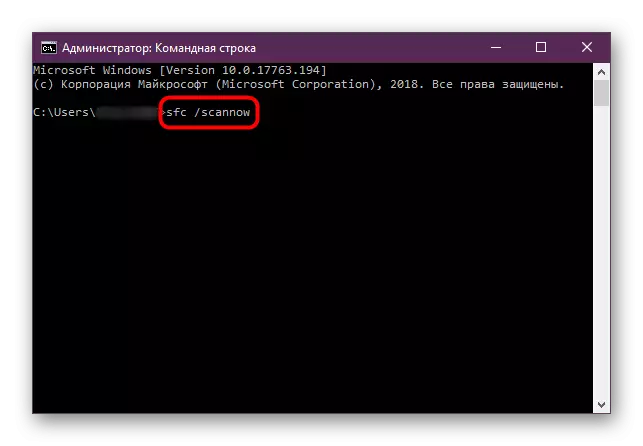
Čítajte viac: Použitie a obnovenie integrity systémových súborov v systéme Windows
A posledné rady: Nezabudnite skontrolovať okná pre vírusy. Často sa nebezpečný softvér odráža v prevádzke systémových súborov a kvôli tomu nie je možné odstrániť žiadne spôsoby. Je pravdepodobné, že po vyčistení počítača od škodlivých objektov a znovu vykonať naše odporúčania, chyba DLL bude ľahko stanovená.
Prečítajte si viac: Boj proti počítačovým vírusom
