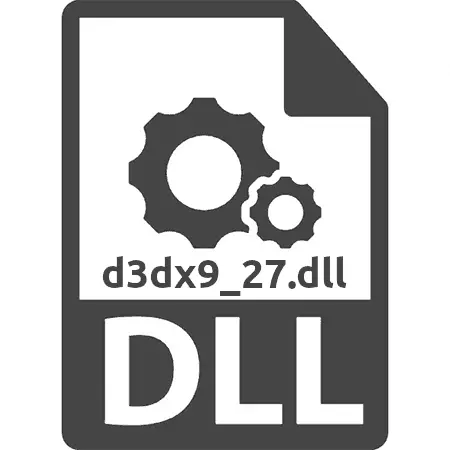
ຖ້າທ່ານຈະເຫັນຂໍ້ຄວາມເມື່ອທ່ານເລີ່ມຕົ້ນສະຫມັກໃນຄອມພິວເຕີຂອງທ່ານ: "D3dx9_27.dll File ແມ່ນຫາຍໄປ", ນີ້ຫມາຍຄວາມວ່າລະບົບບໍ່ມີຫຼືເສຍຫາຍ ໂດຍບໍ່ສົນເລື່ອງຂອງສາເຫດຂອງບັນຫາ, ມັນສາມາດແກ້ໄຂໄດ້ດ້ວຍວິທີທີ່ແຕກຕ່າງກັນ.
ວິທີທີ່ 1: ການຕິດຕັ້ງທີ່ບໍ່ເປັນອິດສະຫຼະ D3DX9_27.dll
ເພື່ອແກ້ໄຂບັນຫາ, ຂ້ອນຂ້າງເລື້ອຍໆທ່ານສາມາດເຮັດການຫມູນໃຊ້ທີ່ລຽບງ່າຍທີ່ສຸດ. ເພື່ອເຮັດສິ່ງນີ້, ພຽງແຕ່ດາວໂຫລດເອກະສານຫ້ອງສະຫມຸດກັບຄອມພິວເຕີ້ແລະຍ້າຍມັນໄປທີ່ໂຟນເດີທີ່ເຫມາະສົມ. ສະຖານທີ່ຂອງນາງອາດຈະແຕກຕ່າງກັນແລະຂື້ນກັບການລົງຂາວຂອງລະບົບປະຕິບັດການ. ສະນັ້ນ, ໃນກໍລະນີຫຼາຍທີ່ສຸດມັນແມ່ນ c: \ Windows \ system32, ແຕ່ໃນ Windows X64 ນອກຈາກນັ້ນຈໍາເປັນຕ້ອງຕື່ມໃສ່ C: \ Windows \ SYSWOW64.
- ເປີດໂຟນເດີທີ່ເອກະສານ DLL ຖືກໂຫລດ. ກົດທີ່ PCM ແລະເລືອກ "ສໍາເນົາ". ທ່ານສາມາດຜະລິດການກະທໍາດຽວກັນໂດຍກົດປຸ່ມປະສົມປະສານ Ctrl + C.
- ເປີດໄດເລກະທໍລີລະບົບ, ໃຫ້ຄລິກ PC PC ແລະເລືອກ "ໃສ່" ຫຼືກົດປຸ່ມ Ctrl + V.
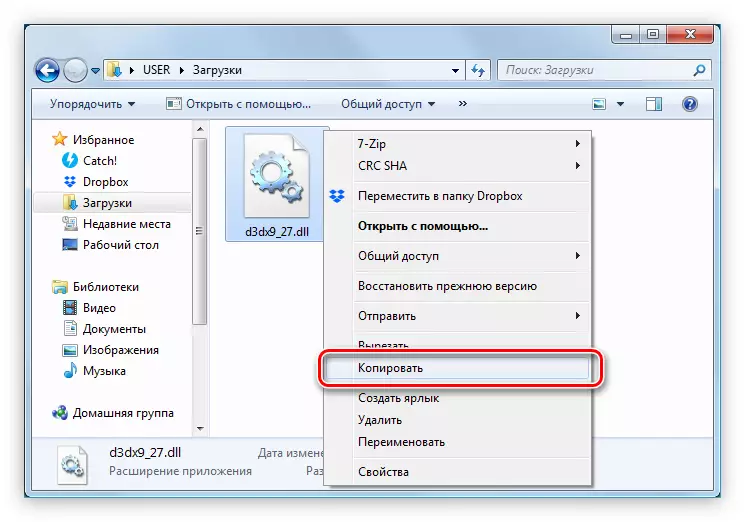
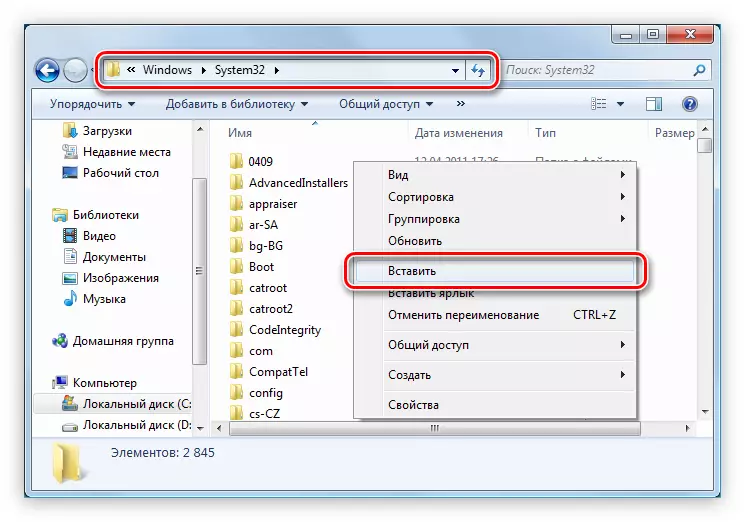
ດຽວນີ້ເອກະສານ D3dx9_27.dll ແມ່ນຢູ່ໃນໂຟນເດີທີ່ຕ້ອງການ, ແລະຄວາມຜິດພາດທີ່ກ່ຽວຂ້ອງກັບການຂາດຂອງມັນຖືກລົບລ້າງ. ຖ້າມັນຍັງປາກົດໃນເວລາທີ່ທ່ານເລີ່ມເກມຫຼືໂປແກຼມ, ຫຼັງຈາກນັ້ນຫ້ອງສະຫມຸດຕ້ອງລົງທະບຽນ. ນີ້ແມ່ນເຮັດໄດ້ຜ່ານ "ເສັ້ນຄໍາສັ່ງ", ເຊິ່ງເປີດດ້ວຍສິດຂອງຜູ້ເບິ່ງແຍງລະບົບຜ່ານ "Start".
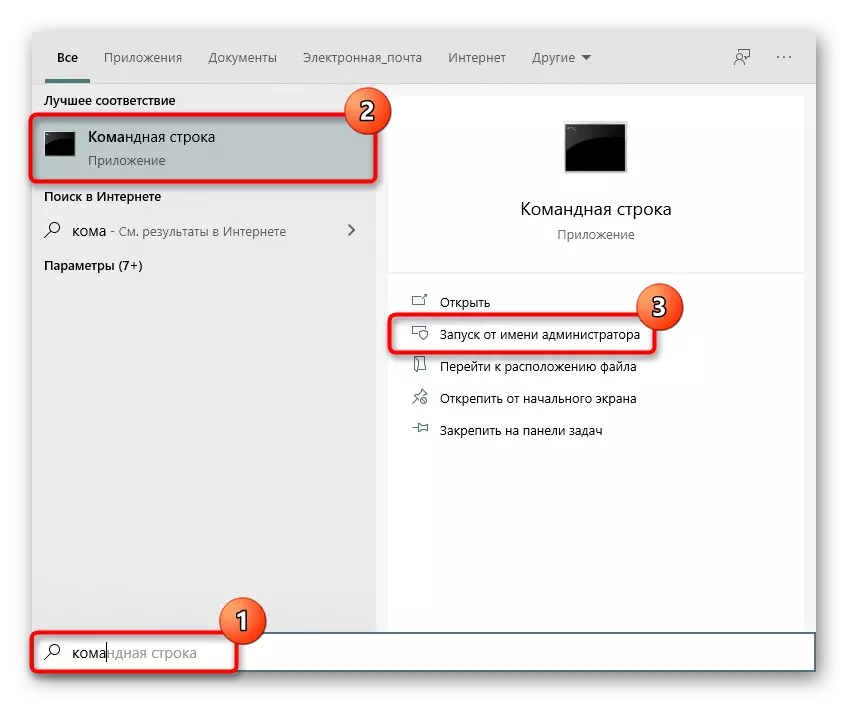
ໃນທີ່ນີ້ທ່ານຈໍາເປັນຕ້ອງຂຽນ REGSVR32 D3DX9_27.DLL ແລະກົດເຂົ້າໄປໃນແຟ້ມທັງສອງ, ແລະຖ້າ DLLSTR32.
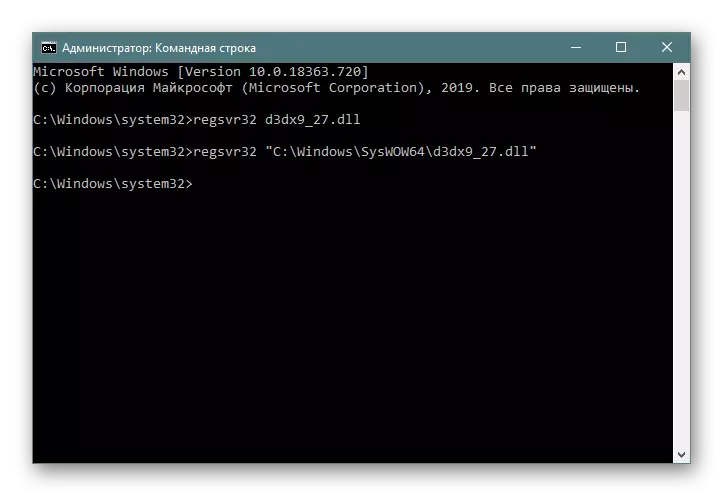
ນອກຈາກນັ້ນ, ເອກະສານດັ່ງກ່າວສາມາດລົງທະບຽນແລະ programmatics ໃນຂະນະທີ່ພວກເຮົາສະແດງໃນປື້ມຄູ່ມືຕໍ່ໄປ.
ອ່ານຕໍ່: ລົງທະບຽນເອກະສານ DLL ໃນ Windows
ວິທີທີ່ 2: ການຕິດຕັ້ງ DirectX 9
ການຕິດຕັ້ງ DirectX 9 ຈະແກ້ໄຂຂໍ້ຜິດພາດທີ່ເກີດຈາກການບໍ່ຊອກຫາ d3dx9_27.dll. ຕອນນີ້ພວກເຮົາຈະວິເຄາະວິທີການດາວໂຫລດວິທີດາວໂຫລດເຄື່ອງຕິດຕັ້ງຊຸດນີ້, ແລະວິທີການຕິດຕັ້ງມັນຕໍ່ມາ. ເພື່ອເລີ່ມຕົ້ນ, ໃຫ້ເວົ້າກ່ຽວກັບເຈົ້າຂອງ windows 10. OS drivert ໃນສ່ວນປະກອບທີ່ສ້າງຂຶ້ນ, ສະນັ້ນທ່ານມີຄວາມຫມາຍທີ່ຈະດາວໂຫລດຫໍສະມຸດນີ້ດ້ວຍເຄື່ອງຕິດຕັ້ງແຍກຕ່າງຫາກ. ເພື່ອຊອກຫາວິທີການປັບປຸງ / ຕິດຕັ້ງໄຟລ໌ທີ່ຂາດຫາຍໄປ, ເບິ່ງເອກະສານອ້າງອີງຂ້າງລຸ່ມນີ້.
ອ່ານເພິ່ມເຕິມ: ຕິດຕັ້ງໃຫມ່ແລະເພີ່ມສ່ວນປະກອບ DirectX ທີ່ຫາຍສາບສູນໃນ Windows 10
ຜູ້ທີ່ມີລຸ້ນ Windows ແຕກຕ່າງຈາກສ່ວນສິບ, ຄໍາແນະນໍາເພີ່ມເຕີມຄວນໃຫ້ສໍາເລັດ:
- ໃນຫນ້າດາວໂຫລດແພັກເກັດ, ເລືອກ Windows Locallation ແລະກົດປຸ່ມ "ດາວໂຫລດ".
- ຢູ່ໃນປ່ອງຢ້ຽມ, ເຊິ່ງຈະປາກົດ, ເອົາສະແຕມທັງຫມົດອອກຈາກຊຸດເພີ່ມເຕີມແລະກົດ "ປະຕິເສດແລະສືບຕໍ່."
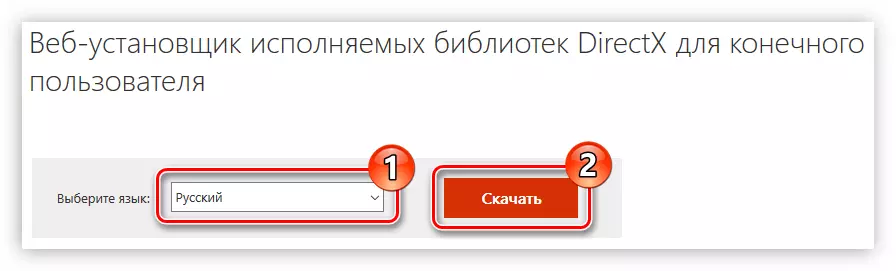
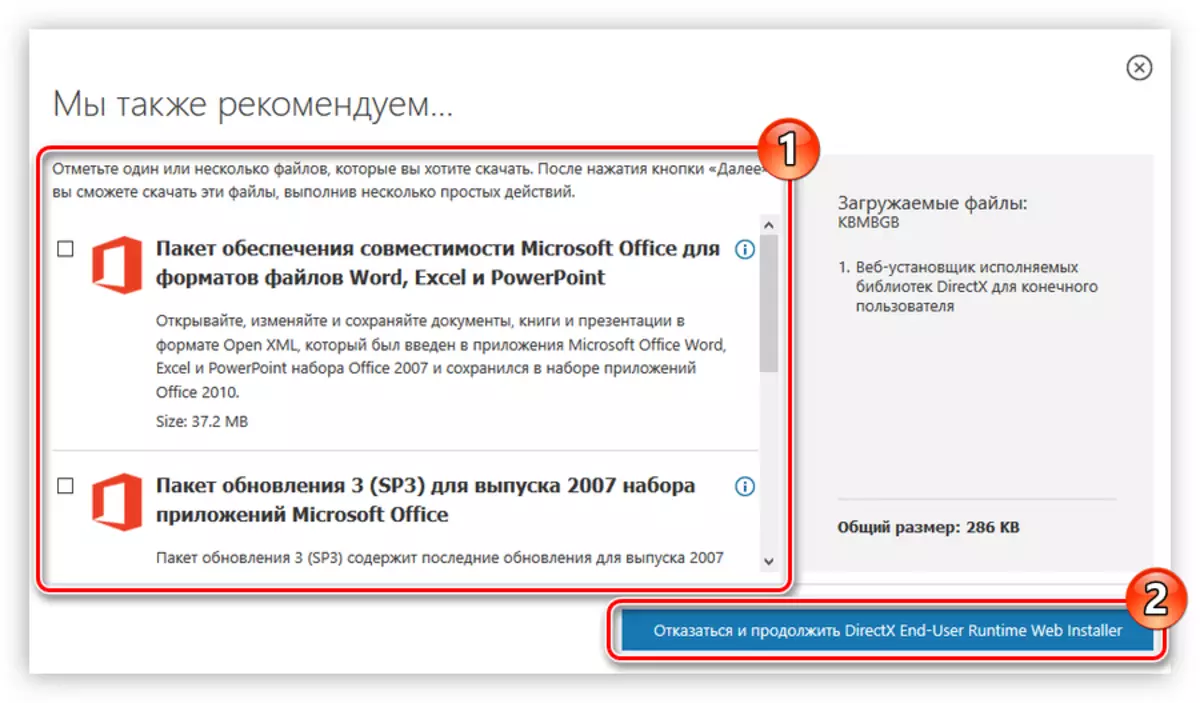
ຫຼັງຈາກການອັບໂຫລດເຄື່ອງຕິດຕັ້ງ PC, ທ່ານຈໍາເປັນຕ້ອງເຮັດສິ່ງຕໍ່ໄປນີ້ເພື່ອຕິດຕັ້ງ:
- ຕາງຫນ້າຜູ້ບໍລິຫານ, ດໍາເນີນການຕິດຕັ້ງ. ທ່ານສາມາດເຮັດສິ່ງນີ້ໄດ້ໂດຍການກົດ PCM ຢູ່ໃນເອກະສານແລະເລືອກຈຸດທີ່ຕັ້ງຊື່ດຽວກັນ.
- ສົມທົບຄໍາຕອບທີ່ທ່ານໄດ້ຄຸ້ນເຄີຍກັບຂໍ້ຕົກລົງຂອງໃບອະນຸຍາດ, ແລະຮັບເອົາພວກມັນ. ຫລັງຈາກນັ້ນ, ໃຫ້ກົດປຸ່ມ "Next".
- ກໍານົດຫຼື, ໃນທາງກົງກັນຂ້າມ, ປະຕິເສດທີ່ຈະຕິດຕັ້ງກະດານ BING ໂດຍການວາງຫຼືຖອດກ່ອງກາເຄື່ອງຫມາຍຈາກລາຍການທີ່ສອດຄ້ອງກັນ, ແລະກົດປຸ່ມ "Next".
- ລໍຖ້າການເລີ່ມຕົ້ນແລ້ວກົດ "Next".
- ຄາດຫວັງວ່າການຈັດແຈງສ່ວນປະກອບຂອງຊຸດທັງຫມົດ.
- ກົດ "ສໍາເລັດຮູບ."
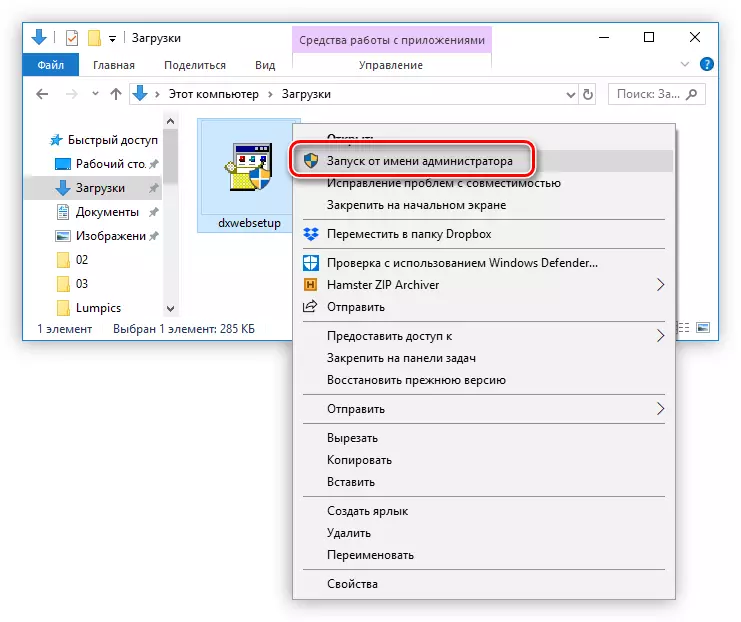
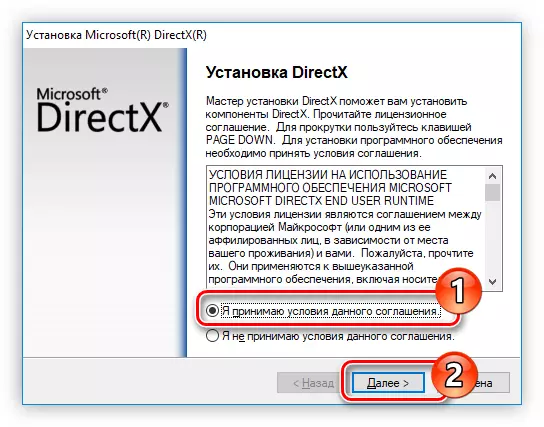
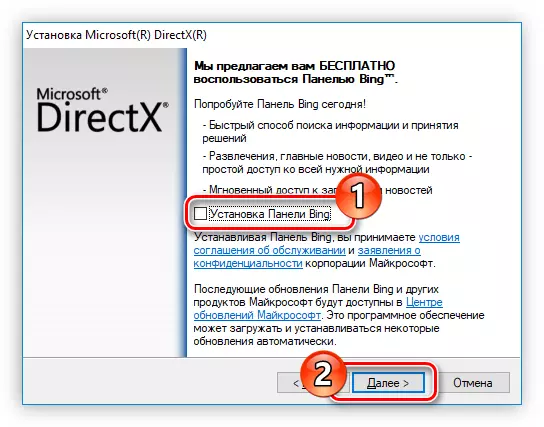
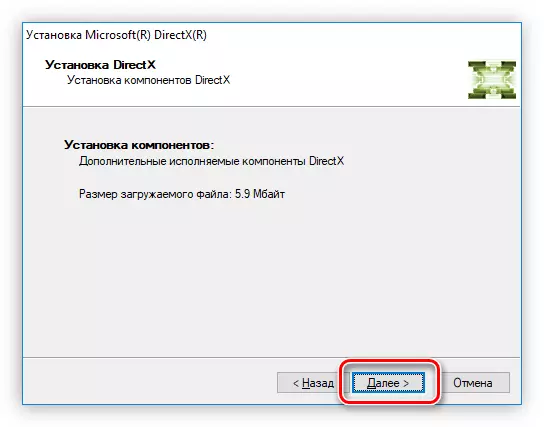
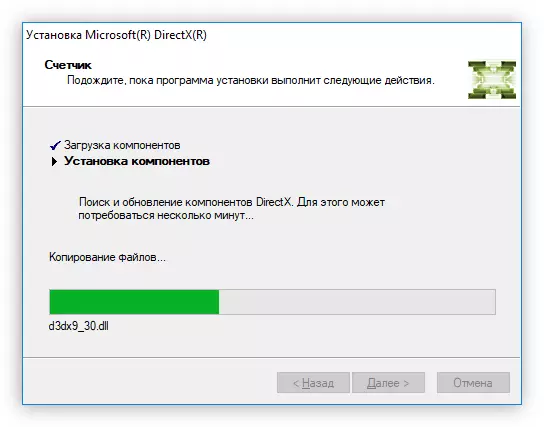
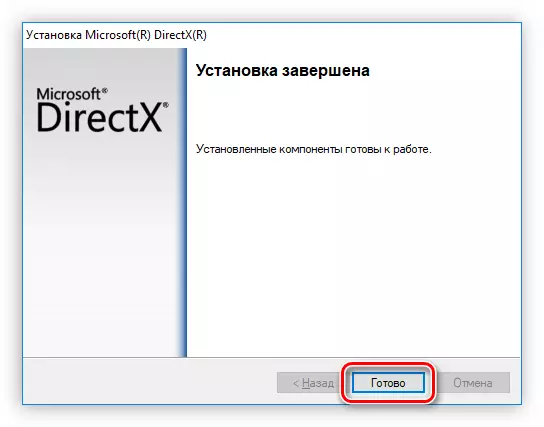
ຫລັງຈາກນັ້ນ, ຊຸດແລະສ່ວນປະກອບຂອງມັນທັງຫມົດຈະຖືກຈັດໃສ່ໃນລະບົບ, ເຊິ່ງເປັນຜົນມາຈາກການແກ້ໄຂບັນຫາທີ່ຈະຖືກແກ້ໄຂ.
ວິທີທີ່ 3: ການປັບປຸງລະບົບປະຕິບັດການ
ນັບແຕ່ຢູ່ໃນ Windows 10, ບັນດາລາຍການທີ່ຖືກສ້າງຂຶ້ນໃນລະບົບແລະອັບເດດດ້ວຍມັນ, ວິທີການສໍາລັບການໄດ້ຮັບການປັບປຸງໂດຍສະເພາະແມ່ນມີຄວາມກ່ຽວຂ້ອງໂດຍສະເພາະ. ມັນສາມາດຊ່ວຍແກ້ໄຂລະບົບແກ້ໄຂແລະທໍາລາຍຂໍ້ຂັດແຍ່ງ / ການຂາດຂອງບາງເອກະສານ. ສໍາລັບ Windows 7 ແລະຂ້າງລຸ່ມນີ້, ຄໍາແນະນໍານີ້ຍັງມີຄວາມຫມາຍ, ເພາະວ່າດ້ວຍເຫດຜົນດຽວກັນກັບທີ່ບໍ່ມີຄວາມຜິດພາດກ່ຽວກັບເອກະສານ, ເຖິງແມ່ນວ່າມັນຈະຢູ່ໃນລະບົບທີ່ຕ້ອງການ. ມັນມີລາຍລະອຽດກ່ຽວກັບເລື່ອງນີ້, ພ້ອມທັງວິທີການແກ້ໄຂຂໍ້ຜິດພາດຂອງການປັບປຸງຂໍ້ຜິດພາດ, ໃຫ້ອ່ານເອກະສານຕ່າງໆໃນລິງຂ້າງລຸ່ມນີ້.
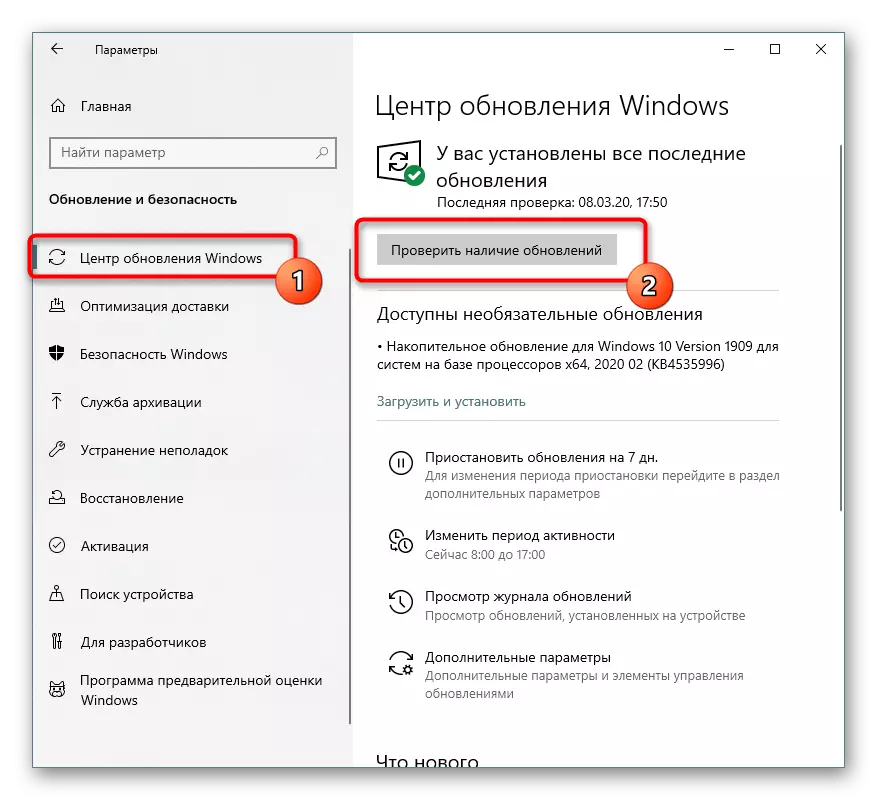
ອ່ານຕື່ມ:
ການຕິດຕັ້ງການປັບປຸງໃນ Windows 10 / Windows 7
ການແກ້ໄຂບັນຫາການຍົກລະດັບ Windows 10 / Windows Upgramdes 7
ວິທີທີ່ 4: ກວດເບິ່ງເອກະສານລະບົບສໍາລັບຄວາມຊື່ສັດ
ໃນກໍລະນີທີ່ຫາຍາກ, ມີບັນຫາກັບວຽກງານຂອງຫໍສະຫມຸດມີຄວາມເສຍຫາຍຕໍ່ເອກະສານຂອງລະບົບອື່ນໆ. ມັນສາມາດເຮັດໃຫ້ບໍ່ພຽງແຕ່ໂດຍການຜິດປົກກະຕິຂອງຮາດດິດ, ແຕ່ຍັງມີຄວາມຂັດແຍ້ງກັນໂດຍຊອບແວທີ່ເກີດຂື້ນໃນລະຫວ່າງການປັບປຸງຫຼືການກະທໍາຂອງຜູ້ໃຊ້ທີ່ບໍ່ຖືກຕ້ອງ. ເປັນສິ່ງນັ້ນ, ຜູ້ໃຊ້ຈະບໍ່ຍາກທີ່ຈະກວດສອບຄວາມຈິງນີ້, ພຽງແຕ່ແລ່ນຄໍາສັ່ງຂອງ console ດຽວຫຼືສອງຄໍາສັ່ງ. ປະຕິບັດການສະແກນແລະການຟື້ນຟູຢ່າງແນ່ນອນແມ່ນຂຽນໃນເອກະສານໃນການເຊື່ອມຕໍ່ຂ້າງລຸ່ມນີ້.
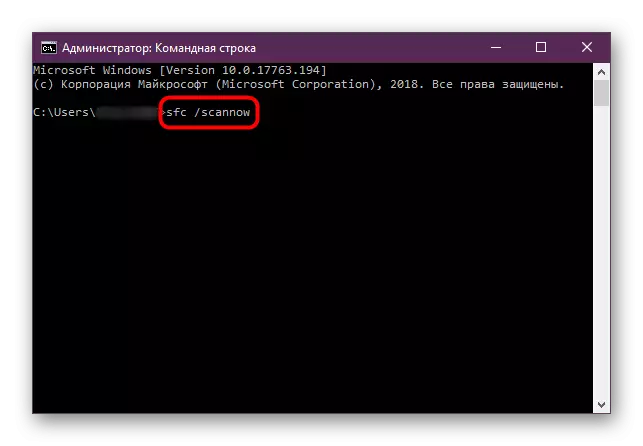
ອ່ານເພິ່ມເຕິມ: ການນໍາໃຊ້ແລະການຟື້ນຟູຄວາມສົມບູນຂອງເອກະສານຂອງລະບົບໃນ Windows
ແລະຄໍາແນະນໍາສຸດທ້າຍ: ຢ່າລືມກວດເບິ່ງ Windows ສໍາລັບໄວຣັດ. ປົກກະຕິແລ້ວ, ຊອບແວທີ່ອັນຕະລາຍໄດ້ຖືກສະທ້ອນໃຫ້ເຫັນໃນການດໍາເນີນງານຂອງໄຟລ໌ຂອງລະບົບ, ແລະຍ້ອນເຫດຜົນນີ້, ບໍ່ມີວິທີໃດທີ່ສາມາດກໍາຈັດໄດ້ໂດຍຂໍ້ຜິດພາດ. ມັນອາດຈະແມ່ນວ່າຫຼັງຈາກທໍາຄວາມສະອາດ PC ຈາກວັດຖຸອັນຕະລາຍແລະປະຕິບັດຄໍາແນະນໍາໃຫມ່, ຂໍ້ສະເຫນີແນະຂອງພວກເຮົາ, ຄວາມຜິດພາດຂອງ DLL ຈະຖືກແກ້ໄຂ.
ອ່ານ: ສູ້ກັນໄວຣັດຄອມພິວເຕີ
