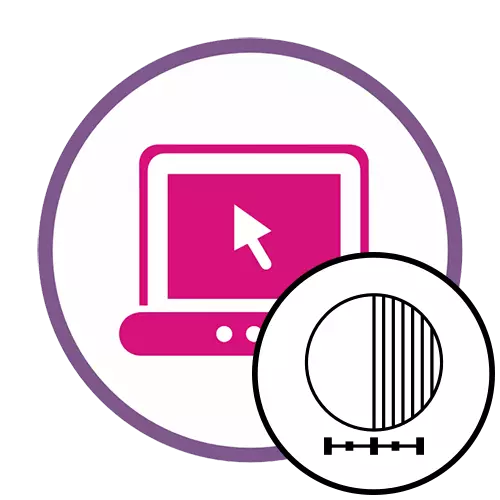
Metóda 1: PHO.TO
PHO.TO možno nazvať Universal Online Service, pretože vám umožní automaticky urobiť komplexné zlepšenie fotografie. To zahŕňa odstránenie hluku, zvyšovanie saturácie, zlepšenie farieb a zvyšujúcu sa ostrosť. Môžete si nezávisle rozhodnúť, ktorý z nástrojov na použitie.
Prejdite na službu Online Service Pho.to
- Akonáhle na hlavnej stránke Pho.to, v blízkosti písmena "Stiahnite si fotografiu", kliknite na tlačidlo "z disku".
- Otvorí sa okno vodiča, kde nájdete snímku, pre ktorú chcete zvýšiť ostrosť. Po prevzatí skontrolujte položky, ktoré sa považujú za potrebné. Môžete dokonca ľahko ponechať len "rastúcu ostrosť", a všetky ostatné vylepšenia vypnúť.
- Prepínač medzi režimami "Výsledok" a "Source Foto", aby sa odhadli výsledok zvyšujúcej sa ostrosti.
- Ak vám to vyhovuje, kliknite na tlačidlo "Uložiť a Share".
- Spustite kartu. Odkaz môžete kopírovať tak, že keď prejdete cez neho, zobrazí sa hotový výsledok, ale častejšie je potrebné prevziať snímku do miestneho skladovania. Na tento účel je priradený špeciálne tlačidlo "Download".
- Očakávajte, že sťahovanie dokončite a otvorte obrázok pre podrobnejšie oboznámenie.
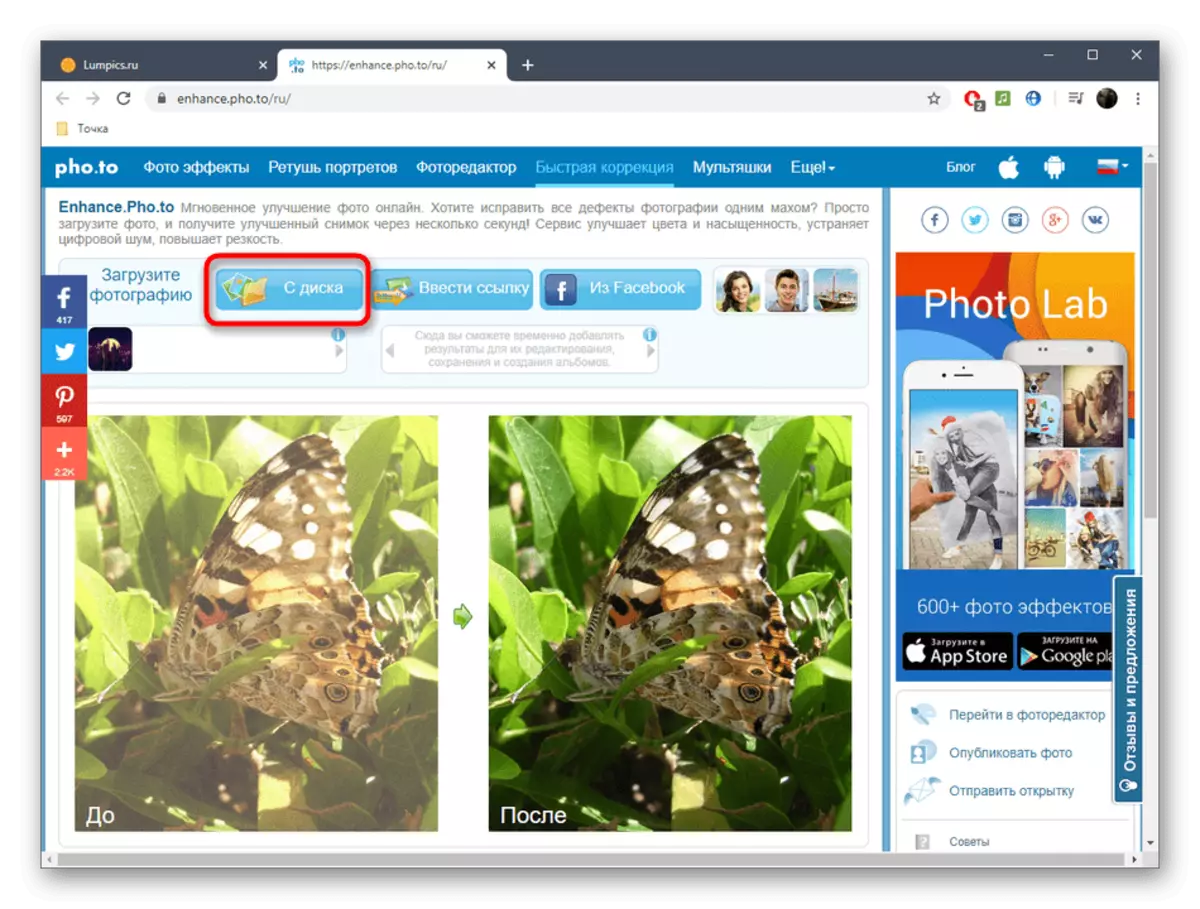
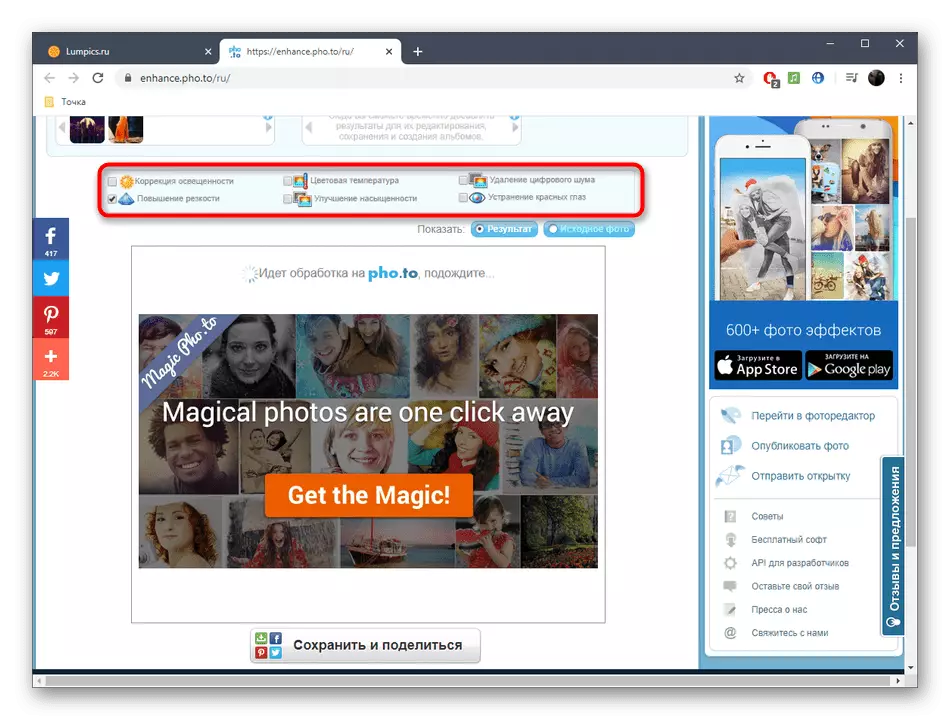
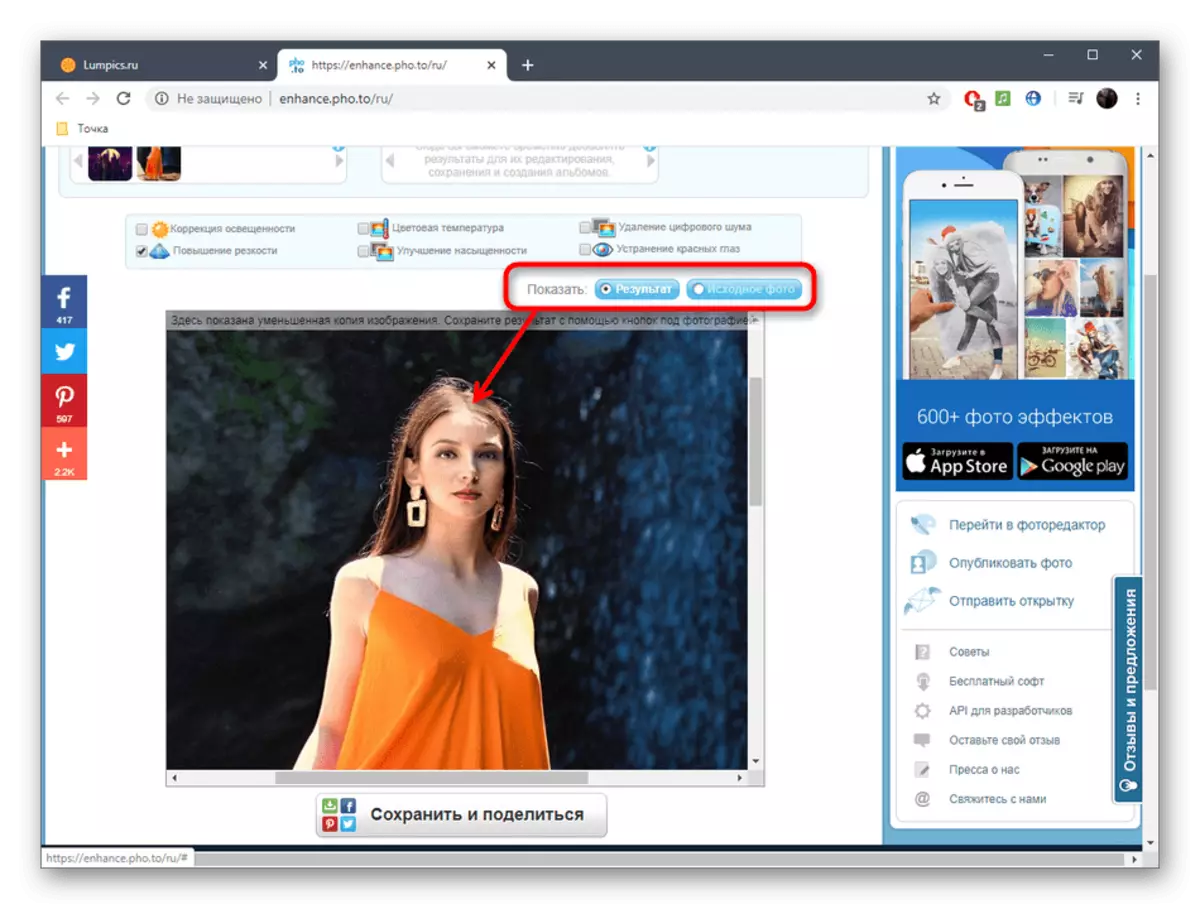
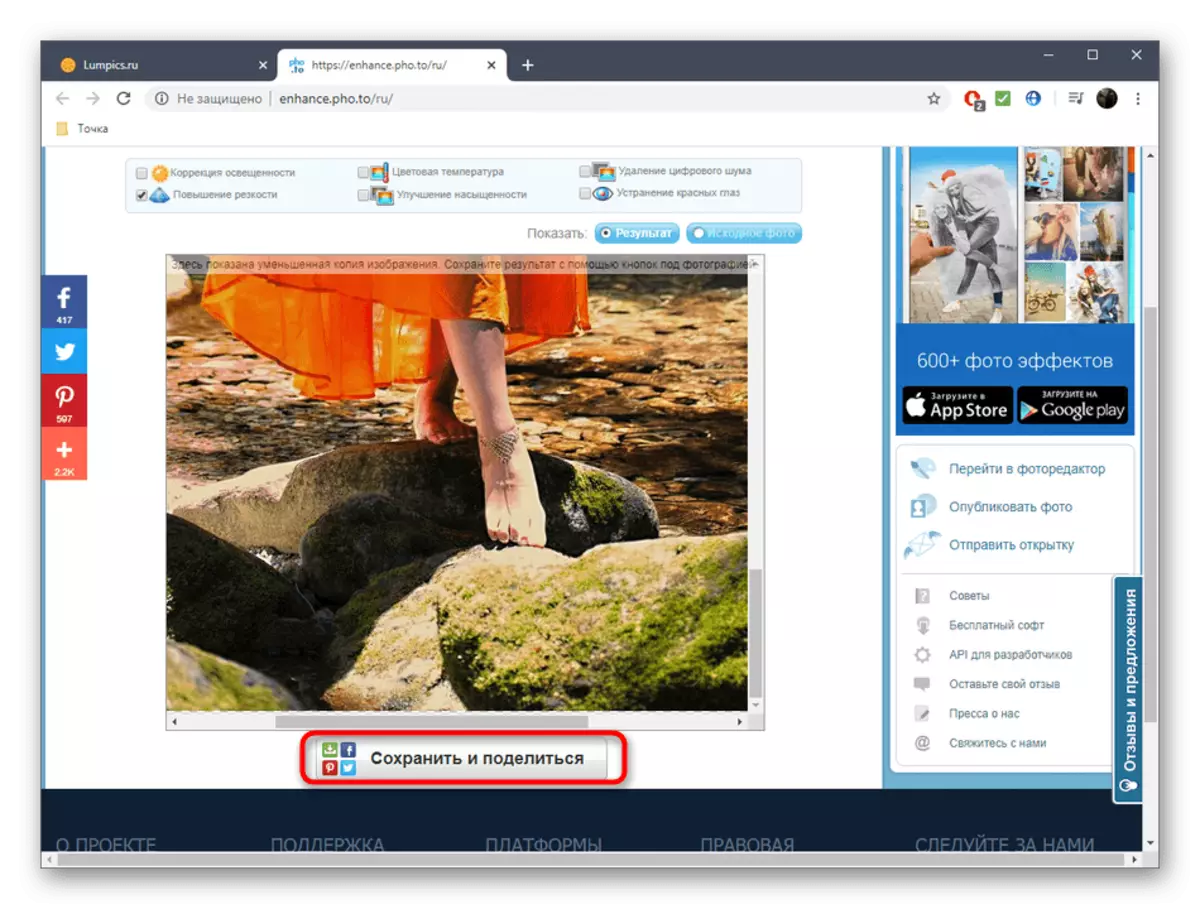
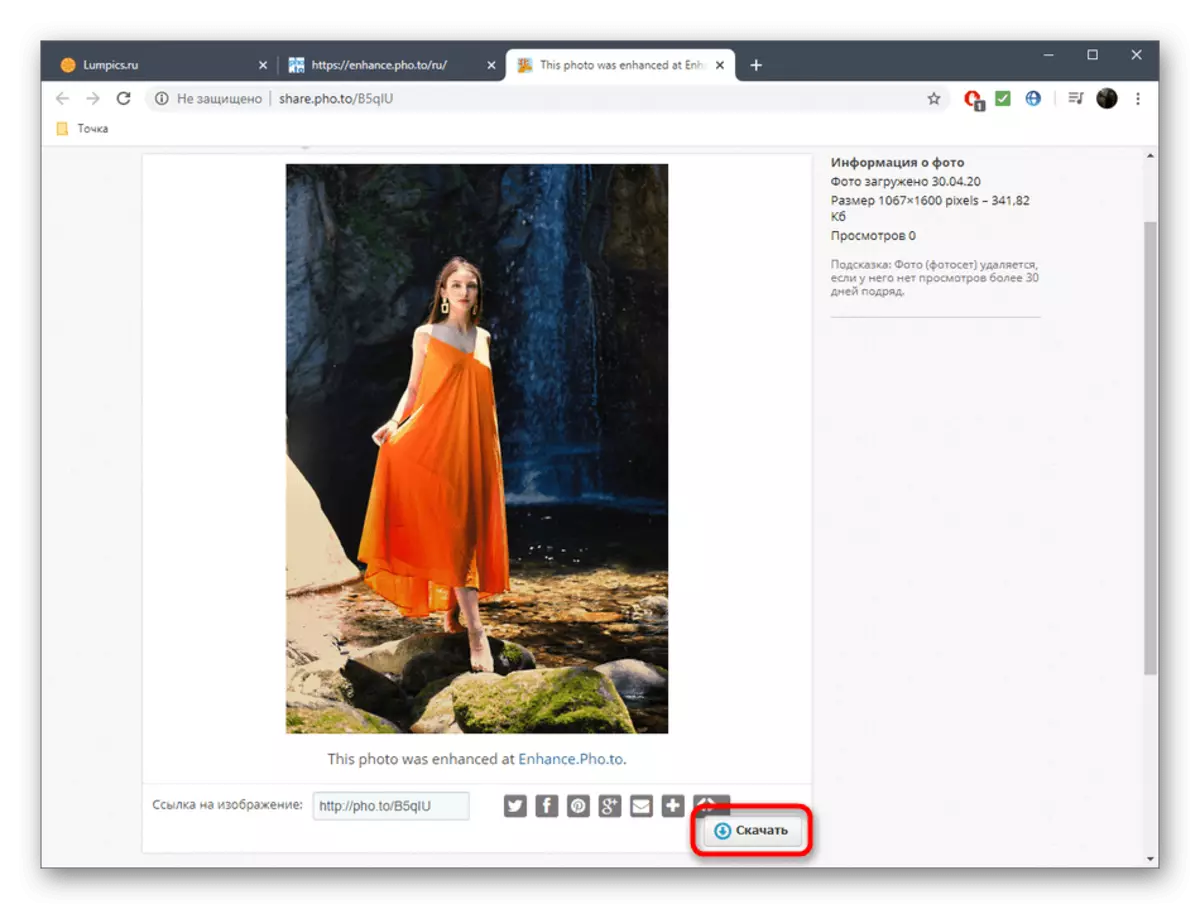
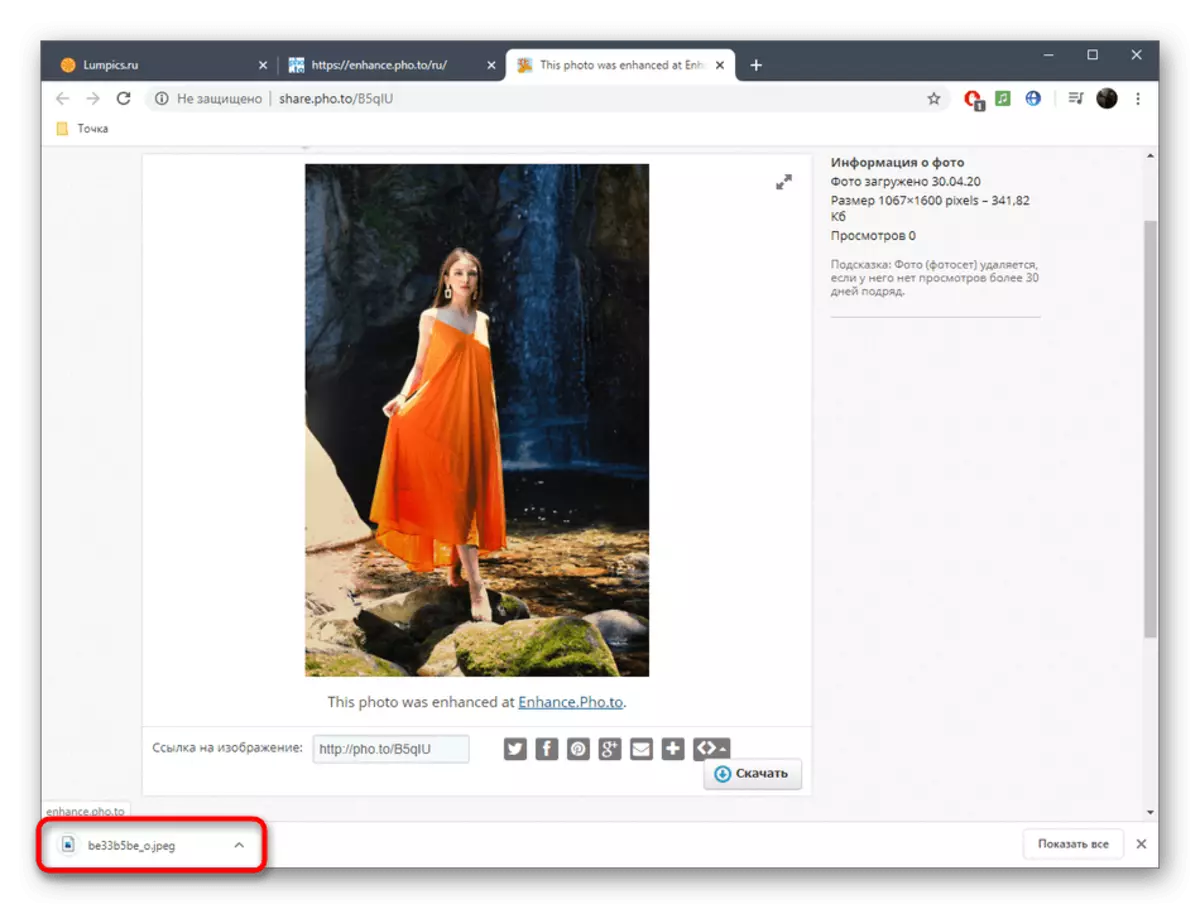
Metóda 2: Online PNG Nástroje
Hoci názov ďalšieho online servisu online PNG nástrojov a označuje, že je navrhnutý tak, aby interakcia s obrázkami zadaného formátu, podporuje nástroj a ďalšie populárne typy súborov. Výhodou tejto možnosti je, že môžete nezávisle nastaviť účinok ostrosti, podľa konečného výsledku, takže obraz je ideálny ako výsledok.
Prejsť na Online Service Online PNG Nástroje
- Otvorte nástroje online PNG, kliknutím na odkaz vyššie. Kliknutím na prvý blok otvoríte prehliadač, aby ste vybrali fotografiu.
- V prieskumníkovi nájdite požadovaný obrázok a otvorte ho pre ďalšie úpravy.
- Vyberte oblasť, ktorá zachytí nástroj ostrosti, manuálne presuňte obdĺžnik alebo nastavenie hodnoty v dvoch oblastiach pridelených na tento účel.
- Po upravení hodnoty "Efekt" od jedného do sto, sledovanie zmien druhého panelu. Získajte prijateľný výsledok a potom choď ďalej.
- V rovnakom druhom bloku kliknite na tlačidlo "Uložiť ako", ak chcete uložiť konečný obrázok do počítača.
- Opäť kliknite na tlačidlo "Download".
- Očakávajte, že sťahovanie a prejdite k ďalšej interakcii s už upraveným obrázkom.
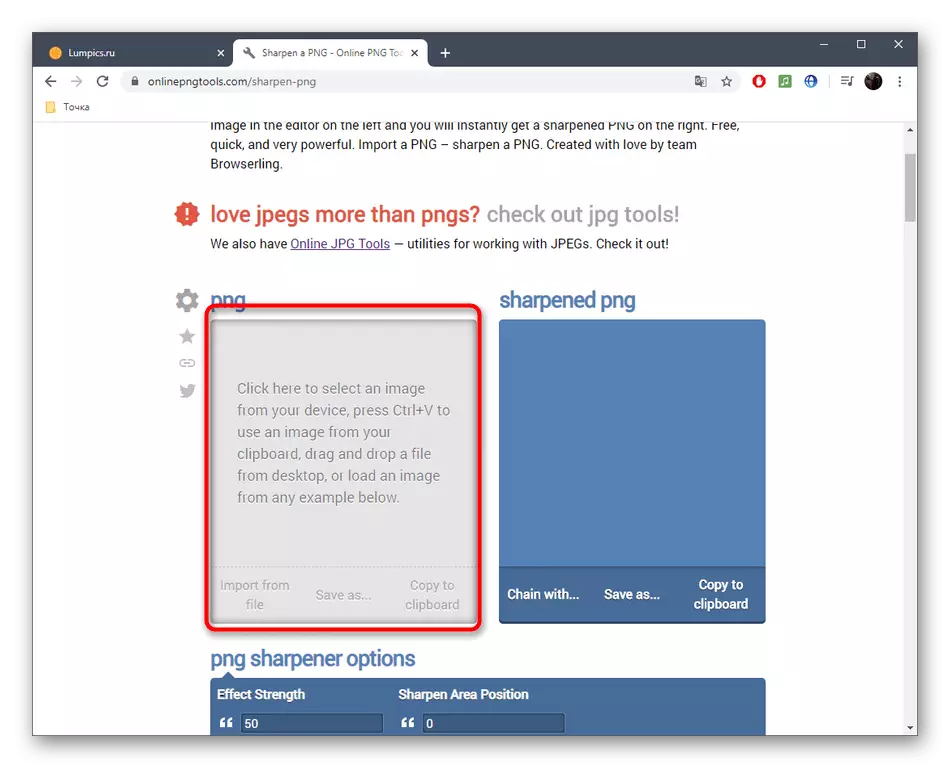
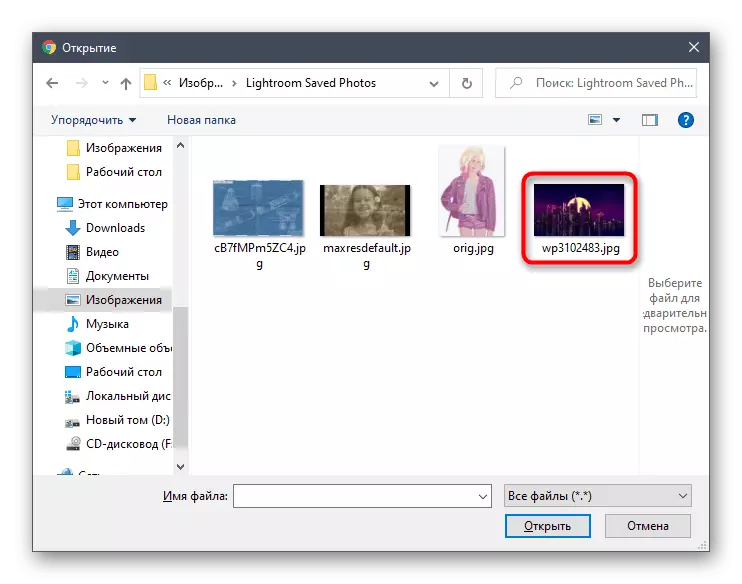
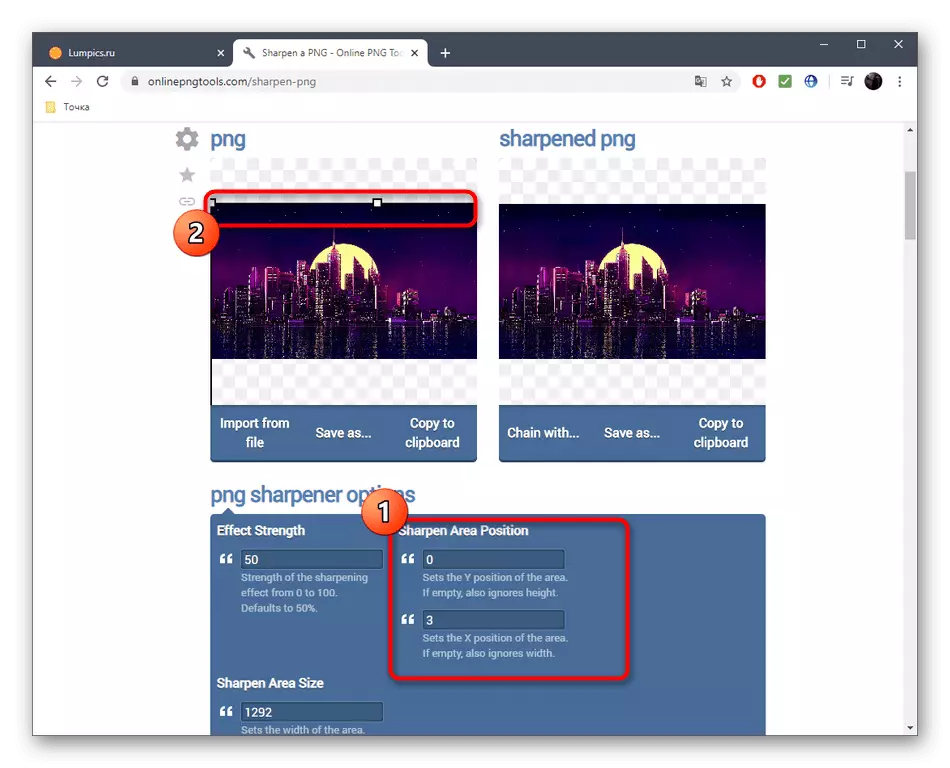
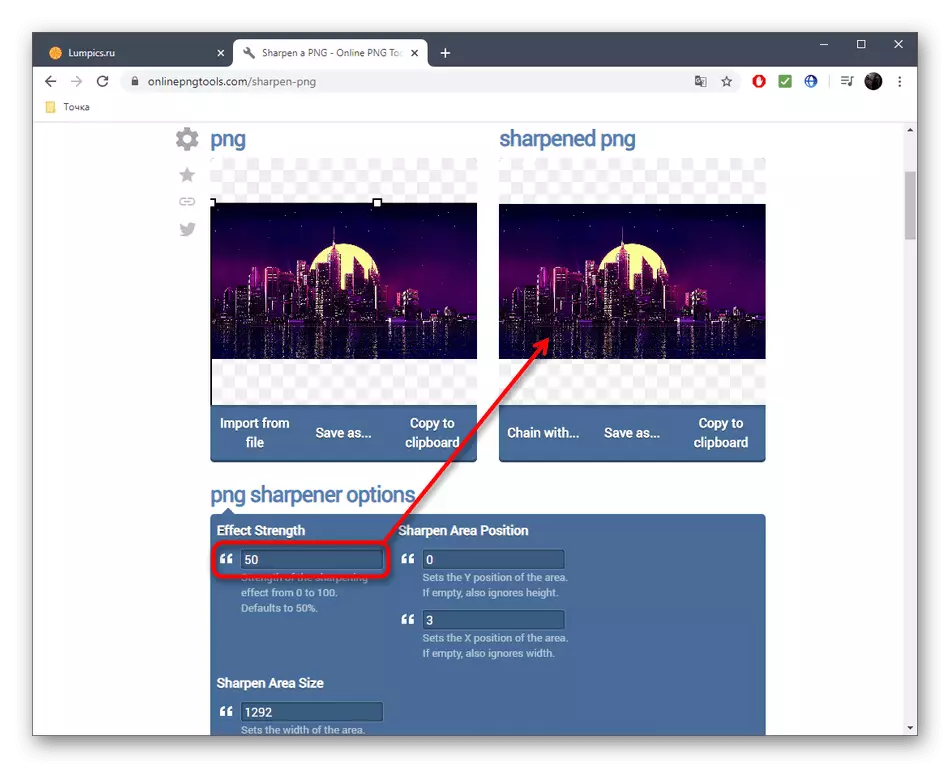
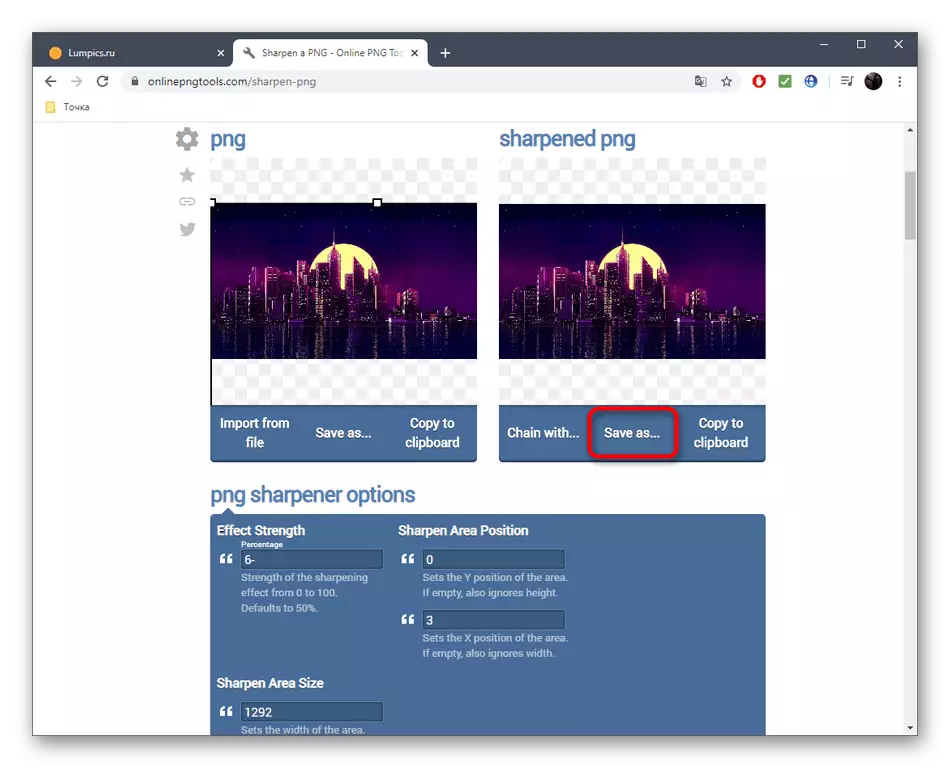
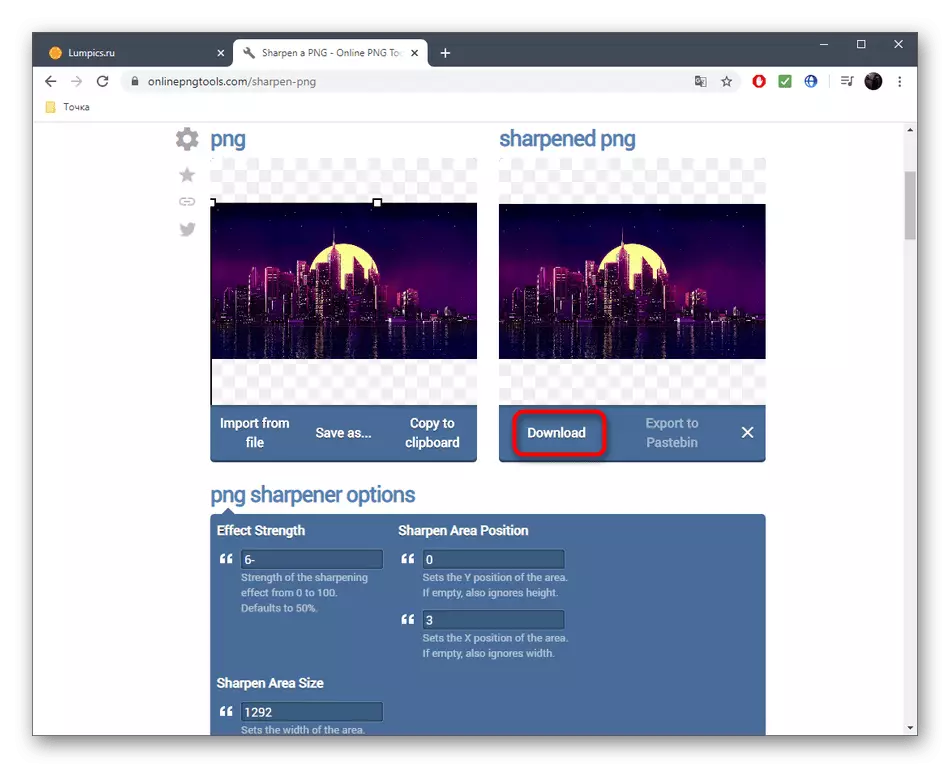
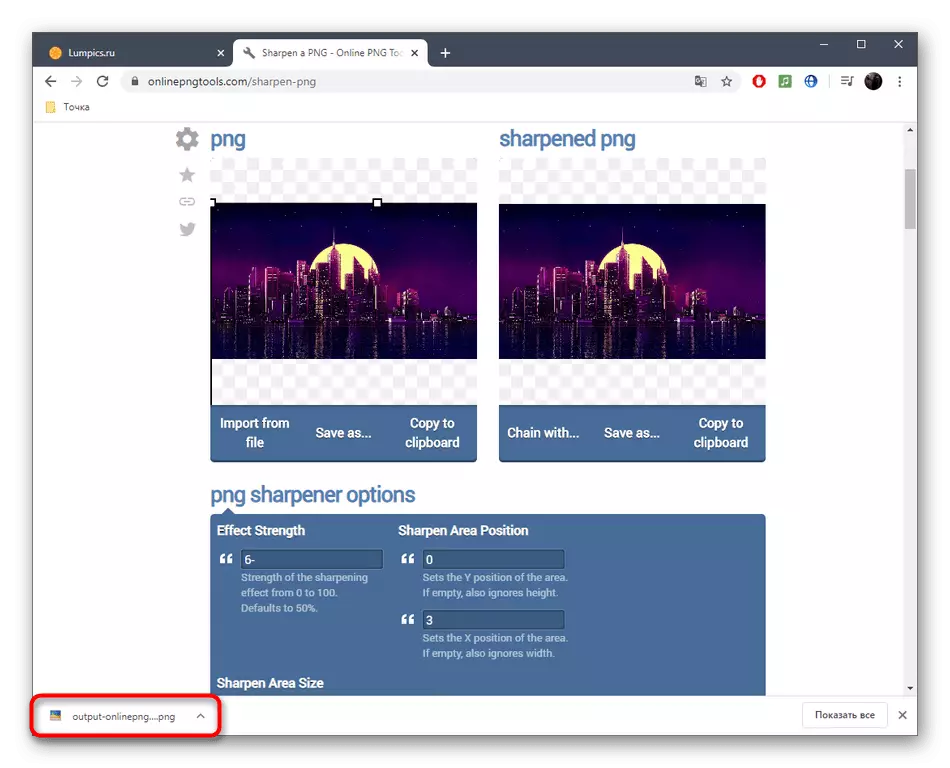
Metóda 3: Imgonline
Imgonline Okrem zvyšujúcej sa ostrosti vám umožní konfigurovať iné parametre spojené s zobrazovaním textúr a iných obrázkov. To pomôže, aby bolo ešte jasnejšie a vysoko kvalitné, ale hlavnou vecou je vybrať si optimálne hodnoty parametrov.
Prejsť na službu Imgonline Online
- Celý proces riadenia IMGONLINE je rozdelený na kroky. Najprv si stiahnite fotografiu kliknutím na tlačidlo "Vybrať súbor".
- V prieskumníkovi môžete ľahko nájsť obrázok, ktorý potrebujete na zvládnutie.
- Nastavte intenzitu zvyšujúcej sa ostrosti a polomer v pixeloch. Opatrne si prečítajte odporúčania od vývojárov na tej istej karte, aby ste určili ideálne parametre.
- Nastavenie reznej masky zvýši presnosť malých častí obrazu, ktorá je vhodná na liečbu tváre. Tu požiada o intenzitu spracovania, polomer v pixeloch, korekciu intenzity pre ľahké a tmavé kontúry.
- Určite, v ktorom formáte chcete získať konečný obrázok, označte príslušnú položku. Ak chcete spustiť spracovanie, kliknite na tlačidlo OK.
- Dostanete oznámenie o úspešnej konzervácii fotografií. Otvorte ho pre prezeranie alebo okamžité prevzatie do počítača.
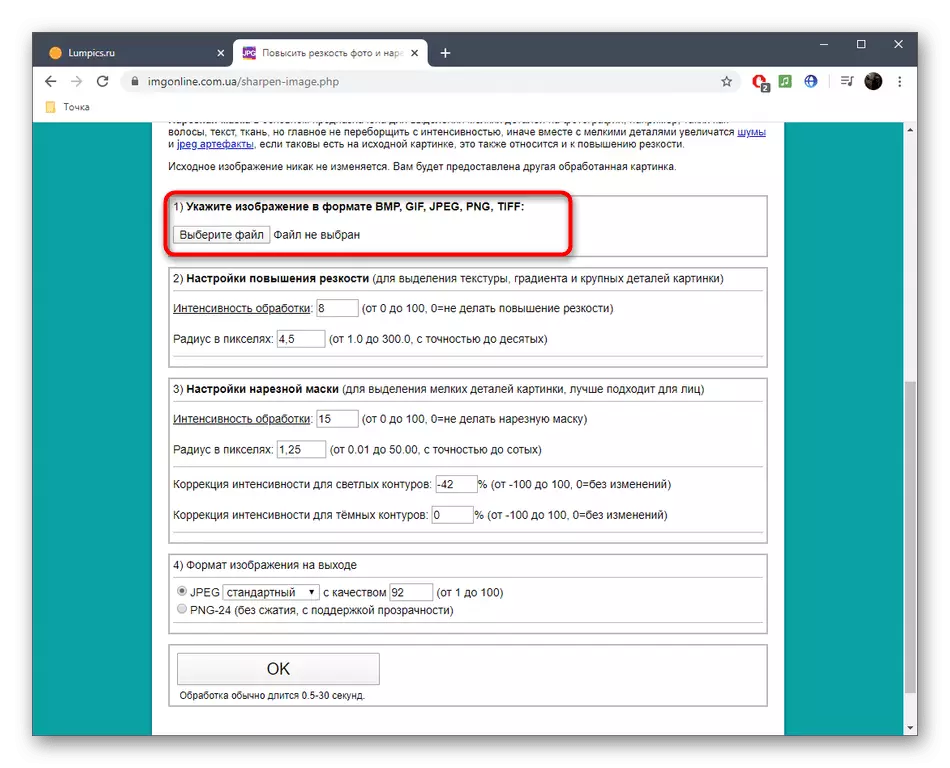
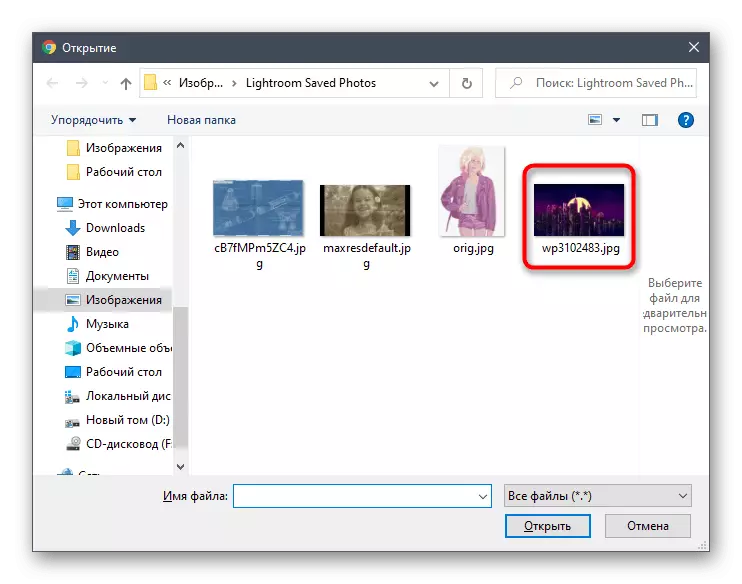
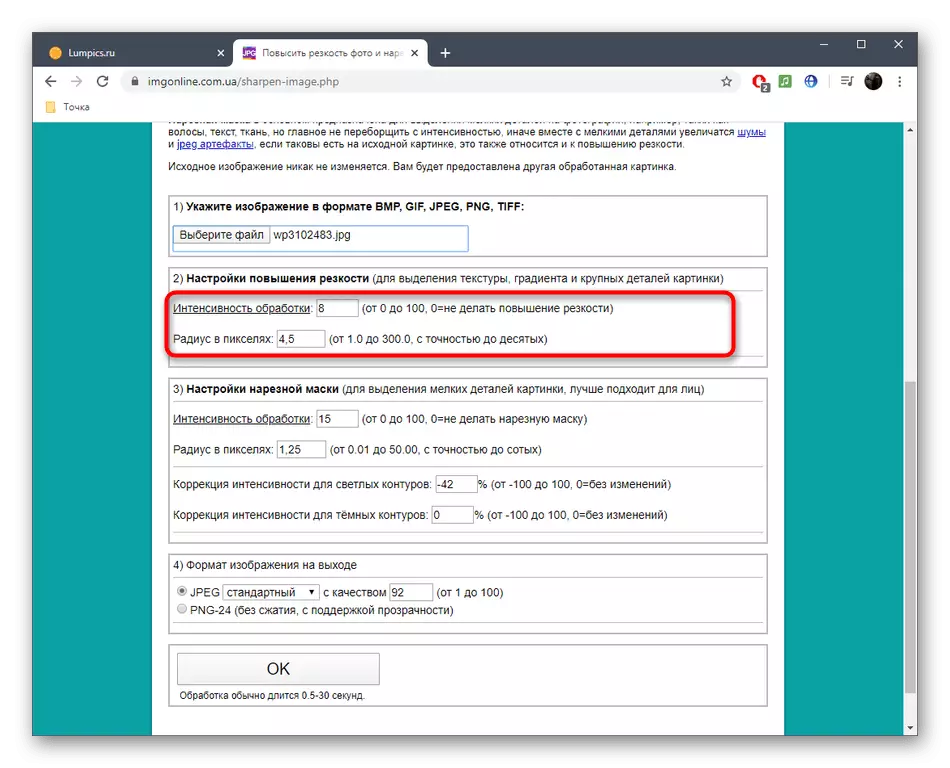
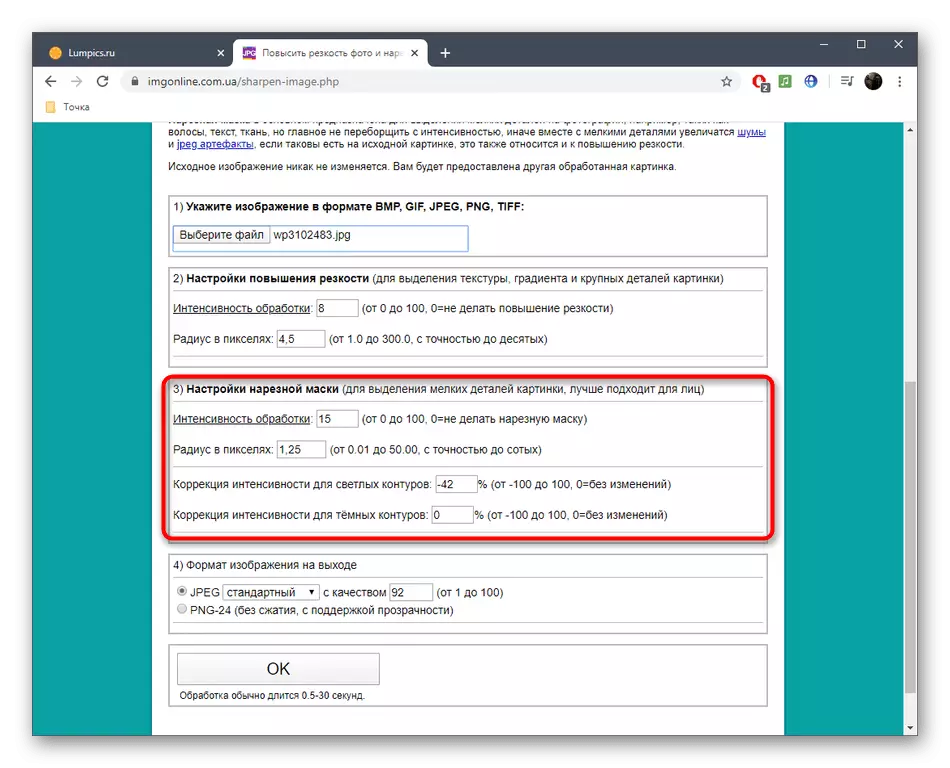
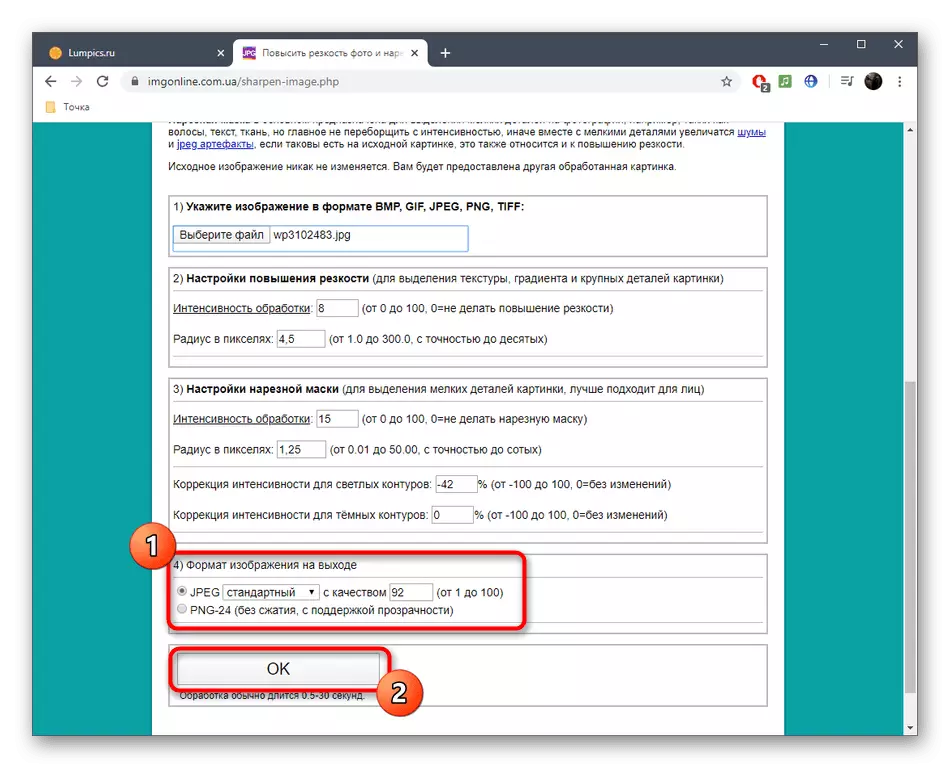
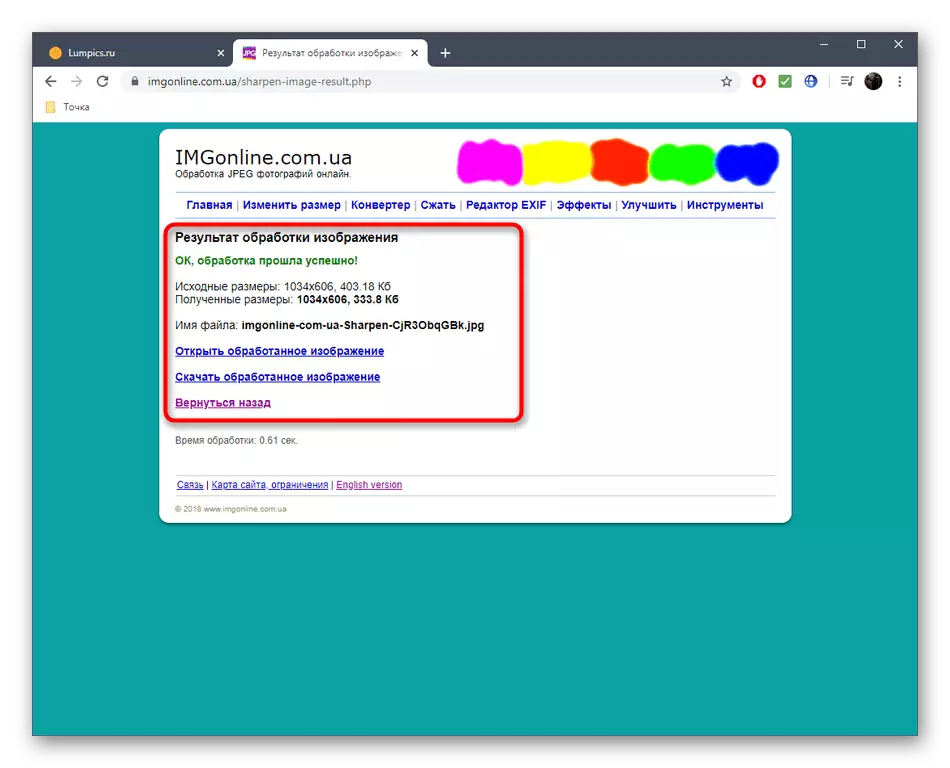
Online Services Normálne sa vyrovnať s úlohou zvyšujúcej sa ostrosti, ale ešte nie je možné dosiahnuť takú účinnosť ako plnohodnotnými grafickými editormi, ako alternatívu odporúčame prečítavať článok nižšie.
Čítajte viac: Ako zvýšiť ostrosť v Photoshope
