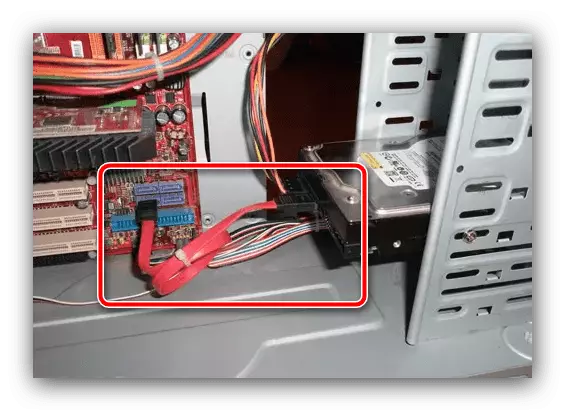Metóda 1: Nastavenie portu v systéme BIOS
Najčastejším dôvodom vzhľadu pri posudzovaní chýb je nesúlad počtu radu BIOS parametrov s zariadením nainštalovaným v počítači. Faktom je, že pre správnu prevádzku niektorých vysokoobjemových tuhých diskov sa vyžaduje buď zahrnutý režim RAID alebo neaktívnym funkciou horúceho pripojenia. Na vyriešenie problému bude stačiť na konfiguráciu zodpovedajúcich parametrov.
- Reštartujte počítač alebo notebook a prejdite na BIOS - spravidla je za túto funkciu zodpovedná stlačenie niektorých tlačidiel na klávesnici: F9, F12, DEL a tak ďalej. Podrobnejšie sa môžete dozvedieť o možnostiach z nižšie uvedeného sprievodcu.
Čítajte viac: Ako zadať BIOS na počítači
- Ďalšie akcie závisia od konkrétneho typu firmvéru. Položky ponuky, ktoré potrebujete, sa nazývajú "SATA Configuration" a môžu byť umiestnené v sekcii "Periférie" alebo "Rozšírené".
- Na porte, do ktorého je pripojený pevný disk s operačným systémom, zapnite režim "Hot Plug": Vyberte možnosť rovnakého mena a prepnite ho do polohy, ktorú potrebujete.
- Ako dodatočné opatrenia sa odporúča vypnúť SATA nevyužitú SATA, ak existuje niekoľko na základnej doske.
- Uložiť nastavenia (najčastejšie je kľúč F10 zodpovedný za túto operáciu) a reštartujte počítač.




Skontrolujte, ako sa systém chová - chyba by mala byť priepasti. Ak je stále prítomný, vráťte sa do riadiaceho rozhrania mikroprogramov a vypnite režim AHCI.
Čítajte viac: Čo je to režim SATA v systéme BIOS
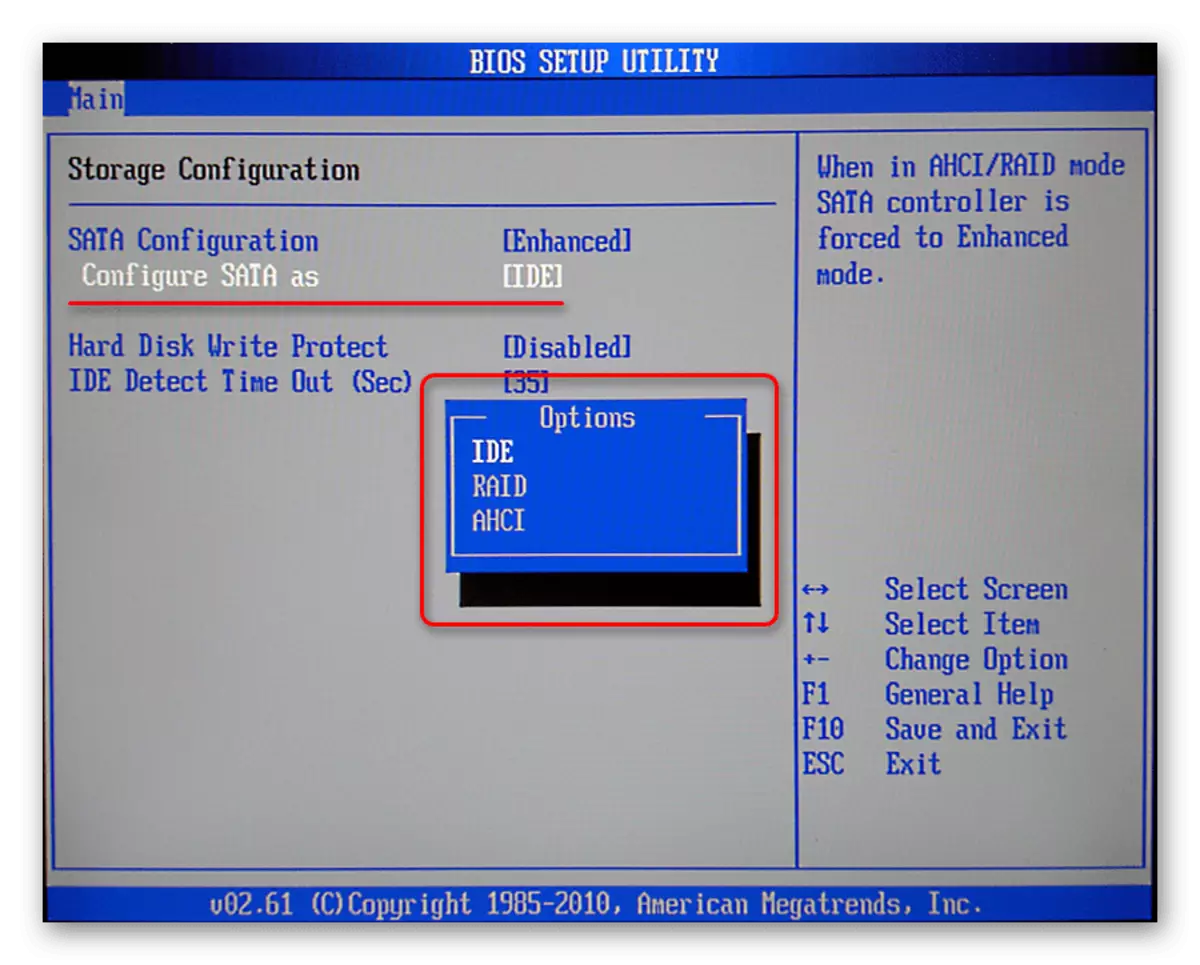
Nastavenia znova uložte a pokúste sa zaviesť do operačného systému. Ak sa počítač vykazuje, že nedokáže zistiť jednotku, resetujte parametre systému BIOS s jednou z nasledujúcich metód.
Čítajte viac: Ako resetovať BIOS na počítači
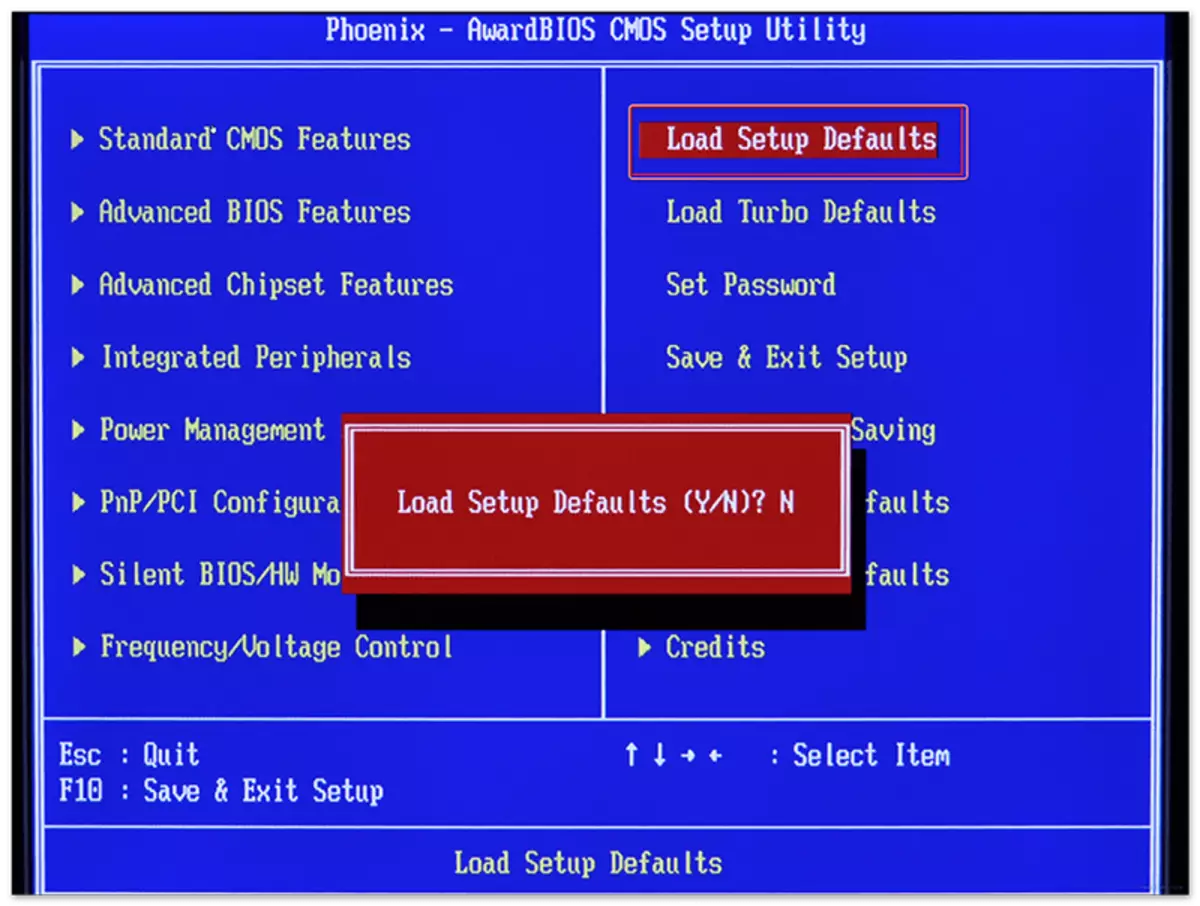
Vo väčšine prípadov, manipulácie, ktoré sú uvedené vyššie, budú stačiť na odstránenie zlyhania.
Metóda 2: Preinštalovanie ovládačov chipset
V niektorých prípadoch môže byť zdroj posudzovaného problému zastaraný alebo nekompatibilný s aktuálnou verziou ovládača systému Chipset. Faktom je, že je to tento mikroobvod, ktorý je zodpovedný za interakciu okien a diskov, ktoré sú spojené cez rozhrania SATA a IDE, ako aj na implementáciu technológie RAID. Už sme napísali o tom, ako vyhľadávať a inštalovať softvér pre takéto komponenty, takže jednoducho dávame odkaz na zodpovedajúci materiál.
Čítajte viac: Správna inštalácia ovládačov chipset
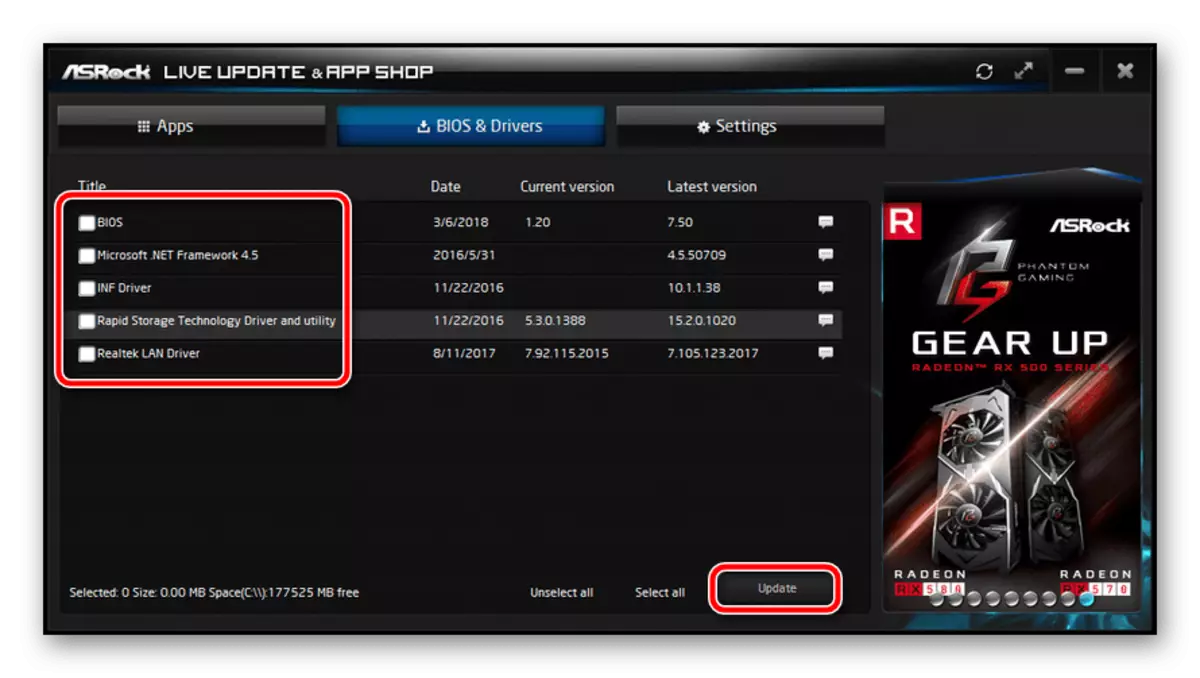
Metóda 3: Riešenie problémov s hardvérom
Posledným dôvodom, prečo sa môže zobraziť zistená chyba - hardvérový komponent zlyhá.
- Najprv musíte skontrolovať stav kontaktu jednotky a počítača. Uistite sa, že sa používa kábel SATA (Desktop PC) alebo Disk susedí s kontaktným miestom (notebook).
- Skontrolujte aj samotný disk, najlepšie na inom zariadení - uistite sa, že neexistuje žiadna škoda a množstvo zlých a / alebo nestabilných sektorov sa nestalo kritickým.
Čítajte viac: Ako skontrolovať zdravie pevného disku
- Ďalej skontrolujte základnú dosku - nemalo by byť spálené prvky, opuchnuté kondenzátory a iné viditeľné škody. Nebude poškodiť chladenie komponentov, najmä čipov, ak je to poskytnuté.
Čítaj viac:
Ako skontrolovať základnú dosku
Výmena kondenzátorov na základnej doske
- Príležitostne problém spôsobí poruchy napájania - napríklad BP nevytvára potrebný výkon a napätie. Zvyčajne je to spôsobené vyššie uvedenými opuchnutými kondenzátormi, ale manželstvo z výroby nie je možné vylúčiť a zlyhanie transformátorov. Riešenie v takejto situácii bude testovať výkon a stabilitu počítača s napájaním s podobnými vlastnosťami. Ak overenie ukazuje, že zariadenie funguje dobre, prvok zlyhania je lepšie nahradiť alebo atribútovať do servisného strediska.
Čítajte viac: Ako skontrolovať výkon napájania do počítača