
Periférne stmavnutie alebo "Vignette" používa majstri na sústredenie pozornosti diváka na centrálnej časti obrazu. Stojí za zmienku, že vignettes môžu byť nielen tmavé, ale aj blond, a tiež rozmazané.
V tejto lekcii poďme hovoriť o temných vindetoch a naučiť sa ich vytvoriť rôznymi spôsobmi.
Stmievanie okrajov v Photoshope
Pre lekciu bola vybratá fotografia brezového háji a bola vytvorená kópia zdrojovej vrstvy (CTRL + J).

Metóda 1: Manuálne vytvorenie
Ako to vyplýva z mena, táto metóda znamená manuálne vytvorenie Vignette s výplňou a maskou.
- Vytvorte novú vrstvu pre Vignette.

- Stlačte klávesovú kombináciu SHIFT + F5 volaním okna Nastavenia vyplňovania. V tomto okne vyberte položku Fill s čiernym a stlačte cca.
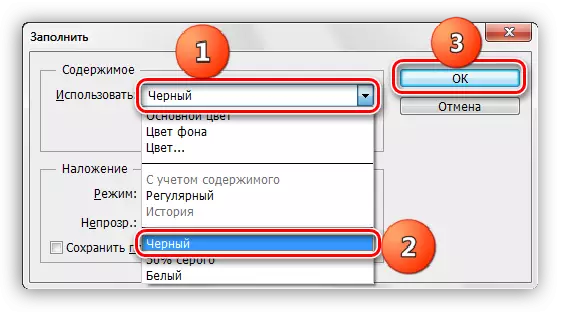
- Vytvorte masku len pre zaplavenú vrstvu.
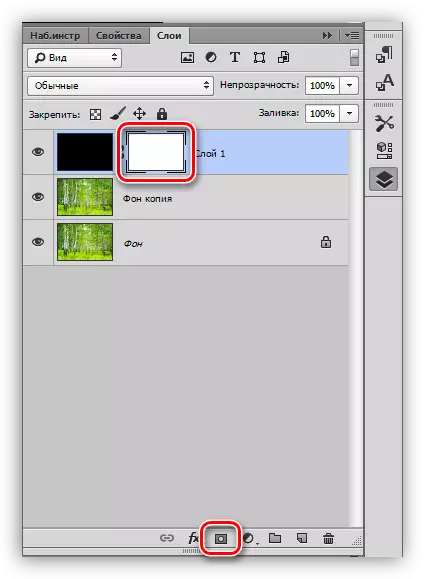
- Ďalej musíte vziať náradie "kefa".

Tvar je zvolený, kefa by mala byť mäkká.
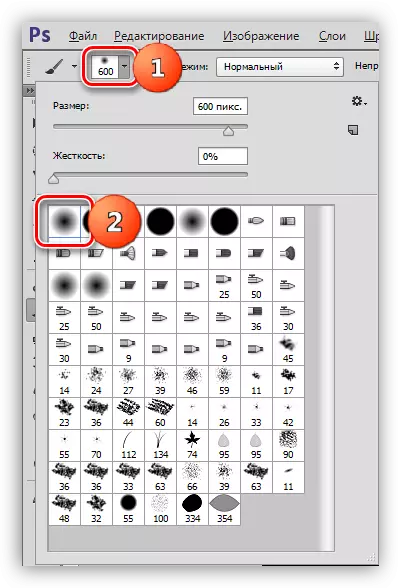
Farebná kefa - čierna.
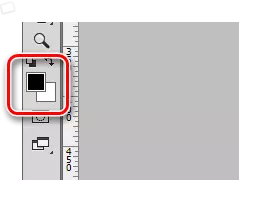
- Zvýšte veľkosť kefy s hranatými zátvorkami. Veľkosť kefy by mala byť tak otvoriť centrálnu časť obrázka. Niekoľkokrát kliknete na plátno.

- Znížujeme opacitu hornej vrstvy na prijateľnú hodnotu. V našom prípade bude 40% vyhovovať.
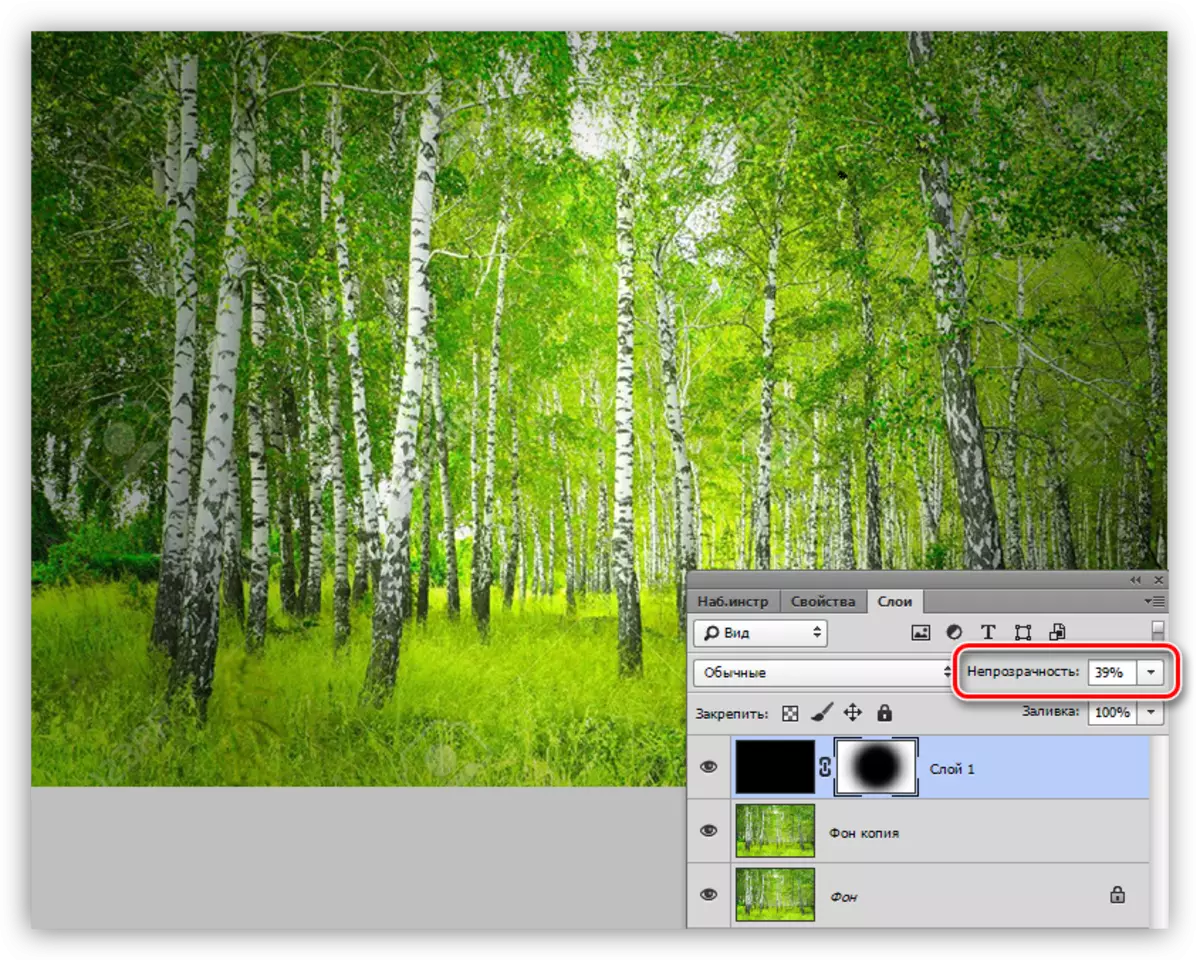
Opacity je vybratá individuálne pre každú prácu.
Metóda 2: Decem
Toto je metóda s použitím rozhodujúcej oblasti oválnej oblasti s následnou výplňou. Nezabudneme, že na novej prázdnej vrstve kreslíme vintetu.
1. Vyberte nástroj Oval Area.

2. Vytvorte výber v strede obrázka.
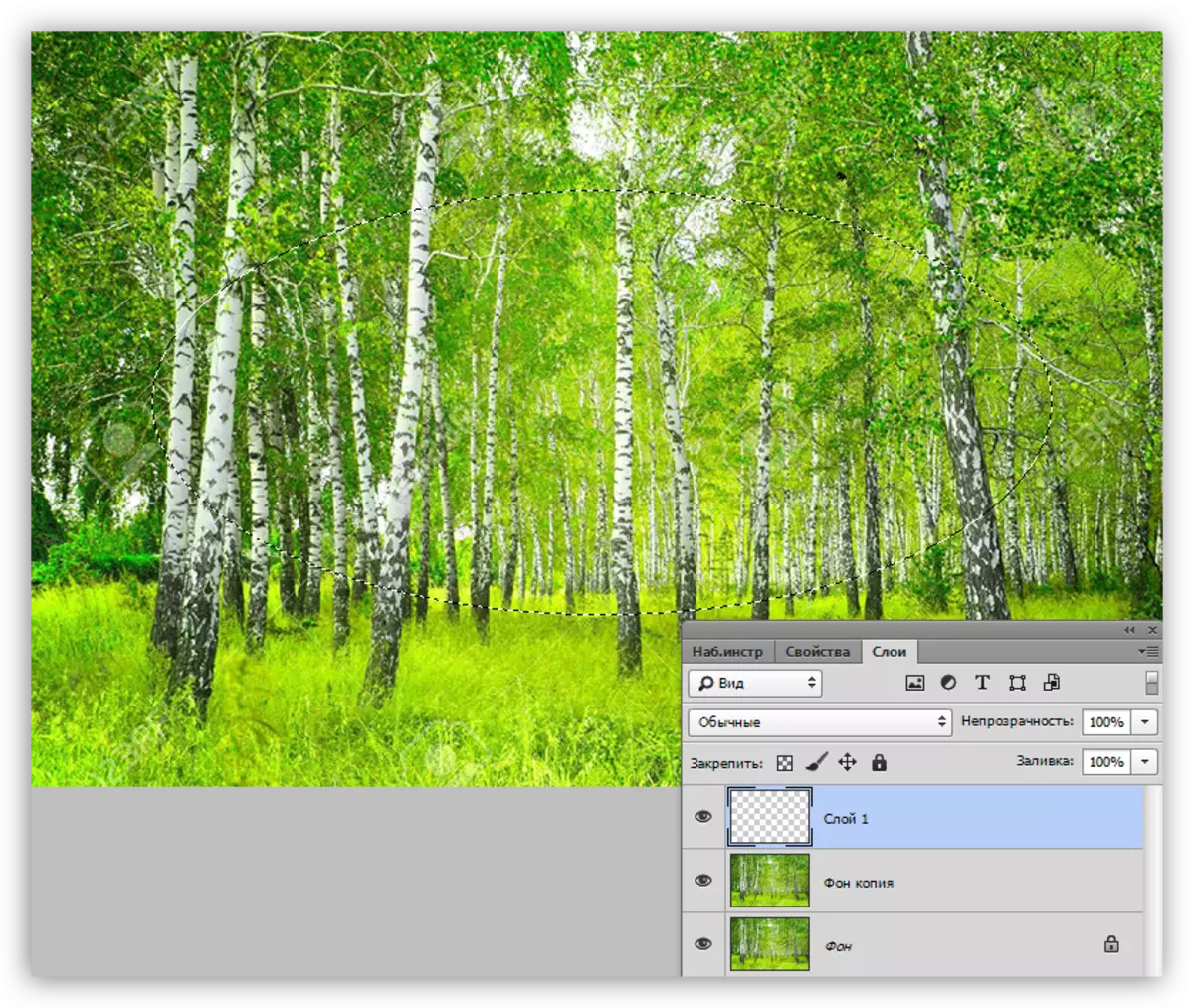
3. Tento výber musí byť obrátený, pretože budeme musieť naliať čiernym nie je stred obrazu, ale hrany. To sa vykonáva pomocou kombinácie klávesov CTRL + SHIFT + I.

4. Teraz stlačíte kombináciu klávesov Shift + F6, zavolajte na rozhodujúce nastavenie okna. Hodnota polomeru je vybratá individuálne, môžete len povedať, že by mal byť veľký.
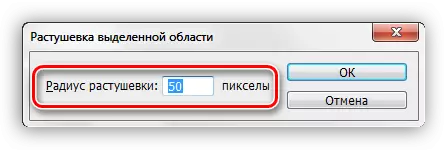
5. Vyberte výber s čiernym (SHIFT + F5, čierna farba).
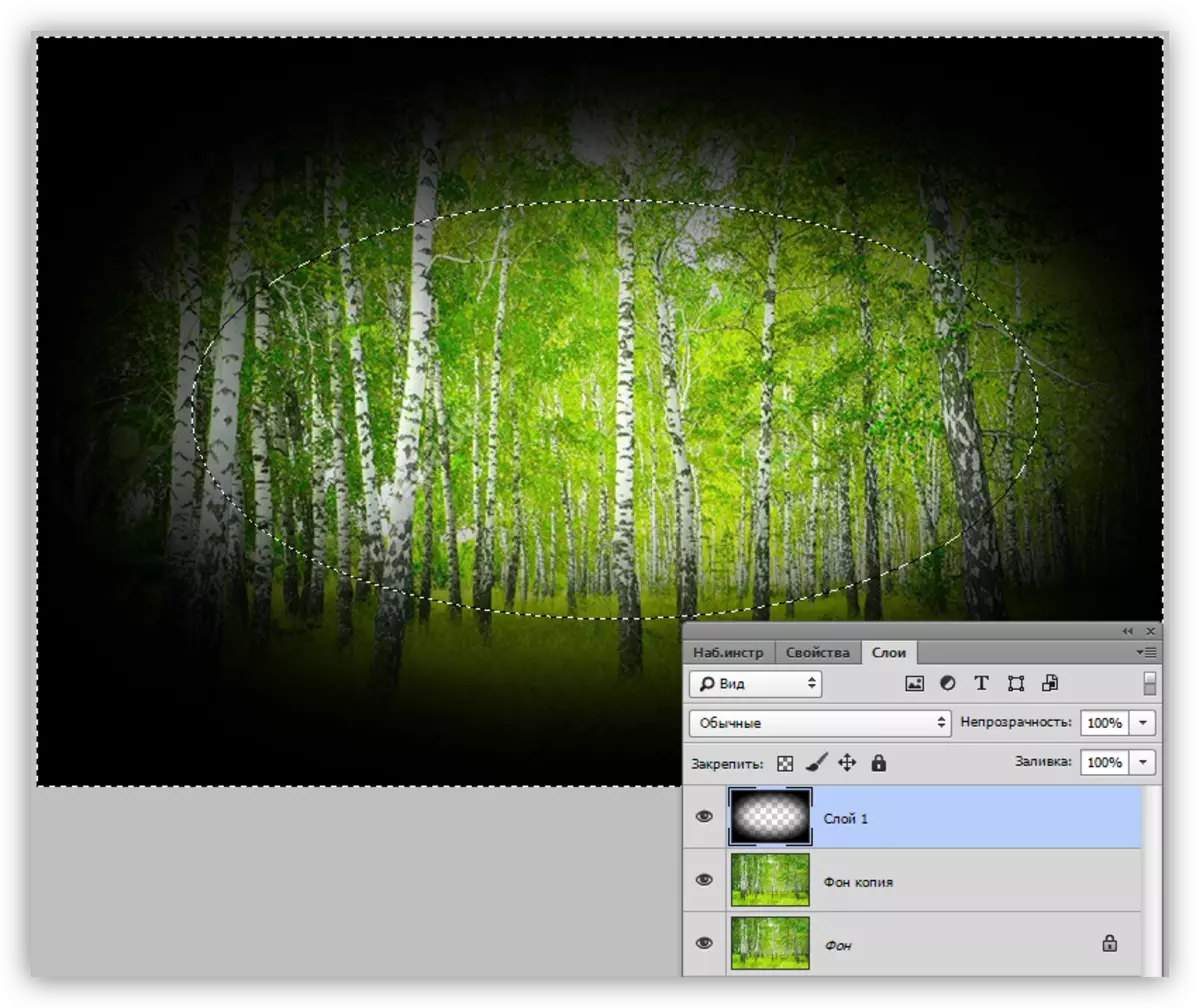
6. Odstráňte výber (CTRL + D) a znížte opacitu vrstvy s Vignette.
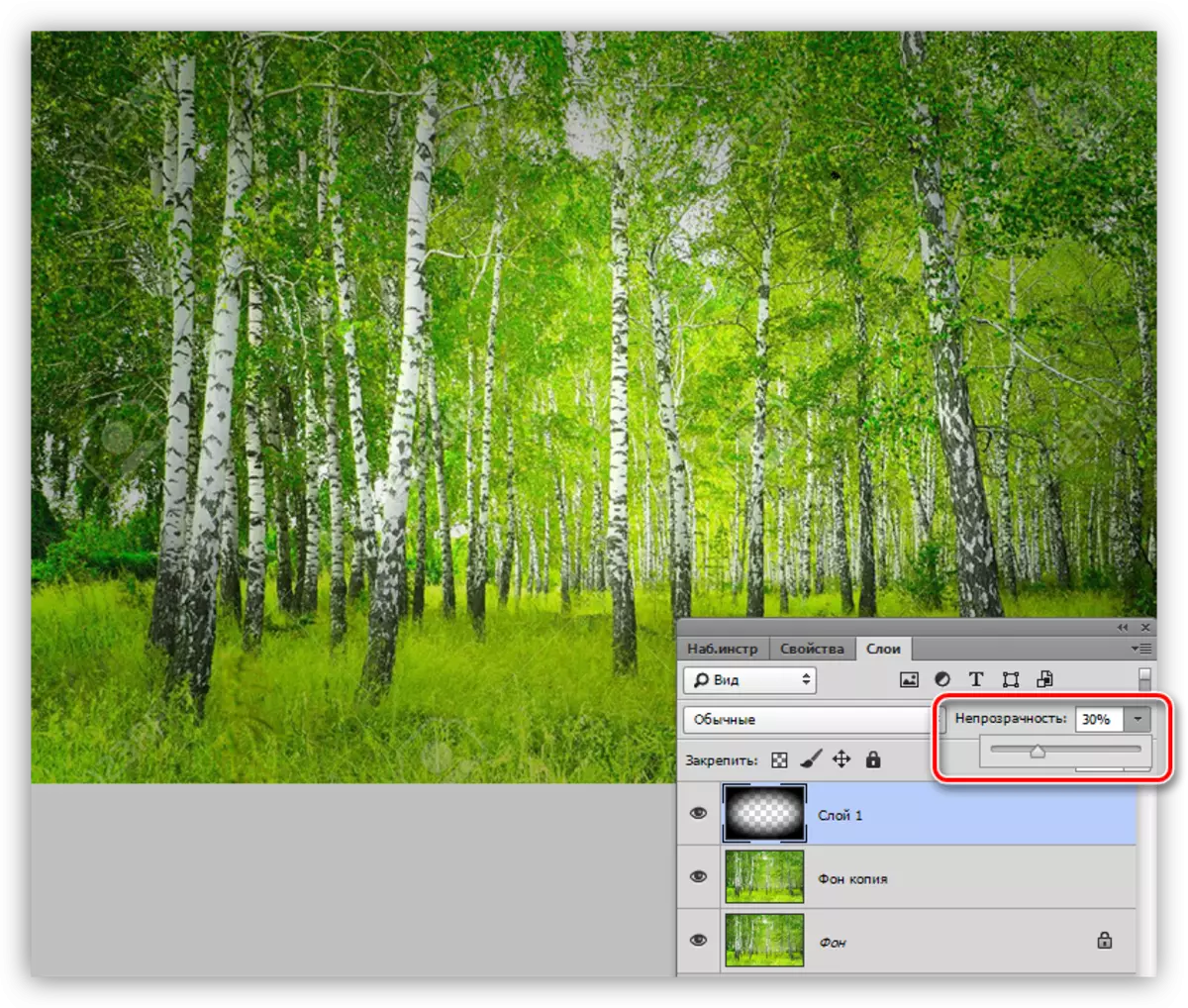
Metóda 3: Blur v Gauss
Ak chcete začať, opakujeme počiatočné položky (nová vrstva, oválny výber, inverting). Vyplňujeme výber čiernym bez rezania a odstránenie výberu (CTRL + D).

1. Prejdite na menu "Filter - Blur - Blur v Gauss".

2. Posuvník Nastavte rozmazanie vintevy. Upozorňujeme, že príliš veľký polomer môže stmaviť obrazové centrum. Nezabudnite, že po rozmazaní znížime opacitu vrstvy, takže nie príliš zriedená.

3. Znížte opacitu vrstvy.

Metóda 4: Korekcia filtra skreslenia
Tento spôsob sa môže nazývať najjednoduchším zo všetkých vyššie uvedených. Zároveň nie je vždy použiteľná.
Nepotrebujete novú vrstvu, pretože sa vykonávajú na kópiách pozadia.
1. Prejdite na "Filter - Korekcia skreslenia".

2. Prejdite na kartu "Vlastné" a nastavte vignette v príslušnom bloku.
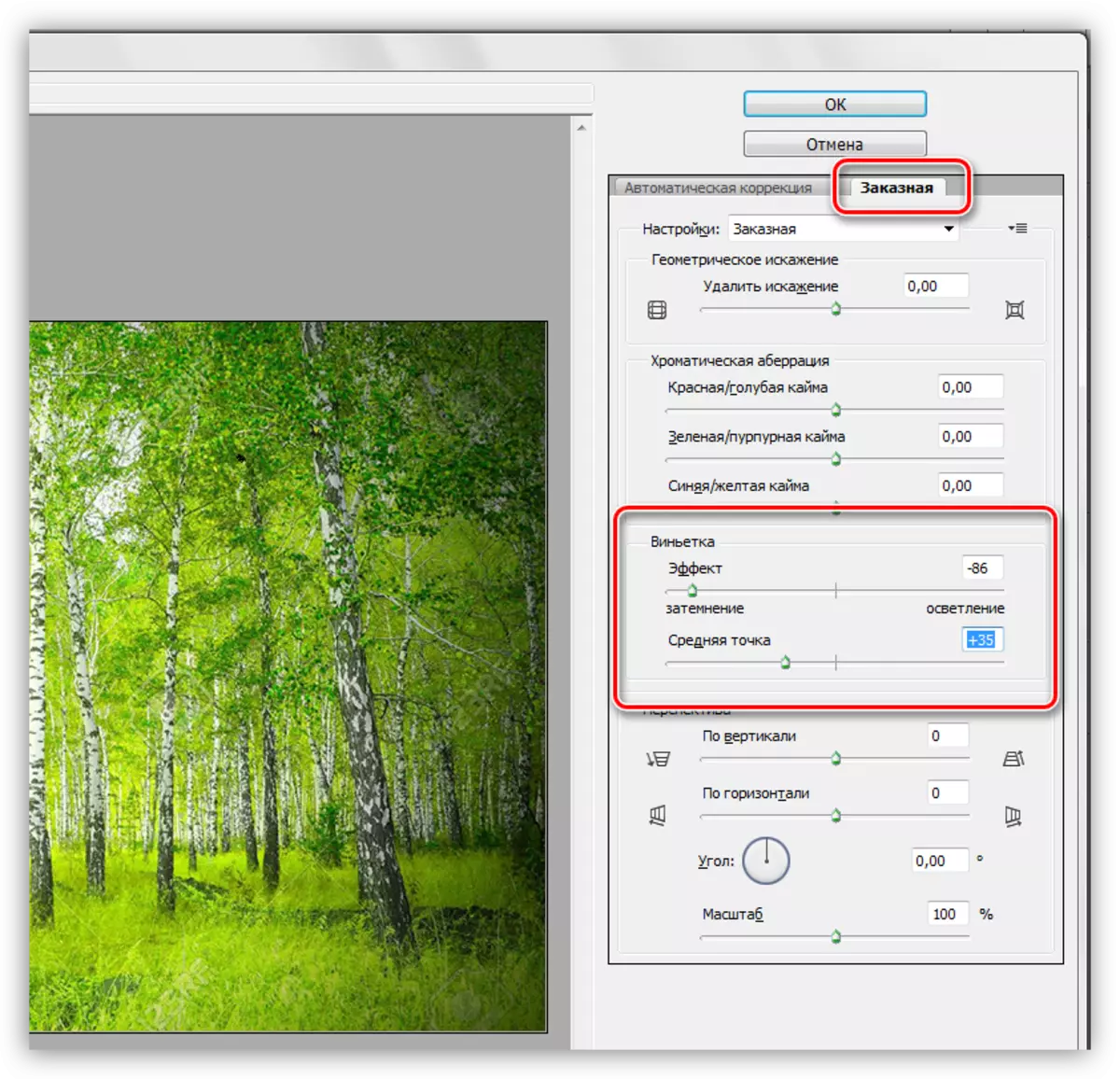
Tento filter sa vzťahuje len na aktívnu vrstvu.
Dnes ste sa naučili štyri spôsoby, ako darovať na okrajoch (vignettes) vo Photoshope. Vyberte si najvhodnejšiu a vhodnú situáciu.
