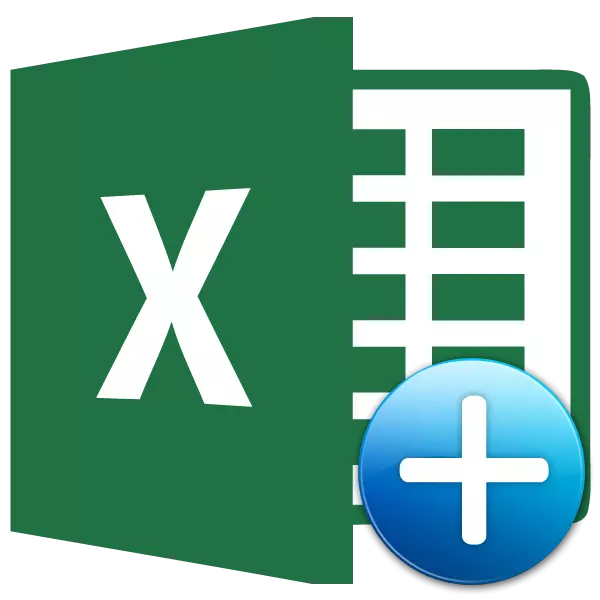
Pravdepodobne mnohí neskúsení užívatelia sa pokúsili kopírovať niektoré údaje v exterele, ale v dôsledku akcií mali alebo úplne inú hodnotu, alebo chybu. Je to spôsobené tým, že došlo k vzorec v primárnom rozsahu kopírovania, a to bolo vložené, nie zmysel. Takéto problémy by sa vyhli, ak boli títo používatelia oboznámení s takýmto konceptom ako "špeciálna vložka". S pomocou svojej pomoci je možné vykonať aj mnohé ďalšie úlohy vrátane aritmetiky. Poďme na to, že predstavuje tento nástroj a ako s ním pracovať.
Pracovať so špeciálnou vložkou
Špeciálna vložka, predovšetkým, je určená na vloženie špecifickej expresie na plechu Excel, ako je to potrebné pre používateľa. S týmto nástrojom môžete vložiť do bunky nie všetky kopírované dáta, ale iba individuálne vlastnosti (hodnoty, vzorec, formát atď.). Okrem toho, pomocou nástrojov, je možné vyrábať aritmetické akcie (add, multiplikácie, odčítanie a delenie), ako aj transponovať tabuľku, to znamená, že zmení reťazec a stĺpce v ňom.
Ak chcete prejsť na špeciálnu vložku, po prvé, musíte vykonať kopírovanie.
- Vyberte bunku alebo rozsah, ktorý sa má kopírovať. Zvýrazňujeme ho kurzorom tým, že držíte ľavé tlačidlo myši v rovnakom čase. Klikneme na zvýraznenie pravého tlačidla myši. Aktivuje sa kontextové menu, v ktorom chcete vybrať položku "Kopírovať".
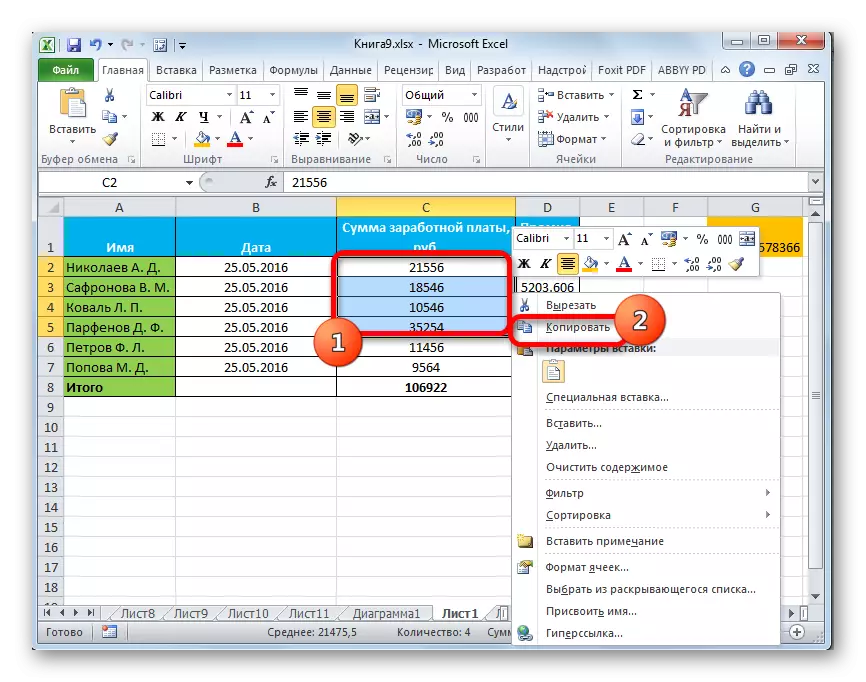
Namiesto vyššie uvedeného postupu môžete, zatiaľ čo na karte Domov, kliknite na ikonu "Kopírovať", ktorý je umiestnený na páse v skupine s schránitou.

Expresiu môžete skopírovať výberom a získavaním kombinácie klávesových tlačidiel CTRL + C.
- Ak chcete vykonať priamo vykonať postup, vyberte oblasť na hárku, kde plánujeme vložiť predtým kopírované prvky. Kliknutím zvýraznite pravé tlačidlo myši. V ponuke Beh Context vyberte polohu "Špeciálne box ...". Potom sa otvorí dodatočný zoznam, v ktorom si môžete vybrať rôzne typy akcií rozdelených do troch skupín:
- Vloženie ("vložka", "transponuje", "vzorce", "vzorce a formáty čísiel", "bez rámcov", "uložte šírku stĺpca pôvodného" a "uložiť počiatočné formátovanie");
- Vložte hodnoty ("hodnota a zdroj formátovania", "hodnoty" a "hodnoty a formáty čísiel");
- Ostatné parametre vloženia ("formátovanie", "obrázok", "vložiť komunikáciu" a "súvisiace číslo").
Ako vidíme, nástroje prvej skupiny vytvárajú kopírovanie výrazu obsiahnutého v bunke alebo rozsahu. Druhá skupina je určená predovšetkým na kopírovanie hodnôt, nie formulárov. Tretia skupina produkuje formátovanie a vzhľad.
- Okrem toho, v tom istom dodatočnom menu je ďalší bod, ktorý má rovnaký názov - "Špeciálna vložka ...".
- Ak k nej prejdete, otvoríte samostatné okno špeciálnej vložky s nástrojmi, ktoré sú rozdelené do dvoch veľkých skupín: "Vložiť" a "Prevádzka". Vďaka nástrojom poslednej skupiny je možné vykonať aritmetické akcie, o ktorých bola konverzácia vyššia. Okrem toho má toto okno dve položky, ktoré nie sú zahrnuté v jednotlivých skupinách: "Preskočiť prázdne bunky" a "Transpose".
- V špeciálnej vkladaní sa môžete dostať len cez kontextové menu, ale prostredníctvom nástrojov na páske. Aby ste to urobili, musíte sedieť na karte "HOME", kliknite na ikonu vo forme uhlového smeru dole Trojuholník, ktorý sa nachádza pod tlačidlom "paste" v skupine s schránkou. Potom nastane zoznam možných činností, vrátane prechodu do samostatného okna.

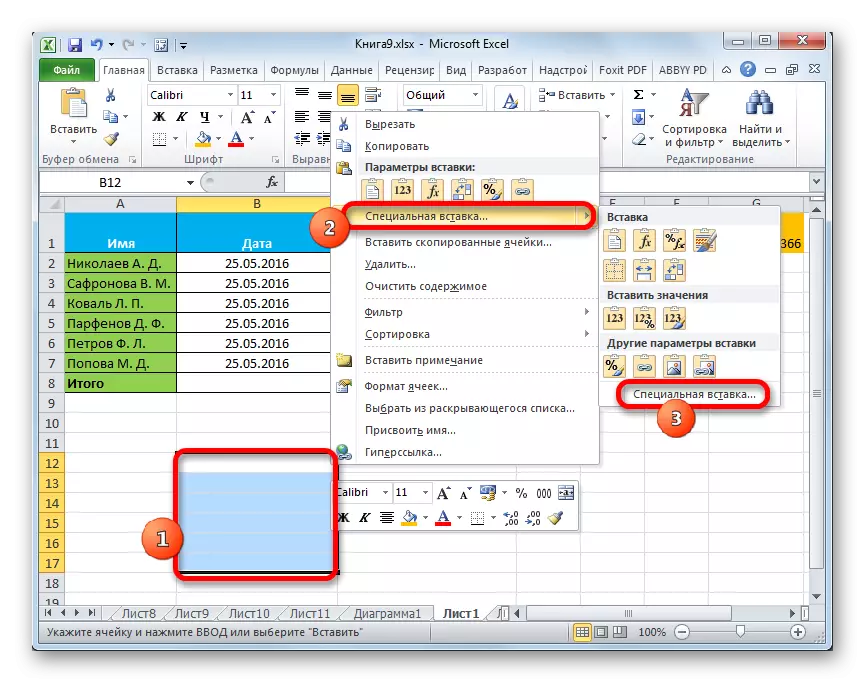
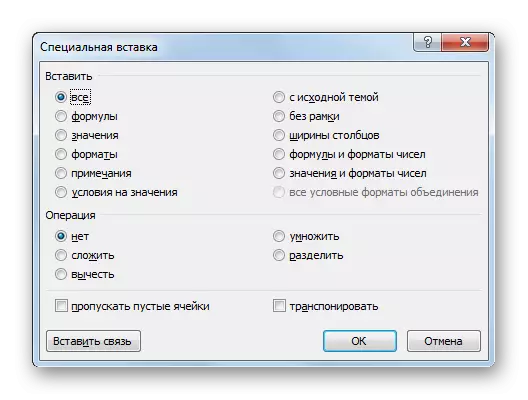
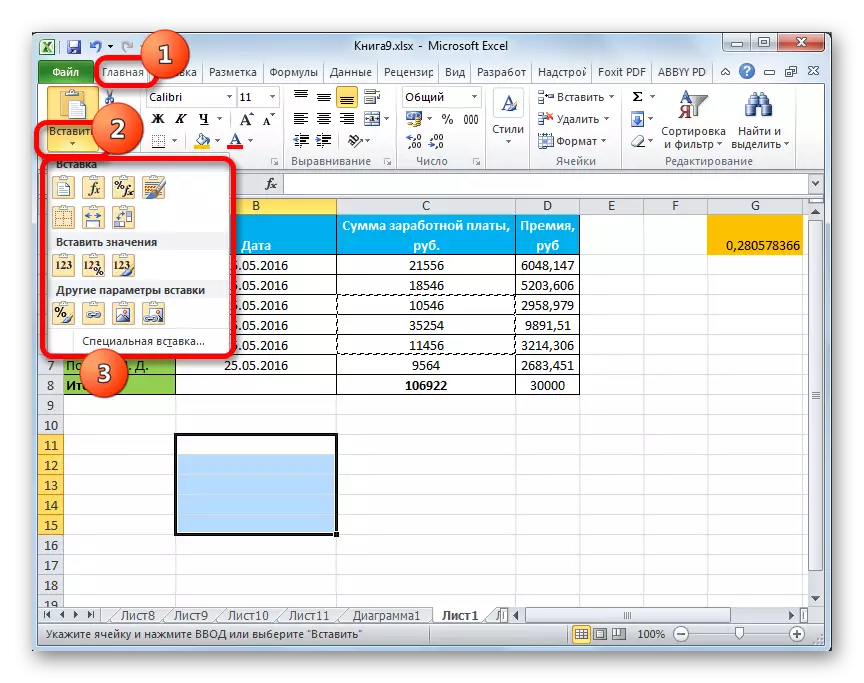
Metóda 1: Práca s hodnotami
Ak potrebujete preniesť hodnoty buniek, výsledok, ktorý je odvodený pomocou výpočtových vzorcov, špeciálna vložka je určená pre takýto prípad. Ak použijete obvyklú kópiu, vzorec bude kopírovať a hodnota, ktorá sa zobrazí v nej, nemusí byť vôbec, čo potrebujete.
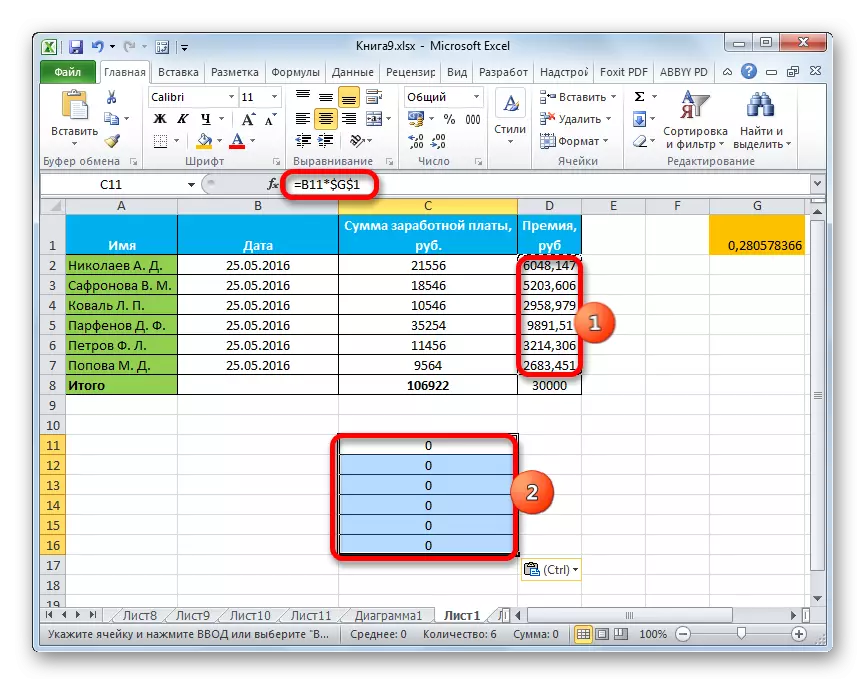
- Ak chcete skopírovať hodnoty, vyberte rozsah, ktorý obsahuje výsledok výpočtov. Skopírujte ho s niektorou z týchto metód, ktoré sme hovorili nad: kontextové menu, Tlačidlo pásky, kombinácia klávesov HOT.
- Zvýrazňujeme oblasť na hárku, kde plánujeme vložiť údaje. Prejdite do menu v jednej z týchto metód, ktoré boli diskutované vyššie. V bloku "Vložiť hodnoty" vyberte polohu "Hodnoty a formáty". Táto položka je v tejto situácii najvhodnejšia.
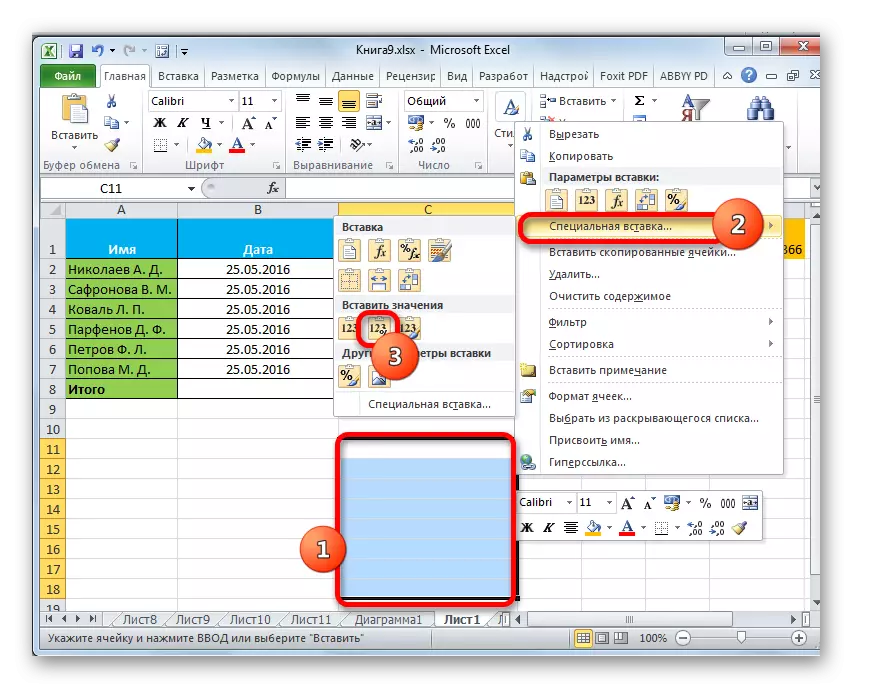
Rovnaký postup môže byť vykonaný cez okno, ktoré predtým opísali. V tomto prípade, v bloku "paste" prepnite prepínač na polohu "Hodnoty a čísla" a kliknite na tlačidlo "OK".
- Bez ohľadu na možnosť, ktorú si vyberiete, údaje budú prevedené do vyhradeného rozsahu. Je to výsledok bez prenosu vzorcov.
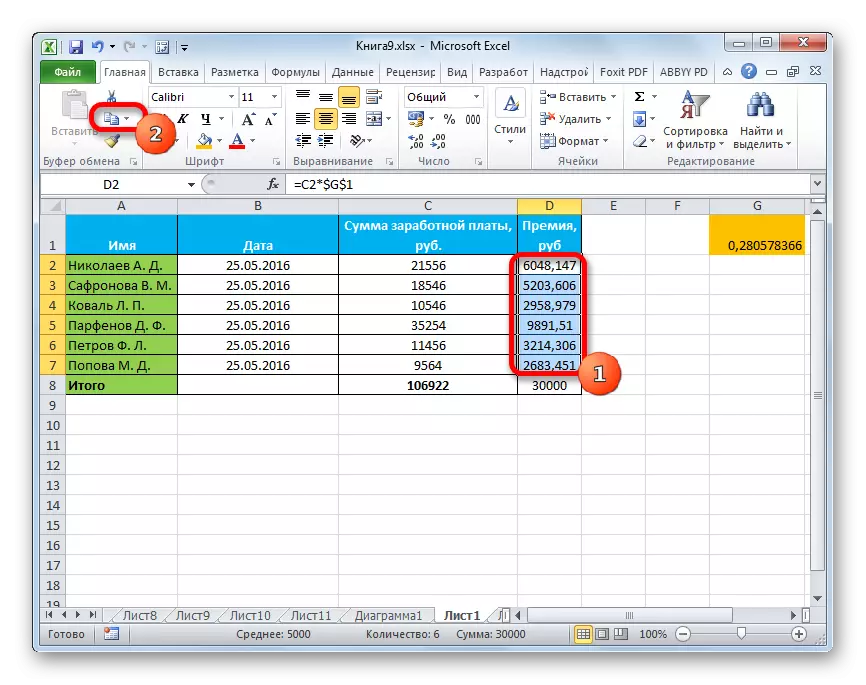

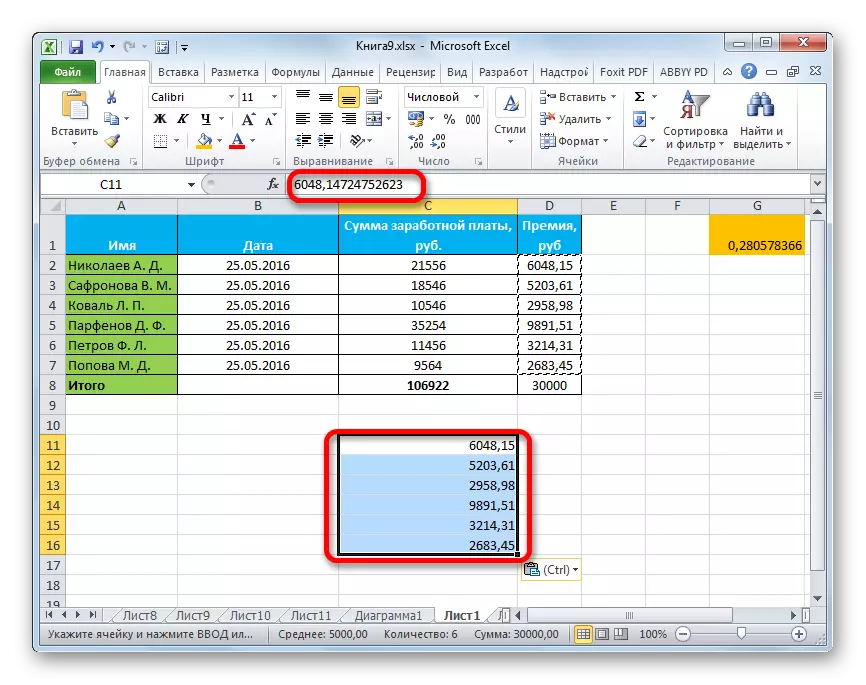
Lekcia: Ako odstrániť vzorec v Excel
Metóda 2: Kopírovanie vzorcov
Ale je tu reverzná situácia, keď potrebujete skopírovať presne vzorca.
- V tomto prípade vykonajte postup kopírovania akýmkoľvek dostupným spôsobom.
- Potom zdôrazňujeme oblasť na hárku, kde by ste mali vložiť tabuľku alebo iné údaje. Aktivujte kontextové menu a vyberte položku "Vzorec". V tomto prípade budú vložené iba vzorce a hodnoty (v týchto bunkách, kde nie sú žiadne vzorce), ale bude stratené formátovanie a konfigurácia číselných formátov. Preto napríklad, ak bol vo zdrojovej doméne prítomný formát dátumu, potom sa po kopírovaní odrazí nesprávne. Zodpovedajúce bunky budú potrebovať dodatočne formát.
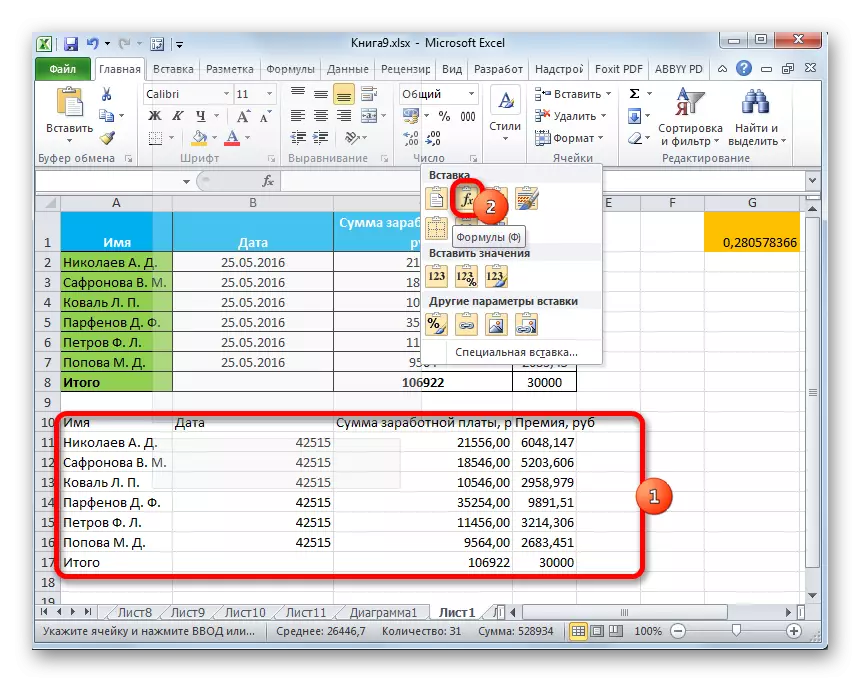
V okne tejto akcie zodpovedá pohybu prechodu na polohu "vzorec".
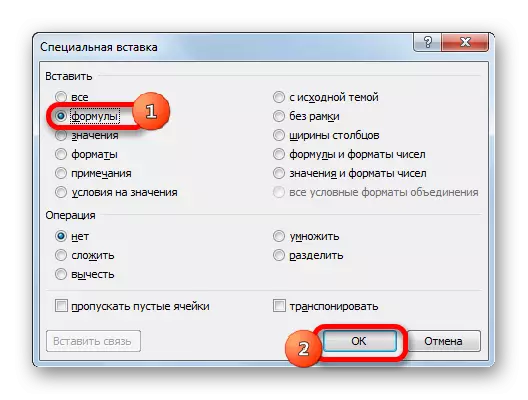
Je však možné vykonať prevod vzorcov so zachovaním počtu počtu alebo dokonca s úplnou konzervovaním pôvodného formátovania.
- V prvom prípade v ponuke vyberte polohu "vzorce a formáty čísiel".

Ak sa operácia vykonáva cez okno, potom v tomto prípade musíte zmeniť prepínač na "vzorce a formáty čísiel" a potom kliknite na tlačidlo "OK".
- V druhom prípade, keď potrebujete uložiť nielen vzorce a numerické formáty, ale aj kompletné formátovanie, mali by ste zvoliť položku "Uložiť originálnu formátovanie".
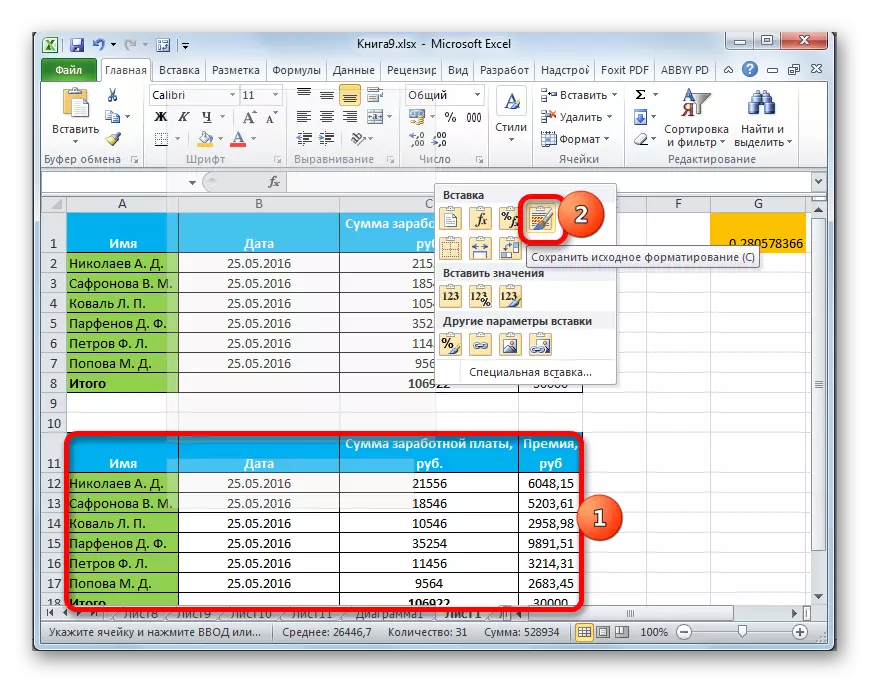
Ak sa užívateľ rozhodne vykonať túto úlohu prepnutím do okna, potom v tomto prípade musíte usporiadať prepínač na polohu "so zdrojovým témou" a kliknite na tlačidlo "OK".


Metóda 3: Prenos formátovania
Ak užívateľ nemusí tolerovať údaje, a chce len kopírovať tabuľku, aby ste ho vyplnili úplne iným informáciám, potom v tomto prípade môžete použiť špecifické vloženie klauzuly.
- Skopírujte tabuľku zdrojov.
- Na hárku, zvýrazňujeme priestor, kde chceme vložiť usporiadanie tabuľky. Zavolajte kontextové menu. V ňom v časti "Iné parametre vloženia" vyberte "Formátovanie".
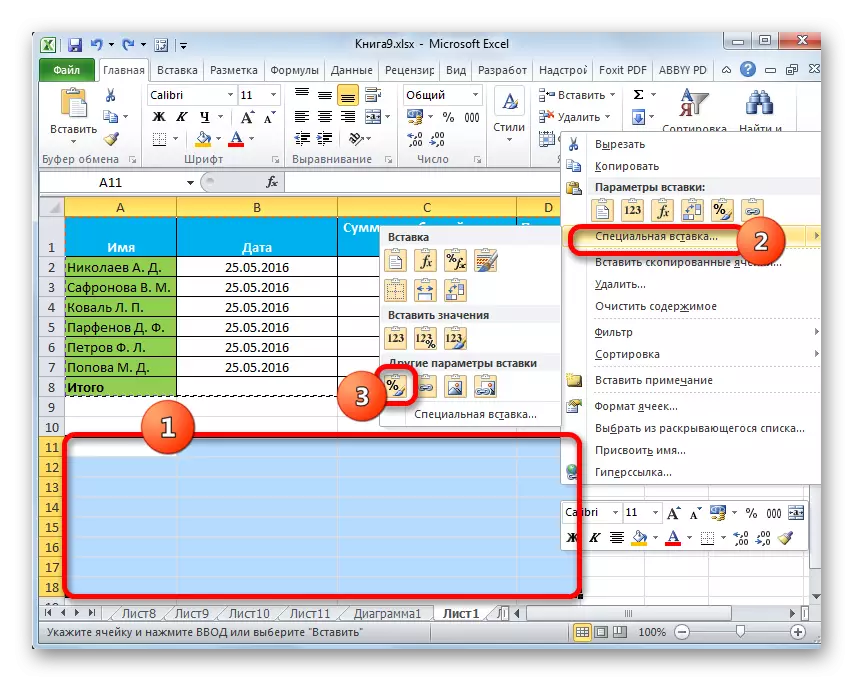
Ak sa postup vykonáva cez okno, potom v tomto prípade usporiadame prepínač do polohy "formáty" a kliknite na tlačidlo "OK".
- Ako vidíme, po týchto činnostiach sa koná usporiadanie pôvodnej tabuľky so zachovaným formátovaním, ale úplne nie je vyplnené údajmi.
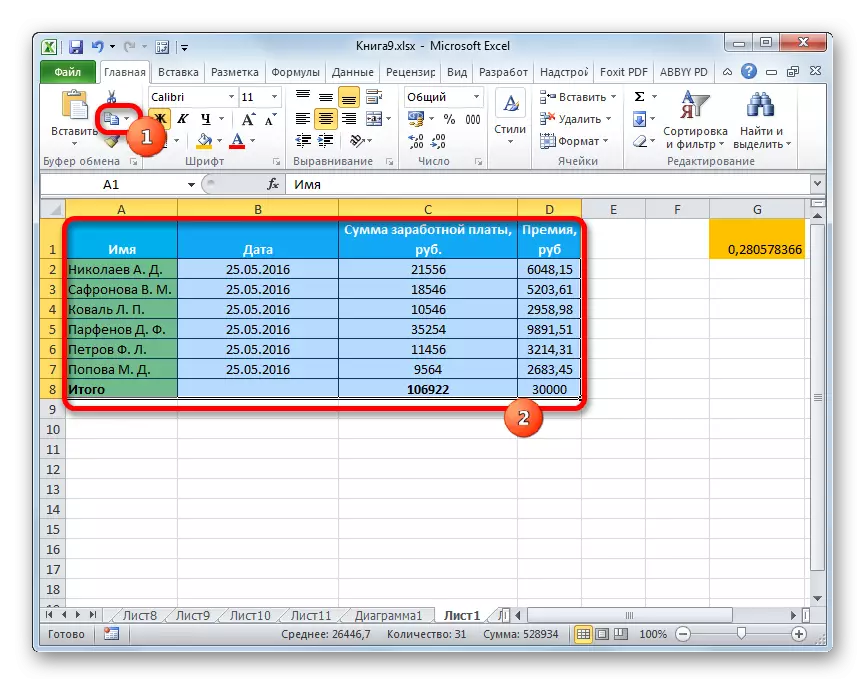
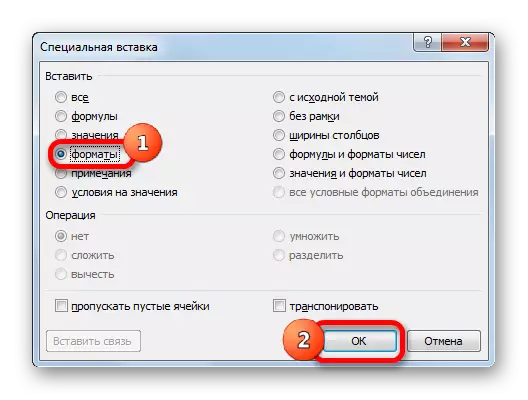
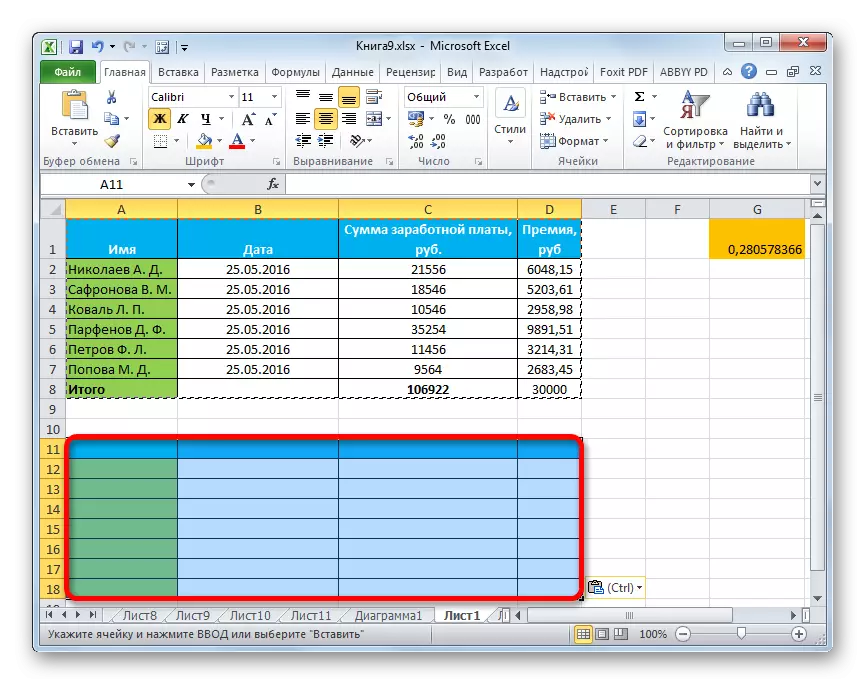
Metóda 4: Kopírovanie stĺpcových stĺpcov
Nie je to tajomstvo, že ak splníme jednoduchú kópiu tabuľky, nie je to fakt, že všetky bunky novej tabuľky budú môcť prispôsobiť všetky zdroje informácií. Túto situáciu opravte pri kopírovaní aj pomocou špeciálnej inzercie.
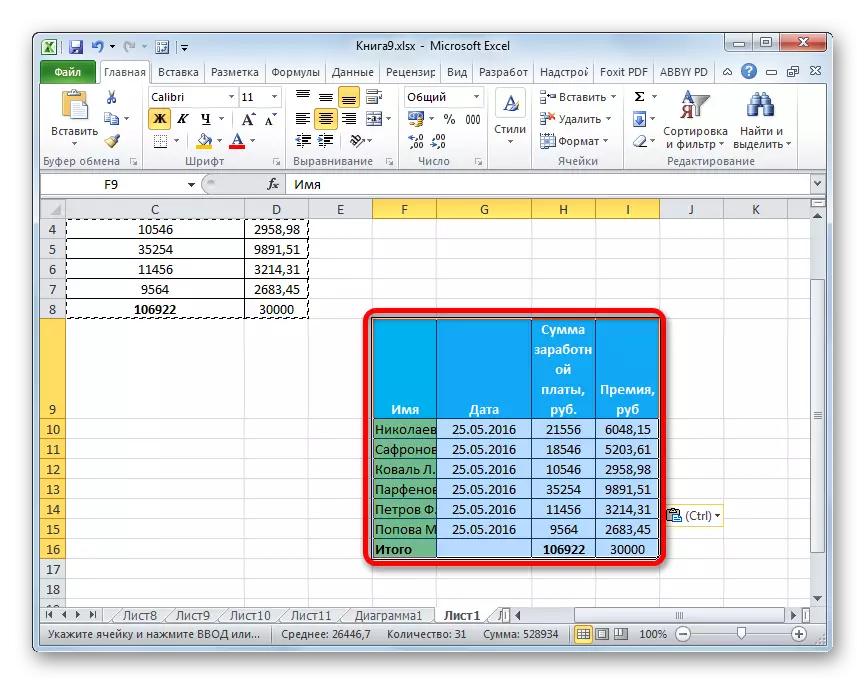
- Po prvé, niektorá z vyššie uvedených metód kopírujte zdrojovú tabuľku.
- Po spustení ponuky, ktoré sú nám už známe, vyberte hodnotu "Uložiť šírku stĺpca originálu."

Podobný postup môže byť vykonaný cez špeciálne vložky. Ak to chcete urobiť, musíte zmeniť prepínač na polohu "šírka stĺpca". Potom, ako vždy kliknite na tlačidlo "OK".
- Tabuľka bude vložená so zachovaním pôvodnej šírky stĺpca.
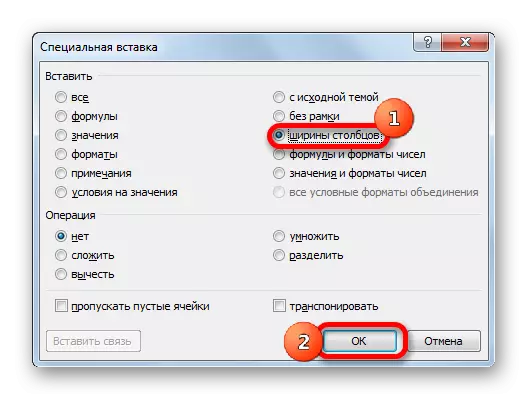

Metóda 5: Vloženie
Vďaka možnostiam špeciálneho vloženia môžete skopírovať akékoľvek údaje zobrazené na hárku, vrátane tabuliek ako obrázok.
- Skopírujte objekt pomocou konvenčných nástrojov kopírovania.
- Zvýrazňujeme miesto na hárku, kde by mal byť kresba umiestnená. Zavolajte ponuku. Vyberte ho v ňom "obrázok" alebo "súvisiacu postavu". V prvom prípade nebude vložený vzor pripojený k zdrojovej tabuľke. V druhom prípade sa pri zmene hodnôt automaticky aktualizuje tabuľka.

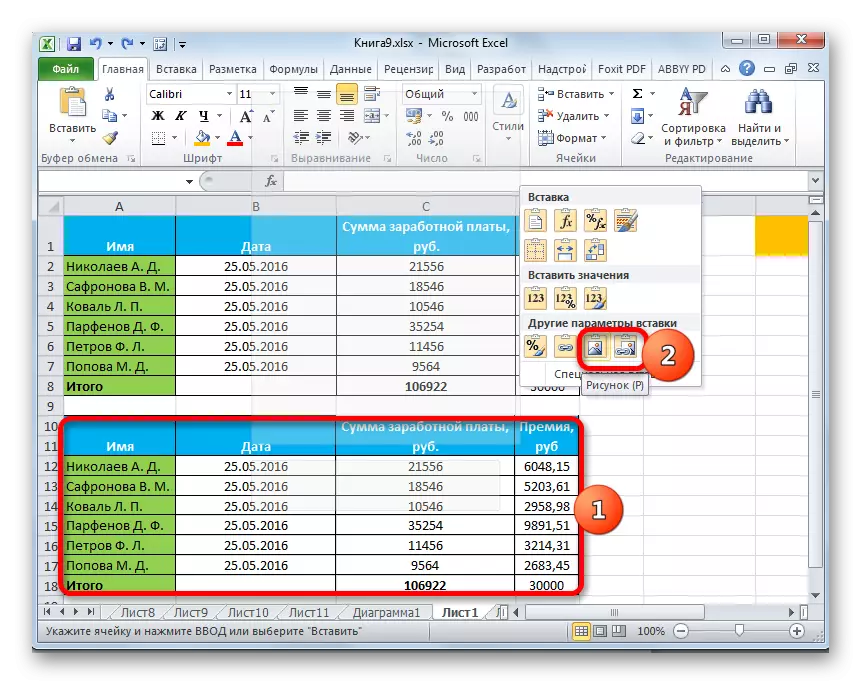
V okne Špeciálne vloženie sa táto operácia nedá vykonať.
Metóda 6: Kopírovanie poznámok
Prostredníctvom špeciálnej inzercie môžete rýchlo skopírovať poznámky.
- Vyberte bunky, v ktorých sú obsiahnuté poznámky. Vykonávame ich, aby sme ich skopírovali cez kontextové menu, pomocou pásky tlačidla alebo stlačením klávesovej kombinácie CTRL + C.
- Zdôrazňujeme bunky, v ktorých by sa mali poznámky vložiť. Prejdite na okno Špeciálne vložky.
- V okne, ktoré sa otvorí, presunujeme prepínač na polohu "Poznámky". Kliknite na tlačidlo "OK".
- Potom sa poznámky skopírujú do vybraných buniek a zostávajúce údaje zostanú nezmenené.
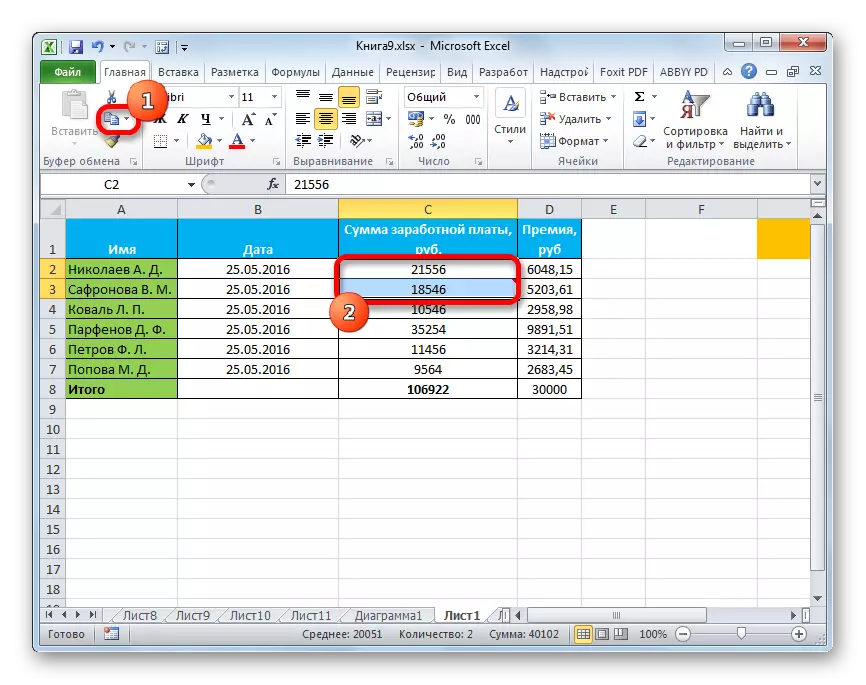
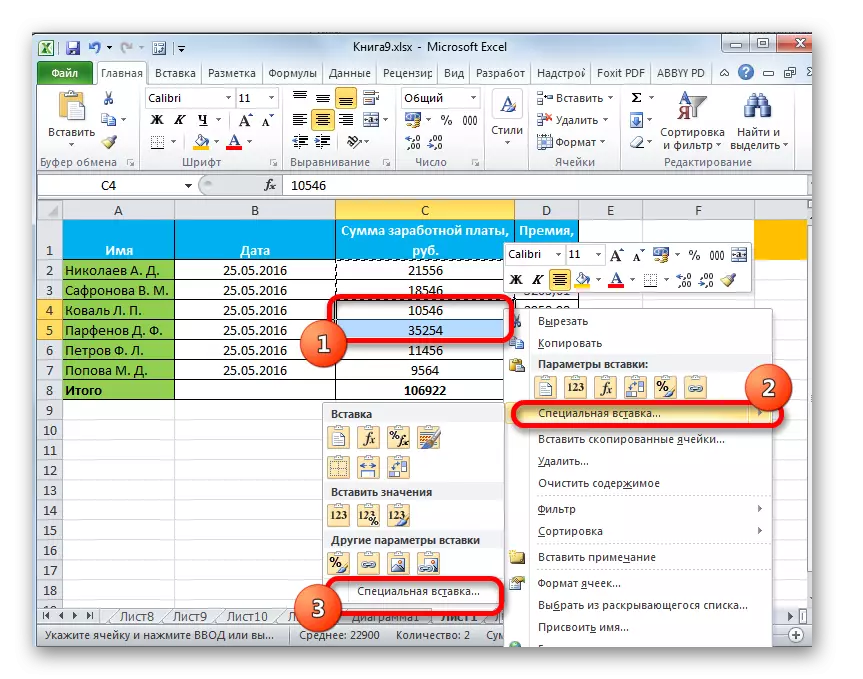


Metóda 7: TransPaitácia tabuľky
Pomocou špeciálnej vkladania môžete vykonať transpozíciu tabuliek, matrice a iných predmetov, v ktorých sa stĺpce a reťazce musia vymeniť.
- Zvýrazňujeme tabuľku, ktorú chcete obrátiť a urobte ju kópiu jedného zo spôsobov, ktoré už boli známe nám.
- Zvýrazňujeme rozsah na hárku, kde sa plánuje dať invertovanú verziu tabuľky. Aktivujte kontextové menu a vyberte v ňom "Transponovať".

Táto operácia môže byť tiež vykonaná s pomocou okien známych. V tomto prípade budete musieť nainštalovať začiarknutie v blízkosti položky "Transponovať" a kliknite na tlačidlo "OK".
- A v tom, že v inom prípade bude výstup obrátený stôl, to znamená, že takáto tabuľka, ktorá stĺpiky a čiary zmenili miesta.
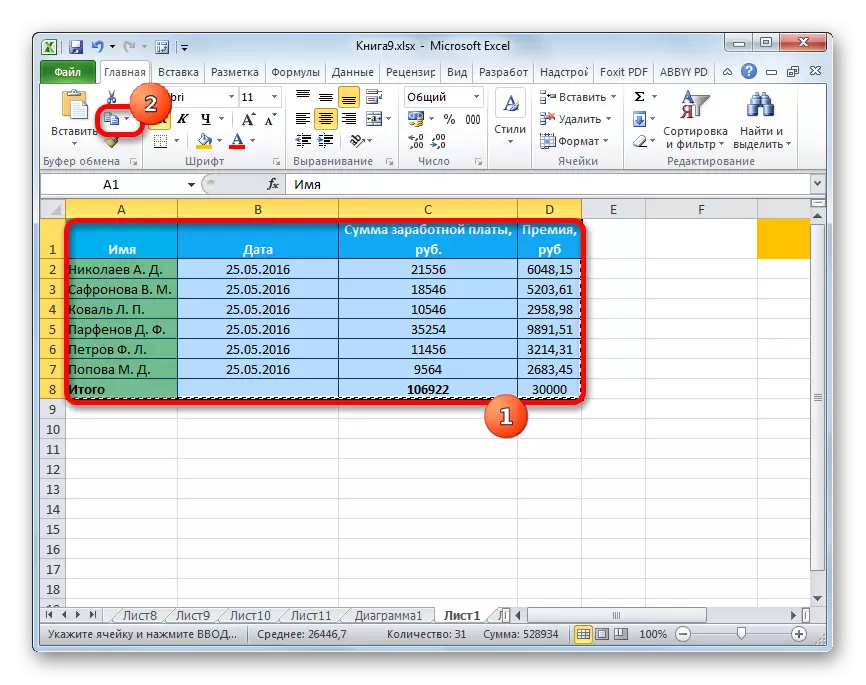
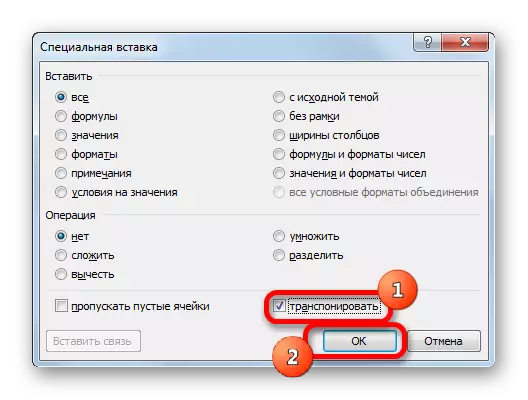
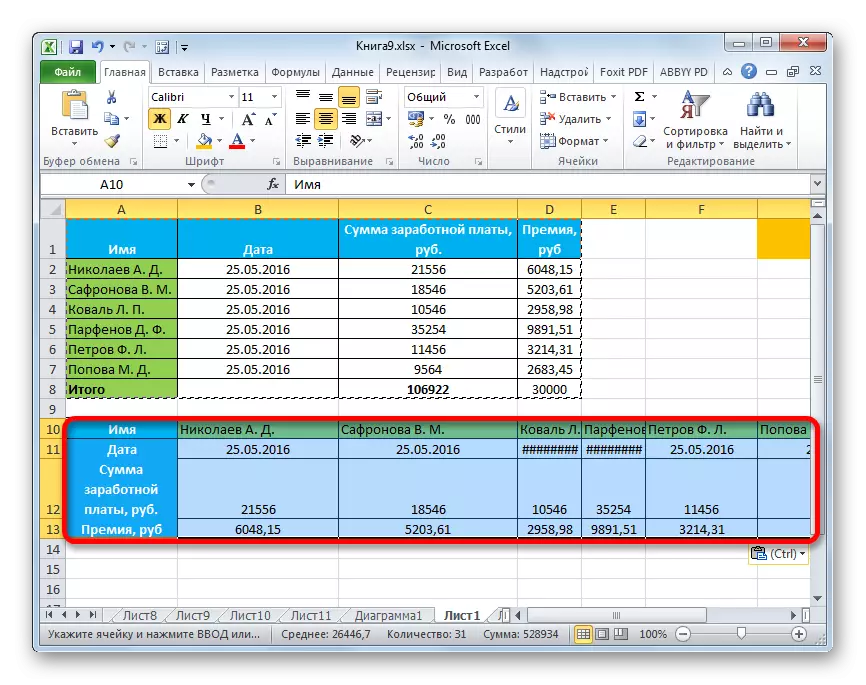
Lekcia: Ako otočiť stôl v exile
Metóda 8: Použitie aritmetickej akcie
Prostredníctvom nástroja opísaného v programe Excel môžete tiež vykonávať spoločnú aritmetickú akciu:
- Pridávanie;
- Násobenie;
- Odčítanie;
- Divízia.
Pozrime sa, ako sa tento nástroj aplikuje na príklad násobenia.
- V prvom rade sa zmestí do samostatných prázdnych buniek, na ktorých plánujeme znásobiť dátový rozsah pomocou špeciálnej inzercie. Ďalej vykonajte ho kopírovať. To možno vykonať ako stlačením klávesovej kombinácie CTRL + C a spôsobenie kontextového menu alebo pomocou možností kopírovať do pásky.
- Zdôrazňujeme rozsah na hárku, ktorý musíme znásobiť. Kliknite na zvýraznenie pravého tlačidla myši. V kontextovom menu, ktorá sa otvorí, dvakrát kliknite na položky "Špeciálna box ...".
- Okno je aktivované. V skupine prevádzkových parametrov nastavte prepínač na polohu "Nimplyply". Ďalej kliknite na tlačidlo "OK".
- Ako môžeme vidieť, po tejto akcii sa všetky hodnoty zvoleného rozsahu vynásobili skopírovaným číslom. V našom prípade je to číslo 10.
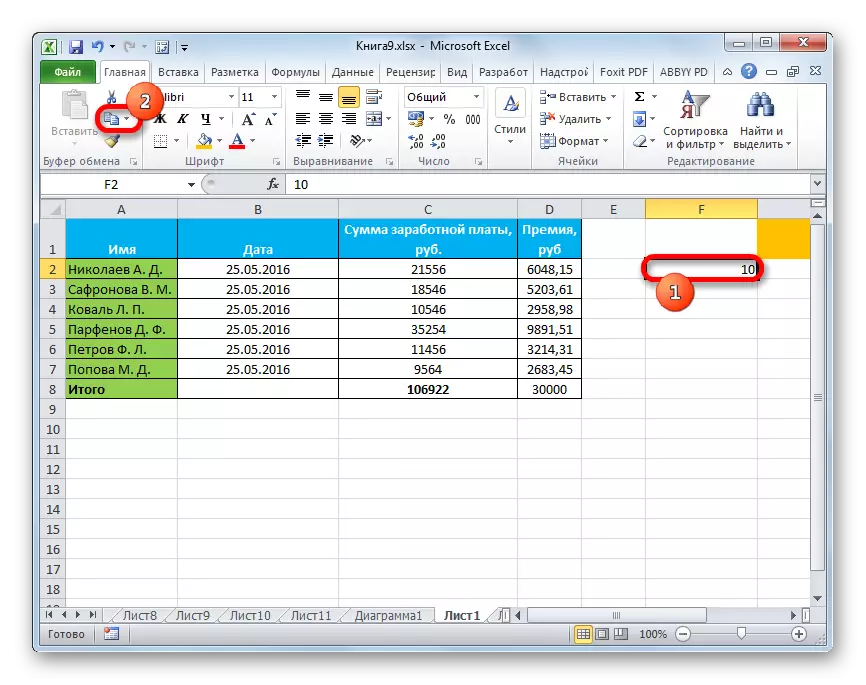
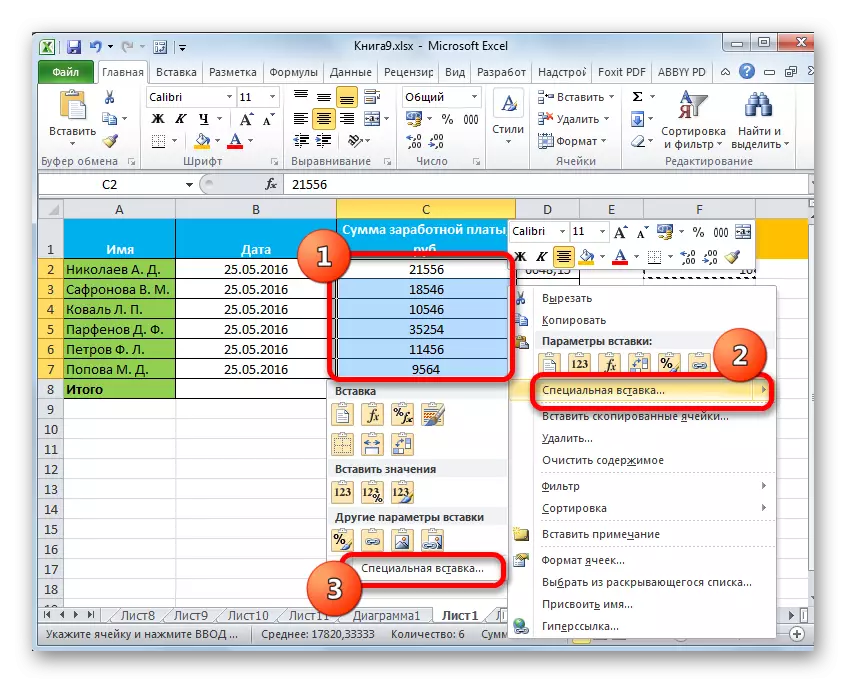
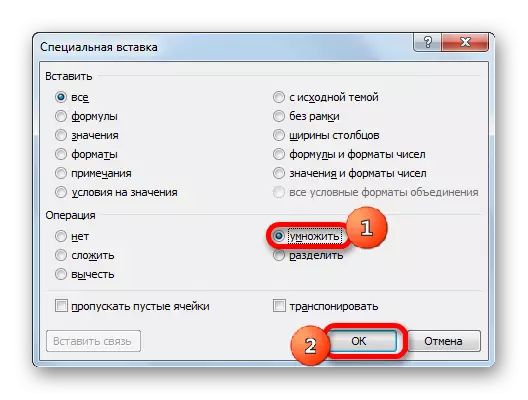
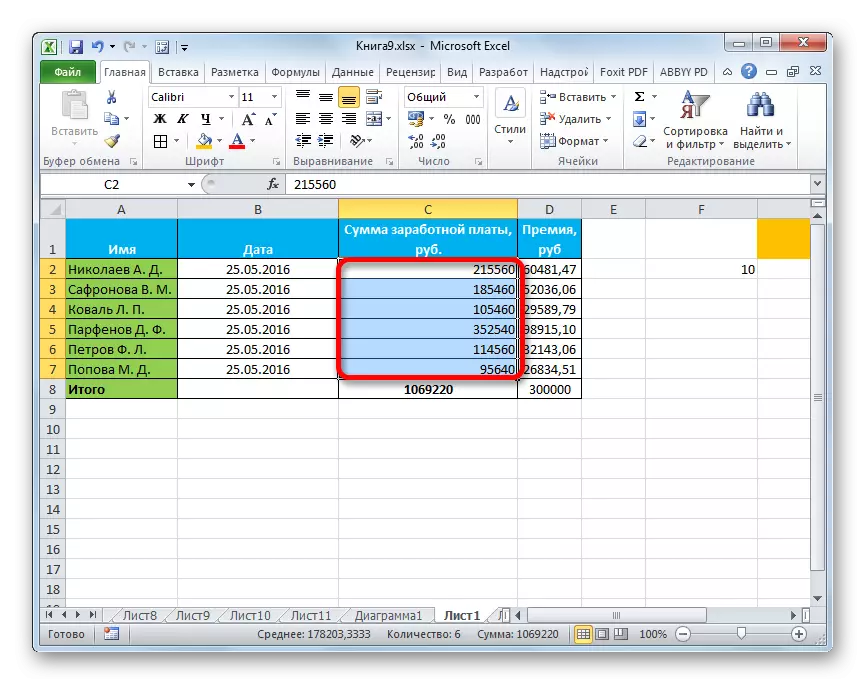
Rovnakým princípom môžete vykonávať rozdelenie, dodatok a odčítanie. Len pre toto v okne budú musieť zmeniť prepínač voči polohe "rozdeliť", "Fold" alebo "SubTract". V opačnom prípade sú všetky akcie podobné vyššie uvedenej manipulácii.
Ako vidíte, špeciálna vložka je pre používateľa veľmi užitočným nástrojom. S ním môžete kopírovať nielen celý dátový blok v bunke alebo v rozsahu, a rozdeliť ich do rôznych vrstiev (hodnoty, vzorce, formátovanie atď.). Zároveň je možné tieto vrstvy kombinovať. Okrem toho, prostredníctvom toho istého nástroja sa môže vykonať aritmetický účinok. Samozrejme, získavanie pracovných zručností s touto technológiou významne pomôže používateľom o vývoji programu Excel ako celku.
