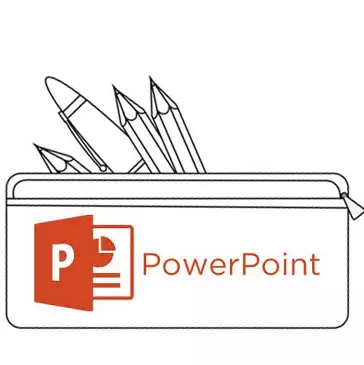
Vloženie mediálnych súborov a tabuliek nie vždy spôsobí, že takéto obtiažnosť ako jednoduché pridanie textu k posuvu. Môže existovať veľa dôvodov pre niečo viac ako priemerný užívateľ vie, ako tento problém vyriešiť. Takže je čas na náplasť medzery v poznatkoch.
Textové problémy v programe PowerPoint
Aj keď to nefunguje s projektom, ktorý používa absolútne jedinečný dizajn, problémy s textami pre textové informácie v programe PowerPoint je dosť. Zvyčajne majú štandardné základné snímky len dva okná - pre nadpisu a vkladanie akéhokoľvek obsahu, vrátane textu.Našťastie spôsob, ako pridať ďalšie textové okná, stačí na vyriešenie akejkoľvek úlohy. Všetky metódy 3 a každý z nich je dobrý v oblasti aplikácie.
Metóda 1: Zmena šablóny prezentácie
V prípade prípadov, keď sa vyžaduje jednoducho viac oblastí textu, tento spôsob je vhodný. Ak používate štandardné šablóny, môžete vytvoriť až dve časti.
- Stačí kliknúť na pravé tlačidlo myši na požadovanom prezentácii a prejdite na vyskakovacej ponuke "Layout".
- Na boku sa objaví výber niekoľkých šablón pre daný snímku. Môžete si vybrať ten, ktorý má v jeho zložení niekoľko oblastí textu. Napríklad "dva objekty" alebo "porovnanie".
- Šablóna sa automaticky vzťahuje na snímku. Teraz môžete použiť dve okná na zavedenie textu.
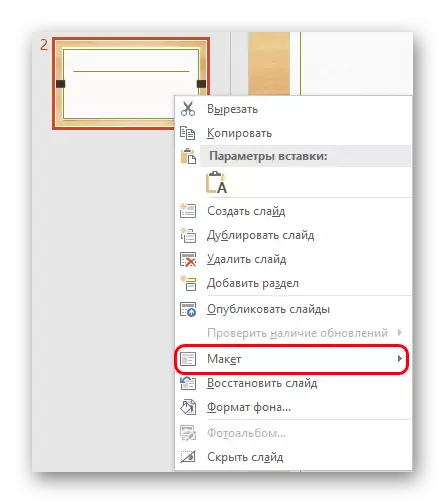
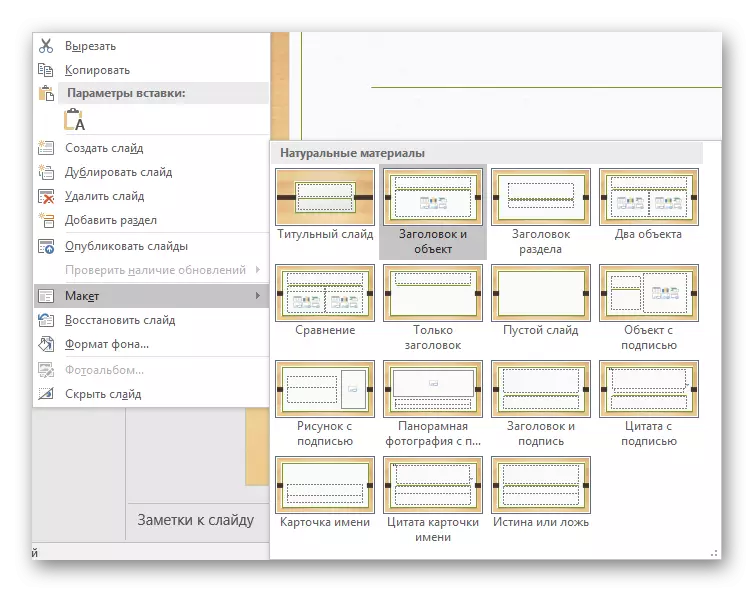
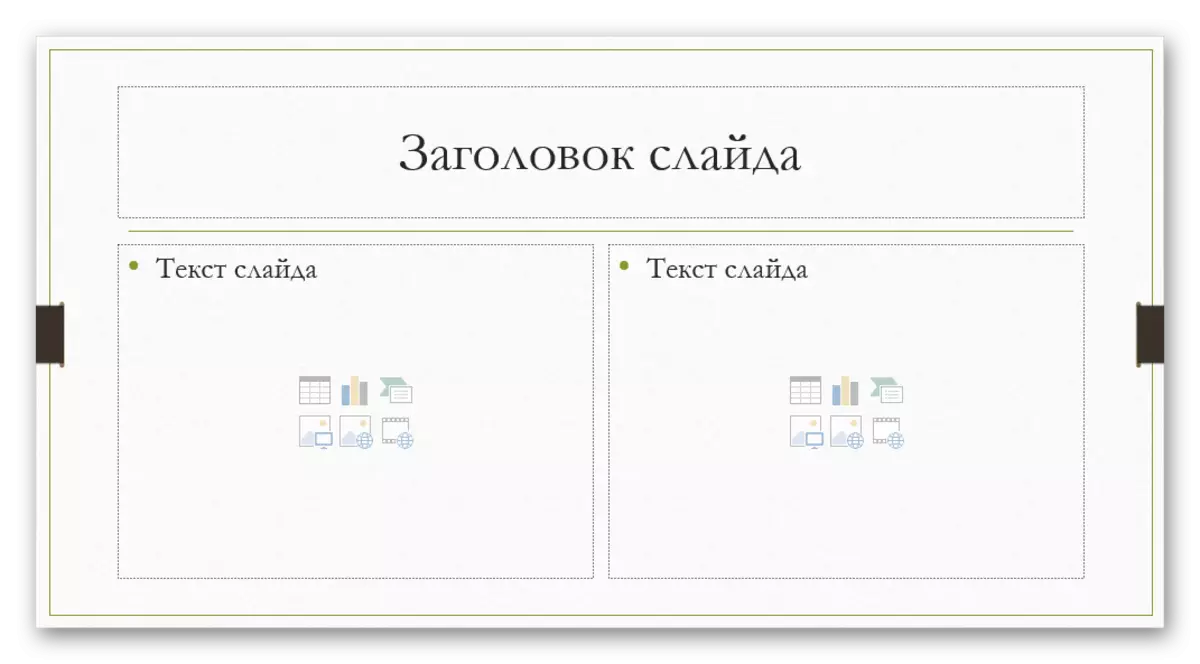
Okrem toho je možné podrobnejšie študovať šablóny, rovnako ako vytvoriť si vlastné, kde môžete ohrievať čo najviac oblastí pre zadávanie informácií.
- Ak to chcete urobiť, prejdite na kartu "Zobraziť" v prezentačnom uzávere.
- Tu musíte kliknúť na tlačidlo "Slide Sample".
- Program sa prepne do samostatného režimu, kde môžete konfigurovať šablóny. Tu si môžete vybrať dostupné a vytvoriť tlačidlo "Vložiť rozloženie".
- Pomocou funkcie "Vložiť filter" môžete pridať všetky oblasti do snímky. Keď kliknete na toto tlačidlo, ponuka sa rozvíja s možnosťami.
- Na sklíčkach sa "obsah" zvyčajne používa rovnaké okno, kde môžete zadať text, hoci položky sa vkladajú pomocou ikon Rýchle pridávanie. Takže táto voľba bude najlepšia a všestranná. Ak potrebujete text, tú istú možnosť je nižšia.
- Každá možnosť po stlačení bude musieť nakresliť snímku, čo označuje požadovanú veľkosť okien. Tu môžete použiť širokú škálu nástrojov na vytvorenie unikátnej snímky.
- Potom je najlepšie dať šablónu svoje meno. Toto je možné vykonať pomocou tlačidla premenovania. Ako vidíte, funkcia "Delete" je nad ním, čo vám umožní zbaviť sa neúspešnej možnosti.
- Akonáhle je práca u konca, mali by ste kliknúť na "Zatvoriť vzorový režim". Prezentácia sa vráti do svojej obvyklých mysle.
- Aplikujte vytvorenú šablónu do posúvača, môžete byť opísané vyššie v pravom tlačidle myši.
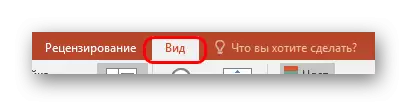






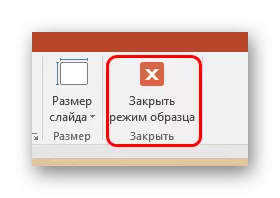
To je najpohodlnejší a funkčný spôsob, ktorý umožňuje nielen pridať text v ľubovoľných množstvách k prezentácii, ale v zásade, aby sa dal akýkoľvek druh, ktorý len zameta.
Metóda 2: Pridanie nápisu
Existuje jednoduchší spôsob, ako pridať text. Táto možnosť je najvhodnejšia pre pridávanie podpisov v tabuľkách, diagramoch, obrázkoch a iných mediálnych súboroch.
- Funkcia, ktorú potrebujete, je v karte "Vložiť" v prezentačnom uzávere.
- Tu budete musieť kliknúť na možnosť "Nápis" v poli "Text".
- Kurzor sa okamžite zmení a pripomína obrátený kríž. Bude potrebné čerpať na posuvnej oblasti zadať text.
- Potom bude k dispozícii vypracovaná položka pre prácu. Ihneď je pole aktivované pre textový súbor. Môžete napísať niečo a formátovať informácie so štandardnými prostriedkami.
- Ihneď po zatvorení režimu vstupu textu bude tento prvok vnímaný systémom ako jeden komponent, ako napríklad mediálny súbor. Môže sa pokojne presunúť, ako sa vám páči. Môžu existovať problémy v prípadoch, keď je plocha vytvorená, ale v ňom je malý text, bude ťažké vybrať oblasť za vstup do nových údajov. Ak chcete upraviť v takejto situácii, budete musieť kliknúť na tento objekt a kliknite na vyskakovacie menu "Zmeniť text".
- To môže byť užitočné na zmenu veľkosti, pretože použitie bežných markerov na zúženie alebo rozširujúce oblasti neovplyvňuje samotný text. Znížiť alebo zvýšiť písmo.

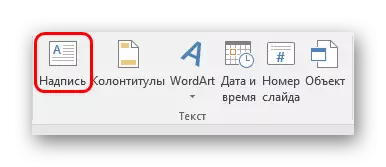

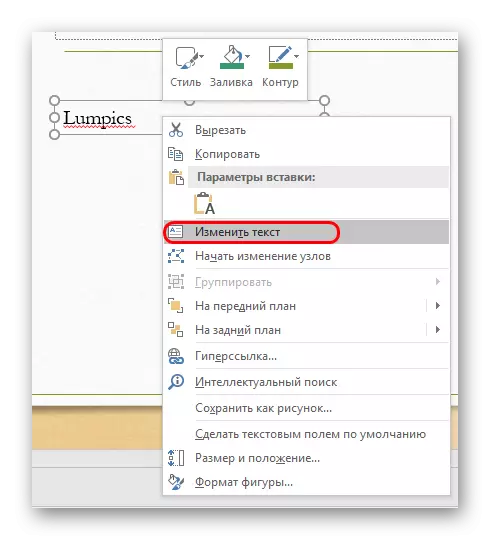
Metóda 3: Vloženie textu
Najjednoduchšia metóda Vložte text v programe PowerPoint pre prípady, keď nie je žiadna túžba alebo čas na neporiadok s inými možnosťami a musíte text vložiť.- Stačí len vložiť text pravou tlačidlom myši alebo "CTRL" + "V". Samozrejme, pred tým, že niektoré výňatky musia byť skopírované.
- Pridajte text do vlastného okna, ktorý je k dispozícii v schránke. Nezáleží na tom, ktorý text bol skopírovaný, môžete dokonca uložiť jedno slovo z napísaného na rovnakom posunu a vložiť ho a potom upraviť. Táto oblasť sa automaticky rozširuje, upraví sa na množstvo zadaných informácií.
Stojí za zmienku, že táto metóda nie je presne skopírovať formátovanie textu v okne, aby sa obsah vložil. Tu budete musieť manuálne vytvoriť označovanie odsekov a prispôsobiť zarážky. Takže možnosť je najvhodnejšia pre vytváranie malých popisov na fotografiu, ďalšie značky v blízkosti dôležitých komponentov.
Dodatočne
Aj v niektorých prípadoch sa môžu priblížiť alternatívne spôsoby, ako pridať text. Napríklad:
- Ak chcete pridávať popisy alebo označené fotografie, môže byť umiestnený na samotnom súbore v editore a vložte možnosť Ready-to-Tanges.
- To isté platí pre vloženie tabuliek alebo grafov z programu Excel - môžete pridávať popisy priamo v zdroji a vložte plnohodnotnú možnosť.
- Môžete použiť nástroje na úpravu programu WordArt. Takéto komponenty môžete pridať v karte "Vložiť" pomocou príslušnej funkcie. Dobre vhodný pre titulky alebo tituly na fotografiu.
- Ak nemáte čo robiť, môžete sa pokúsiť pridať texty pomocou editora na príslušných miestach na fotografii, kopírovanie pozadia snímky a vložte ho ako pozadie. Spôsob je tak - tak, ale nehovoriac o tom, že je to nemožné, dobré, prípady použitia v histórii sú známe.
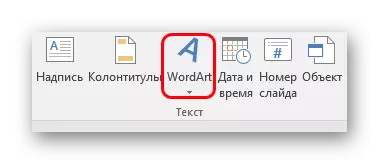
Summovanie, stojí za to povedať, že spôsoby pridania textu za podmienok, keď počiatočné možnosti nestačia, v skutočnosti veľa zaneprázdnení. Stačí len vybrať najvhodnejší pre konkrétnu úlohu a opraviť ho, aby ho implementovali.
