
Sieťový graf je tabuľka určená na prípravu projektu a kontrolu nad jeho implementáciou. Pre svoju profesionálnu výstavbu sú špecializované aplikácie, ako napríklad MS projekt. Ale pre malé podniky a najmä osobné ekonomické potreby, nemá zmysel kúpiť špecializovaný softvér a stráviť more času na učenie zložitosti práce v ňom. S výstavbou sieťového grafu je procesor tabuľky Excel úplne úspešne zvládnutý, ktorý je inštalovaný od väčšiny používateľov. Zoznámte sa, ako splniť vyššie uvedenú úlohu v tomto programe.

Na tomto sa môže zvážiť vytvorenie tabuľky tabuľky.

Lekcia: Formátovanie tabuliek v programe Excel
Fáza 2: Vytvorenie časového rozsahu
Teraz musíte vytvoriť hromadnú časť našej siete grafiky - časový rozsah. Bude to súbor stĺpcov, z ktorých každý zodpovedá jednému obdobiu projektu. Najčastejšie sa jedno obdobie rovné jedného dňa, ale existujú prípady, keď sa výška obdobia vypočíta v týždňoch, mesiacoch, štvrťrokoch a dokonca rokoch.
V našom príklade použite možnosť, keď je jedno obdobie rovné jedného dňa. Urobme časovú škálu 30 dní.
- Prejdite na pravú hranicu obrobku nášho stola. Vychádzajúc z tejto hranice, prideľujeme rozsah 30 stĺpcov a počet riadkov sa rovná počtu riadkov v obrobku, ktorý sme vytvorili skôr.
- Potom, íl na "Border" ikonu v režime "All Borders".
- Po načrtnutých hraníc urobíme dátumy v časovom stupnici. Predpokladajme, že projekt budeme kontrolovať s časovým obdobím od 1. do 30. júna 2017. V tomto prípade je potrebné nastaviť názov stĺpca časového rozsahu podľa určitého časového obdobia. Samozrejme, manuálne zapadáte všetky dátumy skôr únavné, takže použijeme nástroj pre autocillion, ktorý sa nazýva "Progress".
V prvom objekte času Shakal Hat vloží dátum "01.06.2017". Presunutie na kartu "Domov" a ílu na ikonu "Fill". Otvorí sa ďalšie menu, kde potrebujete vybrať položku "Progress ...".
- Aktivácia okna "Progress" je aktivovaná. Skupina "Umiestnenie" musí byť označená "na reťazcoch", pretože vyplníme hlavičku reprezentovaný ako reťazec. V skupine typu musí byť parameter dátumu označený. V bloku "jednotky" položte spínač v blízkosti polohy "Deň". V oblasti "Krok" by mal existovať digitálny výraz "1". V limitnej hodnote uvádzame dátum 06/30/2017. Kliknite na "OK".
- Pole čiapočiek bude naplnené sekvenčnými dátumami v limite 1. októbra až 30. júna 2017. Ale pre sieťový harmonogram máme príliš široké bunky, čo negatívne ovplyvňuje kompaktnosť tabuľky, a to znamená a na jeho viditeľnosti. Preto budeme vykonať rad manipulácií na optimalizáciu tabuľky.
Vyberte čiapočku časového rozsahu. Hliny na vyhradenom fragmente. Zoznam sa zastaví v bode formátu buniek.
- V okne Formátovania sa otvára, prejdeme na časť "Zarovnať". V oblasti "Orientácia" nastavujeme hodnotu "90 stupňov", alebo presunutím kurzora prvok "nápis" nahor. Ílu na tlačidlo "OK".
- Po tomto mene sa stĺpce vo forme dátumov zmenili svoju orientáciu s horizontálnym na vertikálne. Ale vzhľadom k tomu, že bunky nezmenili svoju veľkosť, mená sa stali nečitateľnými, pretože sa nezmestili do určených listových prvkov vertikálnou. Ak chcete zmeniť túto pozíciu vecí, prideľte obsah hlavičky. Ílu na ikonu "Formát", ktorý sa nachádza v bloku "Cell". V zozname sa zastavíte na možnosti "Auto-recitácia výšky reťazca."
- Po opísanom pôsobení názvu stĺpcov na výšku zapadajú do hraniciach buniek, ale v šírke buniek sa nestalo kompaktnejším. Znova zdôrazňujeme rozsah časových čiapok a ílu na tlačidlo "Formát". Tentoraz v zozname vyberte možnosť "Automatická šírka stĺpca".
- Teraz tabuľka získala kompaktnosť a mriežkové prvky akceptovali štvorcový tvar.






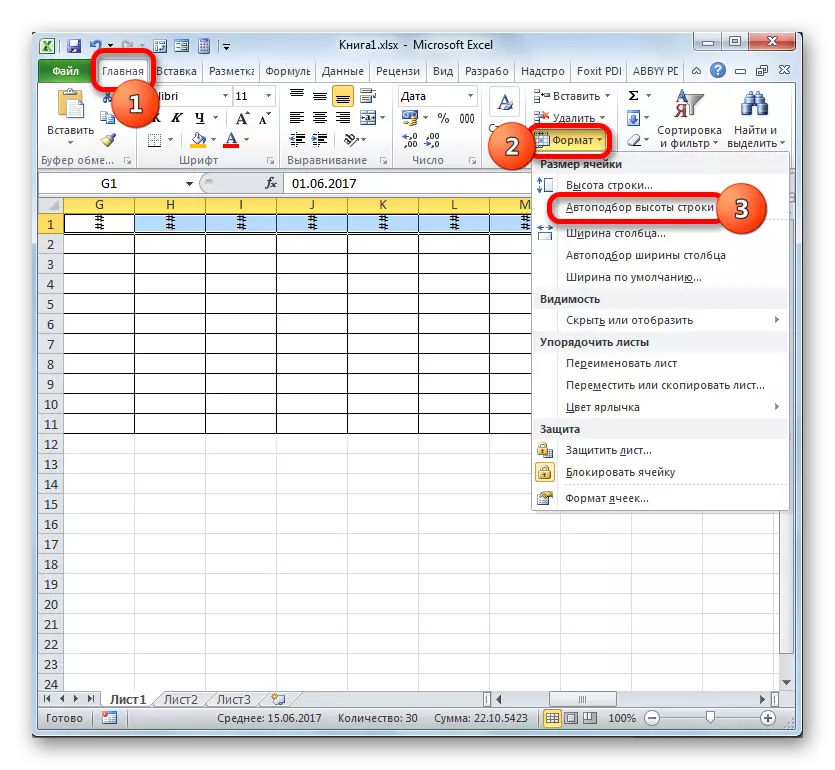
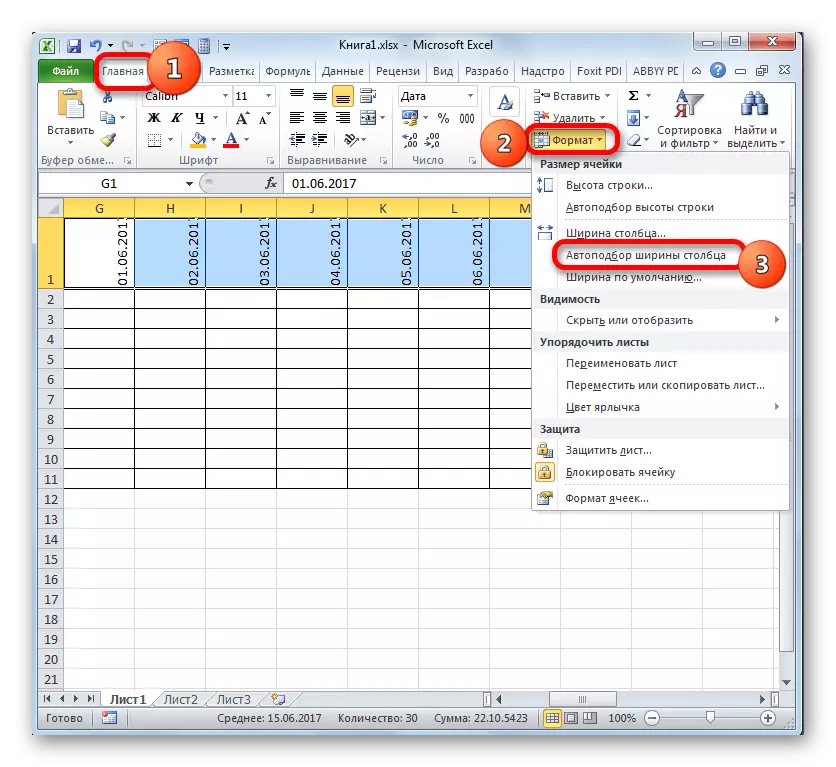

Fáza 3: plnenie údajov
Ďalej musíte vyplniť tabuľku údajov.
- Vrátime sa do hornej časti tabuľky a vyplňte stĺpec "Názov udalosti" s menami úloh, ktoré sú plánované počas projektu. A v nasledujúcom stĺpci zavádzame mená zodpovedných osôb, ktoré budú zodpovedné za plnenie práce na konkrétnej udalosti.
- Potom by ste mali vyplniť stĺpec "P / P". Ak sú udalosti trochu, potom to môže byť vykonané, manuálne poháňané číslom. Ak sa však plánuje vykonávať mnohé úlohy, bude to racionálnejšie uchýliť sa k autipu. Na tento účel sme vložili prvý prvok čísla stĺpca "1". Kurzor je nasmerovaný na dolný pravý okraj prvku, čaká na okamih, keď sa transformuje na kríž. Súčasne upnite kláves CTRL a ľavé tlačidlo myši, vytiahnite kríž nadol na spodnú hranicu stola.
- Celý stĺpec bude vyplnený hodnotami v poradí.
- Potom prejdite na stĺpec "Dátum začiatku". Tu by ste mali špecifikovať dátum začiatku každej konkrétnej udalosti. Robíme to. V "Trvanie v dňoch" špecifikujeme počet dní, ktoré budú musieť vynaložiť na vyriešenie zadanej úlohy.
- V stĺpci "Poznámky" môžete podľa potreby vyplniť údaje, čo označuje funkcie špecifickej úlohy. Uvedenie informácií v tomto stĺpci nie sú povinné pre všetky činnosti.
- Potom zvýrazníme všetky bunky nášho stola, okrem záhlavia a mriežky s dátummi. Hlavy na ikonu "Formát" na páske, na ktorú sme predtým adresovali, klikneme v zozname zoznamu šírky stĺpca ", ktorý sa otvorí.
- Po tomto sa šírka stĺpcov vybraných prvkov zúživa na veľkosť bunky, v ktorej je dĺžka dát najviac v porovnaní so zostávajúcimi prvkami stĺpca. Takto je miesto uložené na hárku. V rovnakej dobe, v hlavičke tabuľky sa názvy prenesú podľa slov v týchto prvkoch listu, v ktorom sa nezmestia do šírky. Ukázalo sa, že sa to ukázalo, že sme predtým nastavili čiapky uzáverov v blízkosti "prenosu podľa" parametra ".
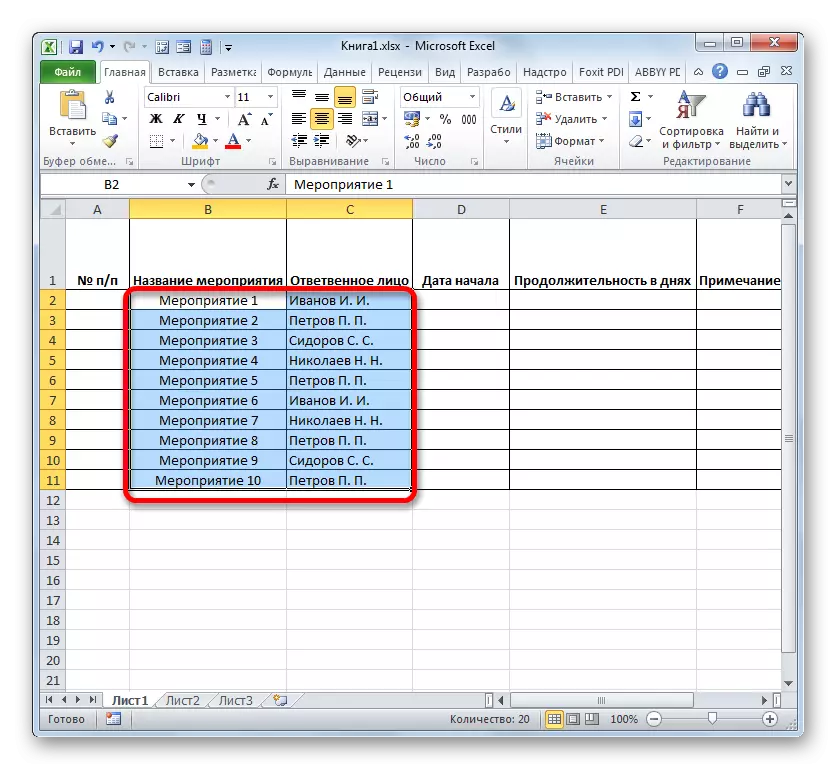

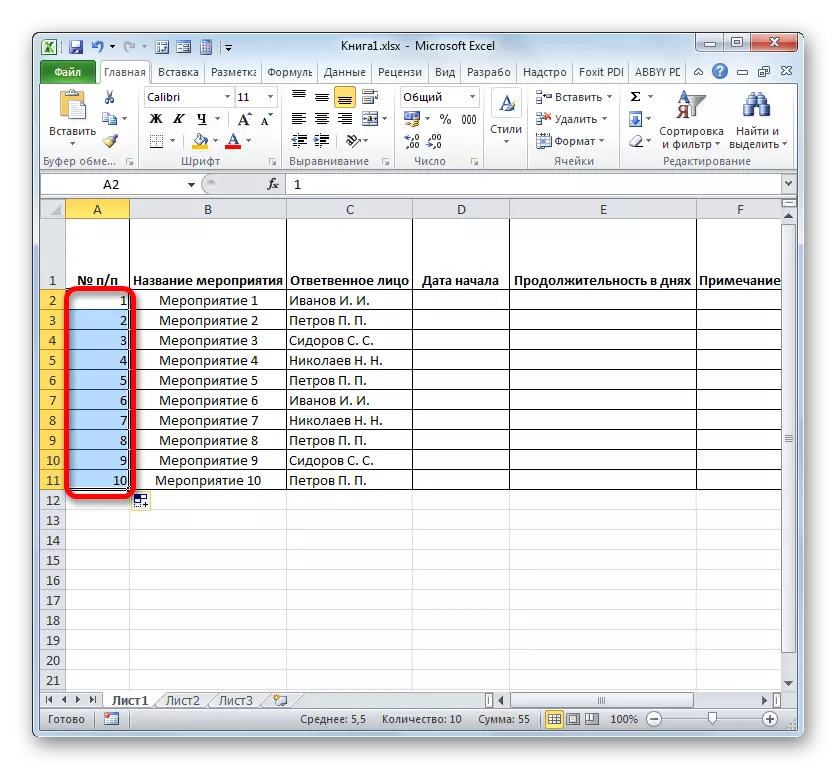

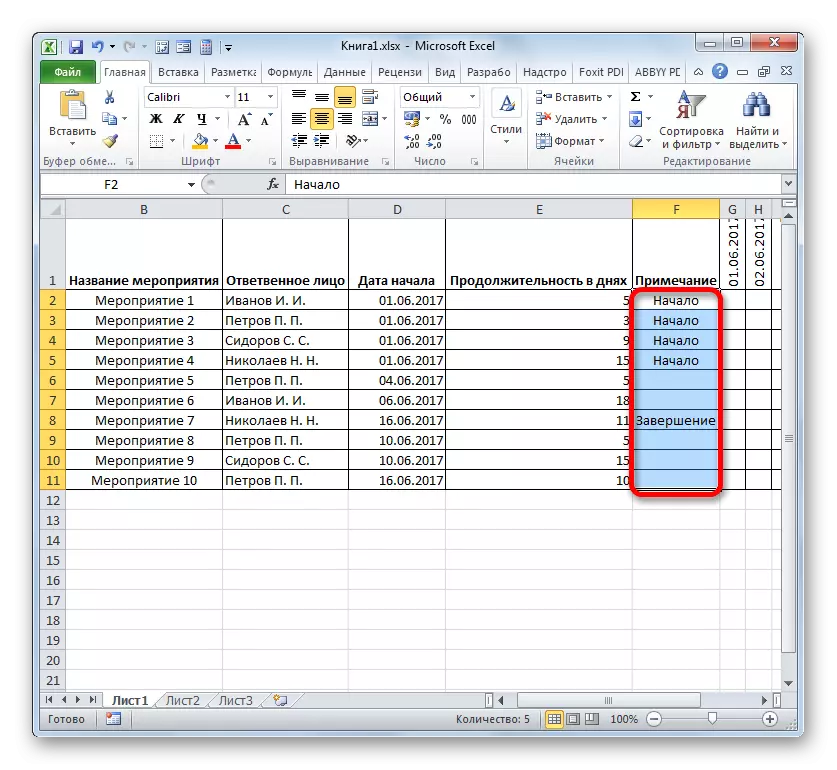


Fáza 4: Podmienené formátovanie
V ďalšom štádiu práce s harmonogramom siete budeme musieť naliať farbu mriežkovej bunky, ktorá zodpovedá obdobiu vykonania konkrétnej udalosti. To možno vykonať pomocou podmieneného formátovania.
- Označujeme celé pole prázdnych buniek v časovom stupnici, ktorý je reprezentovaný ako sieťovina štvorcových prvkov.
- Kliknite na ikonu "Podmienené formátovanie". Nachádza sa v bloku "Štýly", otvorí sa zoznam. Mali by si vybrať možnosť "Vytvoriť pravidlo".
- Okno sa spustí, v ktorom chcete vytvoriť pravidlo. V oblasti výberu typu si všimneme, že položka, ktorá znamená použitie vzorec na označenie formátovaných prvkov. V poli "Hodnoty formátu" musíme nastaviť pravidlo uvoľnenia reprezentované ako vzorec. Pre konkrétne na našom prípade bude mať tento formulár:
= A (G $ 1> = $ D2; G $ 1
Aby ste však mohli previesť tento vzorec a pre váš sieťový harmonogram, ktorý je celkom možné, bude mať iné súradnice, mali by sme dešifrovať nahraný vzorec.
"A" je vložená funkcia programu Excel, ktorá kontroluje, či sú pravdou, či sú všetky hodnoty vykonané ako jeho argumenty. Syntax je:
= A (logical_dation1; logické_dation2; ...)
Celkovo sa vo forme argumentov používa až 255 logických hodnôt, ale potrebujeme len dve.
Prvý argument je zaznamenaný ako výraz "G $ 1> = $ D2". Kontroluje, že hodnota v časovom rozsahu má viac alebo rovné zodpovedajúcemu dátumu začiatku určitej udalosti. Prvý odkaz v tomto výraze sa preto vzťahuje na prvú bunku reťazca v časovom stupnici a druhý je prvým prvkom stĺpca štartovacieho dátumu podujatia. Znamenie dolára ($) je stanovené konkrétne, že súradnice vzorcov, v ktorých sa tento symbol nezmení, a zostali absolútne. A pre vašu príležitosť musíte nastaviť ikony dolára na príslušných miestach.
Druhý argument predstavuje výraz "G $ 1
Ak budú obidva argumenty vzorec znázornené, budú platné, potom na bunky, podmienená formátovanie vo forme ich výplne s farbou.
Ak chcete vybrať určitú farbu výplne, ílu na tlačidlo "Formát ...".
- V novom okne sa presuniete na časť "Fill". Skupina "farby pozadia" predstavuje rôzne druhy ochorenia. Všimli sme si farbu, ktorú bunky dňov zodpovedajúcich obdobiu vykonávania konkrétnej úlohy rozlišujú. Vyberte si napríklad zelenú farbu. Po odtieňi sa odráža v poli "Vzorka", ílu na "OK".
- Po návrate do okna Stvorenia sa pravidlá tiež hradia na tlačidlo "OK".
- Po vyplnení poslednej akcie sa pole siete grafickej mriežky, zodpovedajúcej období vykonávania konkrétnej udalosti, boli natreté v zelenej farbe.





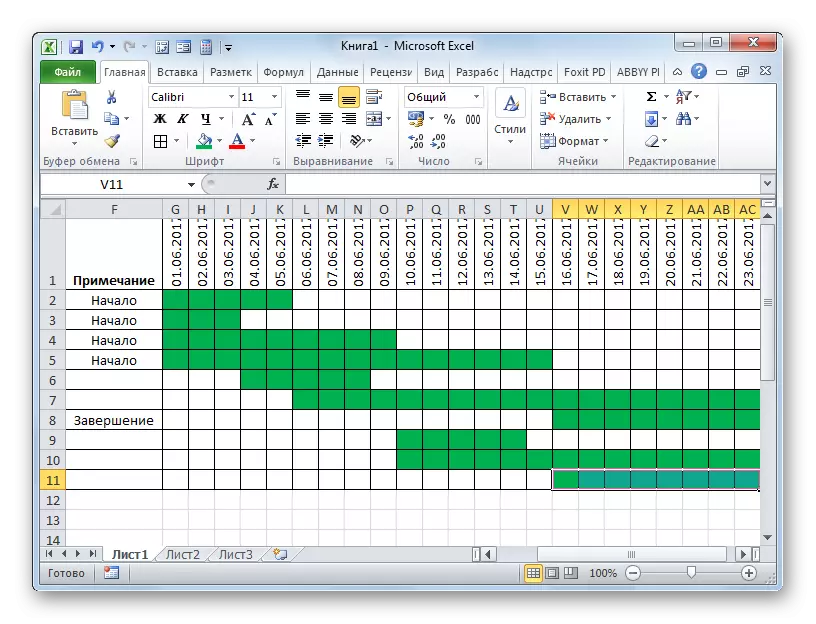
Na tomto sa môže zvážiť vytvorenie sieťovej grafiky.
Lekcia: Podmienené formátovanie v programe Microsoft Excel
V procese práce sme vytvorili sieťový harmonogram. Toto nie je jediná možnosť podobnej tabuľky, ktorá môže byť vytvorená v exteriéri, ale základné princípy vykonávania tejto úlohy zostávajú nezmenené. Preto, ak je to žiaduce, každý užívateľ môže zlepšiť tabuľku reprezentovanú v príklade podľa jej špecifických potrieb.
