
බොහෝ විට, පරිශීලකයින්ට පරිගණකයේ විශේෂිත ගොනුවක් සොයා ගත යුතුය. අපේක්ෂිත වස්තුව තබා ඇති ස්ථානය ඔබට අමතක වී ඇත්නම්, සෙවුම් පටිපාටිය සැලකිය යුතු කාලයක් ගතවනු ඇති අතර අවසානයේ සාර්ථකත්වයට ඔටුනු පළිගනු නොලැබේ. වින්ඩෝස් 7 සමඟ PC සමඟ PC සමඟ පරිගණකයේ ඇති දත්ත ඉක්මනින් සොයා ගත හැක්කේ කෙසේදැයි සොයා බලමු.

ක්රමය 2: effective ලදායී ගොනු සෙවීම
වින්ඩෝස් 7 සමඟ පරිගණකවල ලිපිගොනු සෙවිය හැකි ඊළඟ වැඩසටහන effective ලදායී ගොනු සෙවීමකි. එය පෙර ඇනලොග් වලට වඩා බෙහෙවින් පහසු වන නමුත් එහි සරල බව සහ බොහෝ පරිශීලකයින් අල්ලස් දෙන්න.
- Effective ලදායී ගොනු සෙවීම සක්රිය කරන්න. "නාම" ක්ෂේත්රයේ, අපේක්ෂිත වස්තුවේ සම්පූර්ණ නම හෝ කොටසක් ඇතුළත් කරන්න.
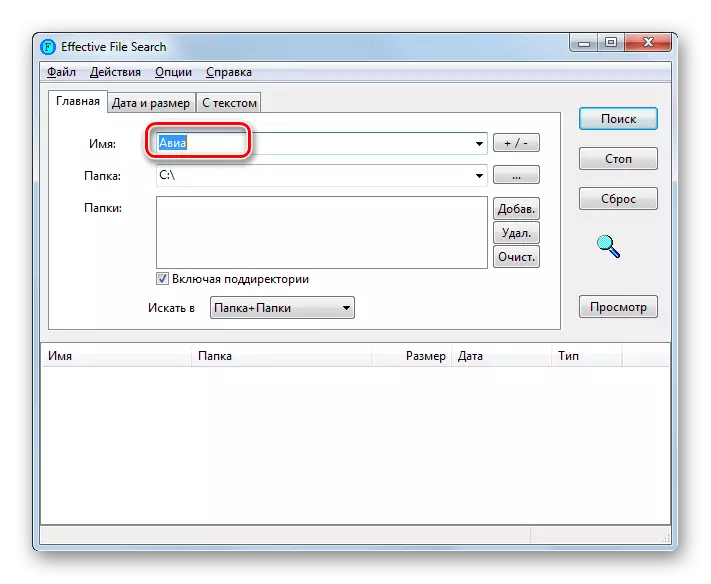
ඔබට නාමයෙන් කොටසක් මතක නැතිනම්, ඔබට පුළුල් කිරීම සෙවිය හැකිය. මෙය සිදු කිරීම සඳහා, තරු ලකුණ (*) ඇතුළත් කරන්න, ඉන්පසු පසුව දීර් extension කිරීම සඳහන් කරන්න. උදාහරණයක් ලෙස, ලේඛනාගාර ලිපිගොනු සඳහා, ඇතුළත් කළ ප්රකාශනය මේ වගේ විය යුතුය:
* .doc.
නමුත් ඔබට නිවැරදි ගොනු දිගුව පවා මතක නොමැති නම්, "නාම" ක්ෂේත්රයේ ඔබට අවකාශය හරහා ආකෘති කිහිපයක් ලැයිස්තුගත කළ හැකිය.
- ෆෝල්ඩර ක්ෂේත්රය මත ක්ලික් කිරීමෙන්, ඔබට සෙවීමට අවශ්ය පරිගණකයේ ඕනෑම කොටස් කිසිවක් තෝරා ගත හැකිය. මෙම මෙහෙයුම සමස්ත පරිගණකයේම සිදු කළ යුතු නම්, "දේශීය දෘ drive තැටි" විකල්පය තෝරන්න.

සෙවුම් ප්රදේශය පටු නම් පටු නම් සහ වස්තුව සෙවිය යුතු නිශ්චිත නාමාවලියක් ඔබ දනී, එය ද සැකසිය හැකිය. මෙය සිදු කිරීම සඳහා, තිත පෙන්වන බොත්තම ක්ලික් කරන්න, ක්ෂේත්රයේ දකුණට "ෆෝල්ඩරය" ක්ලික් කරන්න.
- ෆෝල්ඩරයේ දළ විශ්ලේෂණය මෙවලම පිළිබඳ දළ විශ්ලේෂණය. සෙවුම් ගොනුව පිහිටා ඇති තොරතුරු තාක්ෂණ නාමාවලිය ඉස්මතු කරන්න. මෙම අවස්ථාවේ දී, වස්තුව එහි මූලයේ නොතිබිය යුතු අතර අමුණා ඇති ෆෝල්ඩරයේ තැබිය හැකිය. "හරි" ක්ලික් කරන්න.
- ඔබට පෙනෙන පරිදි, තෝරාගත් නාමාවලිය සඳහා මාවත "ෆෝල්ඩරයේ" ක්ෂේත්රයේ ප්රදර්ශනය විය. දැන් ඔබ එය පහතින් පිහිටා ඇති "ෆෝල්ඩර" ක්ෂේත්රය වෙත එක් කළ යුතුය. මෙය සිදු කිරීම සඳහා, "එකතු කරන්න" මත ක්ලික් කරන්න.
- මාර්ගය එකතු කරන ලදි. ඔබට වස්තුවක් සහ වෙනත් නාමාවලි සෙවීමට අවශ්ය නම්, ඉහත විස්තර කර ඇති ක්රියා පටිපාටිය ඔබට අවශ්ය පරිදි බොහෝ නාමාවලි එකතු කිරීමෙන් නැවත නැවත කරන්න.
- අවශ්ය සියලුම නාමාවලි ලිපින ලිපින වලින් පසුව ෆෝල්ඩර ක්ෂේත්රයේ දර්ශනය වන අතර, "සෙවීම" බොත්තම ක්ලික් කරන්න.
- වැඩසටහන නිශ්චිත නාමාවලි වල ඇති වස්තූන් සොයමින් සිටී. මෙම ක්රියා පටිපාටිය තුළ, නිශ්චිත කොන්දේසිවලට අනුරූප වන නම් ලැයිස්තුවක් කවුළුවේ පතුලේ ඇති වේ.
- නිශ්චිත දර්ශක මගින් ලබාගත් ප්රති results ල ඔබට ලබා ගත හැකි "නාම", "ප්රමාණය", "ප්රමාණය" සහ "වර්ගය" යන තීරුවල නම කපන්න. උදාහරණයක් ලෙස, ඔබ සෙවුම් ගොනුවේ ආකෘතිය ඔබ දන්නේ නම්, සියලු නම් වර්ගය අනුව, අවශ්ය එකම විකල්පය සොයා ගැනීම පහසු වනු ඇත. ඔබ එය විවෘත කිරීමට අපේක්ෂිත අයිතමය සොයාගත් පසු, එය දෙවරක් ක්ලික් කරන්න.

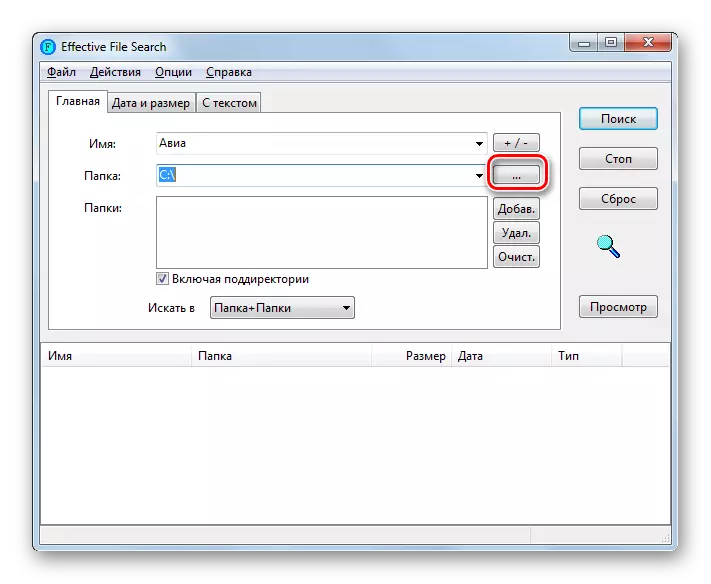
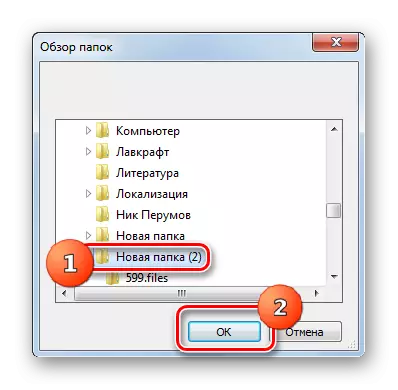
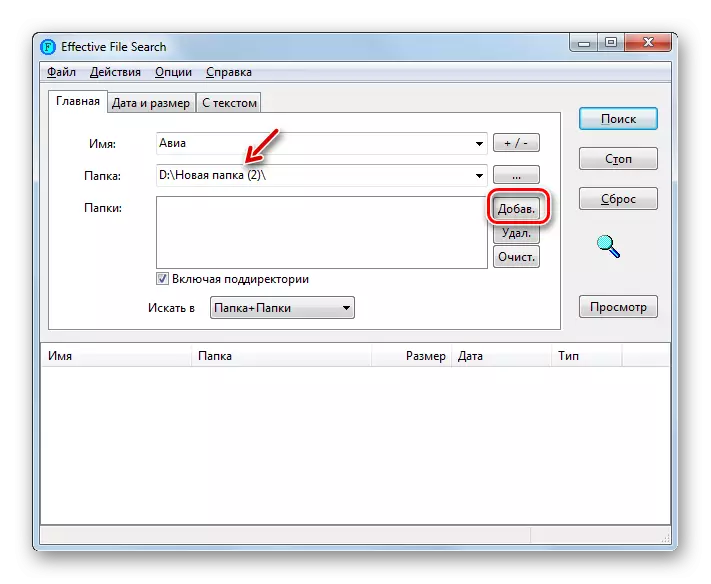

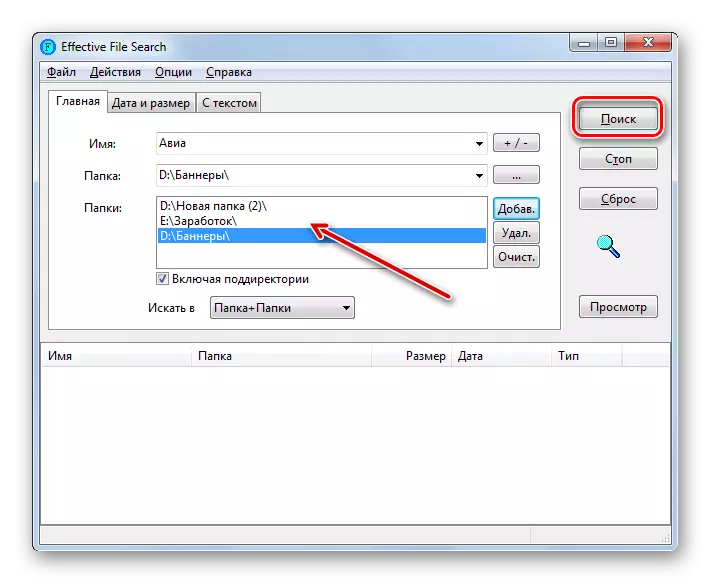


ඊට අමතරව, effective ලදායී ගොනු සෙවීම භාවිතා කිරීමෙන්, ඔබට වස්තුවේ නම නම් පමණක් නොව, පෙළ ගොනුවේ අන්තර්ගතය මත පමණක් නොව, ඇතුළත ඇති පා text යේ, එනම්.
- මුල් පටිත්තෙහි නිශ්චිත ක්රියාකාරිත්වය සිදු කිරීම සඳහා, ගොනු සෙවීමේ උදාහරණයේ උදාහරණය මත අප දැනටමත් කලින් කර ඇති ආකාරයටම නාමාවලිය සඳහන් කරන්න. ඊට පසු, "පෙළ සමඟ" ටැබ් එකට යන්න.
- විවෘත කළ කවුළුවේ ඉහළ ක්ෂේත්රයේ, අපේක්ෂිත ප්රකාශනය ඇතුළත් කරන්න. අවශ්ය නම්, ලේඛනය, කේතීකරණ ආදිය ලියාපදිංචි කිරීම වැනි අතිරේක සැකසුම් භාවිතා කළ හැකිය. වස්තුව සොයා ගැනීම සඳහා "සෙවීම" ඔබන්න.
- පටිපාටියේ පතුලේ ක්රියා පටිපාටිය අවසන් වූ පසු, අපේක්ෂිත පෙළ ප්රකාශනයක් අඩංගු වස්තූන්ගේ නම් පෙන්වනු ඇත. සොයාගත හැකි අයිතමයක් විවෘත කිරීම සඳහා, LKM සමඟ එය මත දෙවරක් ක්ලික් කිරීමට එය ප්රමාණවත් වේ.
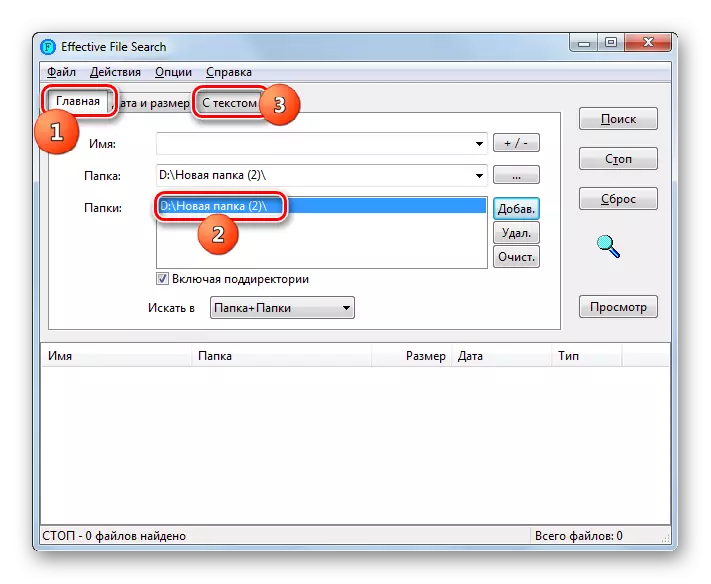
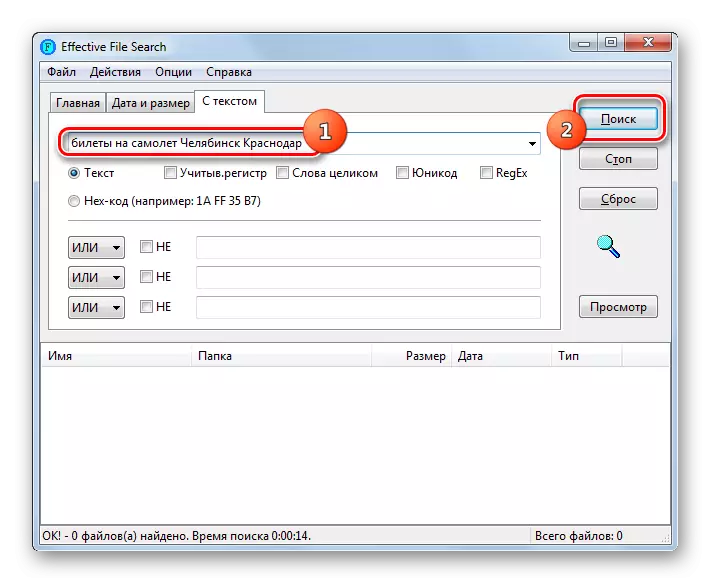

ක්රමය 3: "ආරම්භක" මෙනුව හරහා සොයන්න
ලිපිගොනු සෙවීම සඳහා, තෙවන පාර්ශවීය යෙදුම් ස්ථාපනය කිරීම අවශ්ය නොවේ, ඔබට සාදන ලද වින්ඩෝස් 7 මෙවලම සීමා කළ හැකිය. එය ප්රායෝගිකව සිදු කරන ආකාරය බලමු.
වින්ඩෝස් 7 හි, සංවර්ධකයින් ඉක්මන් සෙවුම් අංගයක් ක්රියාත්මක කළහ. එය පිහිටා ඇත්තේ පද්ධතිය දෘඩ තැටියේ ඇතැම් ප්රදේශවල ඇති සමහර ප්රදේශවල දෘඩ තැටියේ ඇති වන අතර වර්ග ගොනුවක් සාදයි. අනාගතයේ දී, අපේක්ෂිත ප්රකාශනය සෙවීම සඳහා සෘජුවම ලිපිගොනු සඳහා කෙලින්ම සාදන ලද නමුත් මෙම ගොනුවට අනුව, ක්රියා පටිපාටිය ඉටු කිරීමට කාලය සැලකිය යුතු ලෙස ඉතිරි කරයි. නමුත් එවැනි නාමාවලියකට දෘ hard තැටියේ අමතර ස්ථානයක් අවශ්ය වේ. සුචිගත කළ තැටි අවකාශයේ ප්රමාණය වැඩි වන තරමට, එය අවශ්ය පරිමාව වැඩි වේ. මේ සම්බන්ධයෙන්, එය බොහෝ විට පරිගණකයේ ෆෝල්ඩරවල අන්තර්ගතයන් සියල්ලම නොවේ, නමුත් වඩාත් වැදගත් නාමාවලියක් පමණි. නමුත් පරිශීලකයාට අවශ්ය නම්, දර්ශක සැකසුම් වෙනස් කළ හැකිය.
- ඉතින්, සෙවුම දියත් කිරීම සඳහා "ආරම්භය" ක්ලික් කරන්න. "වැඩසටහන් සහ ලිපිගොනු" ක්ෂේත්රයේ, අපේක්ෂිත ප්රකාශනය ඇතුළත් කරන්න.
- ඔබ ආරම්භක මෙනුවේ ඇතුළත් කර ඇති පරිදි, අදාළ අදාළ ප්රති results ල PC සෙවුම් දර්ශකයේ ප්රදර්ශනය කෙරේ. ඒවා "ලිපිගොනු", "වැඩසටහන්", "ලේඛන", ආදිය කාණ්ඩවලට බෙදී යයි. ඔබ අපේක්ෂිත වස්තුව දුටුවහොත්, එය විවෘත කිරීම සඳහා, LX මෙන් දෙගුණයක් ක්ලික් කරන්න.
- එහෙත්, ස්වාභාවිකවම, "ආරම්භය" මෙනු තලයේ සෑම විටම අදාළ සියලු ප්රති .ල ලබා ගත හැකිය. එමනිසා, ඔබ මෙහි අවශ්ය විකල්පය, පසුව ඔබට අවශ්ය විකල්පය මත ක්ලික් කරන්න, ඉන්පසු සෙල්ලිපිය මත ක්ලික් කරන්න "වෙනත් ප්රති .ල සමඟ දැන හඳුනා ගන්න."
- "ගවේෂයා" කවුළුව විවෘත වේ, එහිදී විමසුමට ගැලපෙන සියලුම ප්රති results ල ඉදිරිපත් කරනු ලැබේ.
- නමුත් ප්රති results ල කොතරම් දුෂ්කර වනු ඇත්දැයි බොහෝ විට එය ඔවුන් අතර සොයා ගැනීම ඉතා අපහසු වනු ඇත. මෙම කර්තව්යයට පහසුකම් සැලසීම සඳහා ඔබට විශේෂ පෙරහන් භාවිතා කළ හැකිය. ලිපින තීරුවේ දකුණට සෙවුම් කොටුව මත ක්ලික් කරන්න. පෙරහන් වර්ග හතරක් විවෘත වේ:
- "බලන්න" - අන්තර්ගත වර්ගය අනුව පෙරීම තේරීමේ හැකියාව (වීඩියෝ, ෆෝල්ඩරය, ලේඛනය, කාර්යය ආදිය);
- "වෙනස් කළ දිනය" - දිනය අනුව පෙරහන්;
- "වර්ගය" - සෙවුම් ගොනුවේ ආකෘතිය නිශ්චිතව දක්වා ඇත;
- "ප්රමාණය" - වස්තුවේ ප්රමාණයෙන් කණ්ඩායම් හතෙන් එකක් තෝරා ගැනීමට ඔබට ඉඩ දෙයි;
- "ෆෝල්ඩර මාවත";
- "නම";
- "වචන".
අපේක්ෂිත වස්තුව ගැන ඔබ දන්නා දේ අනුව එක් වර්ගයේ පෙරණයක් දෙකම එකවරම භාවිතා කළ හැකිය.
- පෙරහන් යෙදීමෙන් පසු, නිකුත් කිරීමේ ප්රති result ලය සැලකිය යුතු ලෙස අඩු වන අතර අපේක්ෂිත වස්තුව සොයා ගැනීම වඩා පහසු වනු ඇත.

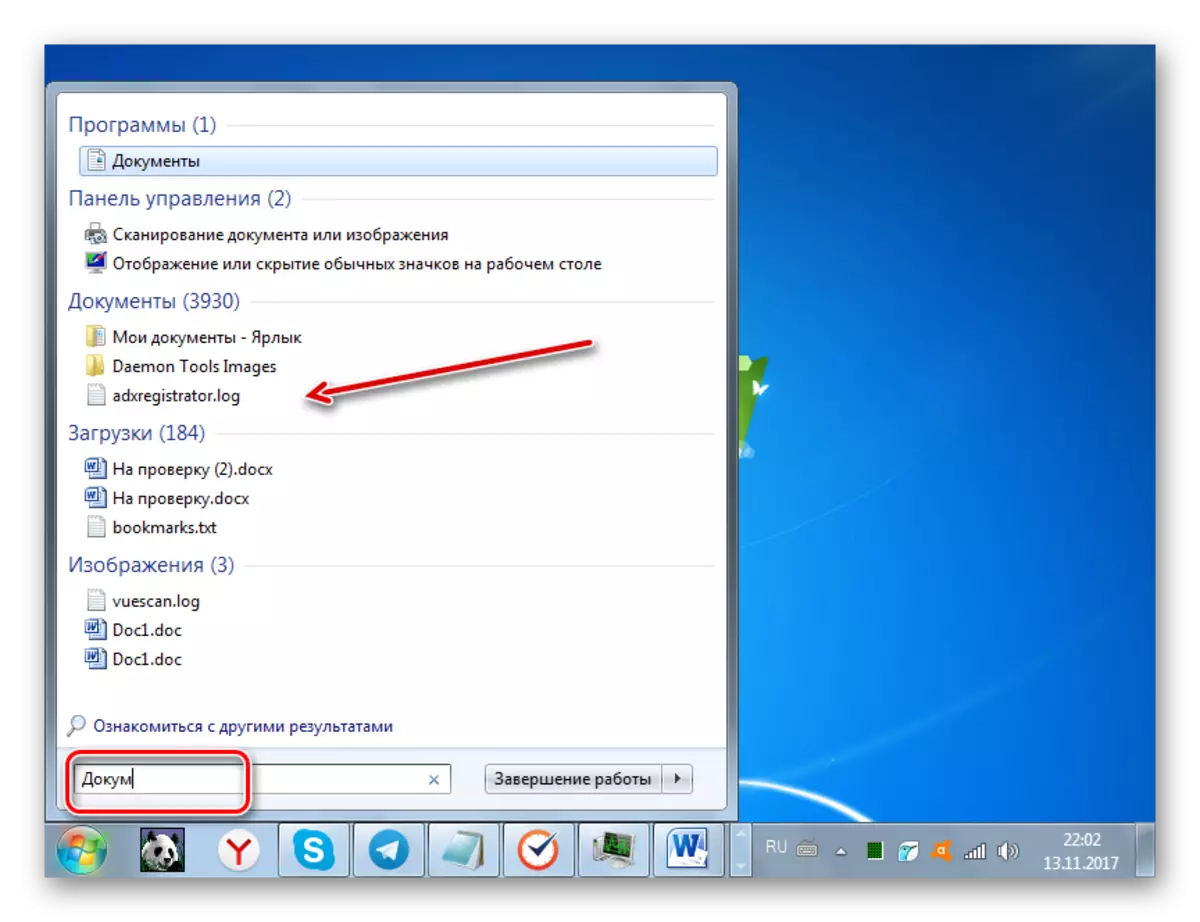
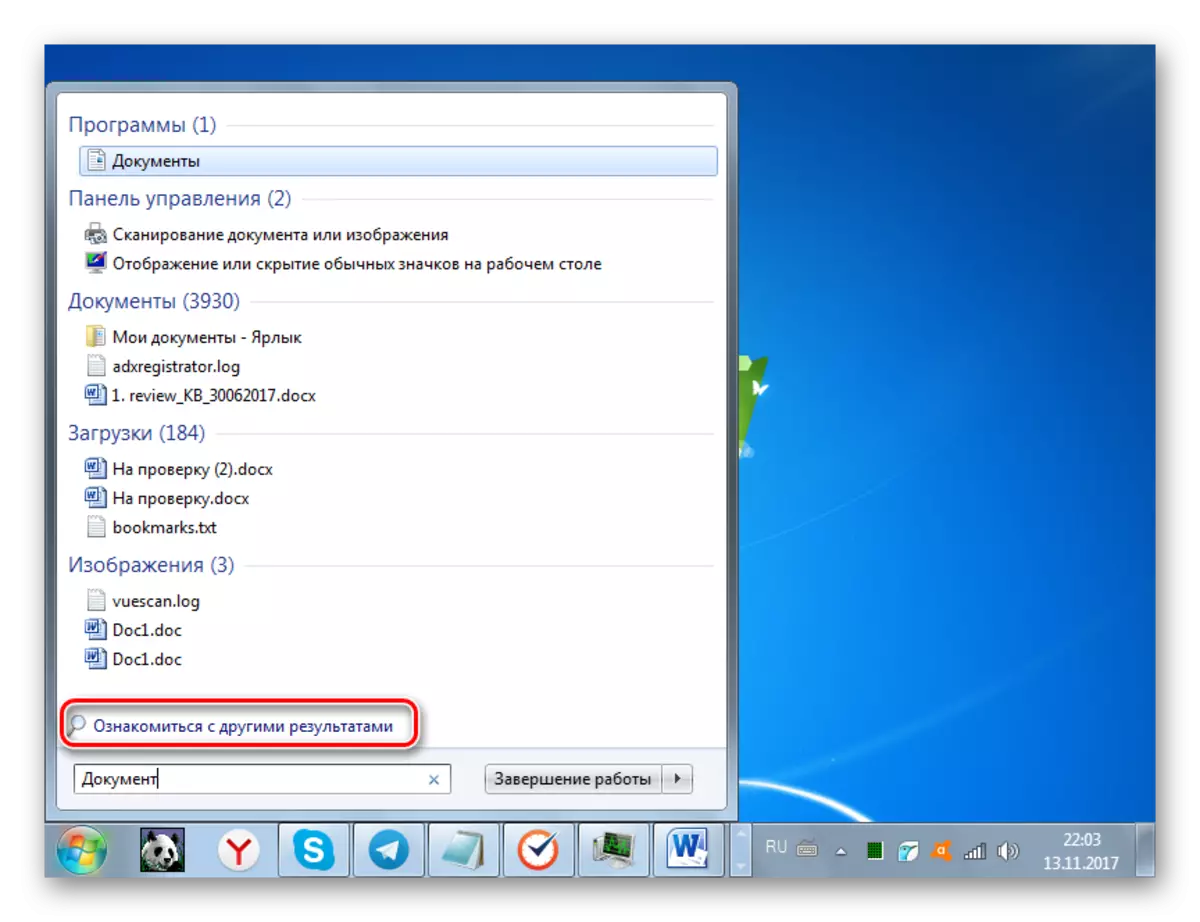
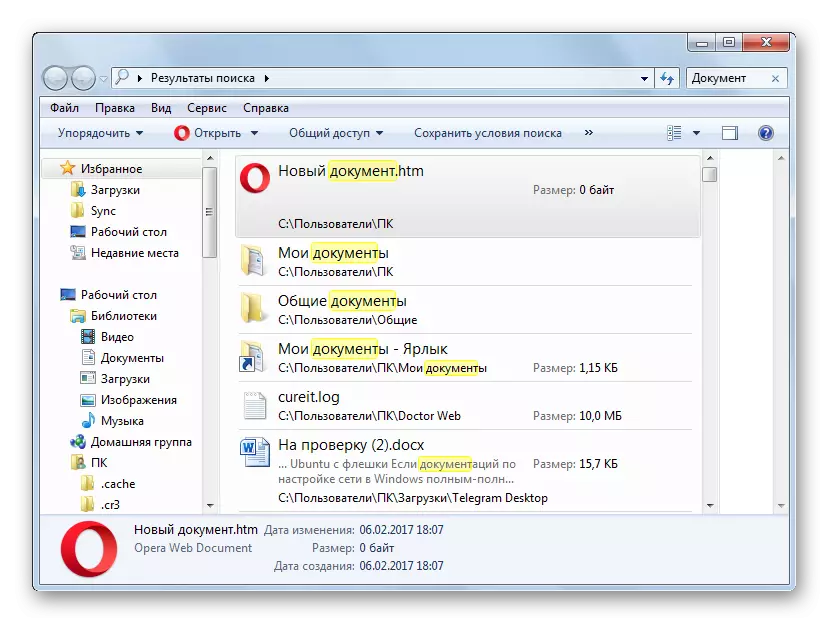
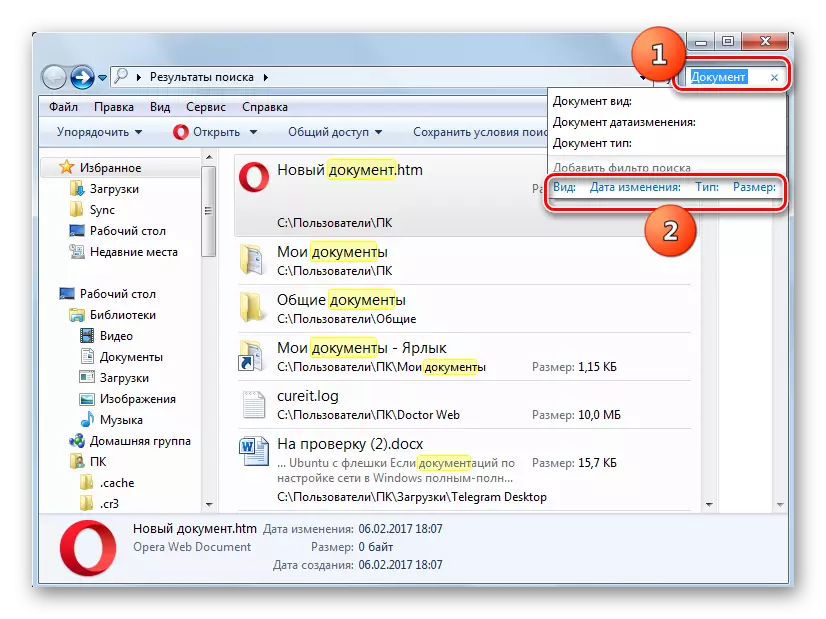

සෙවුම් වස්තුව සෙවීමේ ප්රති results ලවල සෙවුම් වස්තූන් නොමැති විට එවැනි අවස්ථා තිබේ, එය පරිගණකයේ දෘඩ තැටියේ පිහිටා ඇති බවට ඔබට විශ්වාසයි වුවද, එය පරිගණකයේ දෘඩ තැටියේ පිහිටා ඇති බව ඔබට විශ්වාසයි. බොහෝ දුරට, ඒ හා සමාන තත්වයක් මෙම ගොනුව පිහිටා ඇති නාමාවලියෙහි හුදෙක් දර්ශකයට එකතු නොකිරීම හා සම්බන්ධ වේ. මෙම අවස්ථාවේ දී, ඔබ සුචිගත වූ ප්රදේශ ලැයිස්තුවට අපේක්ෂිත තැටිය හෝ ෆෝල්ඩරය එක් කළ යුතුය.
- "ආරම්භය" ක්ලික් කරන්න. හුරුපුරුදු ක්ෂේත්රයක, පහත සඳහන් ප්රකාශනය ඇතුළත් කරන්න: වැඩසටහන් සහ ගොනු සොයා ගන්න:
දර්ශක පරාමිතීන්
නිකුත් කිරීමේ ප්රති result ලය මත ක්ලික් කරන්න.
- දර්ශක පරාමිති කවුළුව විවෘත වේ. "වෙනස් කරන්න" ක්ලික් කරන්න.
- වෙනත් කවුළුවක් විවෘත වේ - "සුචිගත කළ ස්ථාන". මෙහිදී ඔබට ලිපිගොනු සෙවීමේදී භාවිතා කිරීමට අවශ්ය තැටි හෝ තනි නාමාවලි තෝරා ගත හැකිය. මෙය සිදු කිරීම සඳහා, ඔවුන් ගැන පිරික්සුම් කොටුව අවශ්ය වේ. වෙනස්කම් බලාත්මක කිරීම සඳහා, හරි ඔබන්න.
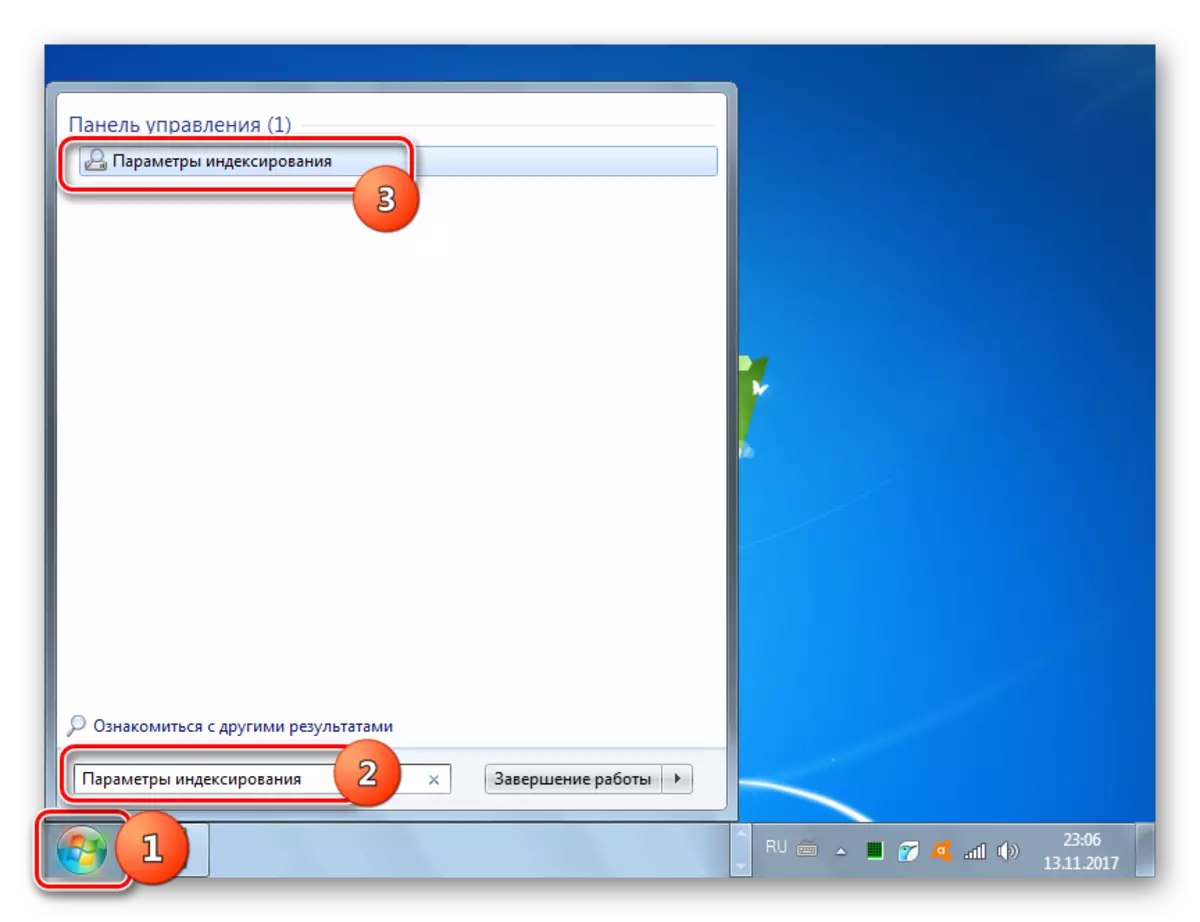


දැන් සියල්ල සලකුණු කරන ලද දෘ disk තැටි ප්රදේශ සුචිගත කරනු ලැබේ.
ක්රමය 4: "ගවේෂක" හරහා සොයන්න
ඔබට වින්ඩෝස් 7 මෙවලම් භාවිතා කරමින් "ගවේෂක ගවේෂක" භාවිතා කරමින් වස්තූන් සෙවිය හැකිය.
- "ගවේෂක" විවෘත කර ඔබට සෙවීමට අවශ්ය නාමාවලිය වෙත එය යන්න. එය ඉතා වැදගත් දෙය නම්, එය සිදු කෙරෙන ෆෝල්ඩරයේ ඇති ෆෝල්ඩරයේ සහ එය සඳහා ආයෝජනය කරන ෆෝල්ඩරයේ පමණක් වන අතර එය පෙර ක්රමයේ දී මෙන්, පරිගණකය පුරාම විවෘතව පවතී.
- සෙවුම් ක්ෂේත්රය තුළ, ඉල්ලූ ගොනුවේ අඩංගු ප්රකාශනය ඇතුළත් කරන්න. මෙම ප්රදේශය සුචිගත නොකළහොත්, මේ අවස්ථාවේ දී ප්රති results ල නොපෙන්නයි, නමුත් ශිලා ලේඛනය "දර්ශකය වෙත එක් කිරීමට මෙතැන ක්ලික් කරන්න" දක්වා ඇති අකුරු මත ක්ලික් කරන්න. "දර්ශකයට එක් කරන්න" විකල්පය තෝරා ගැනීමට ඔබට අවශ්ය තැන මෙනුව විවෘත වේ.
- ඊළඟට, ඩයලොග් පෙට්ටිය විවෘත වන්නේ "දර්ශකය" බොත්තම ක්ලික් කිරීමෙන් ක්රියාව තහවුරු කිරීමට ඔබට අවශ්යය.
- දර්ශක ක්රියා පටිපාටිය අවසන් වූ පසු, අපේක්ෂිත නාමාවලිය වෙත නැවත ගොස් සෙවුම් වචනය අනුරූප ක්ෂේත්රයට ඇතුළත් කරන්න. මෙම ෆෝල්ඩරයේ පිහිටා ඇති ගොනුවල අන්තර්ගතය තුළ එය තිබේ නම්, ප්රති results ල වහාම තිරය මත දිස්වනු ඇත.

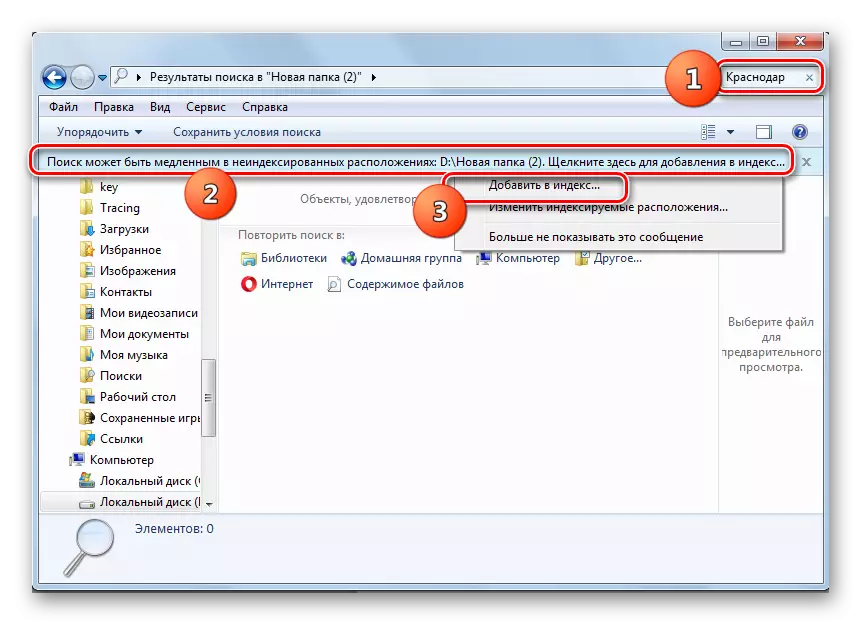

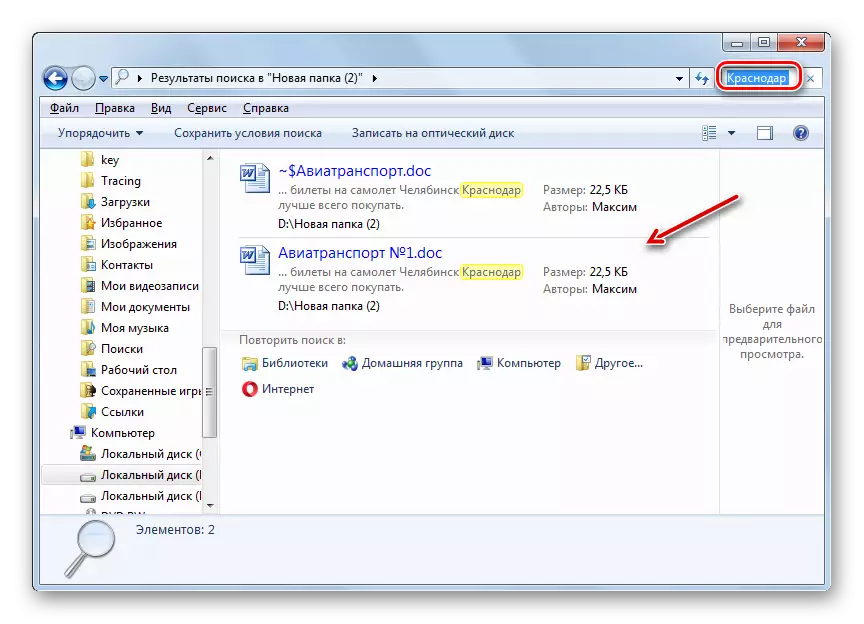
ඔබට පෙනෙන පරිදි, වින්ඩෝස් 7 හි, ගොනුව නම සහ අන්තර්ගතය යන දෙකම සොයා ගැනීමට ක්රම කිහිපයක් තිබේ. මේ සඳහා සමහර පරිශීලකයින් තෙවන පාර්ශවීය වැඩසටහන් ක්රියාත්මක කිරීමට කැමැත්තක් දක්වමින්, ඔවුන් එකම අරමුණු සඳහා නිර්මාණය කර ඇති ඉදිකරන ලද මෙහෙයුම් පද්ධති ක්රියාකාරිත්වයට වඩා පහසුය. එසේ වුවද, ජනෙල්ගේම හැකියාවන් 7 පරිගණකයේ දෘඩ තැටියේ වස්තූන් සෙවීමේදී, ප්රති results ල තෝරා ගැනීම සඳහා පෙරහන් විශාල සංඛ්යාවක සහ ප්රති .ලයේ ක්ෂණික නිමැවුමේ කාර්යයන් විශාල වශයෙන් ප්රකාශ වේ , සුචිගත කිරීමේ තාක්ෂණයට ස්තූතියි.
