
ඩෙබියන් යනු නිශ්චිත මෙහෙයුම් පද්ධතියකි. බොහෝ පරිශීලකයින්, එය සැකසීම, එය සමඟ වැඩ කිරීමේදී වෙනස් ආකාරයේ ගැටලුවක් අත්විඳිනු ඇත. කාරණය නම් මෙම මෙහෙයුම් පද්ධතිය බොහෝ සංරචක වින්යාස කිරීමයි. ලිපිය ඩෙබියන් හි ජාලය වින්යාසගත කරන්නේ කෙසේද යන්න ගැන කථා කරනු ඇත.
ප්රති result ලයට අනුව, වින්යාස ගොනුව මේ ආකාරයට විය යුතුය:
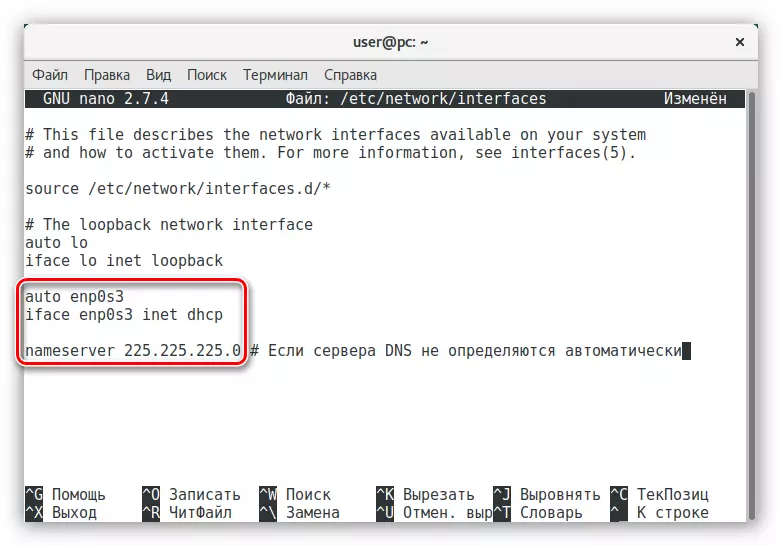
ජාල අතුරු මුහුණතේ නම පමණක් වෙනස් විය හැකිය.
ගතික ලිපිනයක් සහිත වයර් සම්බන්ධතාවයක් දැන් වින්යාස කර ඇත. ඔබට ස්ථිතික IP ලිපිනයක් තිබේ නම්, ඔබ වෙනත් ආකාරයකින් ජාලය වින්යාස කිරීමට අවශ්ය නම්:
- පර්යන්තයේ වින්යාස ගොනුව විවෘත කරන්න:
Sudo nano / etc / nettry / intress
- අවසානයේදී එක් පේළියක් පසුබැස ඇති අතර, පහත පෙළ පහතින් ඇතුළත් කරන්න, එකවර අවශ්ය දත්ත සුදුසු ස්ථාන වෙත හඳුන්වා දීම:
ස්වයංක්රීය [ජාල අතුරුමුහුණතේ නම]
ඉෆේස් [ජාල අතුරුමුහුණතේ නම] ඇතුලත ස්ථිතික
ලිපිනය [ලිපිනය]
Netmask [ලිපිනය]
ගේට්වේ [ලිපිනය]
DNS-NOUNEREERES [ලිපිනය]
- වෙනස්කම් සුරකින්න සහ නැනෝ සංස්කාරකයෙන් ඉවත් වන්න.
ටර්මිනලයේ "IP ලිපිනය" විධානය ඇතුළත් කිරීමෙන් ජාල අතුරු මුහුණතේ නම සොයාගත හැකි බව මතක තබා ගන්න. ඔබ අනෙකුත් සියලුම දත්ත නොදන්නේ නම්, ඒවා සැපයුම්කරුගෙන් ලියකියවිලි වලින් සොයාගත හැකි අතර එය තාක්ෂණික සහාය සඳහා ක්රියාකරුගෙන් විමසන්න.
සියලු ක්රියාමාර්ගවල එකතුවට අනුව, රැහැන්ගත ජාලය වින්යාස කරනු ලැබේ. සමහර අවස්ථාවල, සියලු වෙනස්කම් ක්රියාත්මක වන පරිදි, ඔබ විශේෂ විධානයක් ඉටු කළ යුතුය:
Sudo slemctl ජාලකරණය නැවත ආරම්භ කරන්න
හෝ පරිගණකය නැවත ආරම්භ කරන්න.
ක්රමය 2: ජාල කළමනාකරු
පර්යන්ත සම්බන්ධතාවය වින්යාස කිරීම සඳහා ඔබ ටර්මිනල් සම්බන්ධතාවය භාවිතා කිරීමට අපහසු නම් හෝ ඔබ කලින් දක්වා ඇති උපදෙස් ක්රියාත්මක කිරීමේදී දුෂ්කරතාවන්ට මුහුණ දී ඇත්නම්, ඔබට චිත්රක අතුරු මුහුණතක් ඇති විශේෂ ජාල කළමනාකරු වැඩසටහන භාවිතා කළ හැකිය.
- Alt + F2 යතුරු එබීමෙන් ජාල කළමනාකරු සැකසුම් කවුළුව විවෘත කර අනුරූප ක්ෂේත්රයට මෙම විධානය ඇතුළත් කිරීමෙන්:
එන්එම්-සම්බන්ධතා සංස්කාරක
- නව ජාල සම්බන්ධතාවයක් එක් කිරීමට "එකතු කරන්න" බොත්තම ක්ලික් කරන්න.
- ලැයිස්තුවෙන් එකම නමින් එකම නම තෝරාගෙන "සාදන්න ..." ක්ලික් කිරීමෙන් "ඊතර්නෙට්" ලෙස නව සම්බන්ධතාවයේ වර්ගය තීරණය කරන්න.
- විවෘත වන නව කවුළුව තුළ, සම්බන්ධතාවයේ නම ඇතුළත් කරන්න.
- සාමාන්ය පටිත්තෙහි, පළමු අයිතම දෙකෙන් පිරික්සුම් කොටු දෙකෙහි ස්ථාපනය කරන්න, එවිට පරිගණක ආරම්භ කිරීමෙන් පසු සියලුම පරිශීලකයින්ට ස්වයංක්රීයව සම්බන්ධ විය හැකිය.
- ඊතර්නෙට් ටැබ් එකේ, ඔබේ ජාල කාඩ්පත (1) තීරණය කර MAC ලිපිනය ක්ලෝනකරණය කිරීමේ ක්රමය තෝරන්න (2). සම්බන්ධක සාකච්ඡා ලැයිස්තුවෙන්, "නොසලකා හරින්න" (3) නූල් තෝරන්න. ඉතිරි සියලුම ක්ෂේත්ර වෙනස් නොවේ.
- "IPv4" පටිත්ත ක්ලික් කර සැකසුම් ක්රමය "ස්වයංක්රීය (DHCP) ලෙස තෝරන්න." DNS සේවාදායකය සැපයුම්කරුගෙන් කෙලින්ම නොලැබුනේ නම්, "ස්වයංක්රීය (DHCP, ලිපිනය පමණක් ලිපිනය පමණි)" සහ එකම නමේ ක්ෂේත්රයට DNS සේවාදායකයන් ඇතුළත් කරන්න.
- "සුරකින්න" ක්ලික් කරන්න.
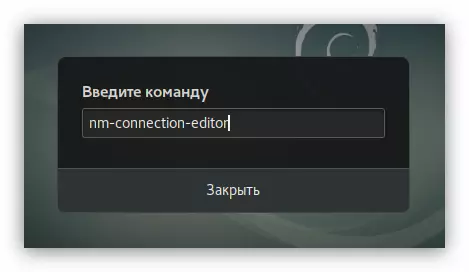
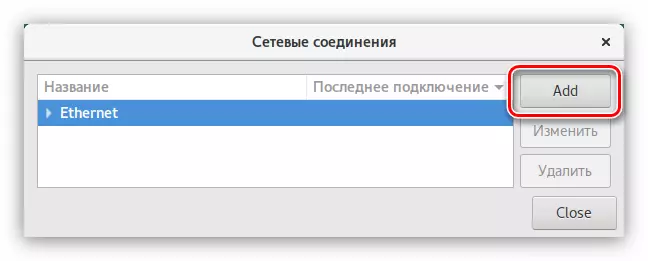
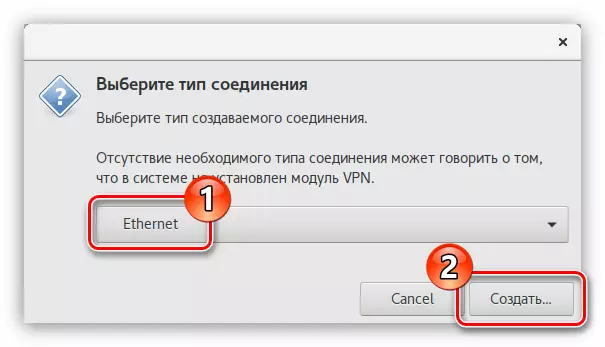
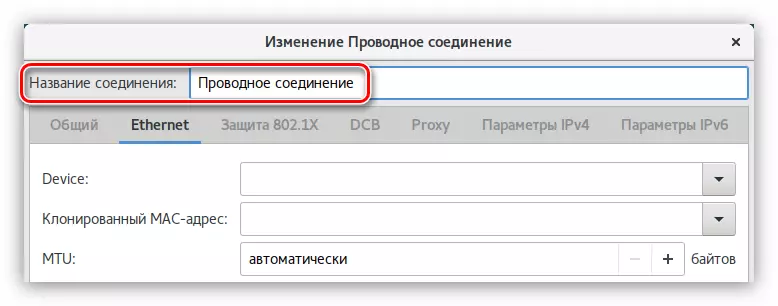
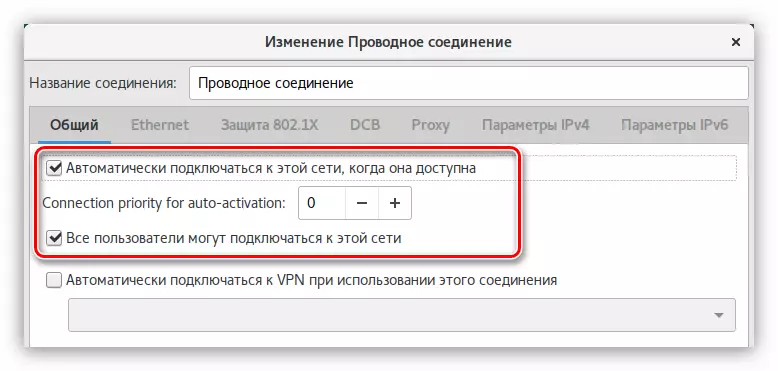
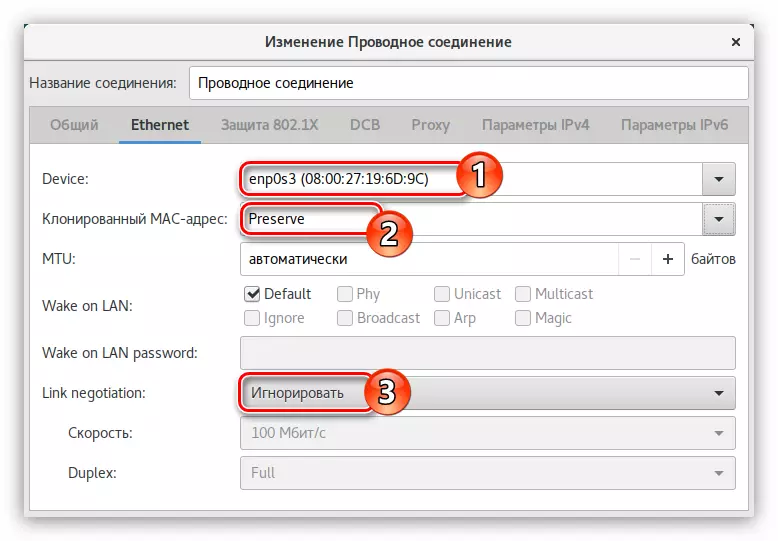
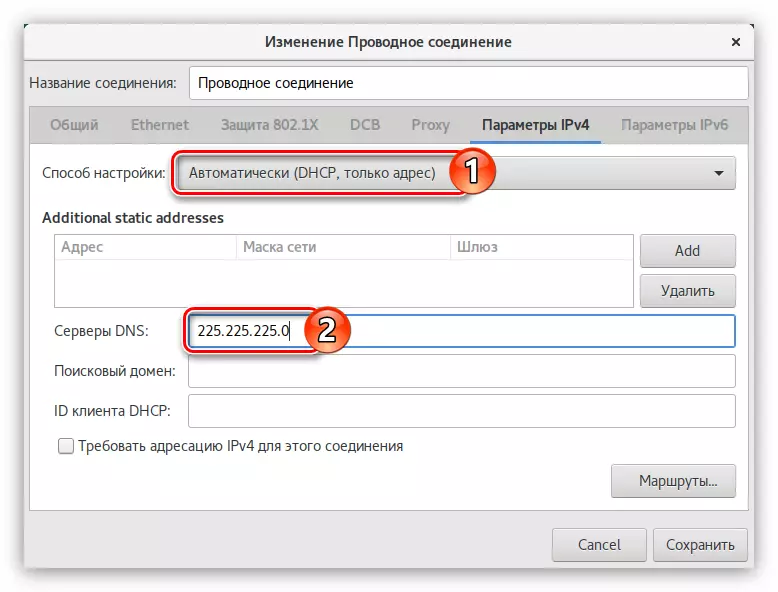
ඊට පසු, සම්බන්ධතාවය ස්ථාපනය කෙරේ. නමුත් මේ ආකාරයෙන්, ඔබට වින්යාසික් IP වින්යාසය වින්යාසගත කළ හැක්කේ ලිපින ලිපිනය ලිපිනය නම්, මෙම පියවර අනුගමනය කරන්න:
- "සැකසුම් ක්රමය" ලැයිස්තුවේ සිට "අත්පොත" නූල තෝරන්න.
- "ලිපිනය" තුළ, "එකතු කරන්න" බොත්තම ක්ලික් කරන්න.
- විකල්පයක් ලෙස ලිපිනය, ජාල ආවරණ සහ ගේට්වේ ඇතුළත් කරන්න.
සටහන: ඔබේ සැපයුම්කරු සම්බන්ධ කර ගැනීමෙන් අවශ්ය සියලු තොරතුරු ඔබට සොයාගත හැකිය.
- එකම නමක් ඇති ක්ෂේත්රයේ DNS සේවාදායකයන් සඳහන් කරන්න.
- "සුරකින්න" ක්ලික් කරන්න.
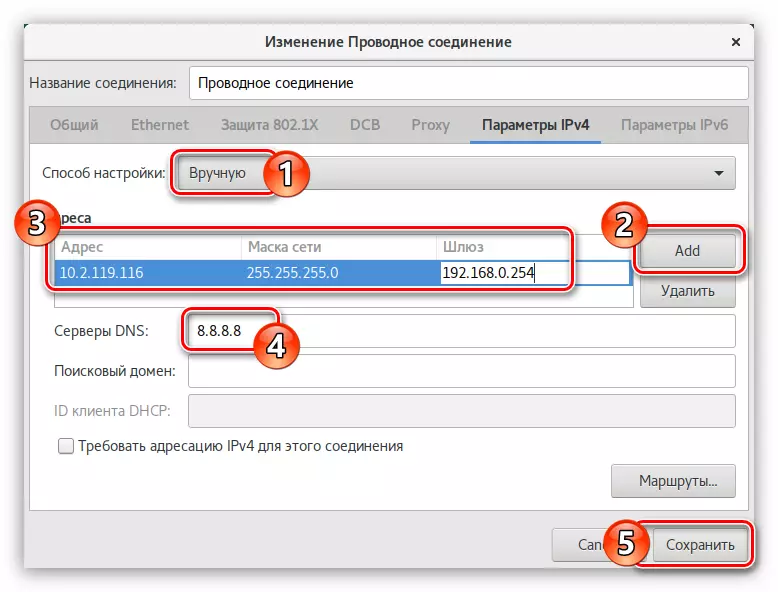
ජාලය අවසන් කිරීම ස්ථාපනය කෙරේ. ඔබ තවමත් බ්රව්සරයේ අඩවි විවෘත නොකරන්නේ නම්, පරිගණකය නැවත ආරම්භ කිරීම රෙකමදාරු කරනු ලැබේ.
ක්රමය 3: පද්ධති උපයෝගීතා "ජාලය"
ජාල කළමනාකරු ධාවනය කිරීමේදී සමහර පරිශීලකයින්ට ගැටලුවක් ඇතිවිය හැකිය. මෙම අවස්ථාවේ දී, සෑම විටම ස්ථාවර ලෙස ක්රියා කරන පද්ධති උපයෝගීතාව භාවිතා කිරීම රෙකමදාරු කරනු ලැබේ. ඔබට එය ආකාර දෙකකින් විවෘත කළ හැකිය:
- Gnome මණ්ඩලයේ දකුණු පැත්තේ ඇති ජාල දර්ශකය මත ක්ලික් කිරීමෙන් සහ "වයර් ජාල පරාමිතීන්" අයිතමය තෝරා ගැනීමෙන්.
- මෙනුව හරහා පද්ධති පරාමිතියලට ඇතුළු වී "ජාල" අයිකනය ක්ලික් කිරීම.
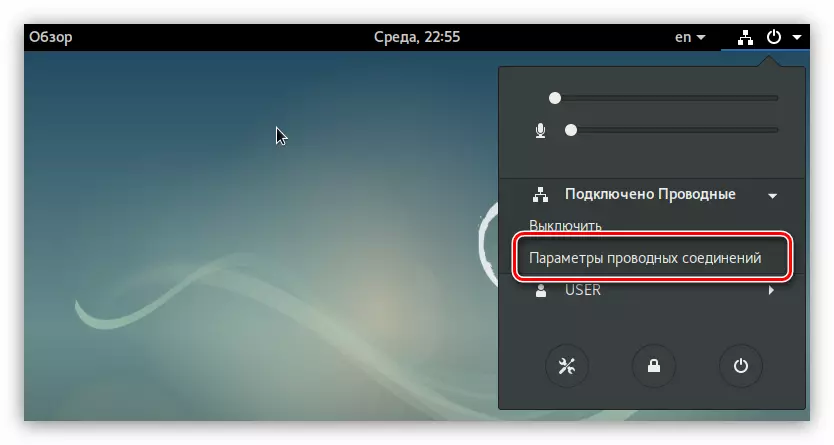
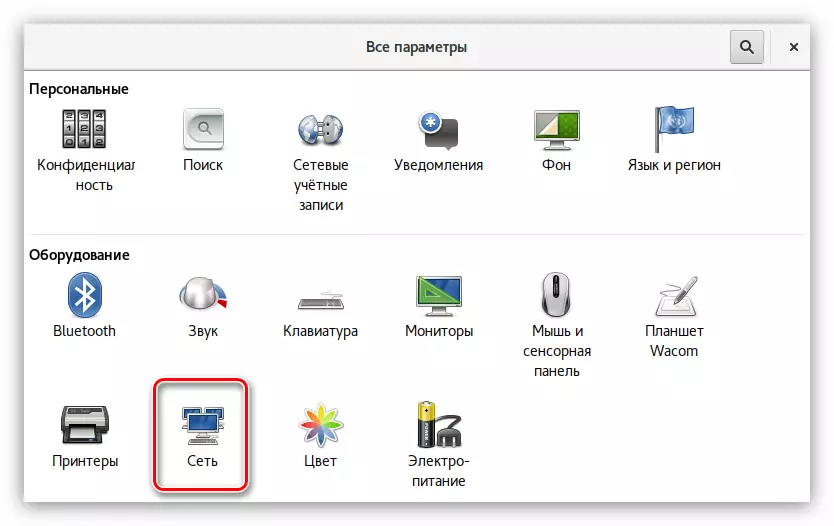
උපයෝගීතාව විවෘත වූ පසු, වයර් සම්බන්ධතාවයක් වින්යාස කිරීමට, පහත සඳහන් දේ කරන්න:
- ජාලය සක්රීය ස්ථානයට හරවන්න.
- ගියර් වල රූපය සමඟ බොත්තම ක්ලික් කරන්න.
- නව කවුළුවක, "හඳුනා ගැනීම" කාණ්ඩය විවෘත කරන්න, නව සම්බන්ධතාවයේ නම සඳහන් කර ලැයිස්තුවෙන් MAC ලිපිනය තෝරන්න. එසේම, ඔබට OS ආරම්භ කිරීමෙන් පසු පරිගණක ජාලයට ස්වයංක්රීය සම්බන්ධතාවයක් සම්බන්ධ කර ඇති අතර අදාළ අයිතමවල චෙක් ලකුණ සැකසීමෙන් සියලුම පරිශීලකයින්ට සම්බන්ධතාවයක් ලබා ගත හැකිය.
- සැපයුම්කරු විසින් ගතික IP ලිපිනයක් සපයන්නේ නම් "IPv4" කාණ්ඩයට ගොස් ස්විචයන් සත්ය ස්ථානයට සකසන්න. DNS සේවාදායකය අතින් ඇතුළත් කළ යුතු නම්, "DNS" මාරු කර සේවාදායකයා ඔබම ඇතුළත් කරන්න.
- "අයදුම් කරන්න" ක්ලික් කරන්න.
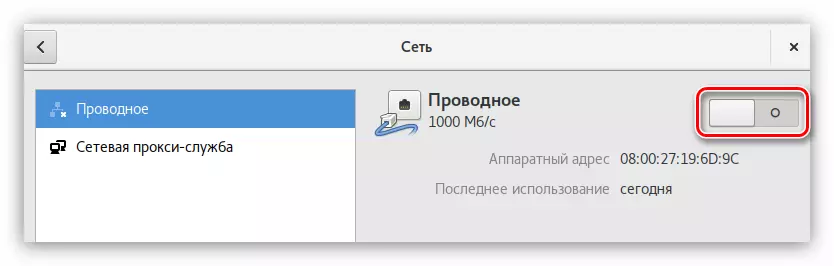
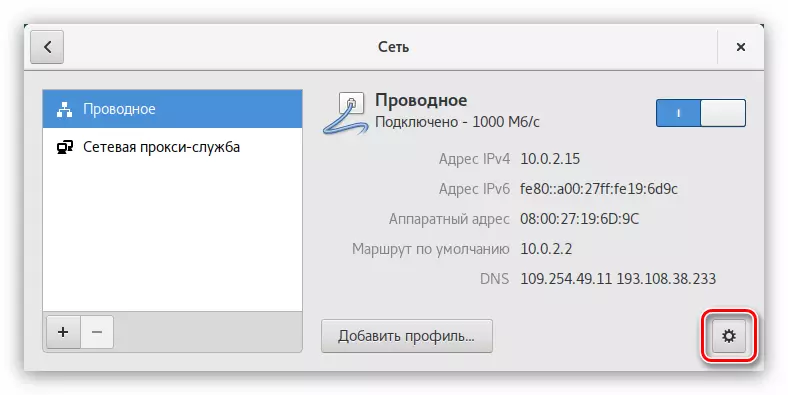
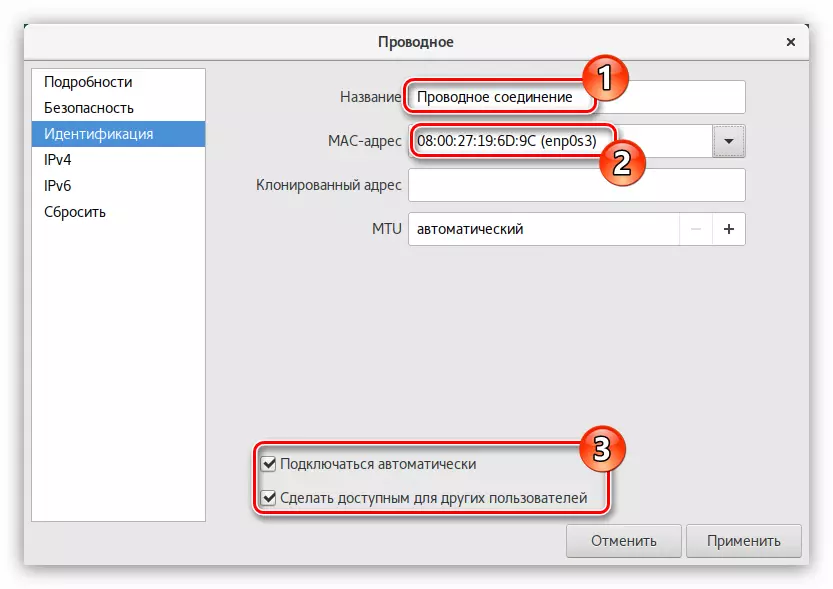
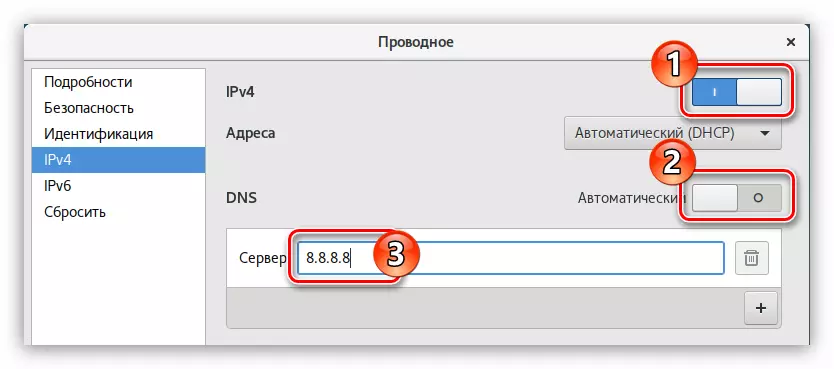
ස්ථිතික අයිපී සමඟ, ඔබ IPv4 කාණ්ඩයේ වෙනත් සැකසුම් සඳහන් කළ යුතුය:
- පතන ලැයිස්තුවෙන් "ලිපිනය", අත්පොත තෝරන්න.
- පිරවීම සඳහා පෙනී සිටින ස්වරූපයෙන්, ජාලයේ ලිපිනය, වෙස් මුහුණ සහ ගේට්වේ යන ලිපිනය ඇතුළත් කරන්න.
- පහත දැක්වෙන්නේ "DNS" මාරු කර අක්රිය කර එහි ලිපිනය සුදුසු ක්ෂේත්රයට ඇතුළත් කරන්න.
සටහන: අවශ්ය නම්, ඔබට "+" බොත්තම ක්ලික් කර අතිරේක DNS සේවාදායකයන් සඳහන් කළ හැකිය.
- "අයදුම් කරන්න" ක්ලික් කරන්න.
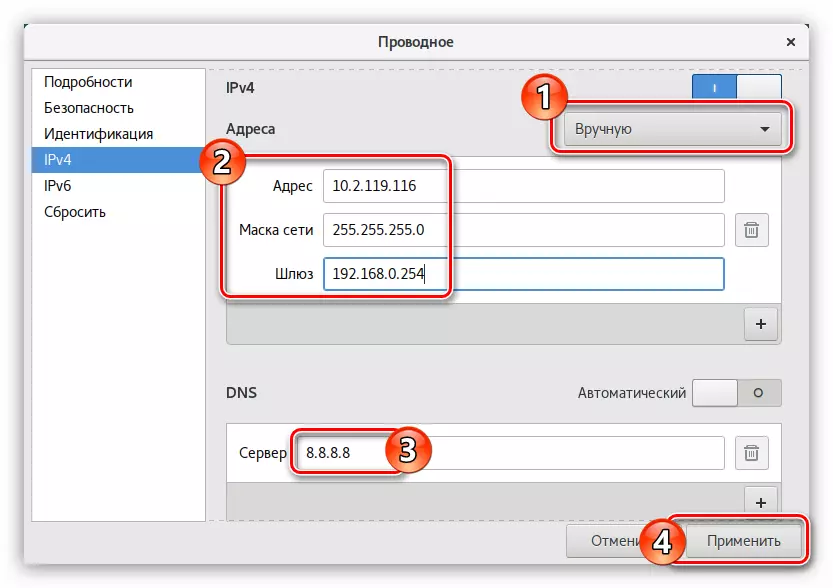
ඩේබියන් මෙහෙයුම් පද්ධතිය තුළ, ස්ථිතික හා ගතික IP සමඟ වයර් සම්බන්ධතාවයක් වින්යාස කරන්නේ කෙසේදැයි දැන් ඔබ දනී. එය ඉතිරිව ඇත්තේ සුදුසු ක්රමයක් තෝරා ගැනීම පමණි.
Pppoe
රැහැන් රහිත සම්බන්ධතාවයක් මෙන් නොව, ඔබට PPPOE ජාලය දෙපැත්තකින් ඩේබියන් වෙත වින්යාසගත කළ හැකිය: PPPaeonf උපයෝගීතාව හරහා සහ දැනටමත් දන්නා ජාල කළමනාකරු වැඩසටහන භාවිතා කිරීම.
ක්රමය 1: pppoeonf
Pppaeonf උපයෝගීතාව යනු ලිනක්ස් කර්නලය මත පදනම් වූ ඕනෑම මෙහෙයුම් පද්ධතියක ඔබට හැකි සරල මෙවලමකි, pppoe හරහා සම්බන්ධතාවය වින්යාස කරන්න. නමුත් බොහෝ බෙදාහැරීම් මෙන් නොව, ඩේබියන් හි මෙම උපයෝගීතාව පිළිවෙලින් පෙර ස්ථාපනය කර නැත, එය බාගත කර පළමුව ස්ථාපනය කළ යුතුය.
Wi-Fi වැනි විවෘත ප්රවේශ ලක්ෂ්යයක් භාවිතා කරමින් පරිගණකයක අන්තර්ජාල සම්බන්ධතාවයක් වින්යාස කිරීමට ඔබට හැකියාවක් තිබේ නම්, මෙම විධානය ස්ථාපනය කිරීම සඳහා pppoeonf ස්ථාපනය කිරීම සඳහා මෙම විධානය ක්රියාත්මක කළ යුතුය:
Sudo apt ස්ථාපනය pppaeonf
ඔබට Wi-Fi හා සම්බන්ධ විය නොහැකි නම්, ඔබට නොහැකි නම්, ඔබට නොහැකි නම්, පසුව උපයෝගීතාව වෙනත් උපාංගයක පූර්ව පැටවිය යුතු අතර ෆ්ලෑෂ් ඩ්රයිව් මත තබන්න.
64-බිට් සිස්ටම්ස් සඳහා pppaeonf බාගන්න
32-බිට් සිස්ටම්ස් සඳහා pppaeonf බාගන්න
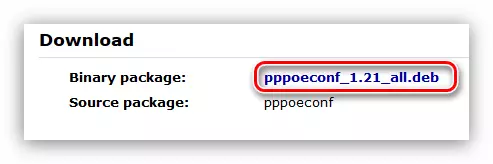
ඊට පසු, USB ෆ්ලෑෂ් ඩ්රයිව් ඇතුළු කර පහත සඳහන් දේ කරන්න:
- මේ සඳහා නාටිලස් සම්මත ගොනු කළමනාකරු භාවිතා කරමින් "බාගත" ෆෝල්ඩරයට උපයෝගීතාව පිටපත් කරන්න.
- පර්යන්තය විවෘත කරන්න.
- ගොනුව පිහිටා ඇති නාමාවලියට එය වෙත යන්න. මෙම අවස්ථාවේ දී, ඔබ "බාගැනීම්" ෆෝල්ඩරයට යා යුතුය. මෙය සිදු කිරීම සඳහා, අනුගමනය කරන්න:
සීඩී / මුල් පිටුව / පරිශීලක නාමය / බාගැනීම්
සටහන: "පරිශීලක නාමය" වෙනුවට, ඩෙබියන් ස්ථාපනය කිරීමේදී නිශ්චිතව දක්වා ඇති පරිශීලක නාමය ඔබ සඳහන් කළ යුතුය.
- විධානය ධාවනය කිරීමෙන් pppaeonf උපයෝගීතාව ලියාපදිංචි කරන්න:
Sudo dpkg -i [පැකේජ නාමය] .DEB
"[පැකේජ නාමය] වෙනුවට, ඔබ සම්පූර්ණ ගොනු නාමය සඳහන් කළ යුතුය.
පද්ධතියේ උපයෝගීතාව ස්ථාපනය වූ පසු, ඔබට කෙලින්ම පීපීPOE ජාලයට යා හැකිය. මේ වෙනුවෙන්:
- පර්යන්තයේ ධාවනය කිරීමෙන් ස්ථාපිත උපයෝගීතාව ක්රියාත්මක කරන්න:
Sudo pppoconf.
- උපාංග පරිලෝකනය කරන තෙක් රැඳී සිටින්න.
- ලැයිස්තුවෙන් ජාල අතුරුමුහුණත තීරණය කරන්න.

සටහන: ජාල කාඩ්පත එකක් පමණක් නම්, ජාල අතුරුමුහුණත ස්වයංක්රීයව අධිෂ් and ානය වන අතර මෙම පියවර මග හැරෙනු ඇත.
- අනුමැතියට පිළිතුරු සපයන්න - උපයෝගීතාව මඟින් බොහෝ පරිශීලකයින් සඳහා සුදුසු ජනප්රිය සම්බන්ධතා සැකසුම් භාවිතා කිරීම ඔබට ලබා දෙයි.
- ඔබගේ සැපයුම්කරු විසින් නිකුත් කර ඇති පිවිසුම ඇතුළත් කර OK ක්ලික් කරන්න.
- ඔබට සැපයුම්කරු ලබා දී ඇති මුරපදය ඇතුළත් කර OK ක්ලික් කරන්න.
- DNS සේවාදායකයන් ස්වයංක්රීයව අධිෂ් are ාන කරගෙන තිබේ නම් සහතික කිරීමේදී පිළිතුරු සපයන්න. එසේ නොමැතිනම්, "නැත" තෝරන්න සහ ඒවා ඔබම සඳහන් කරන්න.
- MSS හි පරිමාව බයිට් 1452 දක්වා සීමා කිරීමට උපයෝගීතාවයට ඉඩ දෙන්න. සමහර අඩවි විවෘත කිරීමේදී මෙය දෝෂ බැහැර කරනු ඇත.
- පද්ධතිය ආරම්භ වන සෑම අවස්ථාවකම pppoe සම්බන්ධතාවය ස්වයංක්රීයව ස්ථාපනය වන පරිදි "ඔව්" තෝරන්න.
- දැන් සම්බන්ධතාවයක් ඇති කර ගැනීමට, "ඔව්" ලෙස පිළිතුරු දෙන්න.

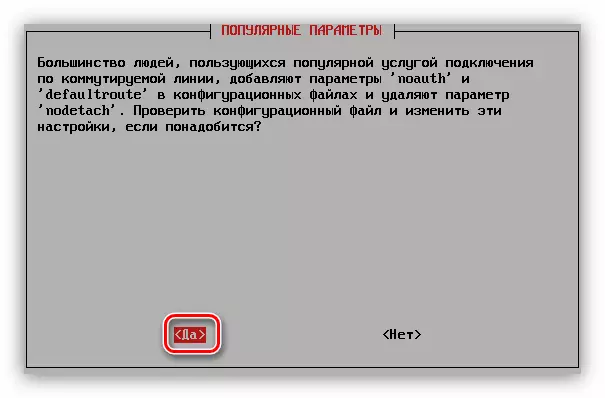

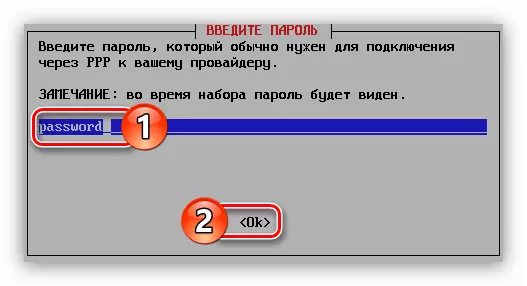
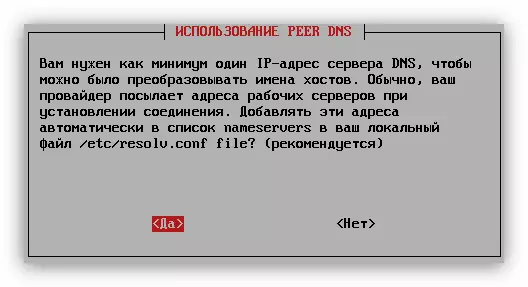



ඔබ "ඔව්" පිළිතුර තෝරා ගත්තේ නම්, අන්තර්ජාල සම්බන්ධතාවය දැනටමත් ස්ථාපනය කළ යුතුය. එසේ නොමැතිනම්, සම්බන්ධ වීමට, ඔබ විධානය ඇතුළත් කළ යුතුය:
Sudo pon dsl- සැපයුම්කරු
අක්රිය කිරීමට, ඉටු කරන්න:
Sudo pooff dsl- සැපයුම්කරු
PPPaeonf උපයෝගීතාව භාවිතා කරමින් PPPOE ජාලය සැකසීම සඳහා වූ මෙම උපදෙස් මත එය සම්පූර්ණ කළ හැකිය. නමුත් එය ඉටු වූ විට ඔබට යම් දුෂ්කරතා ඇති වුවහොත් දෙවන මාර්ගය භාවිතා කිරීමට උත්සාහ කරන්න.
ක්රමය 2: ජාල කළමනාකරු
ජාල කළමනාකරු භාවිතා කරමින්, පීපීපූ සම්බන්ධතාවය වැඩි කාලයක් ගතවනු ඇත, නමුත් ඔබට PPPaeonf උපයෝගීතාව ඔබේ පරිගණකයට බාගත කිරීමේ හැකියාව නොමැති නම්, ඩේබියන් හි අන්තර්ජාලය වින්යාස කිරීමට ඇති එකම ක්රමය මෙයයි.
- වැඩසටහන් කවුළුව විවෘත කරන්න. මෙය සිදු කිරීම සඳහා, Alt + F2 යතුරු සංයෝජනය ක්ලික් කර පහත දැක්වෙන විධානය දිස්වන ක්ෂේත්රයට ඇතුළත් කරන්න:
එන්එම්-සම්බන්ධතා සංස්කාරක
- විවෘත වන කවුළුව තුළ, "එකතු කරන්න" බොත්තම ක්ලික් කරන්න.
- ලැයිස්තුවෙන් "ඩීඑස්එල්" නූල තෝරන්න සහ සාදන්න බොත්තම ක්ලික් කරන්න.
- සුදුසු නූලට සම්බන්ධතාවයේ නම ඇතුළත් කිරීමට ඔබට අවශ්ය කවුළුවක් විවෘත වේ.
- සාමාන්ය පටිත්තෙහි, පළමු කරුණු දෙකෙහි කිනිතුල්ලන් තබා ගැනීම රෙකමදාරු කරනු ලැබේ, එවිට ඔබ පරිගණකය සක්රිය කරන විට, සියලුම පරිශීලකයින්ට එයට ප්රවේශය ඇත.
- DSL පටිත්තෙහි, පරිශීලක නාමය සහ මුරපදය සුදුසු ක්ෂේත්ර වෙත ඇතුළත් කරන්න. ඔබට මෙම දත්ත නොමැති නම්, ඔබට ඒවා සැපයුම්කරුගෙන් සොයා ගත හැකිය.
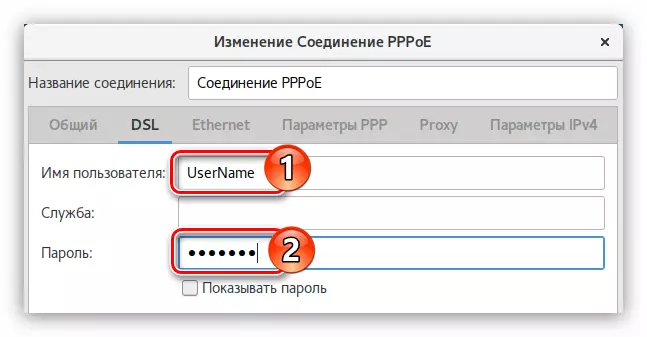
සටහන: සේවාවේ නම අනිවාර්යයෙන්ම නොවේ.
- "ඊතර්නෙට්" ටැබයට යාම, "උපාංගයේ" ලැයිස්තුවේ ඇති "උපාංගයේ" ලැයිස්තුවේ, සම්බන්ධක සාකච්ඡා ලැයිස්තුවෙන් "නොසලකා හරින්න", සහ "ක්ලෝනකරණය MAC ලිපිනය" ක්ෂේත්රයේ "සංරක්ෂණය" කරන්න.
- ගතික IP සහිත "IPv4" පරාමිති පටිත්තෙහි, ඔබ ගතික IP එකකදී "ස්වයංක්රීයව (PPPOE)" තෝරා ගත යුතුය.
- "සුරකින්න" ක්ලික් කර වැඩසටහන් කවුළුව වසා දමන්න.
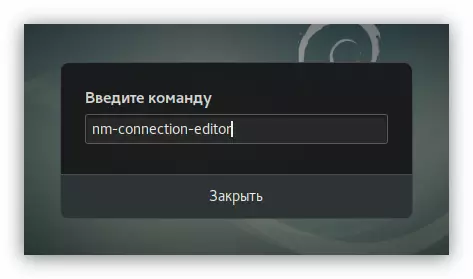
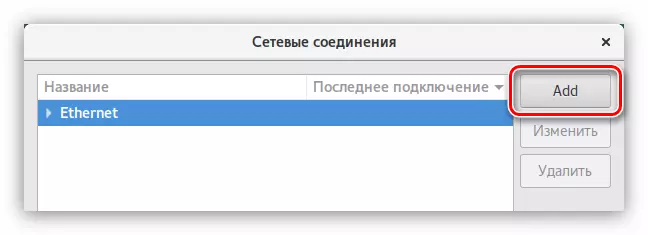
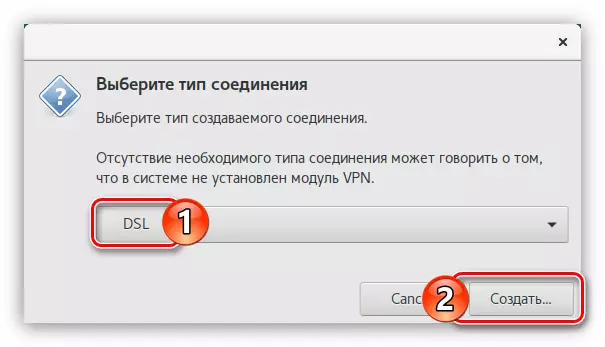
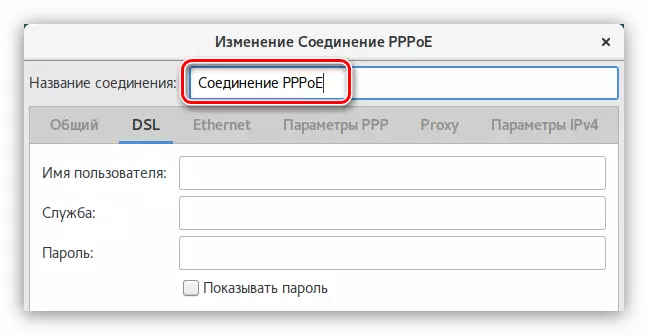
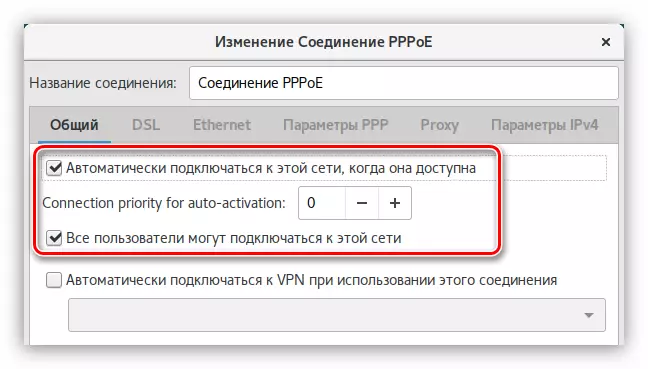
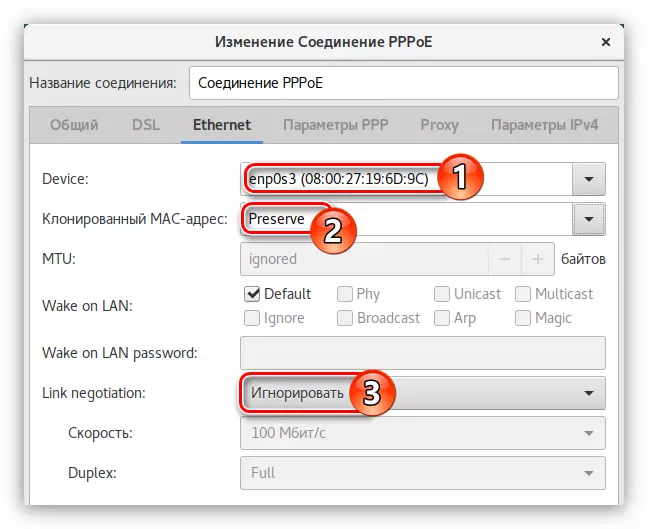
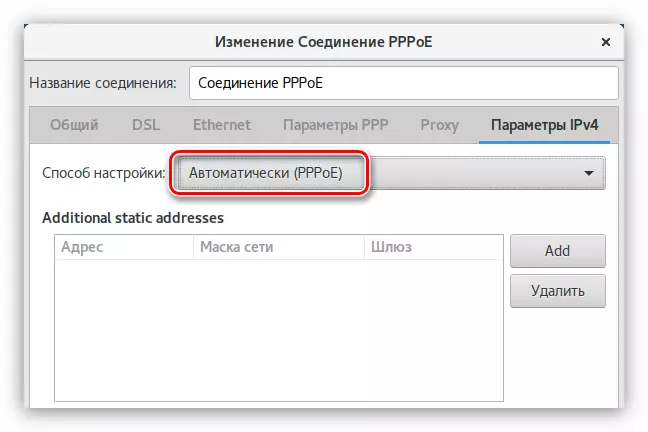
ඩීඑන්එස් සේවාදායකය සැපයුම්කරුගෙන් කෙලින්ම නොයන්නේ නම්, "ස්වයංක්රීයව (PPPOE, ලිපිනය පමණක් කරුණාකර ඒවා එකම නමින් ඒවා ඔබම ඇතුළත් කරන්න.
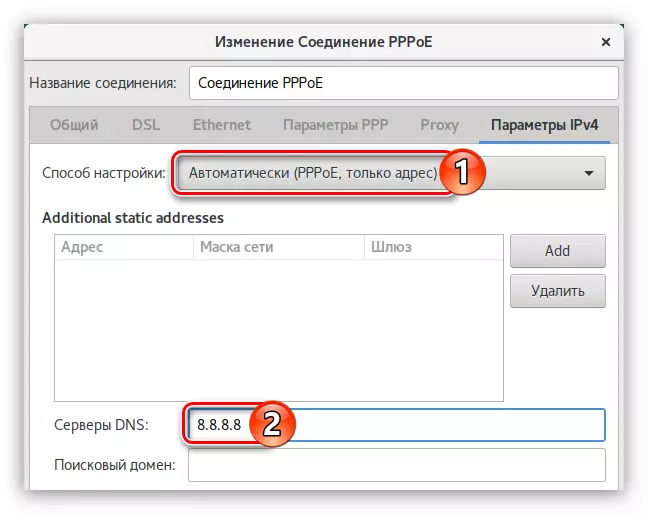
ඔබට ස්ථිතික IP ලිපිනයක් ඇති විට, ඔබට අත්පොත ක්රමයක් තෝරා ගත යුතු අතර ආදානය සඳහා සුදුසු ක්ෂේත්ර සඳහා සියලු පරාමිතීන් ලියාපදිංචි කළ යුතුය.
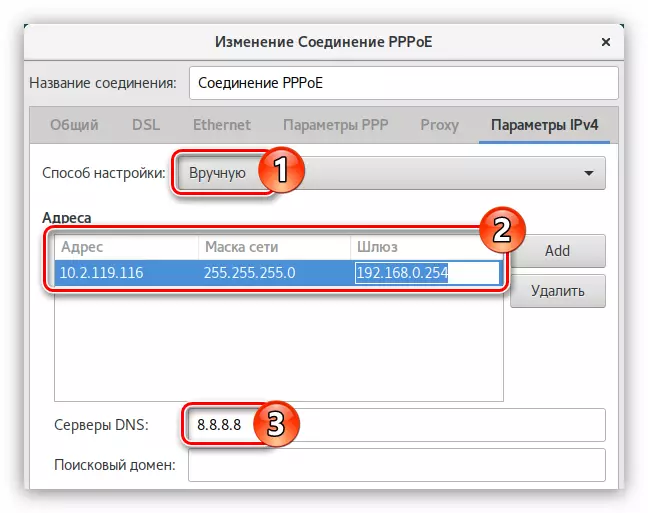
සියලුම ක්රියා ස්ථාපනය කළ යුතු පසු අන්තර්ජාල සම්බන්ධතාවයක්. මෙය එසේ නොවේ නම්, පරිගණක නැවත පණගැන්වීම උපකාරී වේ.
ඩයල්-අප්.
සියලු වර්ගවල ඩයල්-අප් අන්තර්ජාල සම්බන්ධතා වලින් අවම වශයෙන් ජනප්රිය යැයි සලකනු ලැබේ, එබැවින් ඔබට පසුබිමක් ඇති චිත්රක අතුරු මුහුණතක් ඇති වැඩසටහන්, එහි ඩෙබියන් හි. නමුත් ව්යාජ උපාධි අතුරු මුහුණතක් සමඟ pppconfig උපයෝගීතාවයක් ඇත. Wvdial උපයෝගීතාවයෙන් ඔබට සැකසිය හැකිය, නමුත් සෑම දෙයක්ම පිළිවෙලට තිබේ.
ක්රමය 1: pppconfig
PPPConfig උපයෝගීතාව බොහෝ දුරට pppoeconfig සමඟ සමාන වේ: සැකසීමේදී ඔබ ප්රශ්නවලට පිළිතුරු දිය යුතුය, පසුව සම්බන්ධතාවය ස්ථාපනය කෙරේ. නමුත් මෙම උපයෝගීතාව පද්ධතිය තුළ පෙර ස්ථාපනය කර නොමැති නිසා "පර්යන්තය" හරහා එය බාගත කරන්න:
Sudo apt pppconfig ස්ථාපනය කරන්න
මෙය සිදු කිරීම සඳහා ඔබට අන්තර්ජාලයට පිවිසිය නොහැකි නම්, ඔබට ෆ්ලෑෂ් ඩ්රයිව් වෙතින් ස්ථාපනය කිරීමට සිදුවේ. මෙය සිදු කිරීම සඳහා, පළමුව pppconfig පැකේජය බාගත කර එය ධාවකයට ඉවතලන්න.
64-බිට් පද්ධති සඳහා pppconfig බාගන්න
32-බිට් පද්ධති සඳහා ppponfig බාගන්න
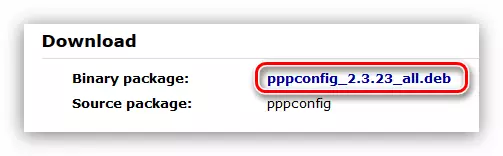
ස්ථාපනය සඳහා, පහත සඳහන් දේ කරන්න:
- ඔබේ පරිගණකයට USB ෆ්ලෑෂ් ඩ්රයිව් ඇතුල් කරන්න.
- එහි සිට දත්ත පද්ධතියේ නිවාස නාමාවලියෙහි පිහිටා ඇති "බාගැනීම්" ෆෝල්ඩරය දක්වා දත්ත එයින් ගෙනයන්න.
- පර්යන්තය විවෘත කරන්න.
- ඔබ ගොනුව "බාගැනීම්" වලින් ගොනුව ගෙන ගිය ෆෝල්ඩරයට යන්න:
සීඩී / මුල් පිටුව / පරිශීලක නාමය / බාගැනීම්
"පරිශීලක නාමය" වෙනුවට පමණක් පද්ධතිය ස්ථාපනය කිරීමේදී නිශ්චිතව දක්වා ඇති පරිශීලක නාමය ඇතුළත් කරන්න.
- විශේෂ විධානයක් භාවිතයෙන් pppconfig පැකේජය ස්ථාපනය කරන්න:
Sudo dpkg -i [පැකේජ නාමය] .DEB
"[පැකේජය නම]" de db ගොනුවේ නම මත ආදේශ කරන්න.
පද්ධතියේ අපේක්ෂිත පැකේජය ස්ථාපනය කළ විගසම, ඇමතුම් සම්බන්ධතාවය වින්යාස කිරීම සඳහා කෙලින්ම ඉදිරියට යා හැකිය.
- PPPConfig උපයෝගීතාව ධාවනය කරන්න:
Sudo pponfig docomo.
- ව්යාජ රෆික් අතුරුමුහුණතේ පළමු කවුළුව තුළ, "ඩොකොමෝ නමින් සම්බන්ධතාවයක්" ඇති කර OK ක්ලික් කරන්න.
- ඉන්පසු DNS සේවාදායකයන් වින්යාස කිරීම සඳහා ක්රමයක් නිර්වචනය කරන්න. ස්ථිතික අයිපී සමඟ, "ස්ථිතික ඩීඑන්එස්" භාවිතා කරන්න, ගතික - "ගතික ඩීඑන්එස් භාවිතා කරන්න" තෝරන්න.
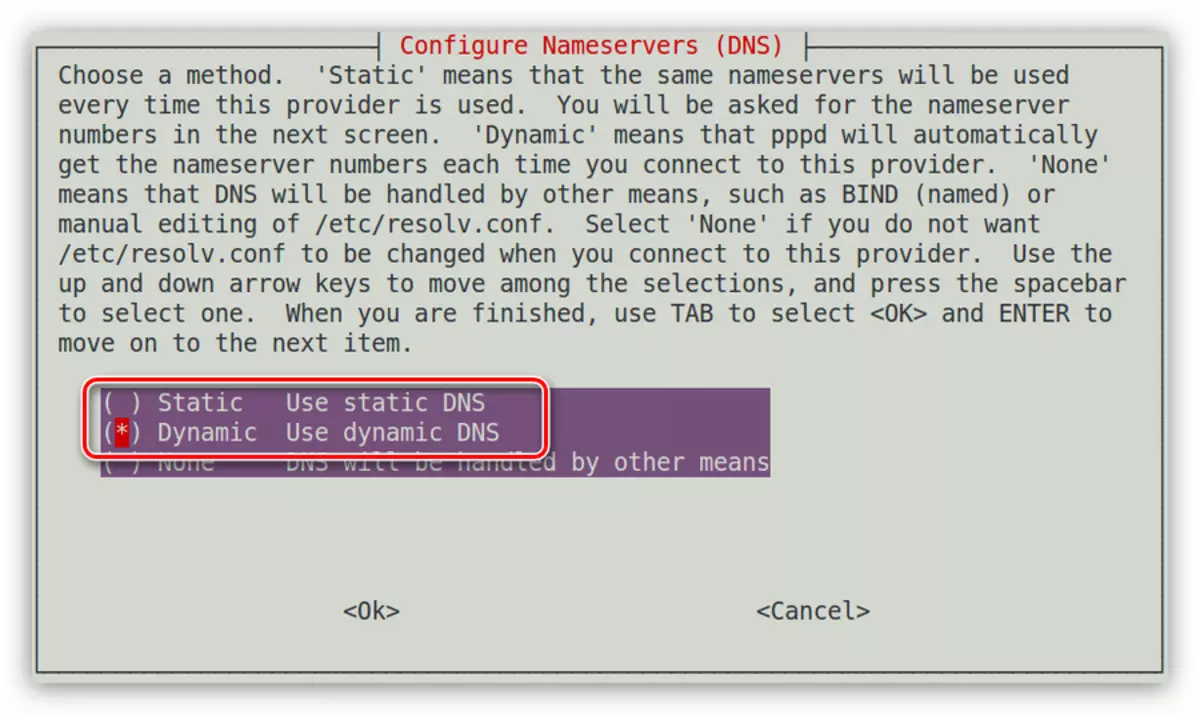
වැදගත්: ඔබ "ස්ථිතික ඩීඑන්එස් භාවිතා කරන්න" තෝරාගෙන තිබේ නම්, ඔබ ප්රධාන හා අතිරේක සේවාදායකයක් තිබේ නම් ප්රධාන හා IP ලිපිනය අතින් ඇතුළත් කළ යුතුය.
- "සම වයස් සත්යාපන ප්රොටෝකෝලය" අයිතමය තේරීමෙන් සත්යාපන ක්රමය තීරණය කර OK ක්ලික් කරන්න.
- සැපයුම්කරු විසින් ඔබට ලබා දී ඇති පිවිසුම ඇතුළත් කරන්න.
- සැපයුම්කරුගෙන් ඔබට ලැබුණු මුරපදය ඇතුළත් කරන්න.
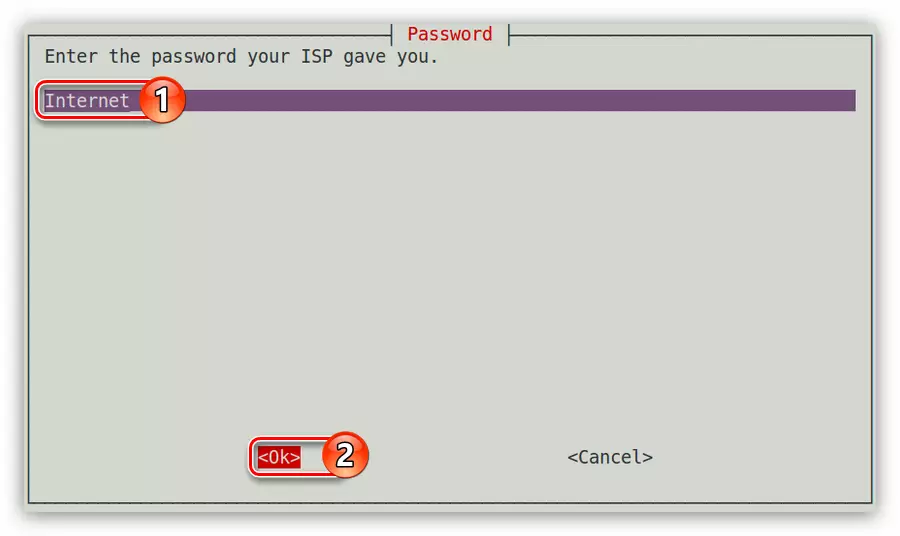
සටහන: ඔබට මෙම දත්ත නොමැති නම්, සැපයුම්කරුට තාක්ෂණික සහාය අමතන්න සහ ක්රියාකරුගෙන් ඒවා සොයා ගන්න.
- දැන් ඔබ අන්තර්ජාලයේ උපරිම වේගය නියම කළ යුතු අතර එය ඔබට මොඩමයක් ලබා දෙනු ඇත. එය සීමා කිරීම අවශ්ය නොවේ නම්, ඔබ ක්ෂේත්රයේ උපරිම අගය ඇතුළත් කිරීමට අවශ්ය නොවන අතර OK ක්ලික් කරන්න.
- පිළිවෙලින් ටෝනල් ලෙස ඇමතීමේ ක්රමය තීරණය කරන්න, පිළිවෙලින් "ස්වරය" තෝරන්න සහ හරි ක්ලික් කරන්න.
- ඔබගේ දුරකථන අංකය ඇතුළත් කරන්න. ඩෑෂ් ලකුණ භාවිතා නොකර ඔබ දත්ත ඇතුළත් කළ යුතු බව කරුණාවෙන් සලකන්න.
- එය සම්බන්ධ කර ඇති ඔබේ මොඩමයේ වරාය සඳහන් කරන්න.
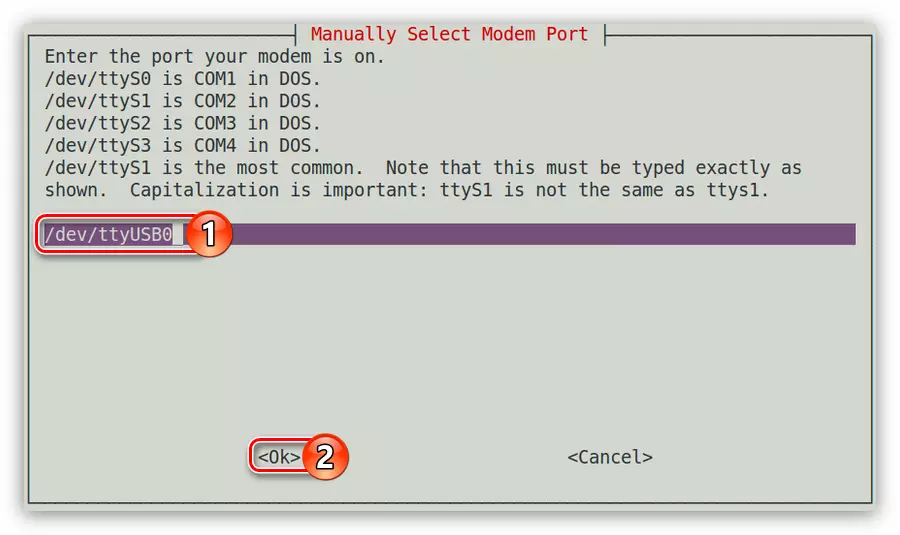
සටහන: TTYS0-Tys3 ටයිප් වරාය SUDO LS -L / dev / ttys * ctys * විධානය භාවිතා කළ හැකිය
- අවසාන කවුළුව තුළ, කලින් ඇතුළත් කළ දත්ත පිළිබඳ වාර්තාවක් ඔබට ඉදිරිපත් කරනු ලැබේ. ඒවා සියල්ලම නිවැරදි නම්, "අවසන් ලිවීමේ ලිපිගොනු" තෝරා ප්රධාන මෙනුව වෙත ආපසු ගොස් Enter ඔබන්න.
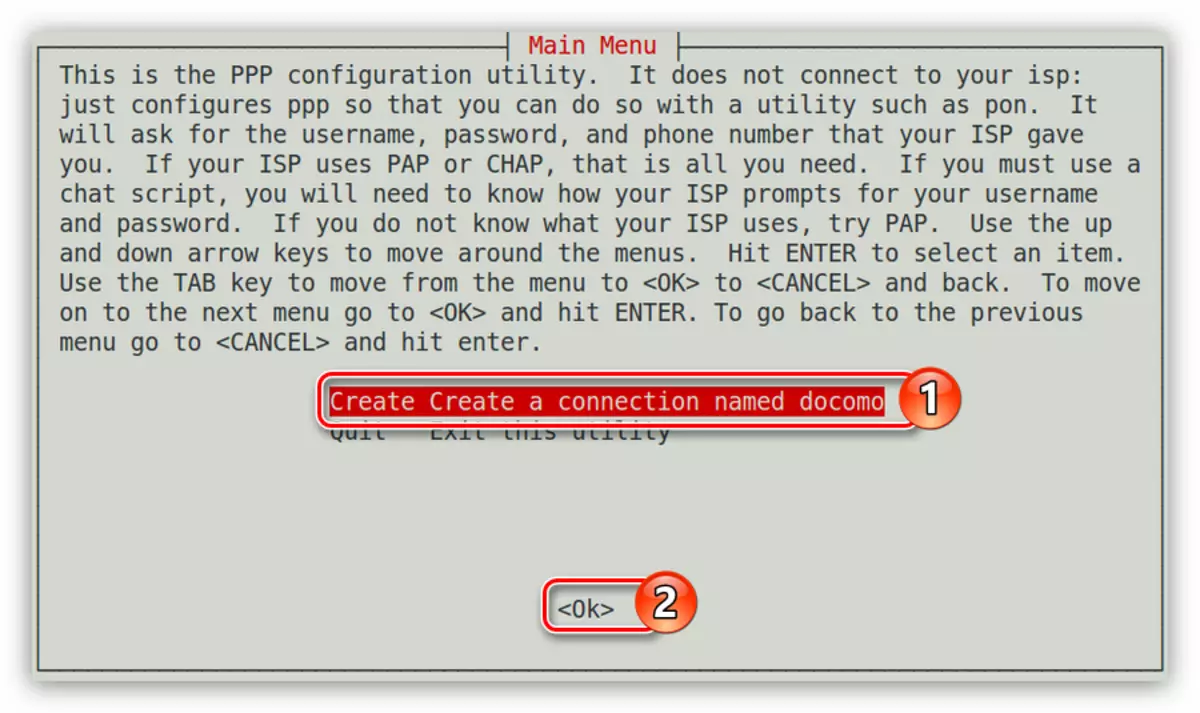
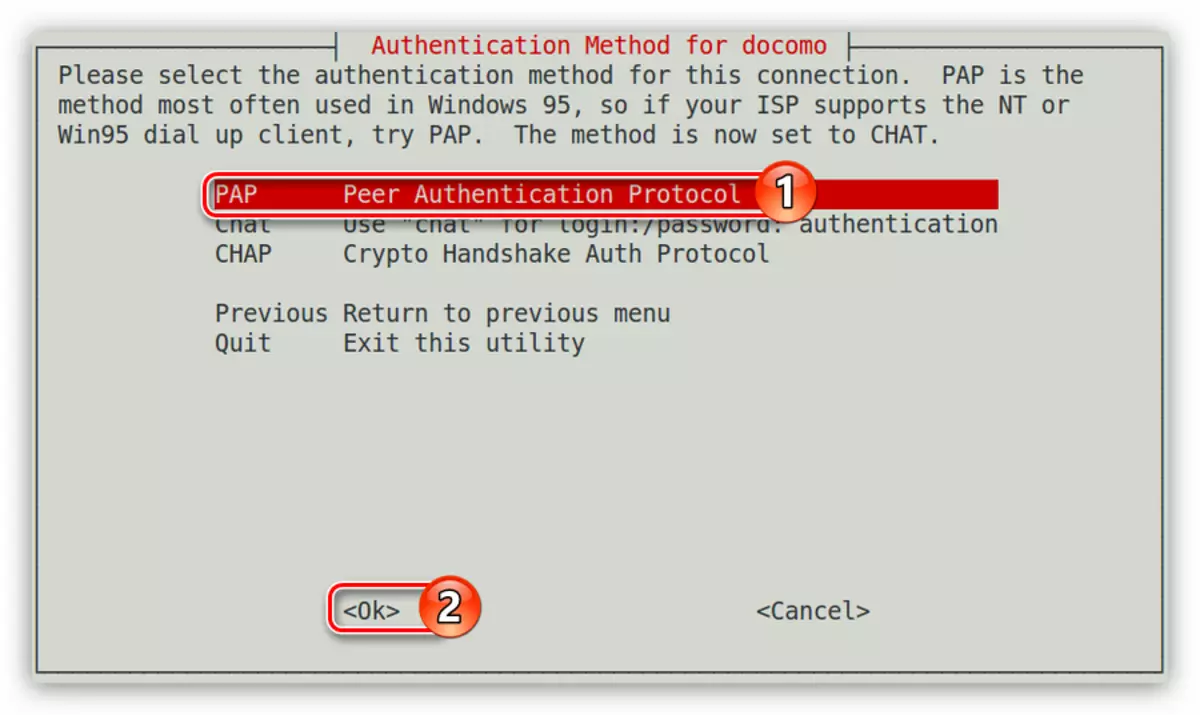
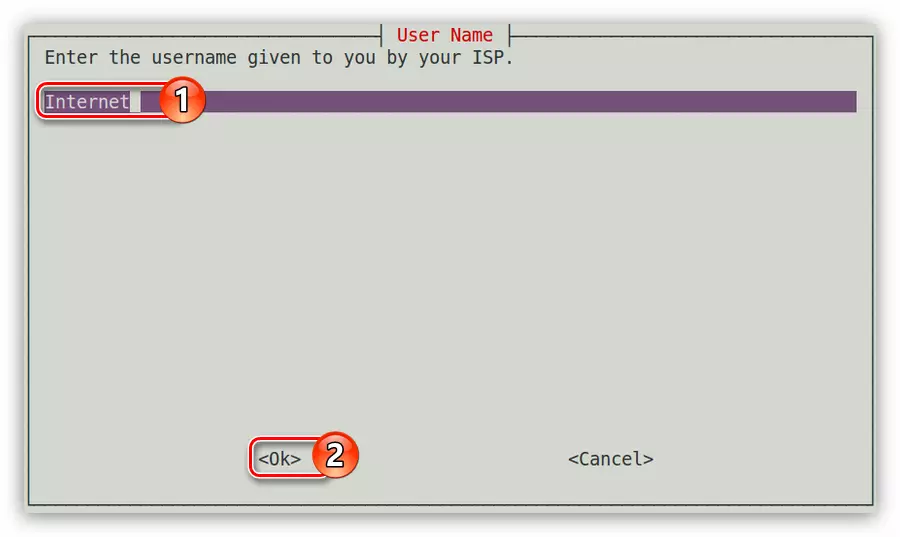
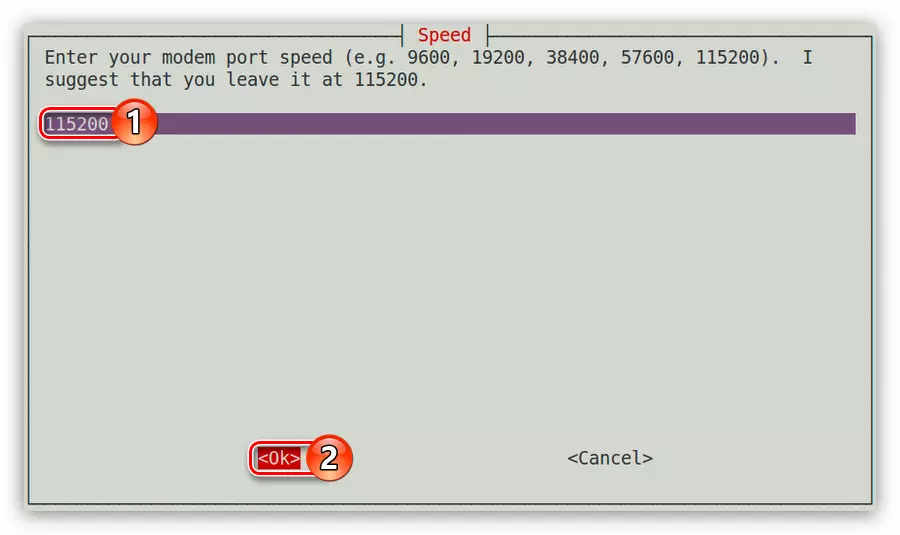
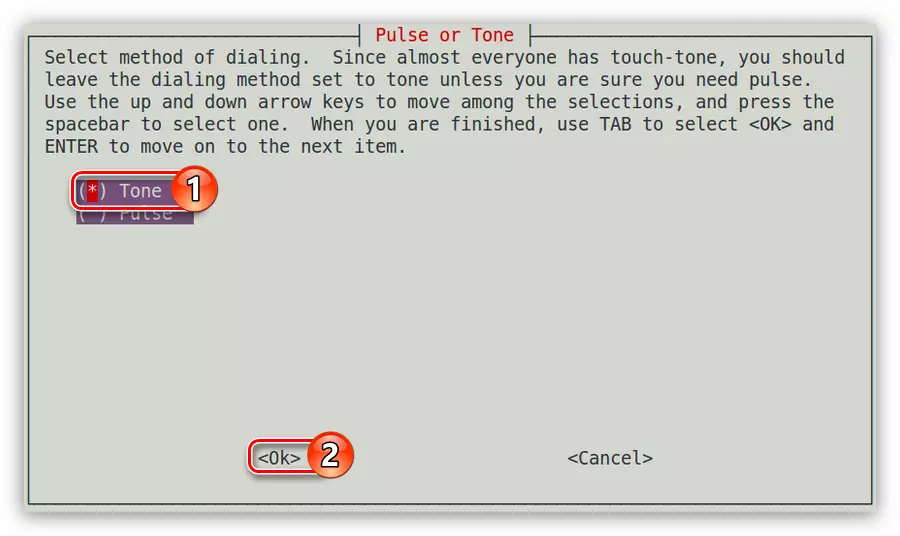
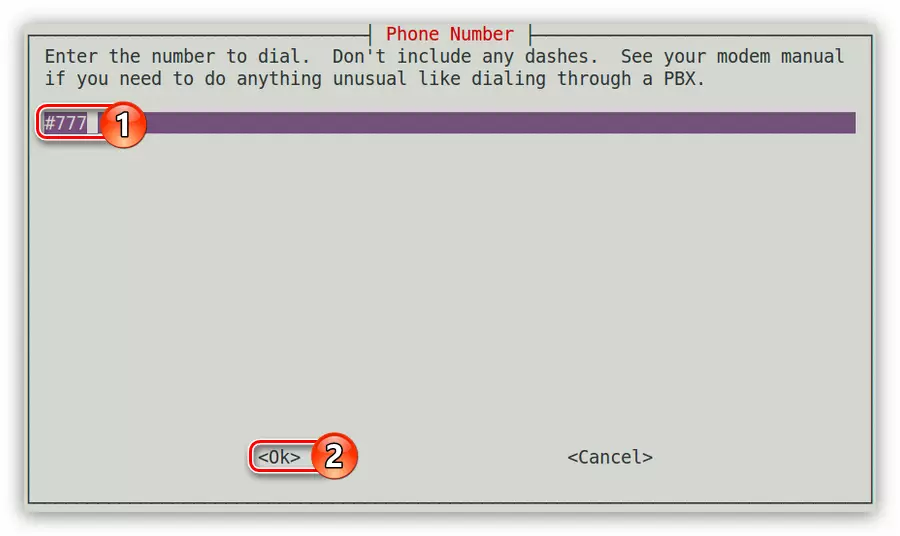
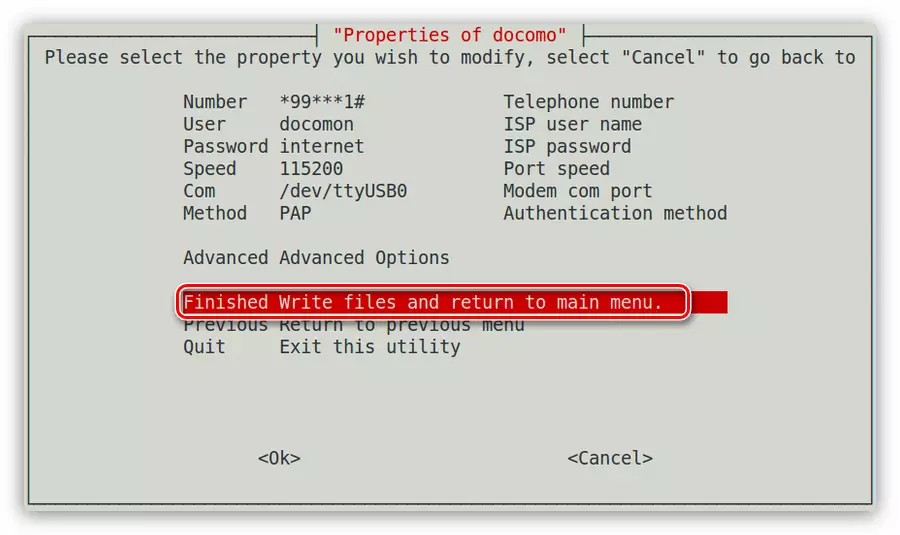
දැන් ඔබ සම්බන්ධ වීම සඳහා ඔබ සිටින්නේ එක් විධානයක් පමණි:
පොන් ඩොකොමෝ.
සම්බන්ධතාවය බිඳ දැමීමට, මෙම විධානය භාවිතා කරන්න:
පොෆ් ඩොකොමෝ.
ක්රමය 2: Wvdial
පෙර ක්රමය භාවිතා කරමින් ඩයල්-අප් සම්බන්ධතාවය වින්යාස කිරීමට ඔබ අපොහොසත් වුවහොත්, එය අනිවාර්යයෙන්ම wvdial උපයෝගීතාවයෙන් කරනු ඇත. එය පද්ධතියේ විශේෂ ගොනුවක් නිර්මාණය කිරීමට උපකාරී වන අතර පසුව යම් වෙනස්කම් කිරීමට අවශ්ය වනු ඇත. දැන් එය කරන්නේ කෙසේදැයි විස්තර කෙරේ.
- පළමුවෙන්ම ඔබ WVdial පද්ධතිය තුළ ස්ථාපනය කළ යුතුය, මේ සඳහා, පර්යන්තයේ, එය ඉටු කිරීමට එය ප්රමාණවත් වේ:
Sudo apt ස්ථාපනය wvdial
නැවතත්, මේ මොහොතේ ඔබ මෙම අවස්ථාවෙහිදී වින්යාස කර නොමැති නම්, ඔබට වෙනත් උපාංගයක වෙබ් අඩවියෙන් අපේක්ෂිත පැකේජය පෙර බාගත කළ හැකිය, USB ෆ්ලෑෂ් ඩ්රයිව් එක මතට විසි කර ඔබේ පරිගණකයේ ස්ථාපනය කරන්න.
64-බිට් පද්ධති සඳහා wvdial බාගන්න
32-බිට් පද්ධති සඳහා wvdial බාගන්න
- ඔබේ පද්ධතියේ උපයෝගීතාව ස්ථාපනය කිරීමෙන් පසුව, පසුව අප වෙනස් කරනු ඇති වින්යාස ගොනුවක් නිර්මාණය කිරීමට එය ආරම්භ කළ යුතුය. ආරම්භ කිරීමට, පහත දැක්වෙන විධානය ක්රියාත්මක කරන්න:
Sudo wvdialconf.
- ගොනුව "/" නාමාවලියෙහි "/" නාමාවලියෙහි නිර්මාණය කරන ලද අතර එය "Wvdial.conf" ලෙස හැඳින්වේ. පෙළ සංස්කාරකයක එය විවෘත කරන්න:
Sudo nano /etc/wvdial.conf.
- එය ඔබගේ මොඩමයෙන් උපයෝගීතාවයෙන් කියවන පරාමිති ගබඩා කරයි. ඔබ ද පේළි තුනක් පුරවා ගත යුතුය: දුරකථන, පරිශීලක නාමය සහ මුරපදය.
- වෙනස්කම් (Ctrl + O) සුරකින්න (Ctrl + X) සංස්කාරකය වසා දමන්න.
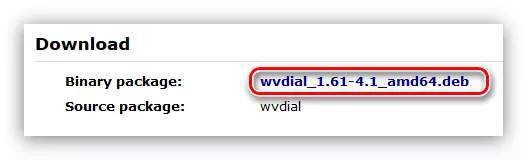
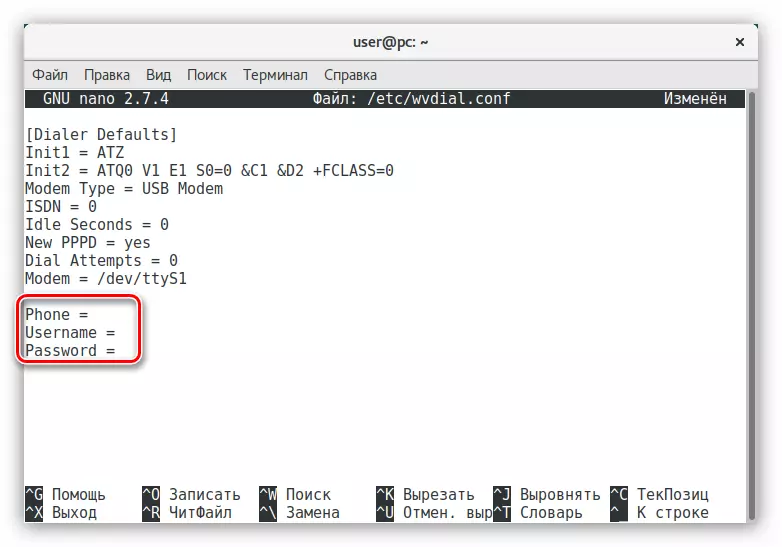
ඩයල්-අප් සම්බන්ධතාවය වින්යාස කර ඇත, නමුත් එය සක්රිය කිරීම සඳහා, ඔබ වෙනත් විධානයක් ක්රියාත්මක කළ යුතුය:
sudo wvdial
පරිගණකයට ස්වයංක්රීය සම්බන්ධතාවයක් වින්යාස කිරීමට, පරිගණකය ආරම්භ වූ විට, ඩේබියන් ඔටෝලෝඩ් හි මෙම විධානය සෑදීම ප්රමාණවත්.
නිගමනය
අන්තර්ජාල සම්බන්ධතාවයේ වර්ග කිහිපයක් තිබේ, ඔවුන්ගේ වින්යාසය සඳහා ඩෙබියන්ට අවශ්ය සියලු මෙවලම් ඇත. ඉහත සඳහන් කරුණු වලින් එය සටහන් කළ හැකි බැවින්, එක් එක් වර්ගයේ සම්බන්ධතාවය වින්යාස කිරීමට ක්රම කිහිපයක් තිබේ. ඒවා භාවිතා කරන්නේ කෙසේදැයි ඔබ තවමත් ඔබම තීරණය කළ යුතුය.
