
වලංගු ඩිජිටල් අත්සනක් නොමැතිව ධාවක ස්ථාපනය කිරීමේ අවදානම් ගැන කෙටියෙන්: සමහර විට එය සිදු වන්නේ සෑම දෙයක්ම රියදුරු සමඟ පිළිවෙලට ඇති බැවින්, නිෂ්පාදකයාට කළ තැටියේ ධාවකයේ ධාවන පථයේ ධාවන පථයේ ඇති ධාවකයයි, නමුත් ඇත්ත වශයෙන්ම එය නියෝජනය නොකරන තර්ජනය. නමුත් ඔබ එවැනි රියදුරෙකු අන්තර්ජාලයෙන් බාගත කළහොත්, ඇත්ත වශයෙන්ම, ඔහු යම් දෙයකට කළ හැකිය: යතුරු පුවරුව සහ ක්ලිප්බෝඩ් බාගත කිරීම, ousb ෆ්ලෑෂ් ඩ්රයිව් එකකට පිටපත් කිරීමේදී, තොරතුරු ආක්රමණය කරන්නන්ට තොරතුරු යවන්න - මේවා උදාහරණ කිහිපයක් පමණි. ඇත්ත වශයෙන්ම, මෙහි බොහෝ අවස්ථාවන් තිබේ.
වින්ඩෝස් 8.1 සහ වින්ඩෝස් 8 ට ඩිජිටල් රියදුරු අත්සන අක්රීය කරන්න
වින්ඩෝස් 8 හි, රියදුරු තුළ ඩිජිටල් අත්සන පරීක්ෂා කිරීමට ක්රම දෙකක් තිබේ - පළමුවෙන්ම නිශ්චිත ධාවකයක් ස්ථාපනය කිරීම සඳහා එය එක් වරක් අක්රිය කිරීමට ඔබට ඉඩ සලසයි, දෙවැන්න - ඊළඟ අවස්ථාව සඳහා.විශේෂ බාගත කිරීමේ විකල්ප භාවිතා කරමින් විසන්ධි කිරීම
පළමු අවස්ථාවෙහිදී, චාම්ස් පුවරුව දකුණට විවෘත කරන්න, "පරාමිතීන්" ක්ලික් කරන්න - "පරිගණක සැකසුම් වෙනස් කිරීම" ක්ලික් කරන්න. "යාවත්කාලීන හා ප්රකෘතිමත්" අයිතමය තුළ, අළුත්වැඩියා කිරීම තෝරන්න, ඉන්පසු - විශේෂ බාගත කිරීමේ විකල්ප සහ දැන් නැවත ආරම්භ කිරීම ක්ලික් කරන්න.
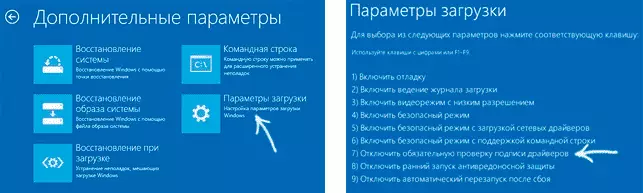
නැවත ආරම්භ කිරීමෙන් පසු, රෝග නිර්ණය, පසුව බාගත කිරීමේ පරාමිතීන් තෝරන්න සහ නැවත ආරම්භ කිරීම ක්ලික් කරන්න. දිස්වන තිරය මත, ඔබට "ඩිජිටල් ලෙස යතුරු හෝ F1-F9) අයිතමය තෝරා ගත හැකිය" අනිවාර්ය ධාවක අත්සන පරීක්ෂා කරන්න ". මෙහෙයුම් පද්ධතිය පැටවීමෙන් පසු, ඔබට අත්සන් නොකළ රියදුරෙකු ස්ථාපනය කළ හැකිය.
දේශීය කණ්ඩායම් ප්රතිපත්ති සංස්කාරකය භාවිතා කිරීම අක්රීය කරන්න
ඊළඟ ආකාරය අක්රීය කරන්න ඩිජිටල් රියදුරු අත්සන පරීක්ෂා කිරීම - වින්ඩෝස් 8 සහ 8.1 දේශීය කණ්ඩායම් ප්රතිපත්ති සංස්කාරකය භාවිතා කරන්න. එය ආරම්භ කිරීම සඳහා, යතුරුපුවරුවේ Win + R යතුරු ඔබන්න සහ gpedit.msc විධානය ඇතුළත් කරන්න.
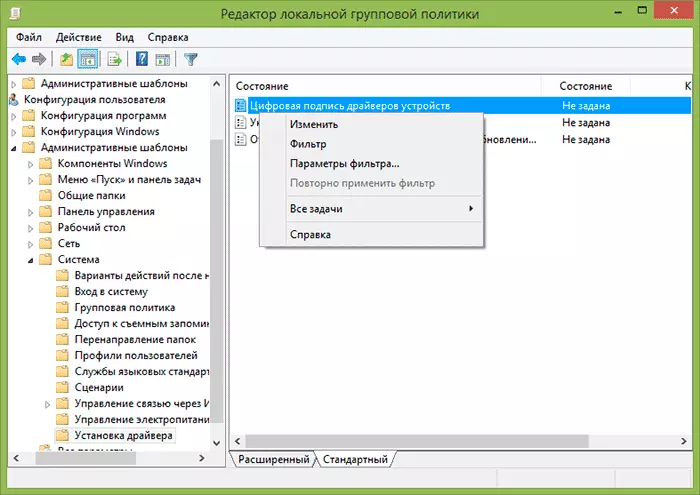
දේශීය කණ්ඩායම් ප්රතිපත්ති සංස්කාරකයේ, පරිශීලක වින්යාසය විවෘත කරන්න - පරිපාලන සැකිලි - පද්ධතිය - ධාවක ස්ථාපනය කරන්න. ඊට පසු, "උපාංග ධාවක ඩිජිටල් අත්සීමේ" මත දෙවරක් ක්ලික් කරන්න.
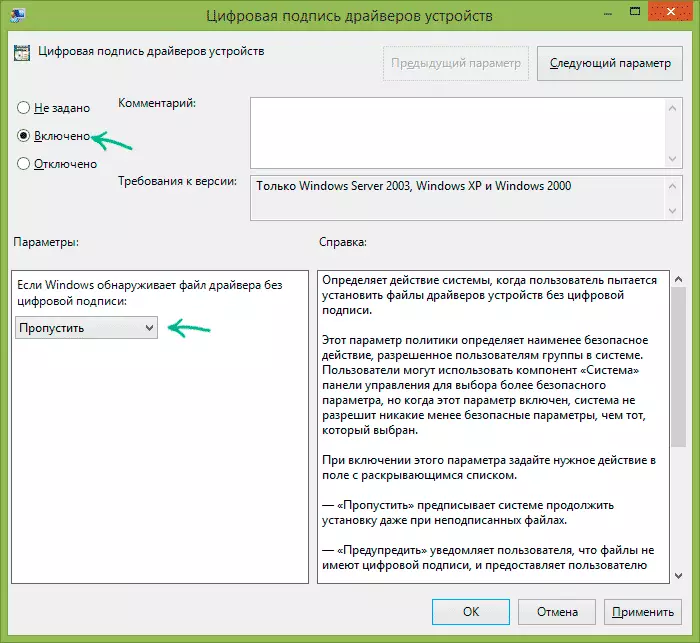
"සක්රීය කර" සහ "ඩිජිටල් අත්සනක් නොමැතිව වින්ඩෝස් ගොනුව හඳුනා ගන්නේ නම්" යන්න තෝරන්න "," මඟහරින්න "තෝරන්න. මේ පිළිබඳව, ඔබට "හරි" ක්ලික් කර ප්රාදේශීය කණ්ඩායම් ප්රතිපත්තියේ සංස්කාරකය වසා දැමිය හැකිය - චෙක්පත අක්රීය කර ඇත.
වින්ඩෝස් 7 හි ඩිජිටල් රියදුරු අත්සන පරීක්ෂා කිරීම
වින්ඩෝස් 7 හි මෙම චෙක්පත අක්රීය කිරීමට එකම ආකාරයක් ඇත, මෙම චෙක්පත අක්රීය කිරීමට ඇති ආකාරයටම පරිපාලක විසින් විධාන රේඛාව ආරම්භ කළ යුතුය (මේ සඳහා ඔබට එය ආරම්භක මෙනුවෙන් සොයාගත හැකිය, දකුණු-ක්ලික් කරන්න "පරිපාලකගේ නම මත ධාවනය කරන්න" තෝරන්න
ඊට පසු, විධාන විමසුමේදී, විධාන විමසුමේදී, BCLODIT.EXE / SECTEDCORED INCENTECTECOR ENTER- OFF වෙනුවට ලිවීම සඳහා එකම විධානය ලිවීමෙන්) ඔබන්න).
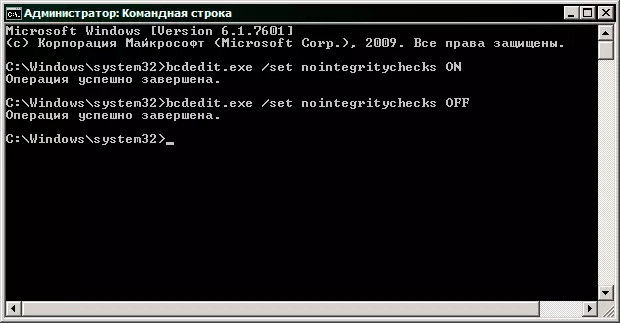
දෙවන ක්රමය නම් කණ්ඩායම් දෙකක් පිළිවෙලට භාවිතා කිරීමයි:
- Bcedititit.exe-adde badeoptions අක්රීය කරන්න_ඉක්රෝව_චක් සහ මෙහෙයුම සාර්ථකව අවසන් කර ඇති බව වාර්තාවෙන් පසුව - දෙවන විධානය
- Bceditit.exe truthsceigning
වින්ඩෝස් 7 හි හෝ 8 හි ඩිජිටල් අත්සනක් නොමැතිව රියදුරු ස්ථාපනය කිරීමට ඔබට අවශ්ය වන්නේ මෙන්න, මෙම මෙහෙයුම එතරම් ආරක්ෂිත නොවන බව මම ඔබට මතක් කර දෙන්නෙමි.
