
සමහර අවස්ථාවලදී, එකම මෙහෙයුම් මෙහෙයුම් පද්ධතියක මුදුනේ වින්ඩෝස් මෙහෙයුම් පද්ධතිය ස්ථාපනය කළ යුතුය. උදාහරණයක් ලෙස, මෙම මෙහෙයුම පද්ධතිය තුළ අසාර්ථක වූ විට මෙම මෙහෙයුම සිදු කිරීම අර්ථවත් නමුත්, වර්තමාන සැකසුම්, රියදුරන් හෝ පවතින වැඩසටහන් නැති නොවීම සඳහා පරිශීලකයා සම්පූර්ණයෙන්ම නැවත ස්ථාපනය කිරීමට අවශ්ය නැත. එය කළ හැකි ආකාරය සමඟ කටයුතු කරමු.
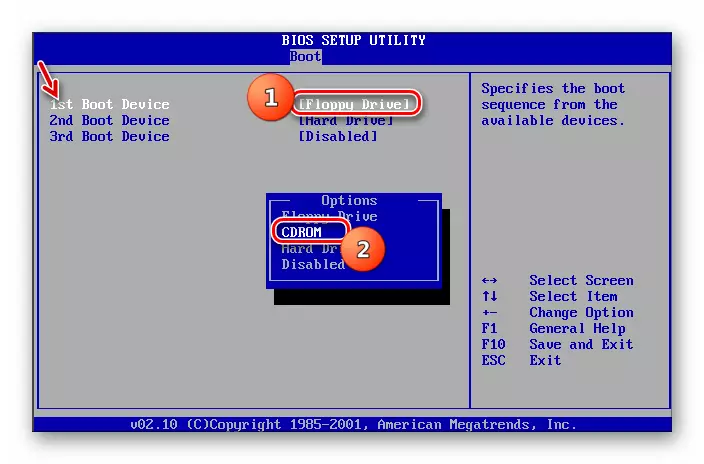
පියවර 2: ස්ථාපන මෙහෙයුම් පද්ධතිය
සූදානම් කිරීමේ ක්රියා පටිපාටි සිදු කිරීමෙන් පසු, මෙහෙයුම් පද්ධතිය වහාම ස්ථාපනය කිරීමට යා හැකිය.
- තැටි ධාවකය හෝ ස්ථාපන ෆ්ලෑෂ් ඩ්රයිව් යූඑස්බී සම්බන්ධකයට ඇතුළු කර පරිගණකය නැවත ආරම්භ කරන්න. ඔබ නැවත ආරම්භ කරන විට, ස්ථාපකයේ ආරම්භක කවුළුව විවෘත වේ. ආරම්භක සැකසුම් මත පදනම්ව භාෂාව, කාල ආකෘතිය සහ යතුරුපුවරු පිරිසැලසුම නියම කරන්න ස්ථාපන ක්රියා පටිපාටිය සඳහා එය වඩාත් පහසු වනු ඇත. ඉන්පසු "ඊළඟ" ක්ලික් කරන්න.
- ඊළඟ කවුළුව තුළ, විශාල "කට්ටලය" බොත්තම ක්ලික් කරන්න.
- ඊළඟට බලපත්ර නියමයන් සහිත කවුළුව විවෘත කරයි. ඔවුන්ගේ දරුකමට හදා ගැනීමකින් තොරව, ඔබට වැඩිදුර ස්ථාපනය කිරීමට නොහැකි වනු ඇත. එමනිසා, සලකුණ සුදුසු පිරික්සුම් කොටුව තුළ තබා "ඊළඟ" ක්ලික් කරන්න.
- ස්ථාපන වර්ගය තේරීමේ කවුළුව විවෘත වේ. සාමාන්ය තත්වයන් යටතේ, වින්චෙස්ටර් හි පිරිසිදු කොටසේ ස්ථාපනය කිරීම "සම්පූර්ණ ස්ථාපනය" විකල්පය තෝරා ගත යුතුය. නමුත් අපි පද්ධතිය වැඩ කරන වින්ඩෝස් 7 හරහා ස්ථාපනය කරන බැවින්, මේ අවස්ථාවේ දී "යාවත්කාලීන" සෙල්ලිපිය මත ක්ලික් කරන්න.
- ඊළඟට අනුකූලතා සත්යාපන ක්රියා පටිපාටියක් සම්පූර්ණ කරනු ඇත.
- එය අවසන් වූ පසු, අනුකූලතා සත්යාපන වාර්තාවක් සමඟ කවුළුව විවෘත වේ. වත්මන් මෙහෙයුම් පද්ධතියේ සිට වෙනත් කවුළුවල ඉහළින් ස්ථාපනය කිරීමට බලපාන්නේ කුමන සංරචකවල සං componen ාන ඕනෑම සං componen ාන යන්ත්රය වෙනත් කවුළුවකින් ස්ථාපනය කිරීමට බලපානු ඇත්ද යන්ත්රය ඔබට සෑහීමකට පත්වේ නම්, මෙම නඩුවේදී ස්ථාපන ක්රියා පටිපාටිය දිගටම කරගෙන යාමට "ඊළඟ" හෝ "වසන්න" ඔබන්න.
- ඊළඟට කෙලින්ම ආරම්භ වන්නේ පද්ධතිය ස්ථාපනය කිරීමේ ක්රියාවලිය සහ වඩාත් නිවැරදිව කතා කිරීම, ඒවායේ යාවත්කාලීන කිරීම් ය. එය ක්රියා පටිපාටි කිහිපයකට බෙදා ඇත:
- පිටපත් කිරීම;
- ලිපිගොනු එකතු කිරීම;
- ඉවත් කිරීම;
- ස්ථාපනය;
- ලිපිගොනු සහ පරාමිතීන් මාරු කිරීම.
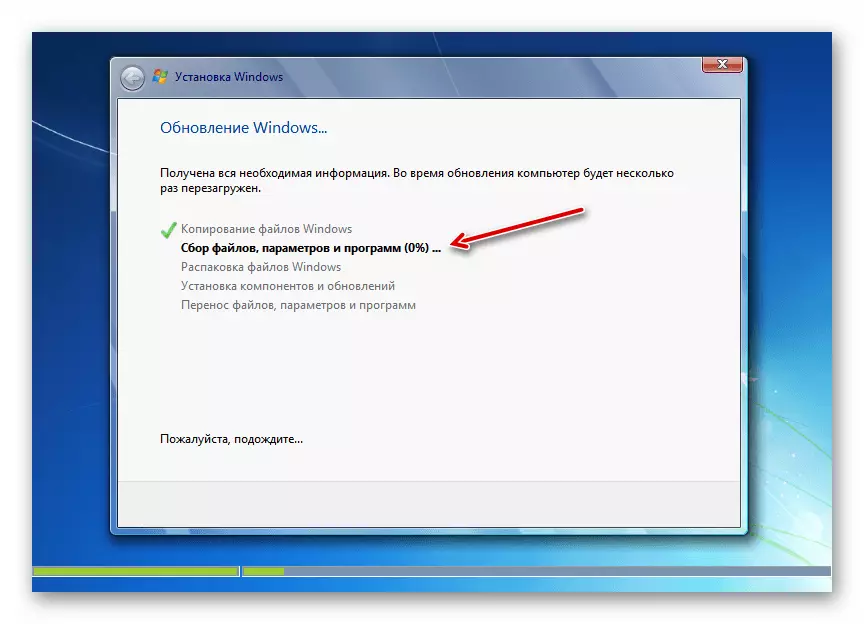
මෙම සෑම ක්රියා පටිපාටියක්ම ස්වයංක්රීයව එකින් එක අනුගමනය කරනු ඇත, එකම කවුළුවක ප්රතිශත තොරතුරු භාවිතා කරමින් ඒවායේ ගතිකතාවයන් සඳහා ඒවා නිරීක්ෂණය කළ හැකිය. ඒ අතරම, පරිගණකය කිහිප වතාවක් නැවත ආරම්භ කරනු ඇත, නමුත් පරිශීලක මැදිහත්වීම මෙහි අවශ්ය නොවේ.
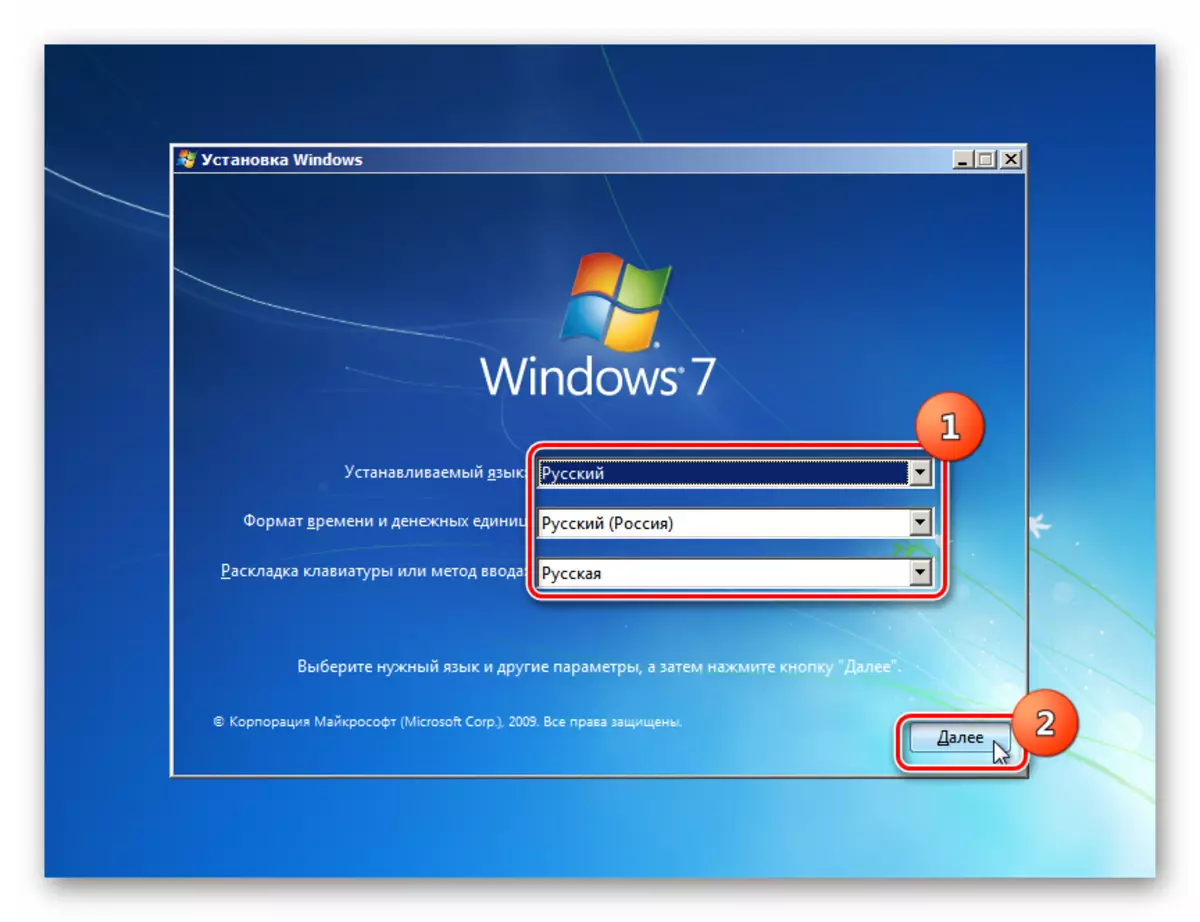
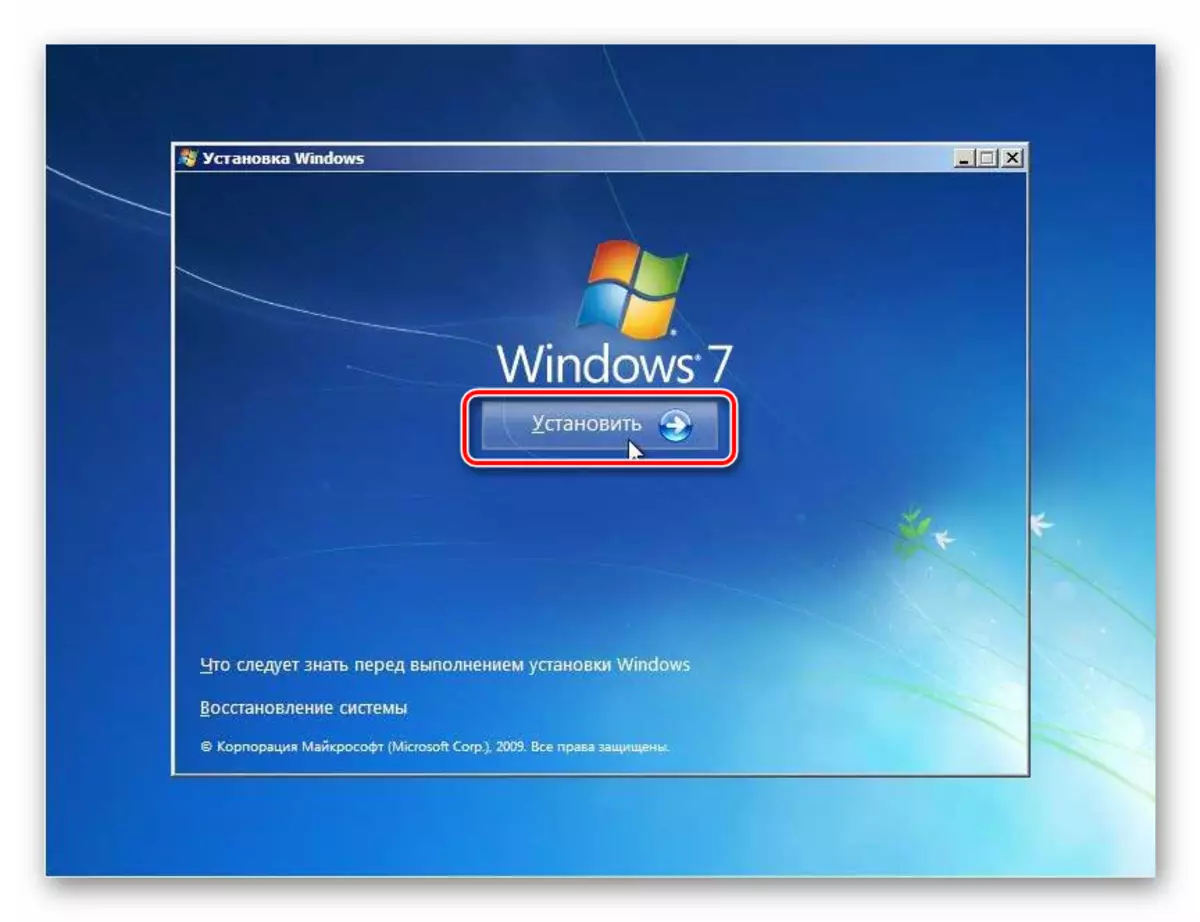
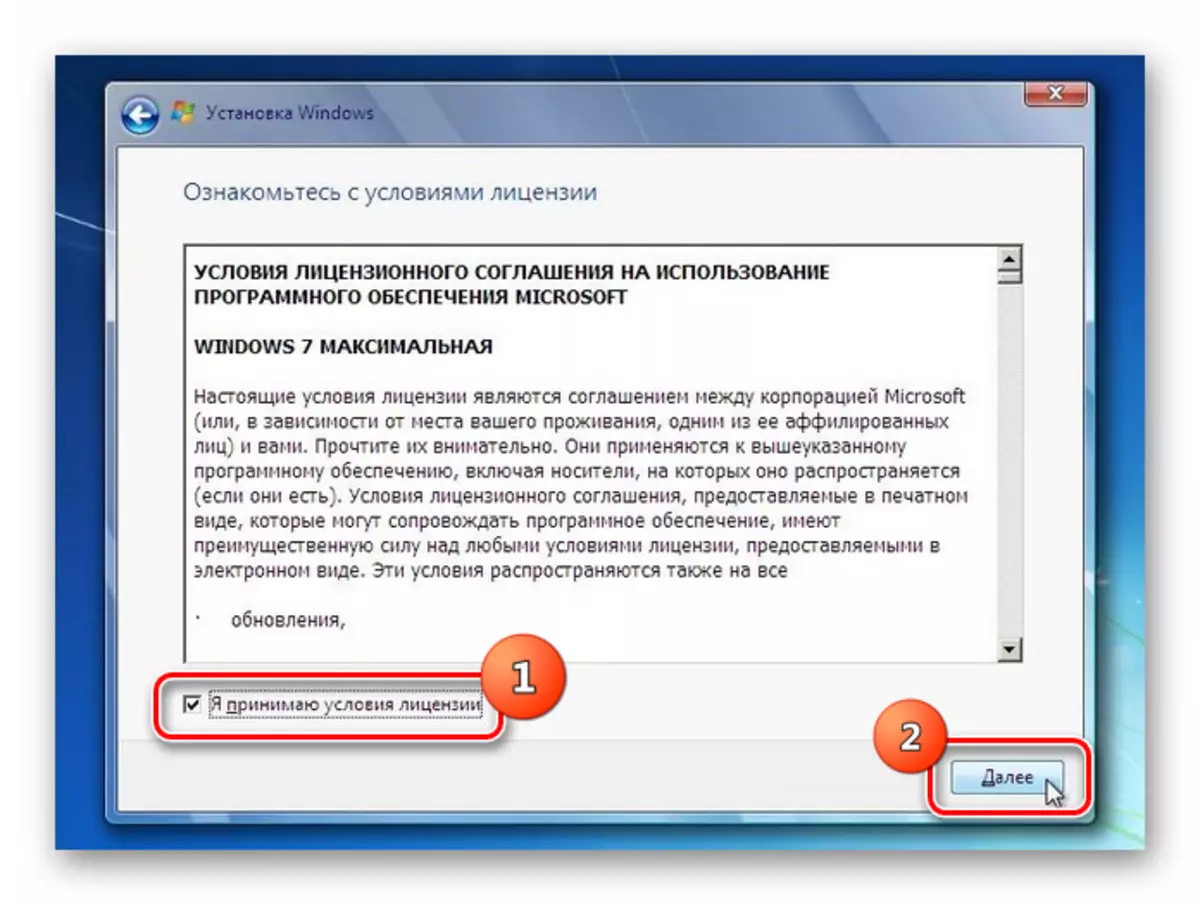
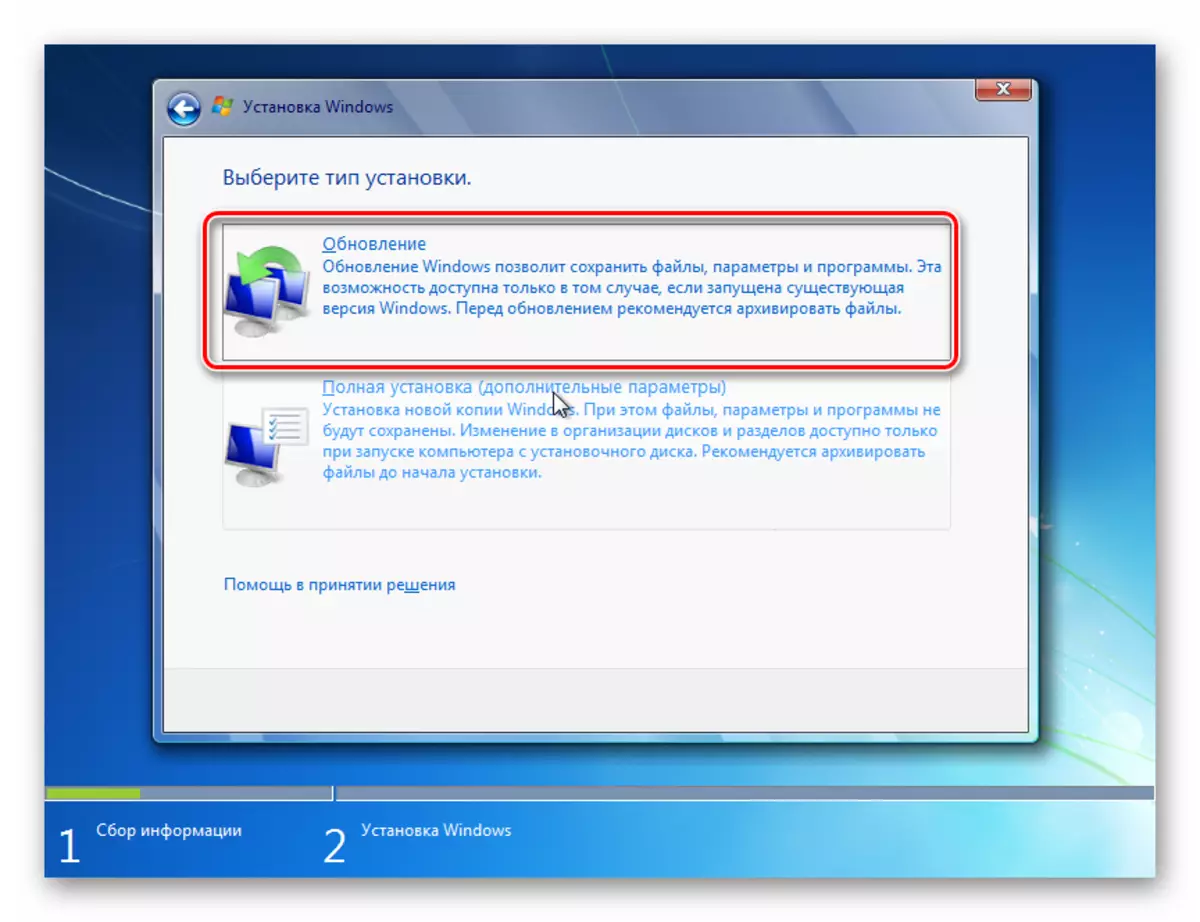
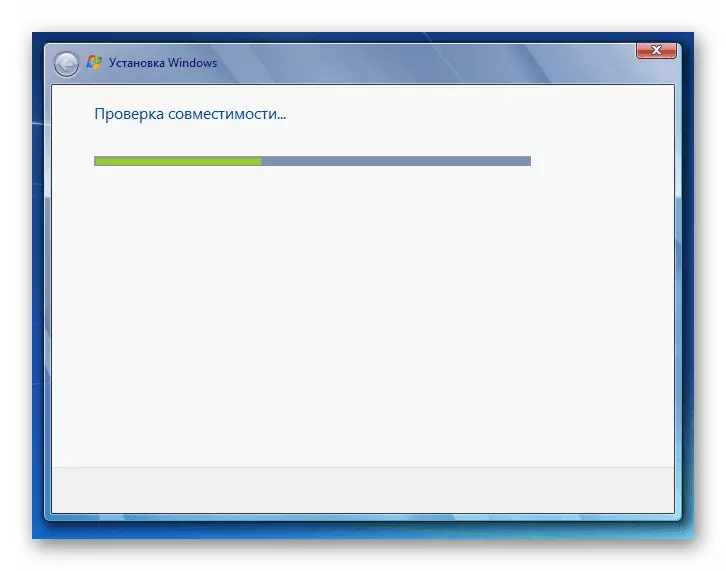
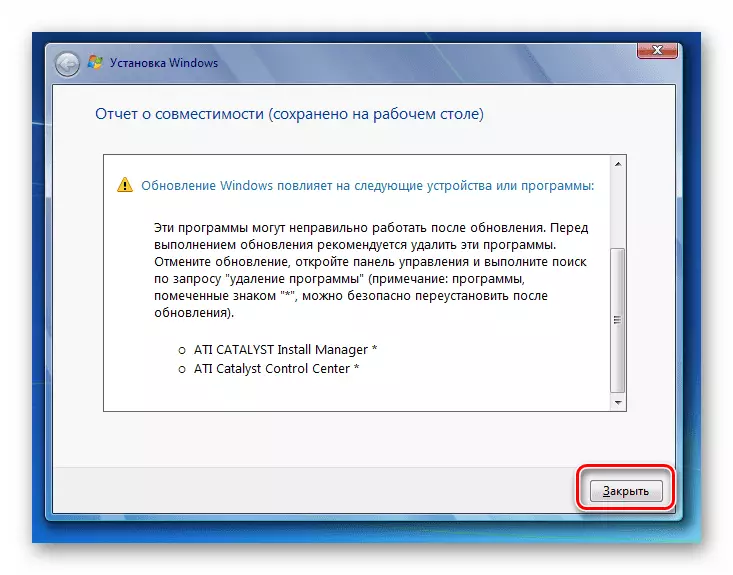
පියවර 3: පශ්චාත් ස්ථාපනය
ස්ථාපනය අවසන් වූ පසු, පද්ධතිය සැකසීමට සහ එය සමඟ වැඩ කිරීම සඳහා පද්ධතිය සකස් කර සක්රිය කිරීමේ යතුර ඇතුළත් කර ගැනීම ඔබට අවශ්යය.
- පළමුවෙන්ම, ගිණුම් නිර්මාණය කවුළුව විවෘත වේ, එහිදී ඔබ "පරිශීලක නාමයේ" ක්ෂේත්රයේ ප්රධාන පැතිකඩෙහි නම ඇතුළත් කළ යුතු ස්ථානය. මෙය පද්ධතියෙන් ගිණුමේ නම සමාන විය හැකිය, ඒවායේ ඉහළින් ස්ථාපනය කර සම්පූර්ණයෙන්ම නව විකල්පයක්. පහළ ක්ෂේත්රයේ, පරිගණකයේ නම ඇතුළත් කරන්න, නමුත් පැතිකඩ මෙන් නොව, ලයිස් අකුරු සහ අංක පමණක් භාවිතා කරන්න. ඊට පසු, "ඊළඟ" ඔබන්න.
- එවිට මුරපද ආදාන කවුළුව විවෘත වේ. මෙහිදී, ඔබට පද්ධතියේ ආරක්ෂාව වැඩි දියුණු කිරීමට අවශ්ය නම්, කේත ප්රකාශනය තේරීම සඳහා පොදුවේ පිළිගත් නීති රීති මගින් ඔබ විසින් පිසින ලද මුරපදය දෙවරක් ඇතුළත් කළ යුතුය. පද්ධතිය මත, ස්ථාපනය ස්ථාපනය කර ඇති පරිදි, මුරපදය දැනටමත් සකසා ඇති බැවින් එය භාවිතා කළ හැකිය. අඩුම කෙතේ, ඔබට මූලික පදය අමතක වුවහොත් ඉඟියක් ඇතුළත් වේ. සමාන ආකාරයේ පද්ධති ආරක්ෂාවක් සැකසීමට ඔබට අවශ්ය නැතිනම් "ඊළඟ" ඔබන්න.
- නිෂ්පාදන යතුර ඇතුළත් කිරීමට අවශ්ය තැන කවුළුවක් විවෘත වේ. මෙම පියවර සමහර පරිශීලකයින්ගේ අවයවයක් අවහිර කරන අතර ස්ථාපනය කරන මෙහෙයුම් පද්ධතිය ස්වයංක්රීයව ඇද ගනු ලැබේ. නමුත් මෙය එසේ නොවේ, එබැවින් වින්ඩෝස් 7. දත්ත ඇතුළත් කිරීමෙන් පසු මෙම සක්රිය කිරීමේ කේතය අහිමි නොවීම වැදගත්ය, එය දත්ත ඇතුළත් කිරීමෙන් පසු, "ඊළඟ" ඔබන්න.
- ඊට පසු, කවුළුව විවෘත වන්නේ කොතැනද යන්න වෙනස් කිරීමේ වර්ගය තෝරා ගැනීමට ඔබට අවශ්ය තැන. සැකසීම්වල සියලු සංකීර්ණ ඔබ තේරුම් නොගන්නේ නම්, "නිර්දේශිත පරාමිතීන් භාවිතා කරන්න" විකල්පය තෝරා ගැනීම අපි නිර්දේශ කරමු.
- එවිට ඔබට කාල කලාප සැකසුම්, වේලාව සහ දිනයන් තැනීමට අවශ්ය තැන කවුළුව විවෘත වේ. අවශ්ය පරාමිතීන්ට ඇතුළු වූ පසු, "ඊළඟ" ඔබන්න.
- අවසාන වශයෙන්, ජාල සැකසුම් කවුළුව ආරම්භ වේ. "ඊළඟ" ක්ලික් කිරීමෙන් ඔබට වත්මන් පරාමිතීන් ඇතුළත් කිරීමෙන් හෝ අනාගතය කල් දැමීමෙන් වහාම එය කළ හැකිය.
- ඊට පසු, දැනට පවතින වින්ඩෝස් 7 හරහා පද්ධතියේ ස්ථාපනය හා පූර්ව වින්යාසය සම්පූර්ණ කරනු ලැබේ. සම්මත "ඩෙස්ක්ටොප්" විවෘත වේ, ඉන් පසුව ඔබට සෘජු අරමුණු සඳහා පරිගණකයක් භාවිතා කිරීමට ඉදිරියට යා හැකිය. මෙම අවස්ථාවේ දී, ප්රධාන පද්ධති සැකසුම්, රියදුරන් සහ ලිපිගොනු සුරැකෙනු ඇත, නමුත් විවිධ දෝෂ ඒවා සිදුවන්නේ නම්, තුරන් කරනු ලැබේ.
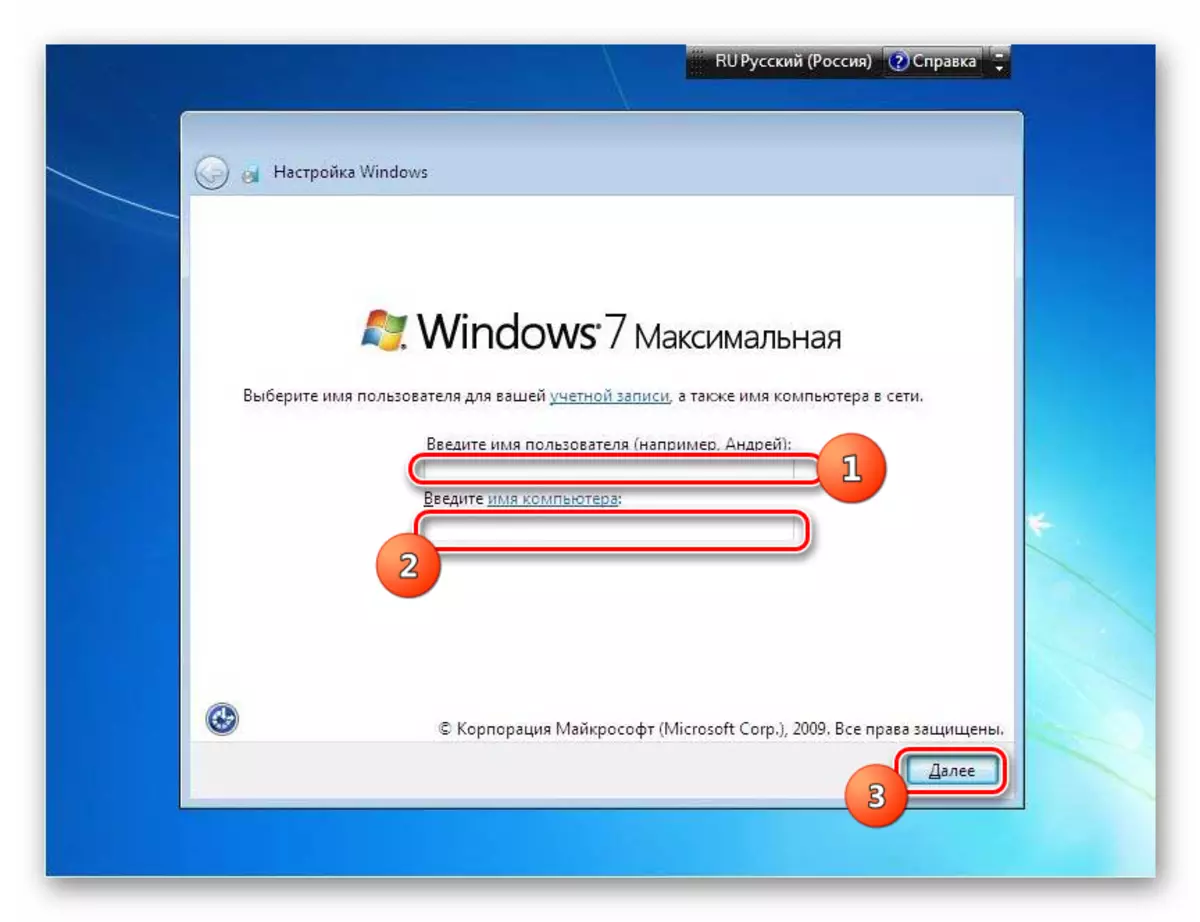
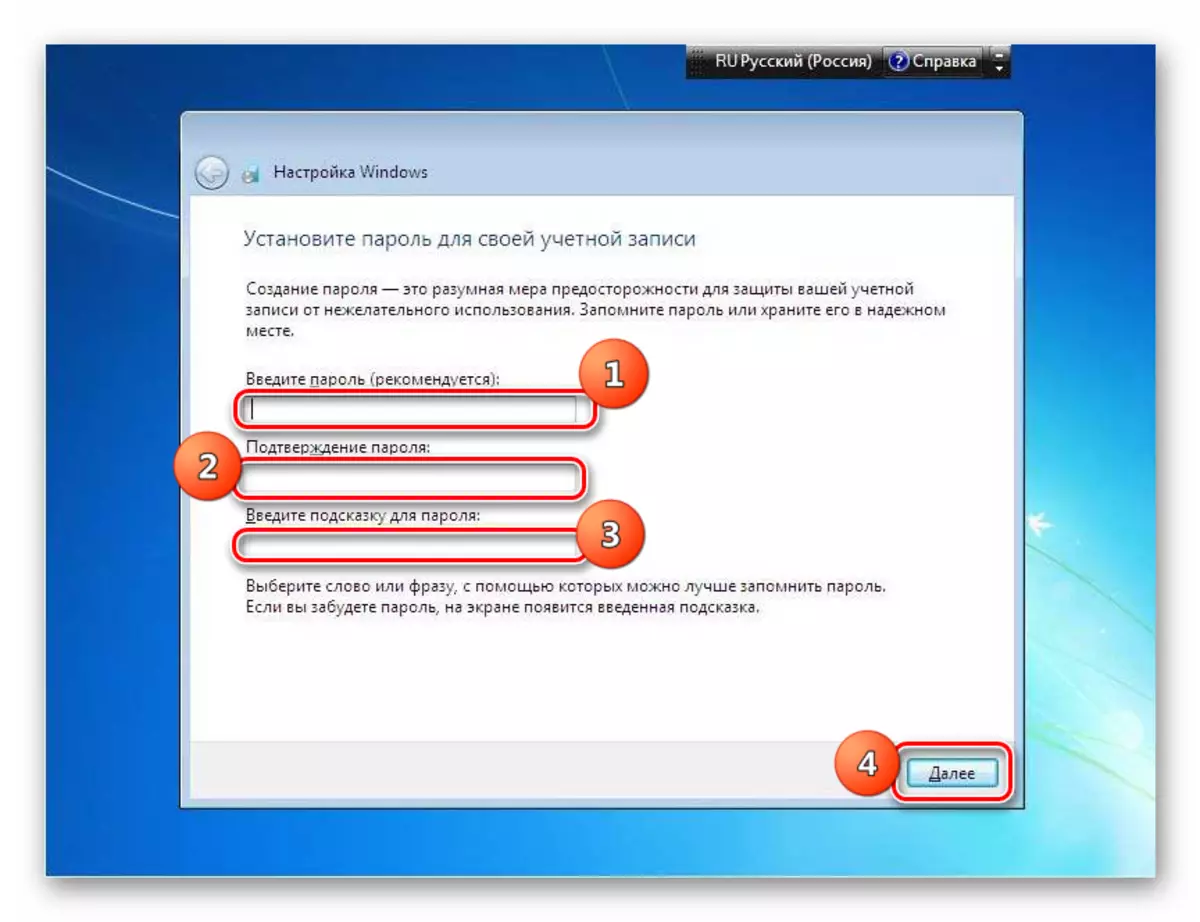
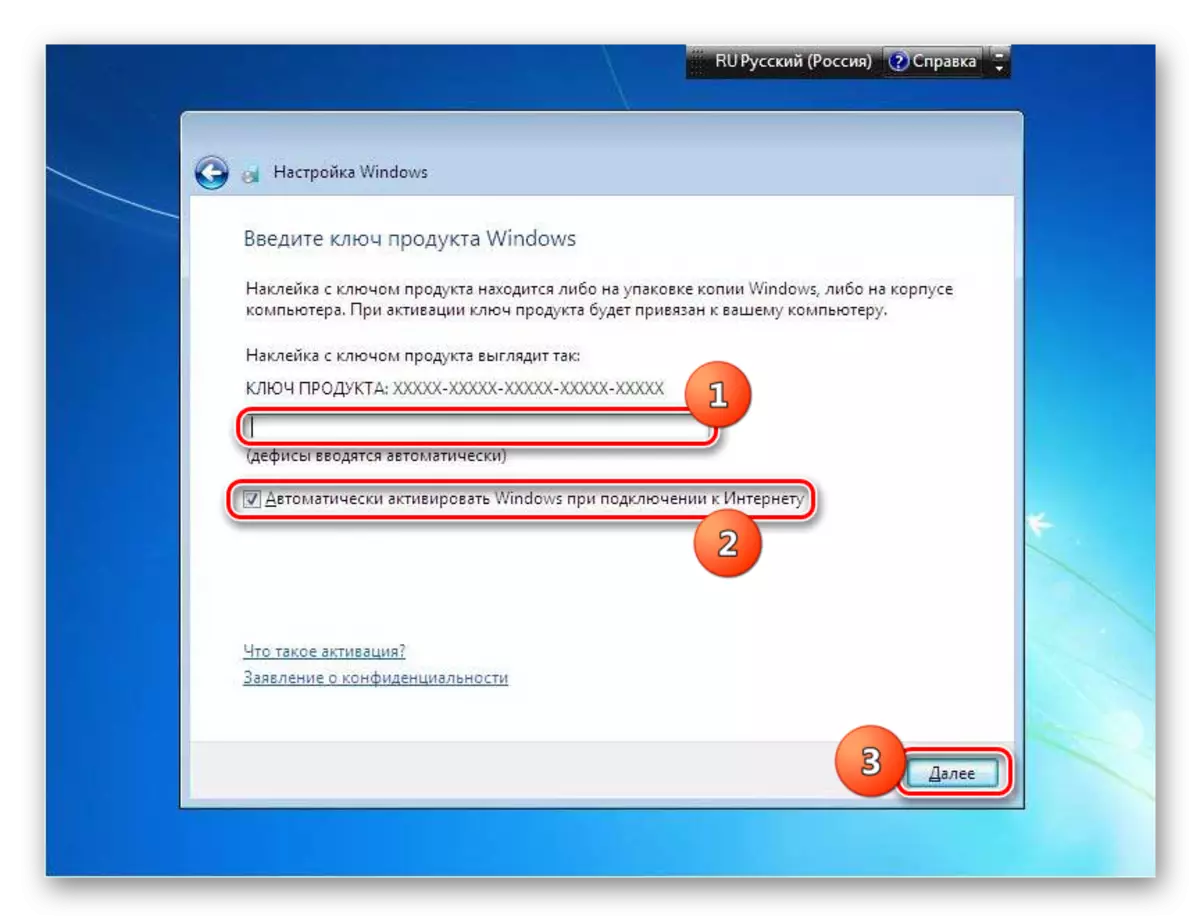
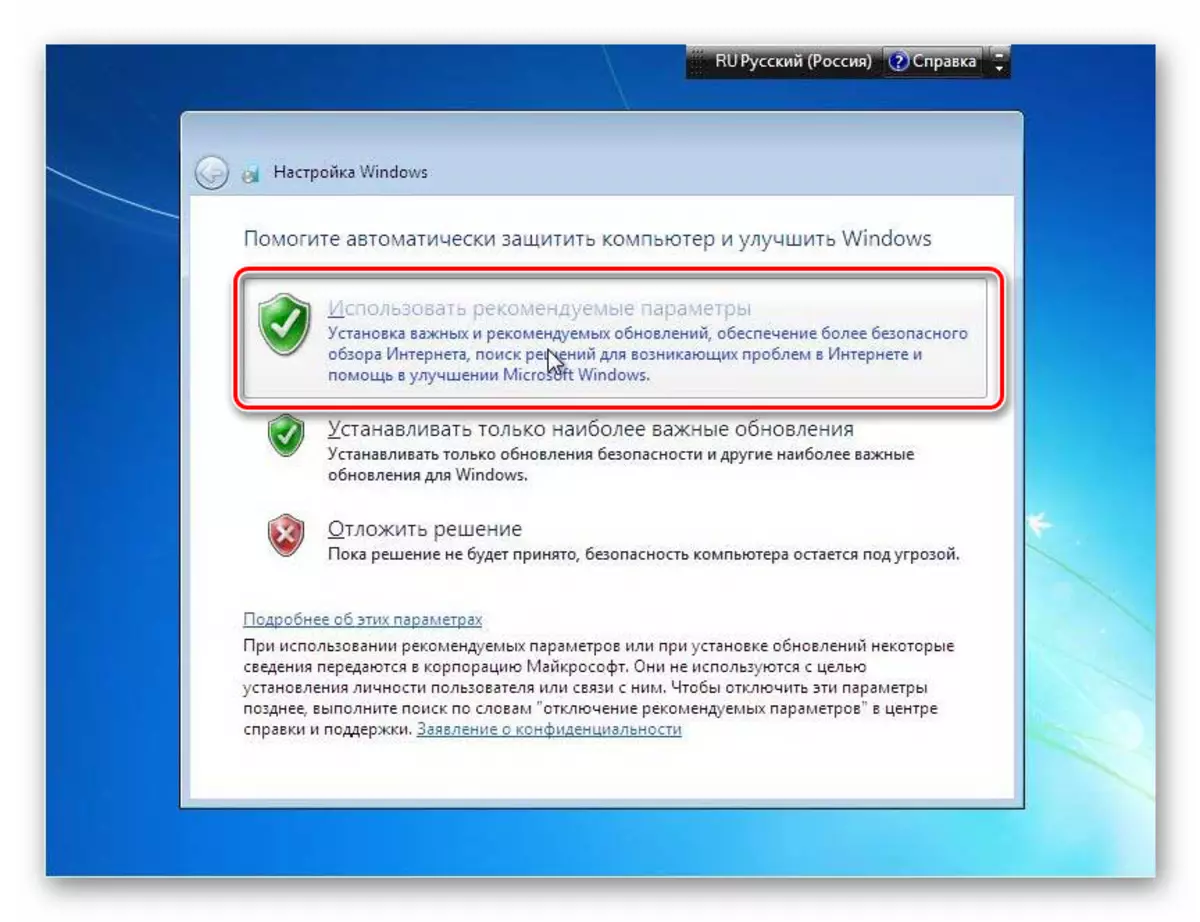
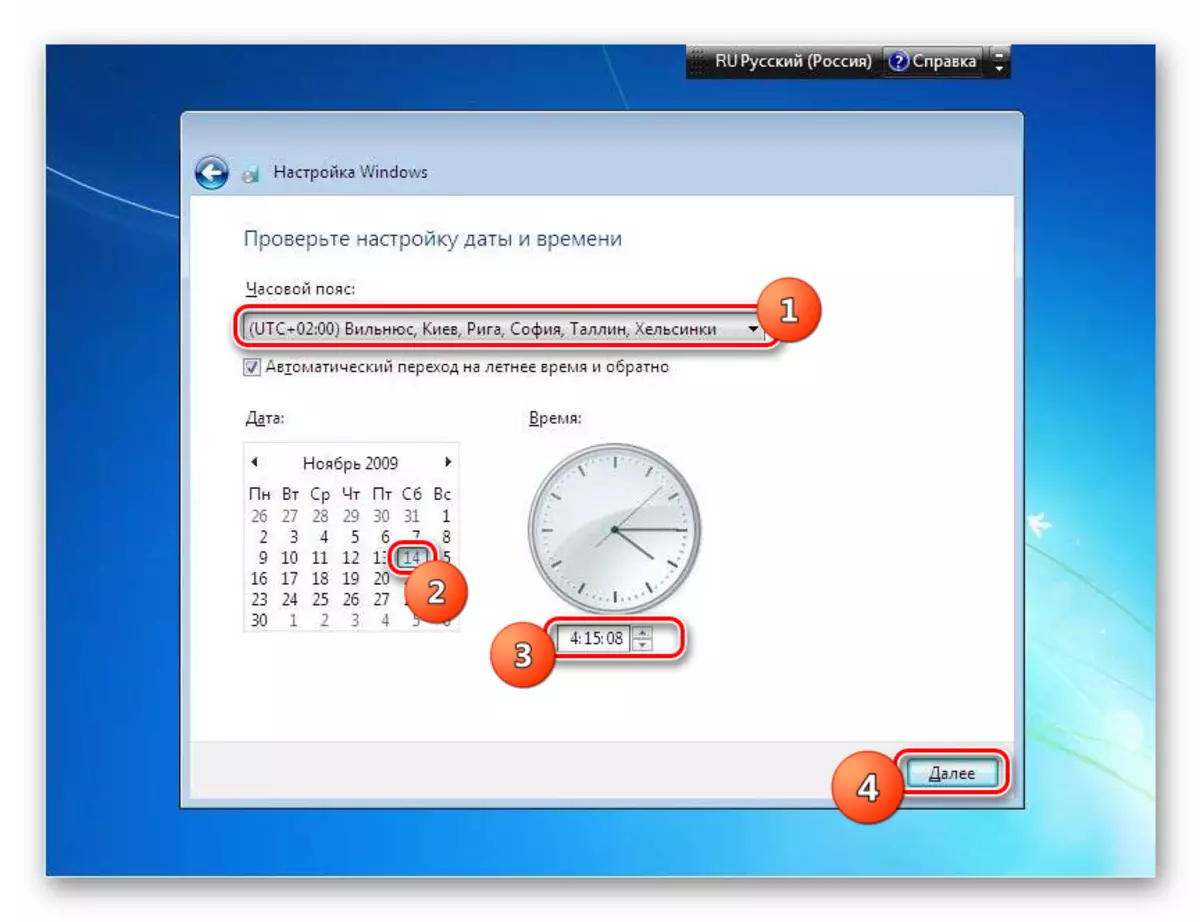
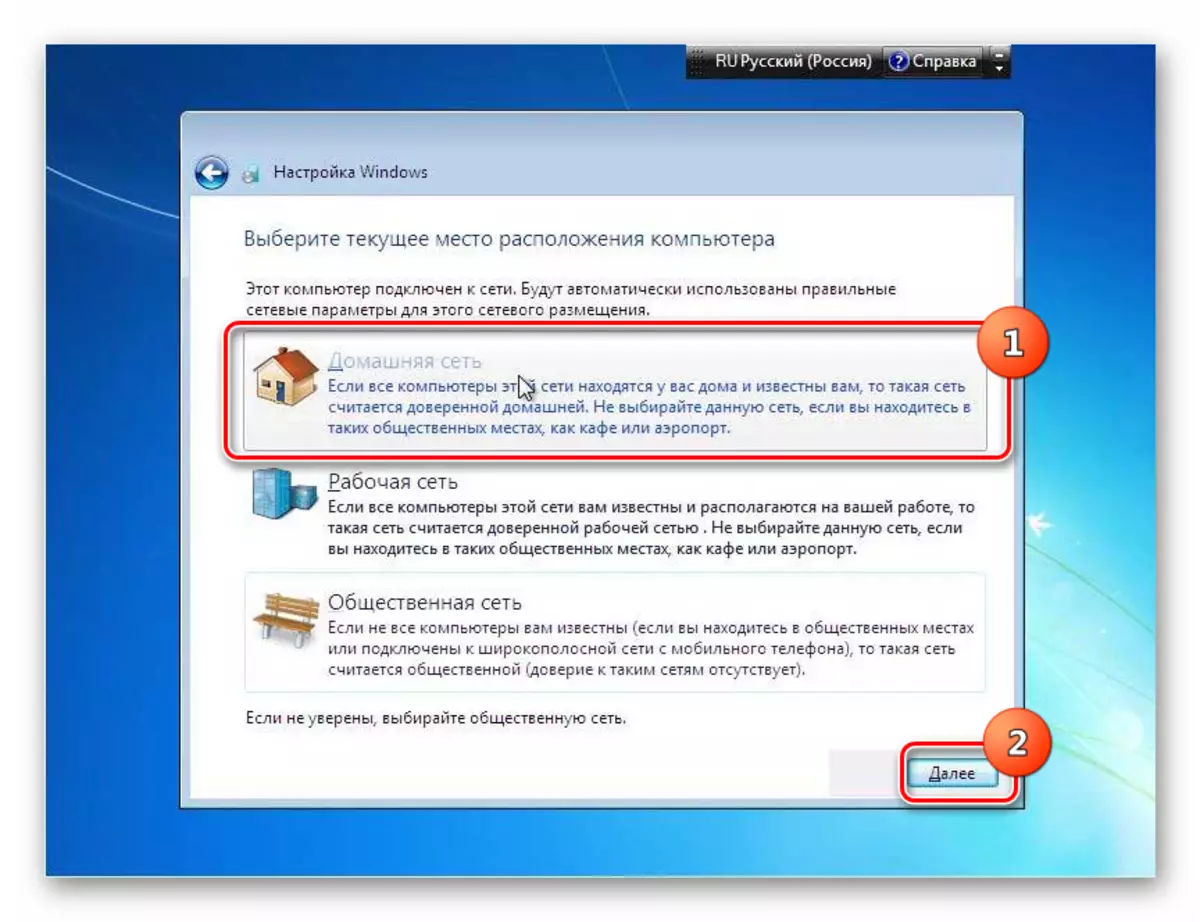

එකම නමක් ඇති වැඩ කිරීමේ පද්ධතියට ඉහළින් වින්ඩෝස් 7 ස්ථාපනය කිරීම එකම නමක් ඇති එකම නමක් පවතී. ප්රධාන වෙනස වන්නේ ස්ථාපන වර්ගය තෝරාගත් විට, එය "යාවත්කාලීන" විකල්පය තුළ නතර කළ යුතු බවයි. ඊට අමතරව, දෘඩ තැටිය සංයුති කිරීමට ඔබට අවශ්ය නැත. හොඳයි, ක්රියා පටිපාටිය ආරම්භ කිරීමට පෙර වැඩ කරන මෙහෙයුම් පද්ධතියේ උපස්ථ පිටපතක් සෑදීම සුදුසු ය, මෙය අනපේක්ෂිත ගැටළු වළක්වා ගැනීමට සහ පසුව යථා තත්ත්වයට පත්කිරීමේ හැකියාව ලබා දීමට උපකාරී වේ.
