
Photoshop යනු මේ සඳහා අදහස් කරන කාර්යයන් විශාල ප්රමාණයක් සහිත දෘශ්ය රූප සංස්කාරකයකි. ඒ අතරම, එය චිත්ර ඇඳීමේ මෙවලමක් ලෙසද භාවිතා කළ හැකිය, ඒ සඳහා දුර හා කෝණ නිවැරදිව මැනීම අවශ්ය වේ. මෙම ලිපියෙන් අපි "රේඛාව" ලෙස එවැනි මෙවලමක් ගැන කතා කරමු.
Photoshop හි පාලකයන්
Photoshop හි රේඛා වර්ග දෙකක් ඇත. ඔවුන්ගෙන් එක් අයෙකු කැන්වස් ක්ෂේත්රවල ප්රදර්ශනය වන අතර අනෙක මනිනු ලබන මෙවලමක් වේ. ඒවා වඩාත් විස්තරාත්මකව සලකා බලන්න.ක්ෂේත්රවල රේඛාව
කණ්ඩායම "පාලකයෝ" , ඇය පාලකයන්. , මෙනු අයිතමයේ ඇත "දැක්ම" . ප්රධාන සංයෝජනය Ctrl + R. ඔබට ඇමතීමට හෝ ඊට පටහැනිව, මෙම පරිමාණය සඟවන්න.
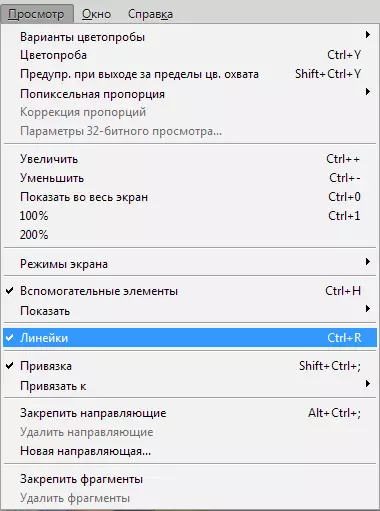
එවැනි පාලකයෙක් මේ වගේ ය:
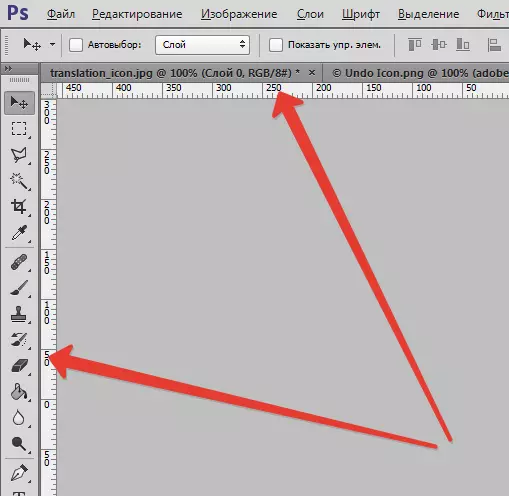
වැඩසටහනේ කාර්යයක් සොයා ගැනීම යන ප්රශ්නයට අමතරව, සක්රිය කිරීම, වසා දැමීම, මිනුම් පරිමාණය වෙනස් කිරීමේ හැකියාව කෙරෙහි ඔබ අවධානය යොමු කළ යුතුය. සම්මත (පෙරනිමි) සෙන්ටිමීටර රේඛා ස්ථාපනය කර ඇත, නමුත් පරම්පරාව මත දකුණු ක්ලික් කිරීමෙන් (සන්දර්භය මෙනුව කැඳවීම) මඟින් ඔබට වෙනත් විකල්ප තෝරා ගැනීමට ඉඩ සලසයි: පික්සල්, අඟල්, අඟල්, අයිතම සහ වෙනත් අය. මෙය ඔබට පහසු මානයන් ආකෘතියකින් රූපය සමඟ වැඩ කිරීමට ඉඩ සලසයි.
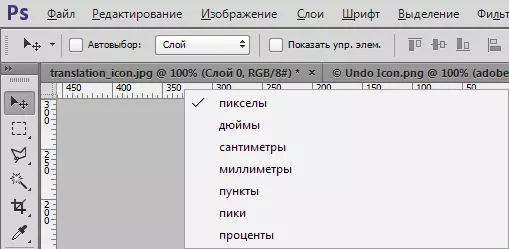
ප්රවාහනය සමඟ මිනුම් රේඛාව
ඉදිරිපත් කළ මෙවලම් සමඟ පුවරුව තුළ ප්රසිද්ධයි "පයිපේට්" , සහ එය යටතේ අපේක්ෂිත බොත්තම. ෆොටෝෂොප් හි ඇති මෙවලම මිනුම් ආරම්භ වන ඕනෑම ස්ථානයක නිශ්චිත ස්ථානය තීරණය කිරීම සඳහා තෝරා ගනු ලැබේ. ඔබට පළල, වස්තුවේ උස, වස්තුවේ උස, කොනෙහි දිග මැනිය හැකිය.

කර්සරය ආරම්භක ස්ථානයේ තබා මූසිකය නිවැරදි දිශාවට දිගු කිරීමෙන් ඔබට Photoshop හි පාලකයෙකු සෑදිය හැකිය.
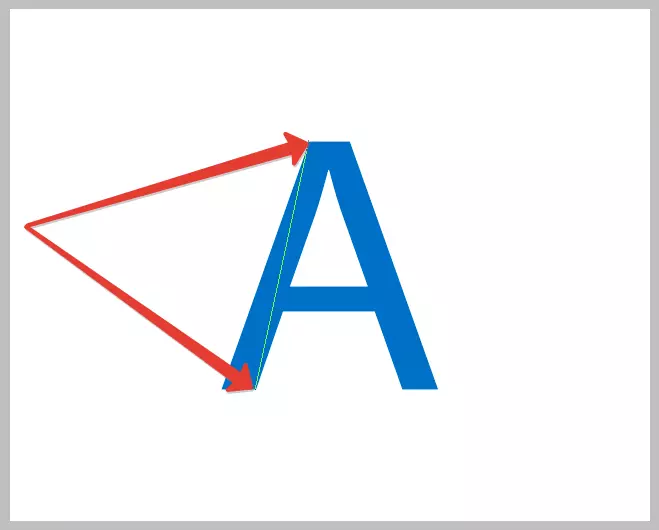
පුවරුව මත ඉහළින් ඔබට සංකේත දැකිය හැකිය X. හා වයි. ආරම්භක ස්ථානය ආරම්භ කිරීම; Ns හා තුල - මෙය පළල සහ උසකි. ඩබ්ලිව්. - අක්ෂ රේඛාවෙන් ගණනය කරන ලද උපාධි කෝණය, L1. - නිශ්චිත කරුණු දෙකක් අතර දුර මනිනු ලැබේ.

තවත් ක්ලික් තවත් ක්ලික් කිරීම මිනුම් ප්රකාරය සකසමින් පෙර ක්රියාත්මක කිරීම නතර කරයි. එහි ප්රති ing ලයක් ලෙස රේඛාව හැකි සෑම අතින්ම විහිදෙන අතර කෙළවරේ දෙකකින් හරස් මාර්ග ඔබට අවශ්ය රේඛාවේ අවශ්යතාවය ඉටු කිරීමට ඉඩ සලසයි.
Procaterater
ප්රවාහනයේ ක්රියාකාරිත්වය හැඳින්වේ Alt. සහ කුරුසියක් සහිත ශුන්ය ලක්ෂ්යයකට කර්සරයක් සාරාංශ කිරීම. දිගු කර ඇති රේඛාවට සාපේක්ෂව කෝණයක් සිදු කිරීමට එය හැකිය.
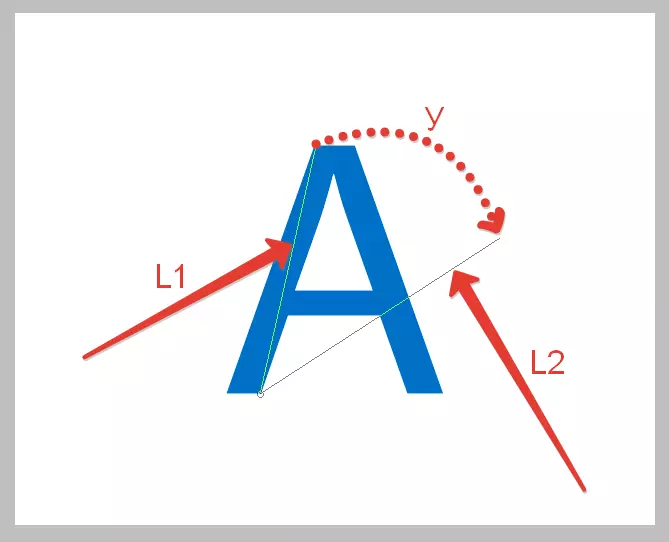
මිනුම් පැනලයේ, කෝණය අකුරින් දැක්වේ ඩබ්ලිව්. , සහ රේඛාවේ දෙවන කිරණවල දිග - L2..

බොහෝ දෙනෙකුට තවත් නොදන්නා ක්රියාකාරිත්වයක් තිබේ. මෙය ඉඟියකි "මිනුම් පරිමාණයෙන් දත්ත රේඛා මෙවලම් දත්ත ගණනය කරන්න" . එය හැඳින්වෙන්නේ, බොත්තම හරහා මූසිකය සාරාංශ කිරීමෙනි "මිනුම් පරිමාණයෙන්" . ස්ථාපනය කරන ලද ඩව් ඉහත විස්තර කර ඇති ස්ථානවල තෝරාගත් මිනුම් ඒකක සනාථ කරයි.

ස්ථර පෙළගැස්ම
සමහර විට රූපය වෙනස් කර එය පෙළගැස්වීම අවශ්ය වේ. මෙම කාර්යය විසඳීම සඳහා පාලකයෙකු ද යෙදිය හැකිය. මේ සඳහා, තිරස් පෙළගැස්වීමේ මට්ටමේ මට්ටමක් තෝරා ගැනීමෙන් මෙවලම කැඳවනු ලැබේ. පහත විකල්පය තෝරා ඇත "ස්ථරය පෙළගස්වන්න".

එවැනි ක්රියා පටිපාටියක් පෙළගැස්වීම, නමුත් නිශ්චිත දුරට ඔබ්බට එළියට එන කෑලි කපන්න. පරාමිතිය භාවිතා කරන්නේ නම් "ස්ථරය පෙළගස්වන්න" , කැටි ගැසීම Alt. , කෑලි ආරම්භක ස්ථානයේ ගබඩා කර ඇත. මෙනුවේ තේරීම "රූප" ඡේදය "කැන්වස් ප්රමාණය" , සෑම දෙයක්ම ඔවුන්ගේ ස්ථානවල පවතින බවට ඔබට සහතික විය හැකිය. ලේඛනයක් නිර්මාණය කිරීමට හෝ දැනට පවතින පාලකයා සමඟ වැඩ කිරීම යන කාරණය සැලකිල්ලට ගැනීම අවශ්ය වේ. හිස් වැඩසටහනක ඔබ කිසිවක් ආරම්භ නොකරයි.
නිගමනය
Photoshop හි නව සංස්කරණවල පෙනුම සමඟ විවිධ විකල්ප හඳුන්වා දෙනු ලැබේ. ඔවුන් නව මට්ටමේ වැඩ නිර්මාණය කිරීමට ඉඩ සලසයි. උදාහරණයක් ලෙස, CS6 අනුවාදයේ පෙනුම මීට පෙර සංස්කරණයට එකතු කිරීම් 27 ක් පමණ දක්නට ලැබුණි. රේඛාව තෝරා ගැනීමේ ක්රම වෙනස් වී නැති අතර, එය බොත්තම් සංයෝජනයක් හෝ මෙනුව හෝ මෙවලම් තීරුව හරහා මහලු විය නිසා එය සිදුවිය හැකිය.
