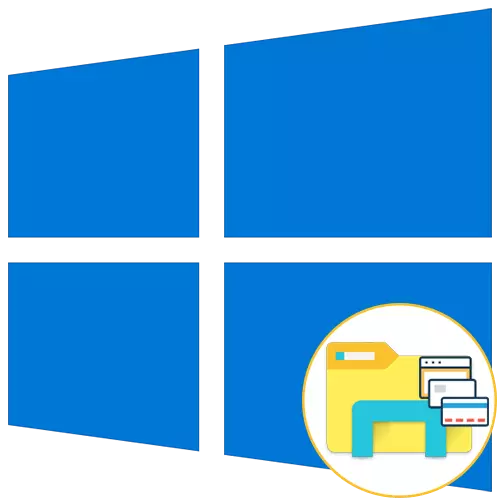
වින්ඩෝස් 10 මෙහෙයුම් පද්ධතියේ සම්මත ක්රියාකාරිත්වය මඟින් බොහෝ විට අපහසුතාවයට හේතු වන කොන්දොස්තරගේ තනි ආ comp ාශවල නව නාමාවලි විවෘත කිරීමට පරිශීලකයාට ඉඩ නොදේ. කෙසේ වෙතත්, මෙම ශ්රිතය කවුළු වලට එකතු කරන ස්ථාපනය කිරීමෙන් පසු මෘදුකාංග ස්වරූපයෙන් තෙවන පාර්ශවීය සම්පත් ඇත. අද අපි යෝජනා කරන්නේ සන්නායකයේ ඇති ටැබ් නිර්මාණය කිරීම සඳහා විවිධ විකල්ප හතරෙන් ඔබව හුරු කර ගනිමින්, එහි ප්රති As ලයක් ලෙස නිවැරදි එකක් තෝරාගෙන එය අඛණ්ඩ පදනමක් මත භාවිතා කිරීමයි.
ක්රමය 1: qtttabbar
උපයෝගීතාව පිළිබඳ පළමුවැන්න Qttabbar යන නම ඇති අතර සම්මත කොන්දොස්තරගේ ක්රියාකාරිත්වය පුළුල් කරන වඩාත් ජනප්රිය මෙවලම් වලින් එකකි. එය නොමිලේ පැතිරී ඇති අතර රුසියානු භාෂාවට පූර්ණ ලෙස දේශීයකරණය කර ඇත, එබැවින් එය වින්යාසය සමඟ පවා නවක පරිශීලකයා පවා මුහුණ දෙනු ඇති අතර එකතු කිරීමේ ක්රියා පටිපාටිය මේ ආකාරයට පෙනේ:
ගුත්තබ්බාර් නිල වෙබ් අඩවියෙන් බාගන්න
- මෘදුකාංගයේ නිල පිටුවට යාමට ඉහත සබැඳිය අනුගමනය කරන්න. නවතම අනුවාදය බාගත කිරීම සඳහා වගකිව යුතු බොත්තමක් එහිදී ඔබට පෙනෙනු ඇත, නමුත් එය මත ක්ලික් කිරීමට ඉක්මන් නොවන්න. පළමුව ඔබ අවසන් වරට උසස් කිරීම සඳහා 1038 ක් වූ එක්රැස්වීම බාගත කළ යුතුය. සමහරවිට අනාගත අනුවාදයන් මෙම අවශ්යතාවය අතුරුදහන් වනු ඇත. ඕනෑම අවස්ථාවක, බාගත කිරීමට පෙර, අඩවි පිටුවේ ලියා ඇති තොරතුරු කියවීමට වග බලා ගන්න.
- බාගත කිරීම අවසන් කිරීම අපේක්ෂා කරන්න, ඉන්පසු ඕනෑම පහසුරණ ලේඛනාගාරයක් හරහා ලැබුණු නාමාවලිය විවෘත කරන්න.
- ක්රියාත්මක කළ හැකි ගොනුව එහි ධාවනය කරන්න.
- Qttabbar ස්ථාපනය සමඟ සාර්ථකව කටයුතු කිරීමට ස්ථාපකයේ ඇති සරල උපදෙස් අනුගමනය කරන්න (අපගේ නඩුවේදී එහි අනුවාද දෙකක්, 1 වන පියවර 1 හි සඳහන් කර ඇත). සියලු වෙනස්කම් යෙදීම, පරිගණකය නැවත ආරම්භ කිරීම සහ පසුව පමණක් ඊළඟ පියවරට යන්න.
- දැන් ඔබ උපයෝගීතාවයේ පාලනය සක්රිය කළ යුතුය. සන්නායකය විවෘත කර ඉහළ පුවරුවේ පිහිටා ඇති "දර්ශනය" බොත්තම ක්ලික් කරන්න.
- "පරාමිතීන්" බ්ලොක් පුළුල් කරන්න.
- QttBBar කළමනාකරණ පේළිය ප්රදර්ශනය කිරීම සඳහා "Qt විධාන තීරුව" ටික් කරන්න.
- අනුරූප නූල දිස් වූ පසු, මූලික සැකසුම් විවෘත කිරීමට ගියර් අයිකනය ක්ලික් කරන්න.
- "ජෙනරාල්" කොටසේ, "බාගත භාෂා ගොනුව බාගන්න".
- ලැයිස්තුව ප්රාදේශීයකරණයන් සමඟ ප්රදර්ශනය කිරීමෙන් පසු, එහි "රුසියානු" සොයාගෙන මෙම රේඛාව මත දෙවරක් ක්ලික් කරන්න.
- පරිවර්තනයක් සහිත ගොනුවක් සුරැකීමට ඔබේ පරිගණකයේ ඕනෑම පහසු ස්ථානයක් තෝරන්න.
- ඊට පසු, එය "භාෂා ගොනුවට" එකතු කරන්න.
- භාෂා සැකසුම් යාවත්කාලීන වන පරිදි වෙනස්කම් යොදන්න සහ කොන්දොස්තර වෙත නැවත ලොග් වන්න.
- වින්යාසය සහිත එකම කොටසේ, "ටැබ්" කාණ්ඩය විවෘත කරන්න.
- ඔබේ පුද්ගලික අවශ්යතාවන්ට අනුකූලව ටැබ් සැකසීම, ඔබේ පුද්ගලික අවශ්යතාවන්ට අනුකූලව ටැබ් ඇරඹීම, විවෘත කිරීම සහ මාරු කිරීම, මෙනු අයිතම සක්රිය කිරීම හෝ අනුරූප පේළි වලින් පිරික්සුම් කොටු ඉවත් කිරීමත් සමඟ ඒවා ක්රියා විරහිත කිරීම.
- දැන් සැකසුම් කවුළුවෙන් පිටවී යළිත් වරක් "පරාමිතීන්" අවහිර කරන්න, එහිදී ඔබ දැනටමත් Qttabbar සක්රිය කරන්න.
- මෙම ක්රියාව සක්රීය මෙහෙයුම් ක්රමයට උපයෝගීතාව පරිවර්තනය කළේය. දකුණු මූසික බොත්තම සමඟ ඕනෑම ෆෝල්ඩර කිසිවක් ක්ලික් කර සන්දර්භය මෙනුව තුළ නව පටිත්තෙහි නව අයිතමය සොයා ගන්න.
- ඔබට පෙනෙන පරිදි, තෝරාගත් නාමාවලිය නව ටැබ් එකක දර්ශනය වන අතර, එය වෙනත් ටැබ් වලින් ඔබට ගෙනයාම, වැසීමට, හෝ වෙනස් කළ හැකිය.
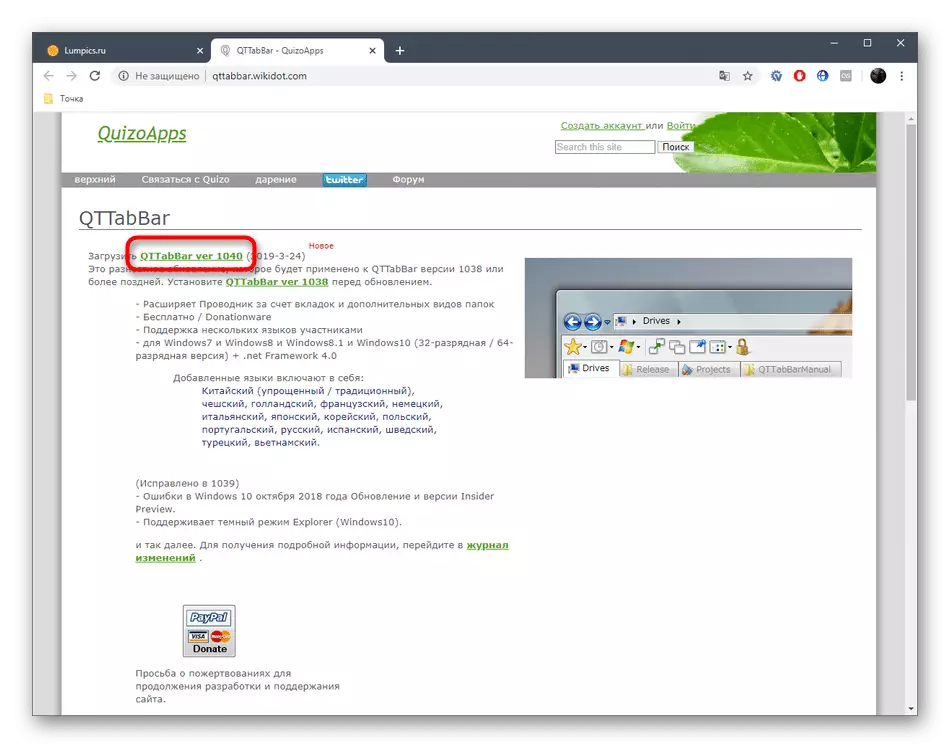
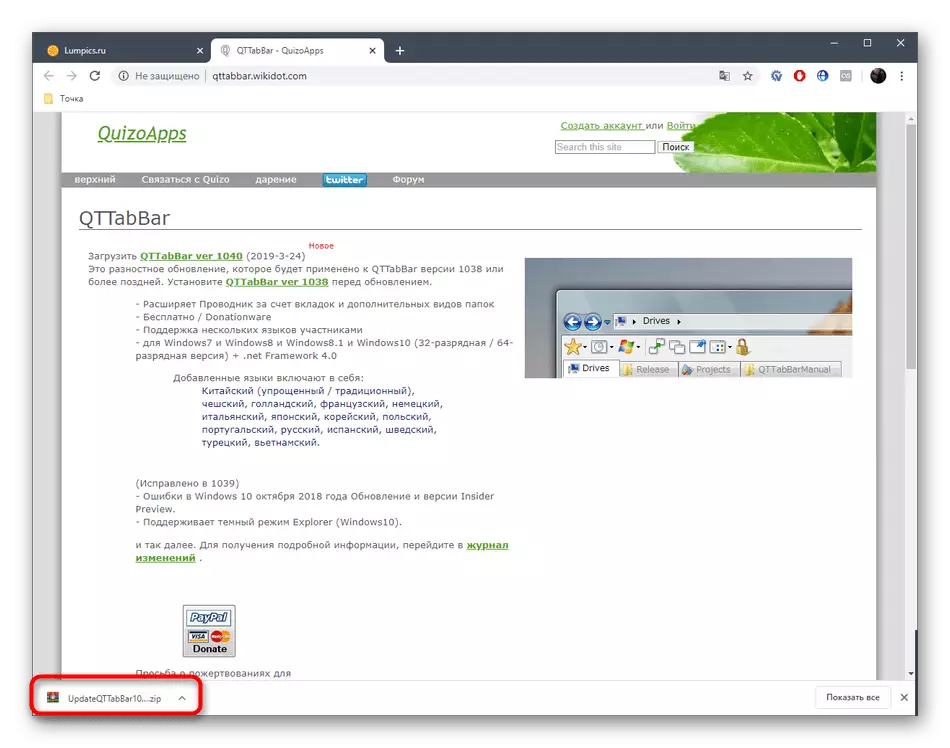
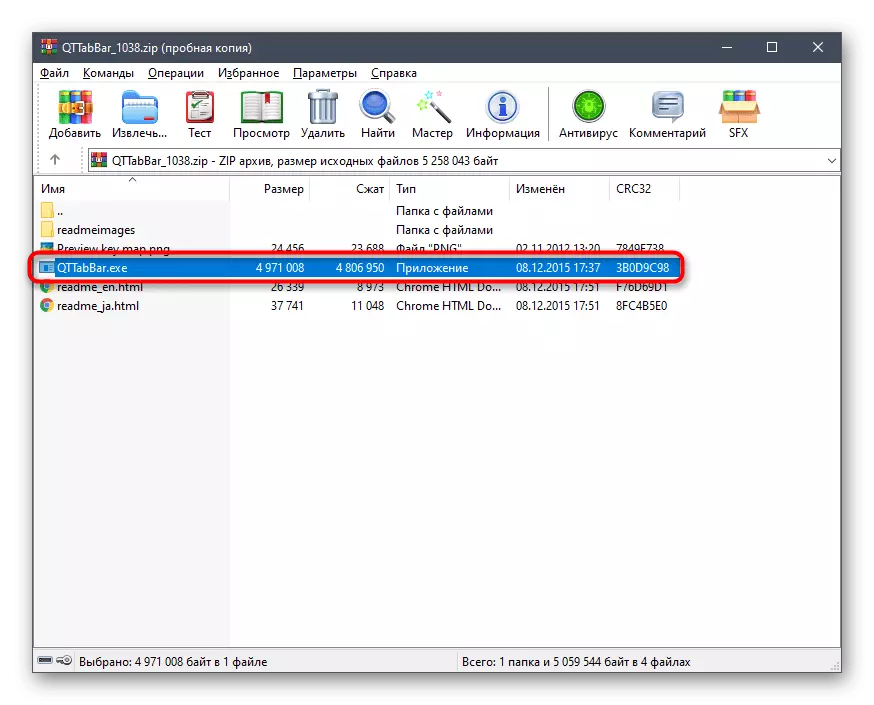



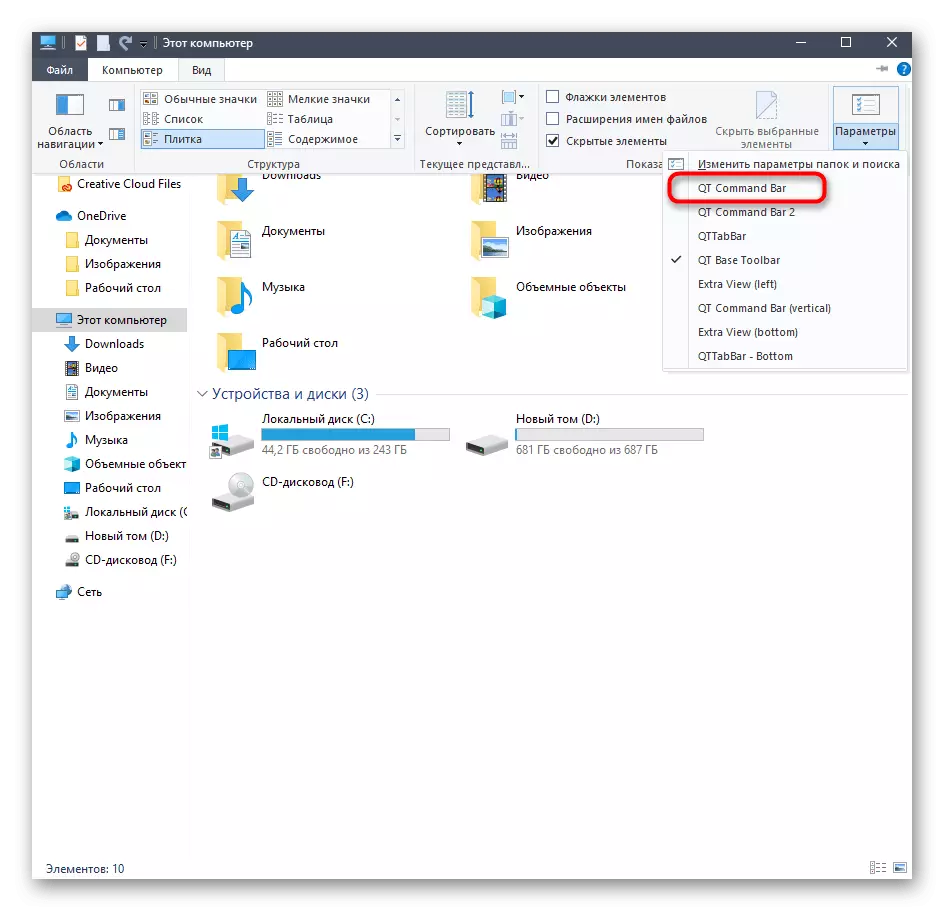



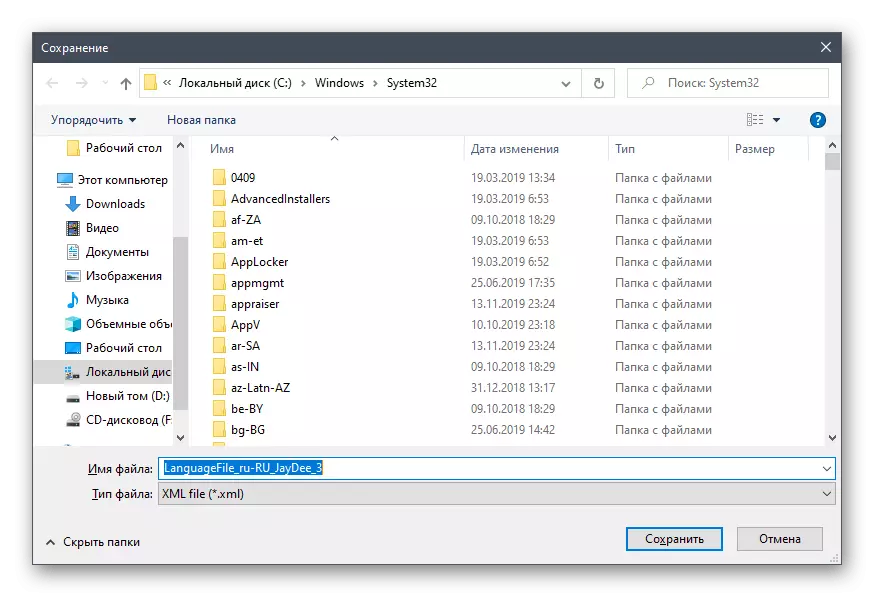







අද, මෙම උපයෝගීතාව සඳහා ඉතිරි විකල්පයන් අපි සලකා බලන්නේ නැත, මන්ද ලිපියේ මාතෘකාව කොන්දොස්තරට ටැබ් එකතු කිරීම සඳහා පමණක් සපුරාසනයයි. ඔබට qttbbar මාස්ටර් මාස්ටර් කිරීමට අවශ්ය නම්, නිල වෙබ් අඩවිය පිළිබඳ තොරතුරු කියවන්න හෝ සැකසීම් සහ අතිරේක පැනල් ස්වාධීනව ගවේෂණය කරන්න.
ක්රමය 2: Clover
CLOVER වැඩසටහනේ ක්රියාකාරිත්වය සන්නායකයට ටැබ් එකතු කිරීම කෙරෙහි අවධානය යොමු කර ඇත. ඒවායේ පෙනුම බ්රව්සර් ටැබ් වල ශෛලිය තුළ ක්රියාත්මක වේ, එබැවින් බොහෝ පරිශීලකයින්ට වෙනස්කම් සඳහා පවා පුරුදු විය යුතු නැත. Clower ස්ථාපකය චීන භාෂාවෙන් සාදා ඇති බැවින් එකම දුෂ්කරතාව ස්ථාපන අවධියේදී සිදු වේ.
නිල වෙබ් අඩවියෙන් කරාබුනැටි බාගන්න
- නිල වෙබ් අඩවි උපයෝගිතා වලදී ඔබ "නොමිලේ බාගත කිරීම" ගැන උනන්දුවක් දක්වයි.
- ක්රියාත්මක කළ හැකි ගොනුව බාගත කිරීම සම්පූර්ණ කිරීමෙන් පසු, බ්රව්සරය හරහා හෝ එය දේශීය ගබඩාවේ තබා ඇති ස්ථානය හරහා එය ආරම්භ කරන්න.
- දැන් අයිතම දෙකක් සමඟ ගනුදෙනු කිරීම අවශ්ය වන අතර ඒවා පෙරනිමි පිරික්සුම් කොටු මගින් සටහන් වේ. සමහර පරිශීලකයින් වැරදි ලෙස විශ්වාස කරන්නේ වෙළඳ දැන්වීම් යෙදුම් ස්වයංක්රීයව ස්ථාපනය කිරීම හෝ අනවශ්ය අන්තර්ගතයන් ස්වයංක්රීයව ස්ථාපනය කිරීම සඳහා තමන් වගකිව යුතු බවයි, නමුත් මේ අවස්ථාවේ දී එය එසේ නොවේ. පළමු පිරික්සුම් කොටුව ස්ථාපනය කරන විට, බලපත්ර ගිවිසුමේ නියමයන් සනාථ වන අතර, තත්ත්වය මෙහෙයුම් පද්ධතිය ආරම්භයේදී කරාබුනැටි ස්වයංක්රීයව දියත් කිරීම සඳහා වගකිව යුතුය. මෙම කරුණු දෙක සලකුණු කරන්න, ඉන්පසු ස්ථාපනය ආරම්භ කිරීමට විශාල බොත්තම ක්ලික් කරන්න.
- මෙම ක්රියාවලියට වැඩි කාලයක් ගත නොවන අතර, ප්රගතිය ප්රතිශත සමඟ තීරු මගින් අධීක්ෂණය කළ හැකිය.
- ස්ථාපනය සාර්ථකව අවසන් වූ අවසන් කිරීමකින් පසුව ස්ථාපනය දිස්වේ. මෙම කවුළුව වසා ගැටිති ස්වයංක්රීයව කොන්දොස්තරට ස්වයංක්රීයව ඒකාබද්ධ කර ඇති බව සහතික කිරීම සඳහා කරාබුනැටි ආරම්භ කරන්න.
- ටැබ් අසල වම් පසින් ඉස්කුරුප්පු ඇණ මත දිස් වේ. උත්පතන මෙනුව විවෘත කර සැකසුම් වෙත යන්න සඳහා එය මත ක්ලික් කරන්න.
- රුසියානු භාෂා අතුරුමුහුණත මෙහි ස්ථාපනය කර ඇත.
- මීට අමතරව, ඔබේ ගුණාංගය ඉක්මණින් කළමනාකරණය කිරීමට ඔබට ඉඩ සලසන සම්මත යතුරු සංයෝජන ගැන ඔබ හුරු වී ඇත, උදාහරණයක් ලෙස, නව ටැබ් හෝ ප්රතිලාභ විවෘත කර ඇත.
- ඔබට නාමාවලිය නව ටැබ් එකක් ලෙස විවෘත කිරීමට අවශ්ය නම්, එහි LKM රඳවා තබා ඉහළ පුවරුව වෙත යන්න.
- පටිත්ත ස්වයංක්රීයව එකතු වේ. දැන් එය අවශ්ය පරිදි ගෙන යා හැකිය.


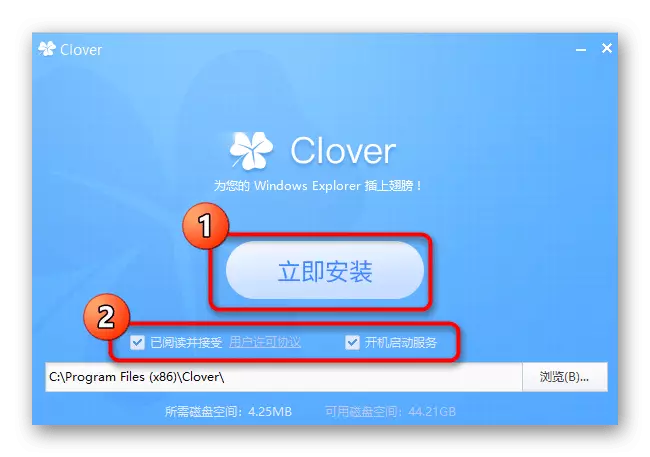




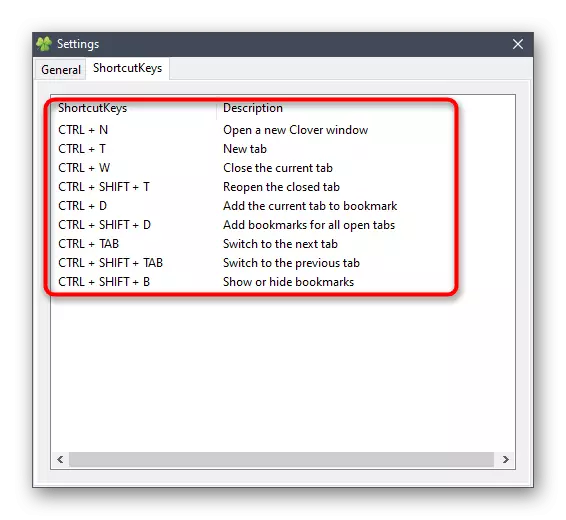

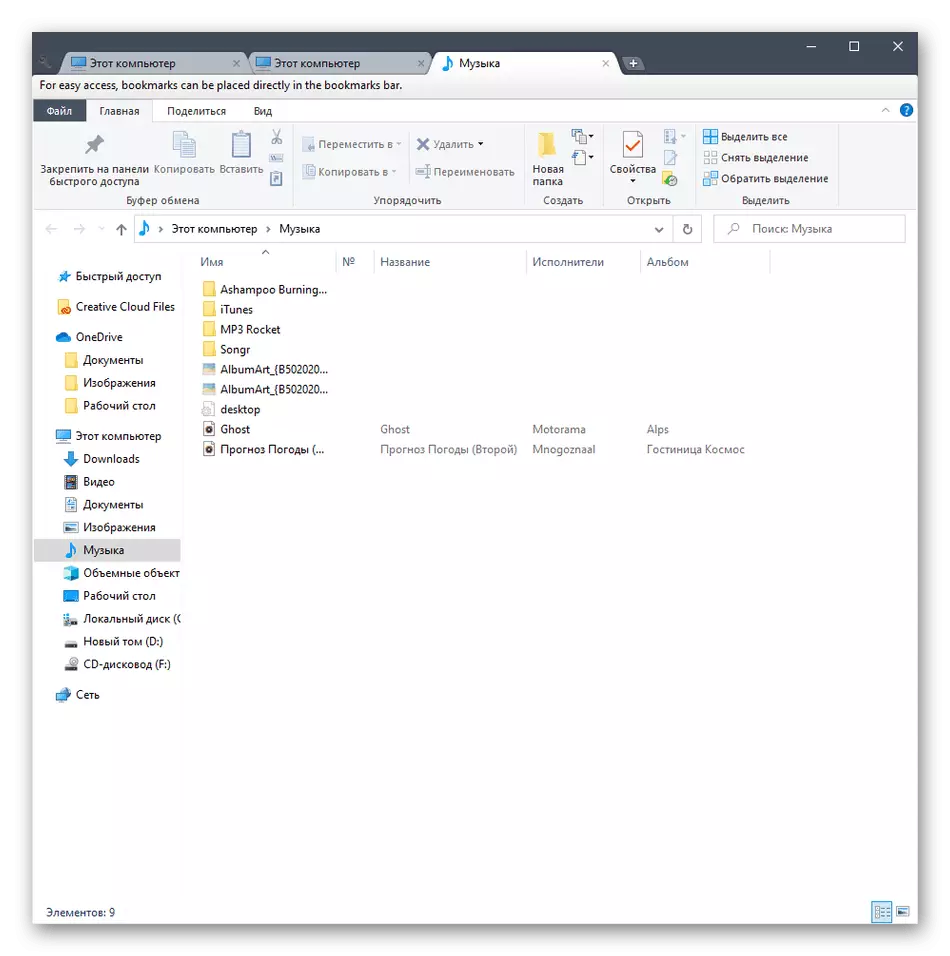
ක්රමය 3: බ්රයිට් එක්ස්ප්ප්ලෝරර්
බ්රයිට් එක්ස්ප්ප්ලෝරර් යනු අපගේ වර්තමාන ලැයිස්තුවේ සරලම හා පහසු-භාවිත වැඩසටහනයි, නමුත් සමහර පරිශීලකයින්ට බාහිර වර්ගයේ ලක්ෂණ නිසා නොවේ. ඉහත විකල්පයන් ගැන ඔබ සෑහීමකට පත් නොවන්නේ නම්, ඔබ මෙම උපයෝගීතාව කෙරෙහි අවධානය යොමු කළ යුතුය, එය ස්ථාපනය කර කාර්ය සාධනය පරීක්ෂා කළ යුතුය.
නිල වෙබ් අඩවියෙන් බ්රයිට් එක්ස්පලෝරර් බාගන්න
- දීප්තිමත් එක්ස්පෝරර් නිල වෙබ් අඩවියට යාමට පෙර සබැඳියෙන් ප්රයෝජන ගන්න සහ මෙම මෘදුකාංගය එතැන් සිට බාගන්න.
- බාගත කිරීමෙන් පසු, සරල ස්ථාපන උපදෙස් එකක් අනුගමනය කරන්න, එය අනුරූප කවුළුව තුළ දිස්වනු ඇත.
- පළමු දියත් කිරීමේදී, බ්රයිට් එක්ස්පලෝරර් කොන්දොස්තර වෙත ඒකාබද්ධ කෙරේ. මෙන්න "ප්රියතමයන්" කොටස සමඟ, විවිධ නාමාවලි සහ ලිපිගොනු එකතු කිරීමෙන් ඔබට ඉක්මන් ප්රවේශ පැනලය රිසිකරණය කළ හැකිය.
- නව පටිත්ත විවෘත වන්නේ සන්දර්භය මෙනුවෙන් අනුරූප අයිතමය තේරීමෙන් හෝ නාමාවලිය ඉහළ පුවරුවට ගෙන යාමෙන් අනුරූප අයිතමය තෝරා ගැනීමෙනි.
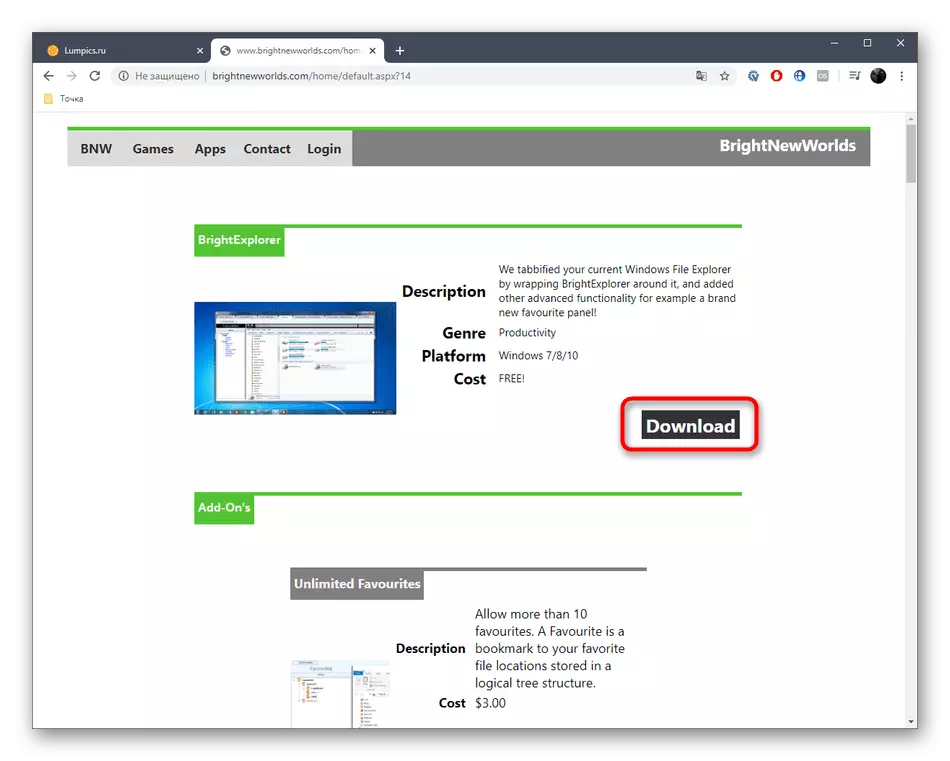



බ්රයිට් එක්ස්ප්ලෝරර් වෙතින් තවත් විශේෂාංග නොමැත, නමුත් මම එක් විස්තරයක් පැහැදිලි කිරීමට කැමතියි. සන්නායක කවුළුවේ එක් කවුළුවක් දැනටමත් විවෘතව ඇති අතර, නිදසුනක් වශයෙන්, "පින්තූර" කොටස ඩෙස්ක්ටොප් එකේ ඇති ඕනෑම ෆෝල්ඩරයක් මඟින් හෝ ඩෙස්ක්ටොප් එකේ ඕනෑම ෆෝල්ඩරයක් තෝරා ගැනීමෙන්, මෙම ස්ථානය ස්වයංක්රීයව දැනටමත් නව පටිත්තක් ලෙස නිර්මාණය වේ කවුළුව, සෑම විටම හොඳ විසඳුමක් නොවේ.
ක්රමය 4: ගවේෂක ++
වර්තමාන ද්රව්යයේ අවසාන ක්රමය ලෙස අපට අවශ්ය වන්නේ වසරක නිකුතු ++ වැඩසටහන සලකා බැලීමට අපට අවශ්යය, එය දිගු කලක් දීර් standard සන්නායකය ප්රතිස්ථාපනය කිරීමකි. මෙම මෘදුකාංගය බ්රව්සරයට ටැබ් එකතු නොකරන අතර සමාන්තරව ස්ථාපනය කර වෙනම යෙදුමක් ලෙස ආරම්භ වන බව මතක තබා ගත යුතුය.
නිල වෙබ් අඩවියෙන් ගවේෂක ++ බාගන්න
- සංවර්ධකයින්ගේ පිටුවෙන් ගවේෂක ++ බාගත කිරීමේදී, මෙහෙයුම් පද්ධතිය සමඟ අනුකූල අනුවාදයක් නිවැරදිව ලබා ගැනීම සඳහා එක්රැස්වීම්වල විවිධ ගොඩනැගීම් සැලකිල්ලට ගන්න.
- මෙම නාමාවලියෙන් එය ක්රියාත්මක කිරීම සඳහා ඔබට සංරක්ෂිතයෙන් හෝ සෑම අවස්ථාවකම ක්රියාත්මක කළ හැකි ගොනුව ඉවත් කළ හැකිය. ගවේෂක ++ අතේ ගෙන යා හැකි මාදිලියේ ක්රියා කරයි, එබැවින් පූර්ව ස්ථාපනය අවශ්ය නොවේ.
- දියත් කිරීමෙන් පසු, බ්රව්සරයේ සාක්ෂාත් කර ගැනීම කෙරෙහි අවධානය යොමු කරන්න. සියලුම නාමාවලි ගස් ස්වරූපයකින් සාදා ඇති අතර වත්මන් ස්ථානය සහ දකුණු පස පුවරුවෙහි සියලුම ක්රියාකාරී ටැබ් දිස්වනු ඇත.
- අනුරූප සන්දර්භය මෙනුවේ නව ටැබ් අයිතමයේ විවෘතව තෝරා ගැනීමෙන් ඕනෑම නාමාවලියේ ඕනෑම නාමාවලියේ ඕනෑම නාමාවලියේ ඕනෑම නාමාවලින් එය ක්ලික් කරන්න.
- දෘ disk තැටියේ තාර්කික පරිමාව දැන් ඔබට අන්තර්ක්රියා කිරීමට හා ආරම්භ කිරීමට හැකි නව ටැබ් එකක විවෘත කර ඇත.
- සියලුම ගවේෂක ++ ආශ්රිත සැකසුම් "විකල්ප" කොටසේ ඇති අතර, සංක්රාන්තිය "මෙවලම්" මෙනුව හරහා ඇති සංක්රාන්තිය.
- මෙහිදී ඔබ ඔවුන් හා සම්බන්ධ අතිරේක ටැබ් සහ අතිරේක පරාමිතීන් විවෘත කිරීමේ මූලධර්මය තෝරා ගනී.

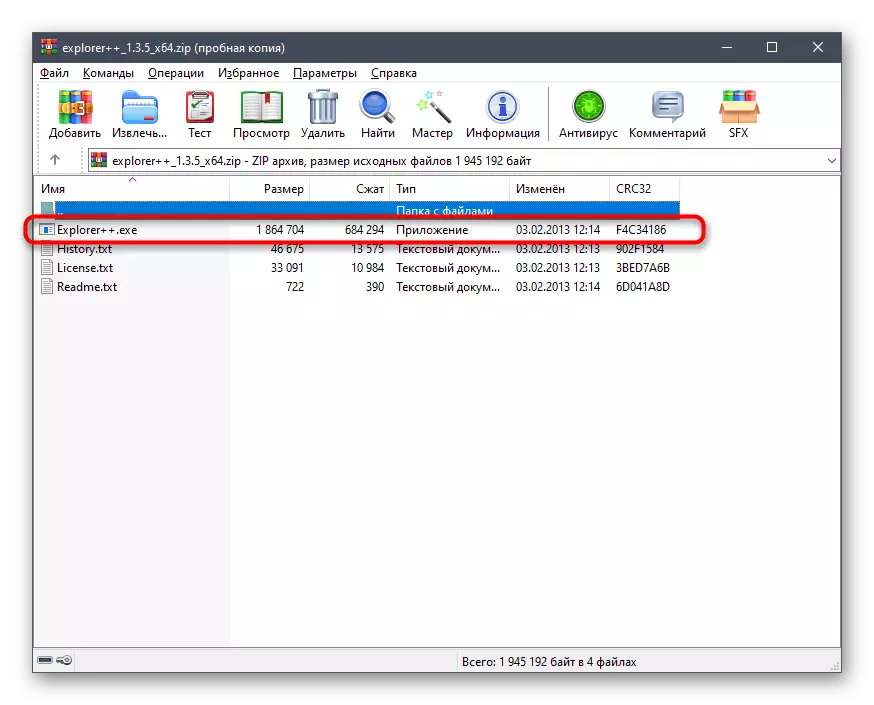



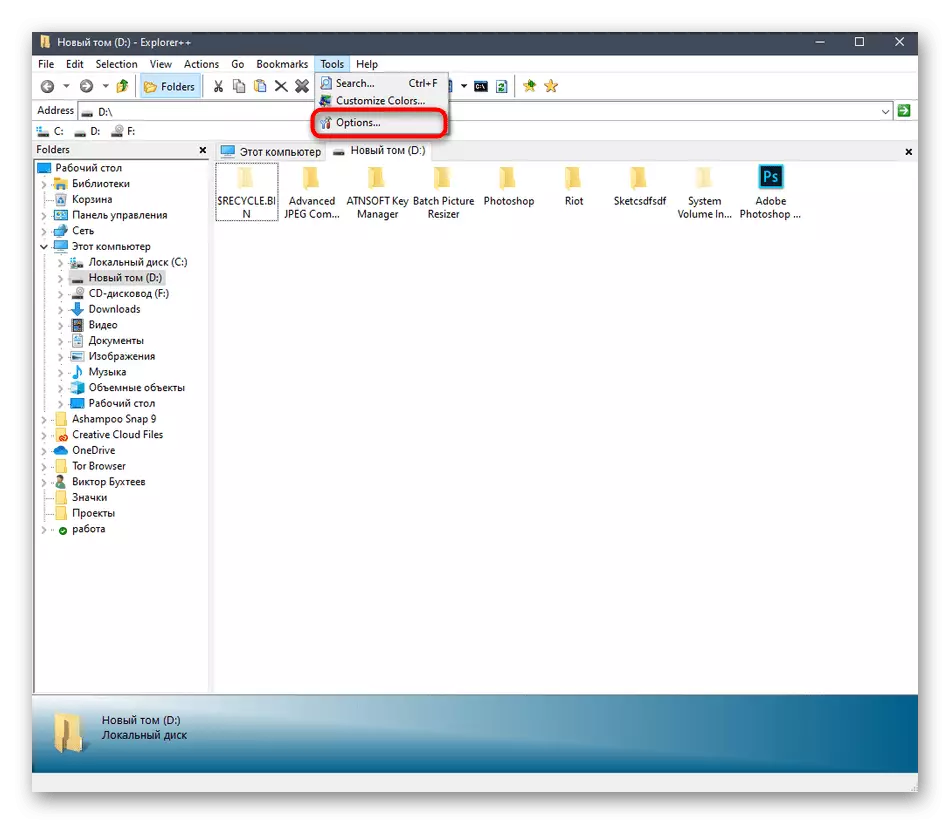

ඔබට පෙනෙන පරිදි, සලකා බැලූ අයදුම්පත කළමනාකරණය කිරීම සංකීර්ණ නොවේ. කෙසේ වෙතත්, සෑම පරිශීලකයින්ම සම්මත කොන්දොස්තරට එවැනි විකල්පයක් වැඩියි සන්නායකයට එවැනි විකල්පයක් නට නොවී, එබැවින් අපි එක්ස්ප්ලෝරර් ++ වැඩසටහන අවසාන ස්ථානය සඳහා යොදවන්නෙමු.
ඇත්ත වශයෙන්ම, මේවා වින්ඩොනොප් 10 බ්රව්සරයට ටැබ් එකතු කරන සියලුම වැඩසටහන් නොවූ නමුත් අප සැමට එක ද්රව්යයක රාමුව ගැන සලකා බැලිය නොහැක, එබැවින් ඔවුන් තෝරා ගත්තේ වඩාත්ම සිත්ගන්නාසුළු හා ජනප්රිය විසඳුම් පමණි.
