
වින්ඩෝස් 10 හි වින්ක්ස්ස් ෆෝල්ඩරය පරිලෝකනය කිරීම
පළමුවෙන්ම අපි පිරිසිදු කළ යුතුද යන්න තේරුම් ගැනීමට ෆෝල්ඩරය පරිලෝකනය කරන්නෙමු. එය කොන්සෝලය හරහා සිදු කෙරේ.
- "සෙවුම් රේඛාවක්" "සෙවීම" තුළ "විධාන රේඛාවක්" සොයා ගන්න. සිදුවිය හැකි ගැටළු වළක්වා ගැනීම සඳහා පරිපාලක වෙනුවෙන් එය ධාවනය කරන්න.
- "C: \ \ systew22" මාර්ගය කවුළුව තුළ ප්රදර්ශනය කර ඇති බවට වග බලා ගැනීම, පහත විධානය ඇතුළත් කරන්න: dism.exe / මාර්ගගත / පිරිසිදු කිරීම / විශ්ලේෂණය-රූප / විශ්ලේෂණය. එය අතින් කළ හැකි අතර එය පිටපත් කළ හැකිය.
- සාර්ථක විශ්ලේෂණයෙන් පසුව, පහත තොරතුරු පෙන්වනු ඇත:
- "සන්නායකයට අනුව සංරචක ගබඩාවේ ප්රමාණය" - දෘඩ සබැඳි නොගෙන ෆෝල්ඩරයේ ප්රමාණය.
- "සත්ය සංරචක ගබඩා ප්රමාණය" යනු "වින්ඩෝස්" ෆෝල්ඩරය සැලකිල්ලට නොගෙන යොමුව සහිත ෆෝල්ඩරයේ සැබෑ ප්රමාණයයි.
- "කවුළු සමඟ" - මෙහෙයුම් පද්ධතිය ක්රියාත්මක කිරීම සඳහා අවශ්ය "වින්ඩෝස්" ෆෝල්ඩරය සමඟ පොදු ලිපිගොනු. මකා දැමිය නොහැකි ලිපිගොනු මේවාය, ඒවායේ පරිමාව සැමවිටම ප්රමාණවත් වේ.
- "උපස්ථ පිටපත් සහ විසන්ධි වූ සංරචක" ඕනෑම ප්රධාන ලිපිගොනු වලට හානි සිදුවේද යන්න අවශ්ය අනුපිටපත් අවශ්ය අනුපිටපත් වේ. ඔබට ඒවා ඉවත් කළ හැකිය, නමුත් ගැටළු ඇති වූ විට, උපස්ථ පිටපත් භාවිතා කිරීමට නොහැකි වනු ඇත. විසන්ධි වූ සංරචක කොතැනක හෝ නොයන බැවින් මෙම පේළියේ දක්වා ඇති සම්පූර්ණ පරිමාව එය නිෂ්කාශනය කරනු ඇති බව වටහා ගැනීම වටී.
- "හැඹිලි සහ තාවකාලික දත්ත" - වින්ඩෝස් හි ඇති ඕනෑම තාවකාලික ලිපිගොනු මෙන්ම කොන්දේසි සහිත බ්රව්සර්වල සෙවීමේ ක්රමය වේගවත් කිරීම වැදගත් නොවේ.

වින්ඩෝස් පවර්ෂෙල් යෙදුම හරහා ඔබටත් එය කළ හැකිය, එය නිවැරදි මූසික බොත්තම සමඟ "ආරම්භය" ක්ලික් කර සුදුසු අයිතමය තෝරා ගැනීමෙන් ධාවනය කිරීමට පහසුම වේ. වෙනසක් නැත, මෙය පුරුද්දෙන් මිදීම පමණි.
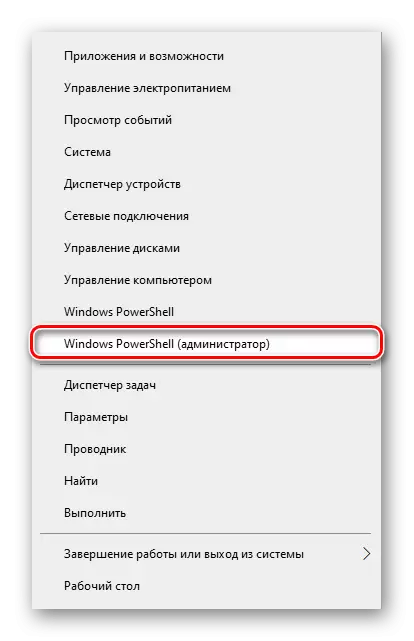
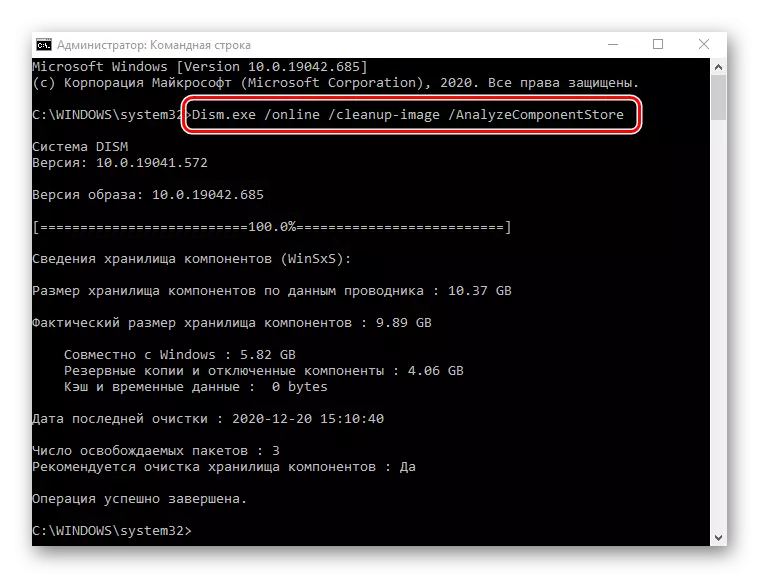
විශ්ලේෂණය මත පදනම්ව, ඔබ මෙම ෆෝල්ඩරය ඉවත් කිරීමට යන්නේද යන්න හෝ මේ මොහොතේ මේ සඳහා අවශ්යතාවයක් නොමැත.
විකල්ප 1: "විධාන රේඛාව"
සියල්ලම එකම යෙදුම හරහා "විධාන රේඛාව" ඔබට ෆෝල්ඩරයේ විවිධ සංරචක පහසුවෙන් පිරිසිදු කළ හැකිය.
ඔබ කොන්සෝලය වසා දැමූ ෆෝල්ඩරය විශ්ලේෂණය කිරීමෙන් පසුව නම්, නැවත එය විවෘත කරන්න. Drym.exe / මාර්ගගත / පිරිසිදු කිරීමේ-රූපයක් / ආරම්භක කම්පන ශිල්පියා එහි ලියන්න. මෙහෙයුම ක්රියාත්මක කිරීම ආරම්භ වන අතර, එහි කාල සීමාව රඳා පවතින්නේ "වින්ස්ස්" ප්රමාණය සහ ධාවකයේ ධාවකය, විනාඩියක සිට කිහිප දක්වා වාඩිවීම මත ය. අවසන් වූ පසු, ඔබ සුදුසු සෝදිසියෙන් සිටිනු ඔබ දකිනු ඇති අතර නැවත පහසු ක්රමයක් සහිත ෆෝල්ඩරයේ ප්රමාණය නැවත පරීක්ෂා කළ හැකිය.
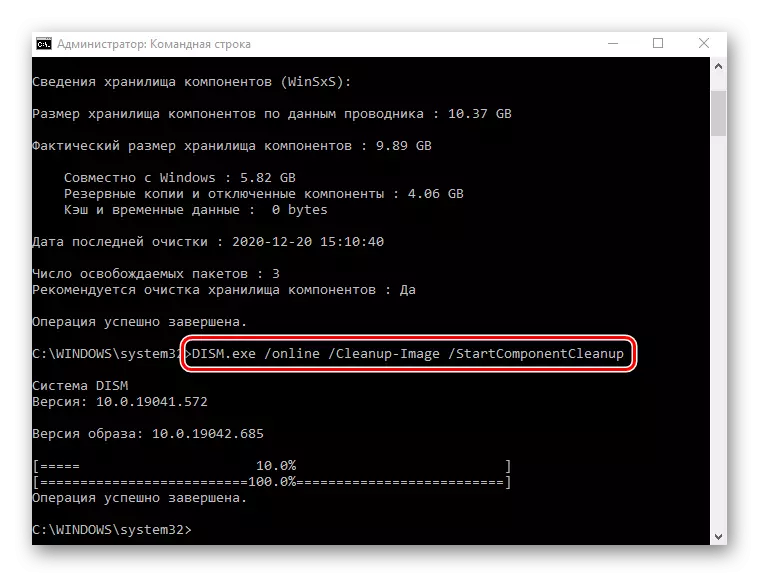
මෙම කණ්ඩායම භාවිතා කිරීමෙන් පසු, මෙම ආ command ාව හා සමාන කාර්යයක් ඉටු කරන නිසා අප අමතන්න 2 සහ 3 අමතන්න.
විකල්ප 2: තැටි පිරිසිදු කිරීමේ මෙවලම
දුසිමක් ඇතුළුව ජනේලවල ඕනෑම අනුවාදයක, ස්වයංක්රීය ප්රකාරයේදී අනවශ්ය පද්ධති ලිපිගොනු වලින් දේශීය තැටි පිරිසිදු කිරීමේ මාධ්යයක්. මෙම අංගය සමඟ, "වින්ක්ස්ස්" ෆෝල්ඩරයේ අන්තර්ගතය ඔබට ඉවත් කළ හැකිය.
- මෙම පරිගණකය විවෘත කරන්න, "දේශීය තැටියේ (s :)" මත PCM ක්ලික් කර "දේපල" වෙත යන්න.
- "තැටි පිරිසිදු කිරීම" බොත්තම ක්ලික් කරන්න.
- දැන්, අපේක්ෂිත අයිතමය ප්රදර්ශනය කිරීම සඳහා, "පැහැදිලි පද්ධති ගොනු" බොත්තම ක්ලික් කරන්න.
- කෙටි ස්කෑන් එකක් ඇත.
- අලුතින් එකතු කරන ලද "නිෂ්කාශන වින්ඩෝස් යාවත්කාලීන කිරීම්" ඔබ දකිනු ඇත. චෙක් සලකුණකින් එය සලකුණු කරන්න.
- අවශ්ය නම්, ඔබට මෙම තැටියෙන් වෙනත් දත්ත මකා දැමිය හැකිය - සෑම විටම පාහේ ගොනු මකා දැමීමට ඇති මුළු මුදල. සෑම දෙයක්ම සූදානම් වූ විට, "හරි" ක්ලික් කර ක්රියාකාරිත්වය සඳහා රැඳී සිටින්න.
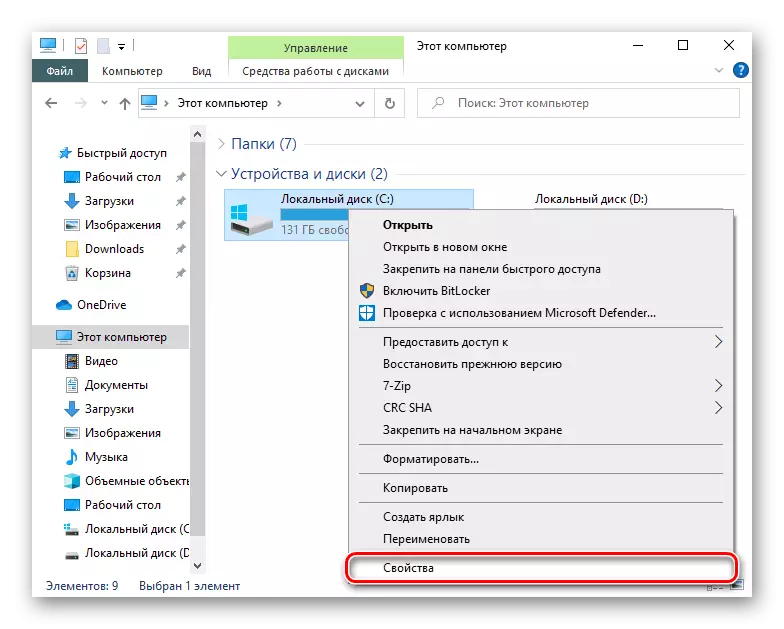
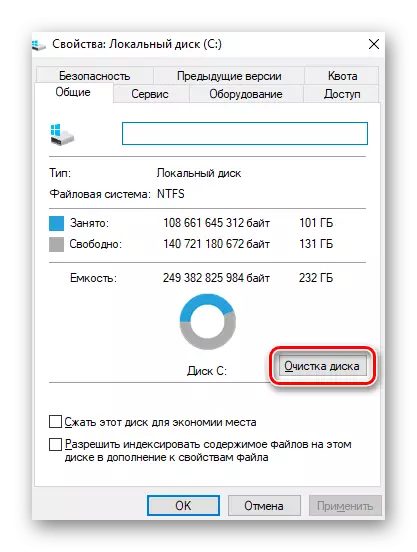
මාර්ගය වන විට, මෙම උපයෝගීතාව "ආරම්භය" හරහා දියත් කළ හැකිය, එය නමින් සොයා ගන්න.
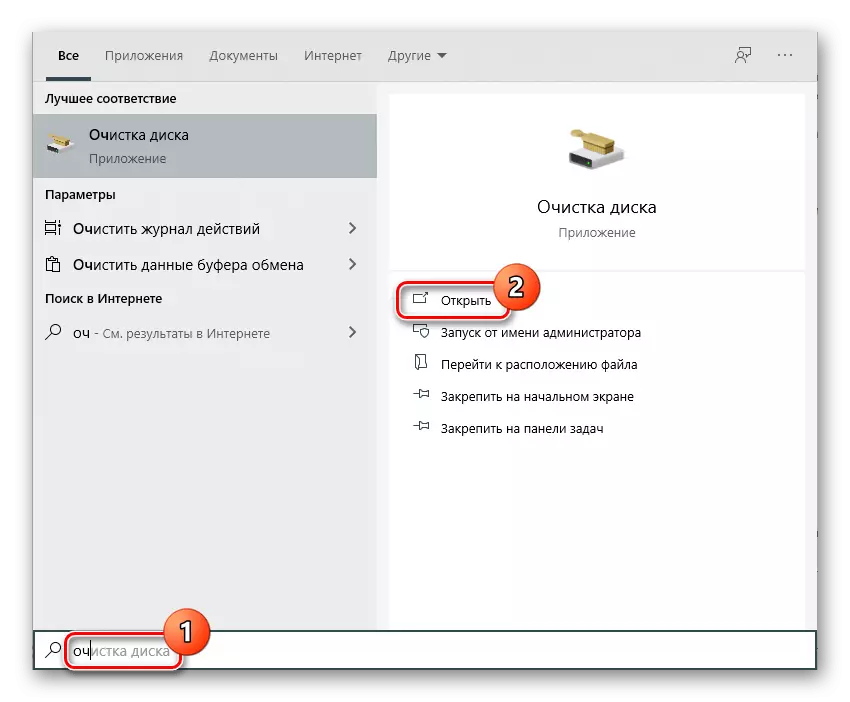
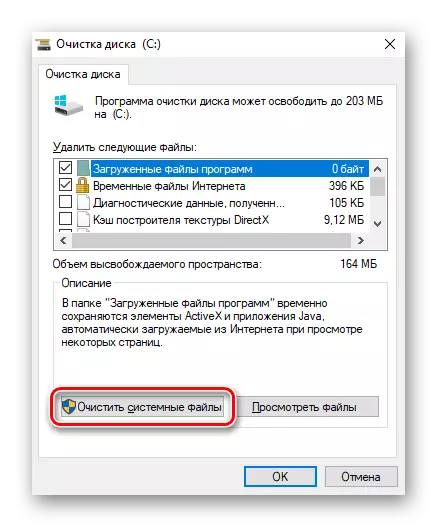

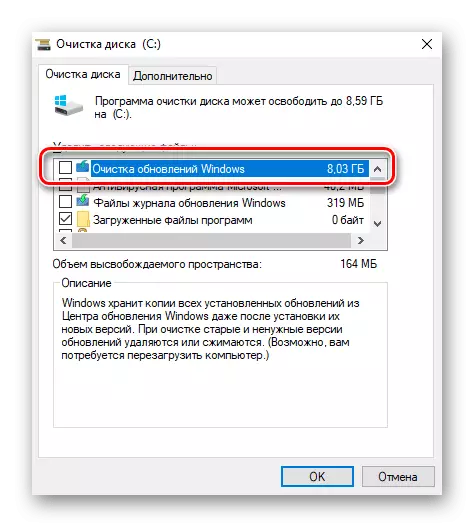
"පිරිසිදු කිරීමේ වින්ඩෝස් යාවත්කාලීන කිරීම්" හි සඳහන් පරිමාව "ක්ෂේත්රය එය හරියටම එකම ගිගාබයිට් එකට" වින්සික්ස් "ෆෝල්ඩරය වනු ඇති බව මින් අදහස් නොවේ. මෙයට හේතුව සියලුම යාවත්කාලීන ලිපිගොනු හරියටම එය තුළ ඇති නොවන නිසා ය.
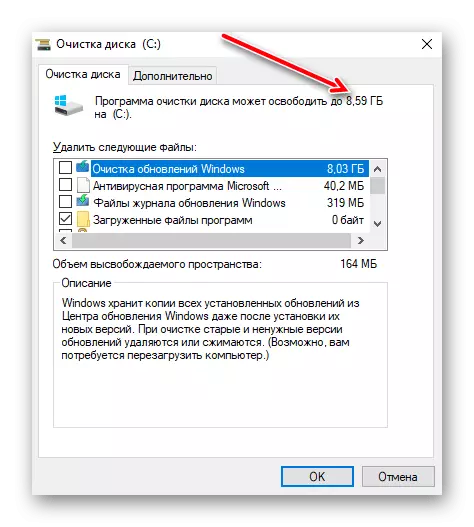
සටහන පරිගණකය යාවත්කාලීන කර හෝ පළමු ක්රමය මගින් සාර්ථකව නිෂ්කාශනය කර ඇත්නම්, කොටසේ යාවත්කාලීන ලිපිගොනු නොමැත.
විකල්ප 3: කාර්ය උපලේඛකයා
වින්ඩෝස් සැලසුම්කරු වින්ඩෝස් හි පවතී, එය මාතෘකාවෙන් දැකිය හැකි අතර, යම් යම් කොන්දේසි යටතේ ස්වයංක්රීය ප්රකාරයේදී ඇතැම් ක්රියාදාමයන් ස්වයංක්රීය ප්රකාරයේදී සිදු කිරීමට ඔබට ඉඩ සලසයි. අතින් පිරිසිදු කිරීම සඳහා ජයක්ස් ෆෝල්ඩරය භාවිතා කළ හැකිය. වහාම දැනුම් දෙන්න, පෙරනිමි කාර්යය පෙරනිමියෙන් එකතු කර ඇති අතර එය නිතිපතා සිදු කරනු ලැබේ, ඒ සඳහා ක්රමය ක්රියාත්මක වීමට ක්රමය හේතු විය නොහැක.
- ආරම්භක මෙනුව විවෘත කරන්න, ප්රධාන කොටස් අතර "පරිපාලන මෙවලම්" ෆෝල්ඩරය සොයා ගන්න. මෙන්න "කාර්ය උපලේඛකයා" අයිකනය මත ක්ලික් කරන්න.
- කවුළුවේ වම් පැත්තේ සංචාලන මෙනුව හරහා, මයික්රොසොෆ්ට් \ කවුළු පුළුල් කරන්න.
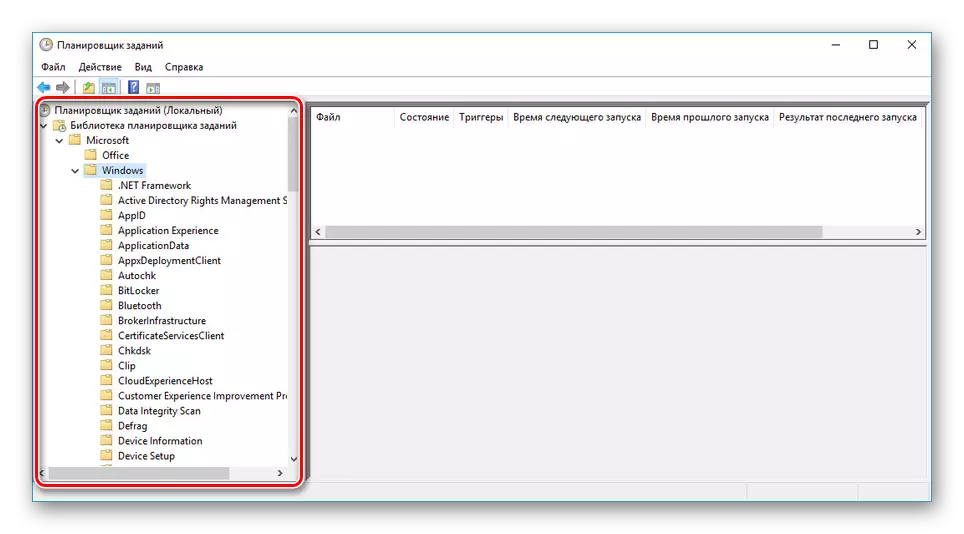
මෙම ෆෝල්ඩරය තේරීමෙන් "සේවා" නාමාවලිය වෙත ලැයිස්තුව හරහා අනුචලනය කරන්න.
- ආරම්භක වංශකතා චක්රලේඛය සොයා, PCM ඔබන්න සහ "ධාවනය" විකල්පය තෝරන්න.
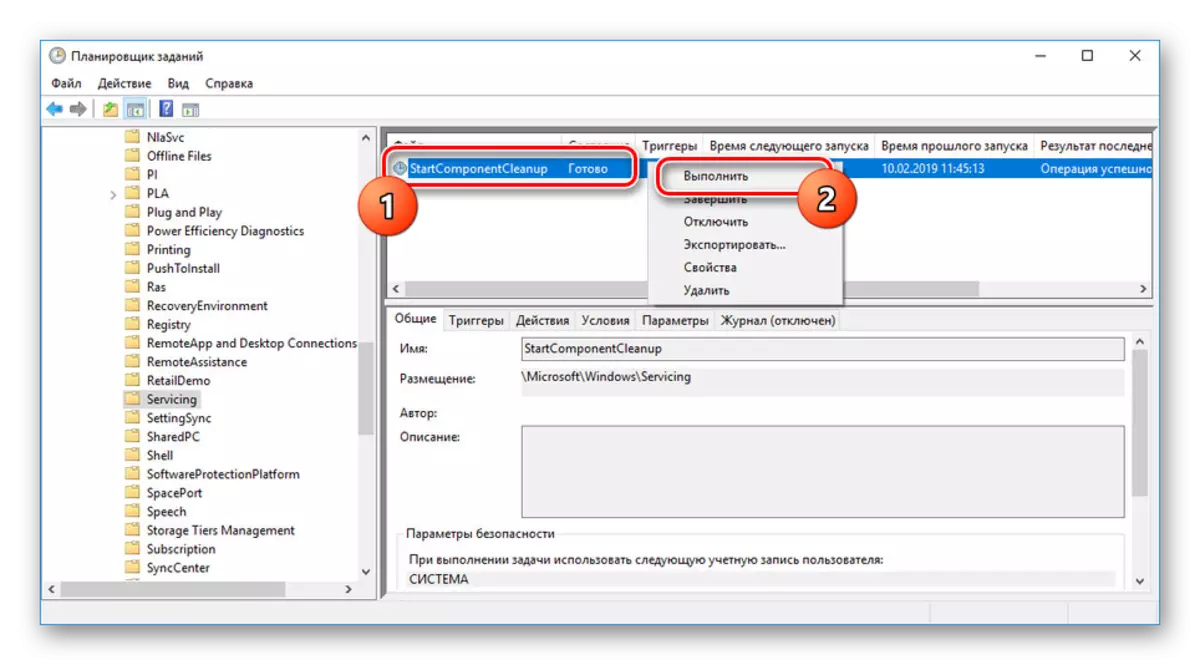
දැන් එම කර්තව්යය විසින්ම සිදු කෙරෙන අතර පැයකින් පෙර පැවති තත්වයට පැමිණේ.
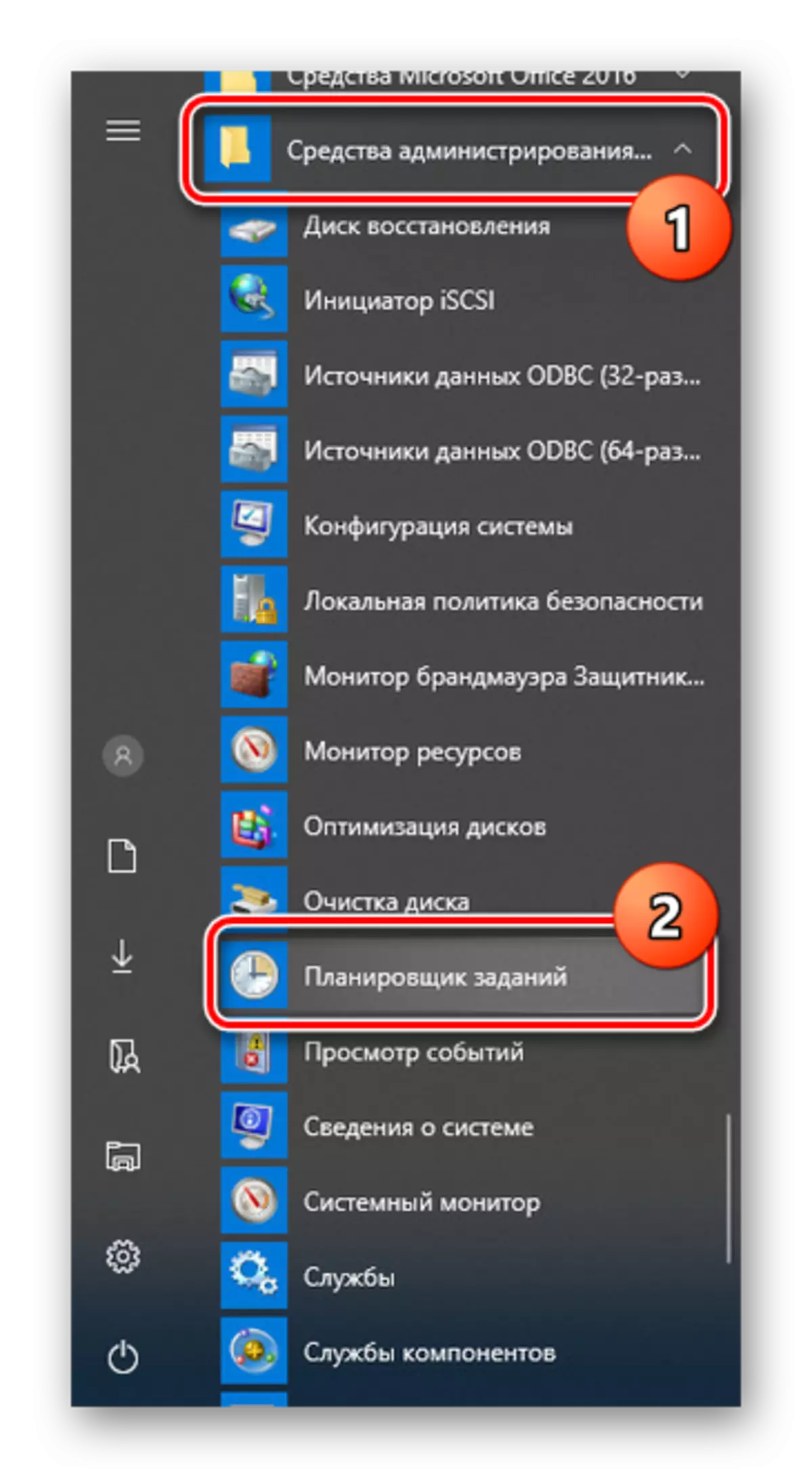
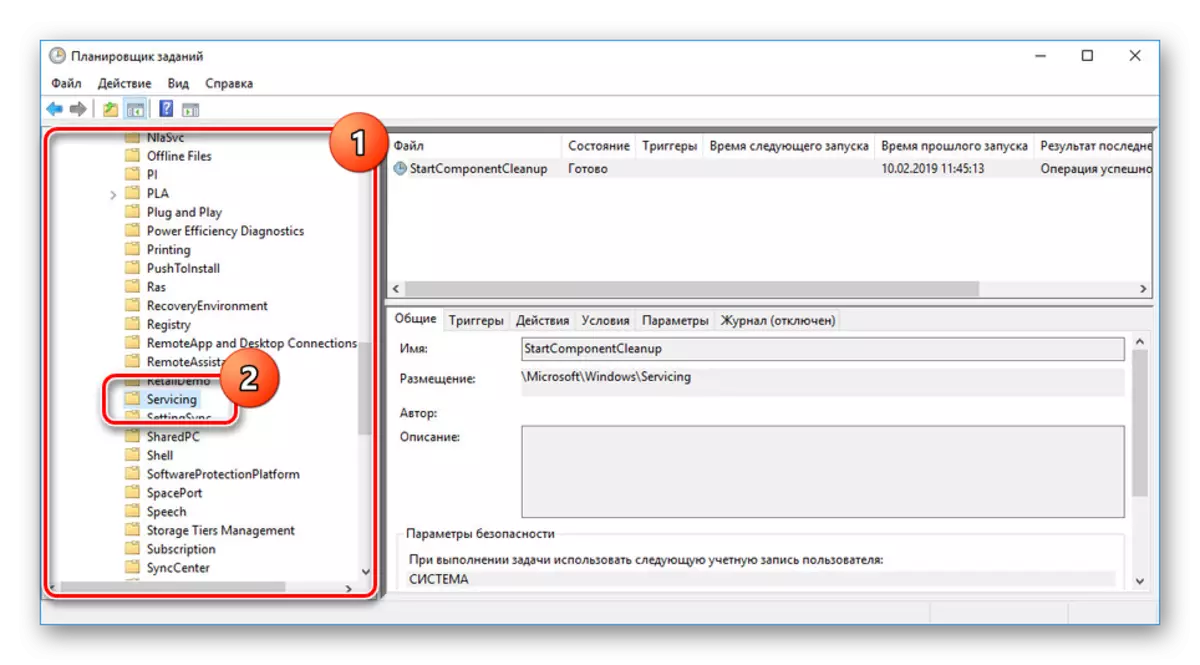
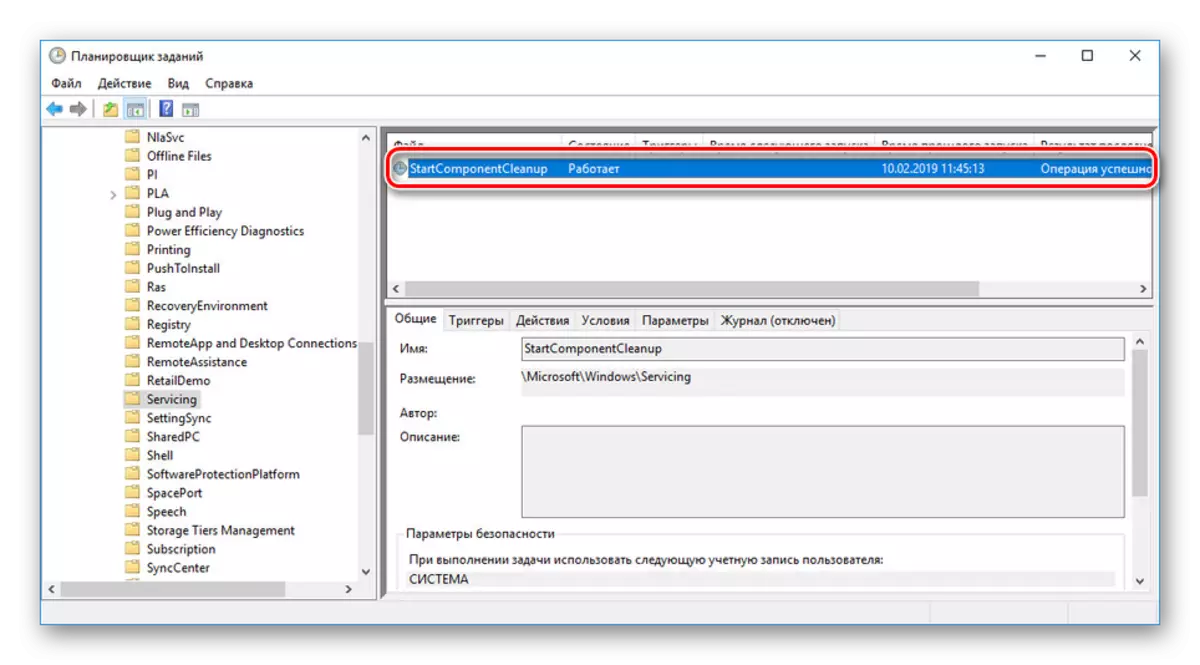
මෙවලම සම්පූර්ණ කිරීමෙන් පසු, ජයක්ස් ෆෝල්ඩරය අර්ධ වශයෙන් ඉවත් කරනු ලැබේ හෝ ස්පර්ශ නොකෙරේ. මෙය උපස්ථ නොමැතිකම හෝ වෙනත් තත්වයන් සමඟ සම්බන්ධ විය හැකිය. විකල්පය කුමක් වුවත්, මෙම කර්තව්යයේ ක්රියාකාරිත්වය සංස්කරණය කළ නොහැකිය.
විකල්ප 4: වැඩසටහන් සහ සංරචක
වින්ස්ස් ෆෝල්ඩරයේ උපස්ථ යාවත්කාලීන කිරීම් වලට අමතරව, ඔවුන්ගේ නව හා පැරණි අනුවාද සහ සක්රීය තත්ත්වය නොසලකා සියලුම වින්ඩෝස් සංරචක ද ගබඩා කර ඇත. මෙම ලිපියේ පළමු ක්රමය සමඟ සංචලනය මඟින් කොන්සෝලය භාවිතා කරමින් ඔබට නාමාවලියෙන් උපාංගයේ පරිමාව මඟින් අඩු කළ හැකිය.
- "විධාන රේඛාව" හෝ "වින්ඩෝස් පවර්ෂෙල්" විවෘත කරන්න.
- ඔබ නිතිපතා මෙහෙයුම් පද්ධතිය යාවත්කාලීන කරන්නේ නම්, පසුව වින්ස්ස්ස් ෆෝල්ඩරයේ වර්තමාන අනුවාද වලට අමතරව, සංරචකවල පැරණි පිටපත් ගබඩා කරනු ලැබේ. ඒවා මකා දැමීමට, dism.exe / මාර්ගගත / පිරිසිදු කිරීම / ආරම්භක කම්පන / නැවත පදිංචි කිරීමේ විධානය භාවිතා කරන්න.
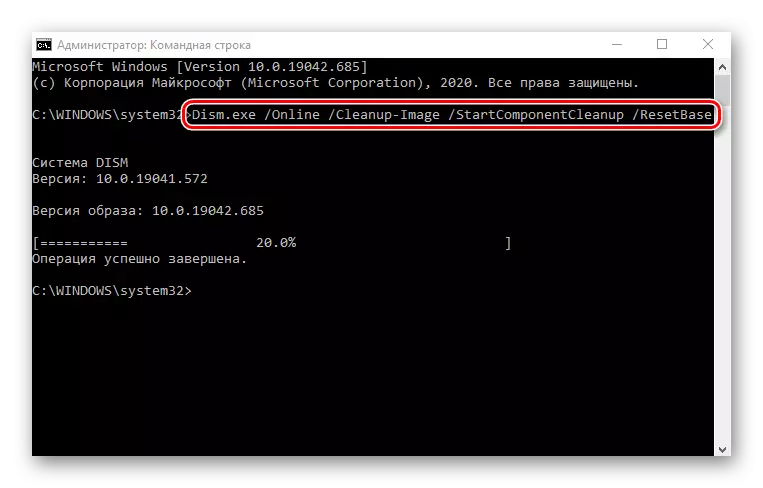
අවසන් වූ පසු, ඔබට සුදුසු දැනුම්දීම ලැබෙනු ඇත. සලකා බලනු ලබන නාමාවලියෙහි පරිමාව සැලකිය යුතු ලෙස අඩු විය යුතුය.
සටහන: කාර්ය ක්රියාත්මක කිරීමේ කාලය ගත කිරීම මඟින් පරිගණක සම්පත් විශාල ප්රමාණයක් පරිභෝජනය කිරීම සැලකිය යුතු ලෙස ප්රමාද කළ හැකිය.
එවැනි කණ්ඩායමක් effective ලදායී වන්නේ ඔබ අනවශ්ය සියලු සංරචක භාවිතා කරන්නේ නම් පමණි. එය වෙනත් ලිපියකින් පැවසීම ගැන සවිස්තරාත්මක විය. එසේ නොවුවහොත්, මෙම විධානය ක්රියාත්මක කිරීම "ජයග්රාහ්ස්" ෆෝල්ඩරයට "විෂබීජ" ෆෝල්ඩරයට බලපාන්නේ නැත.
වැඩිදුර කියවන්න: වින්ඩෝස් 10 හි සංරචක සක්රීය කිරීම සහ අක්රීය කිරීම
