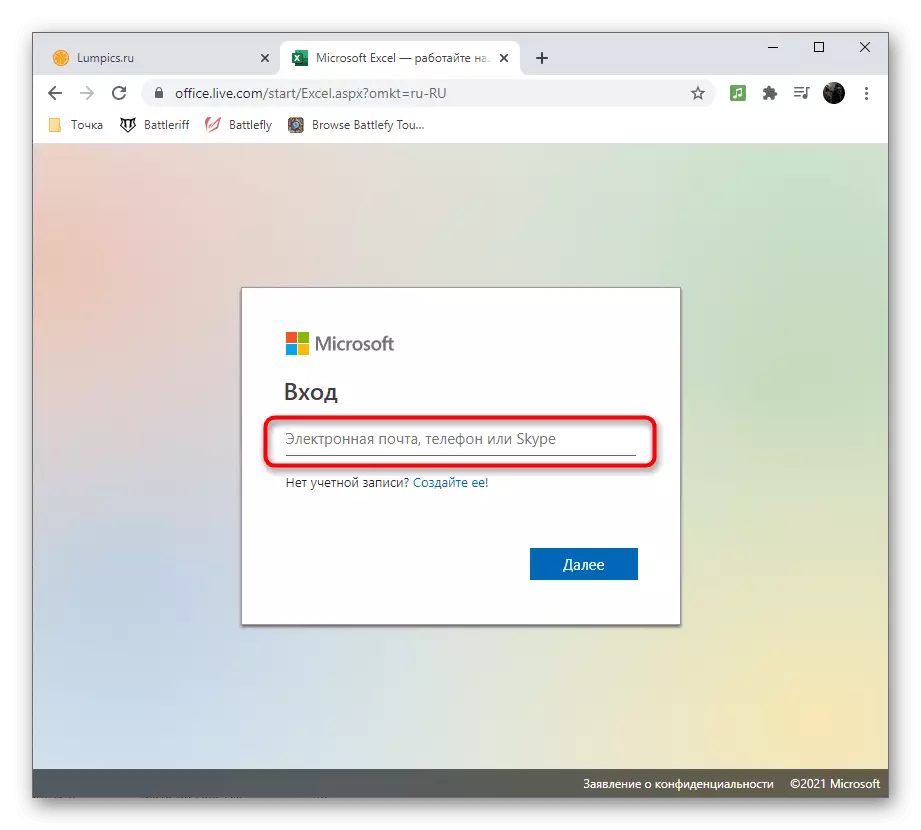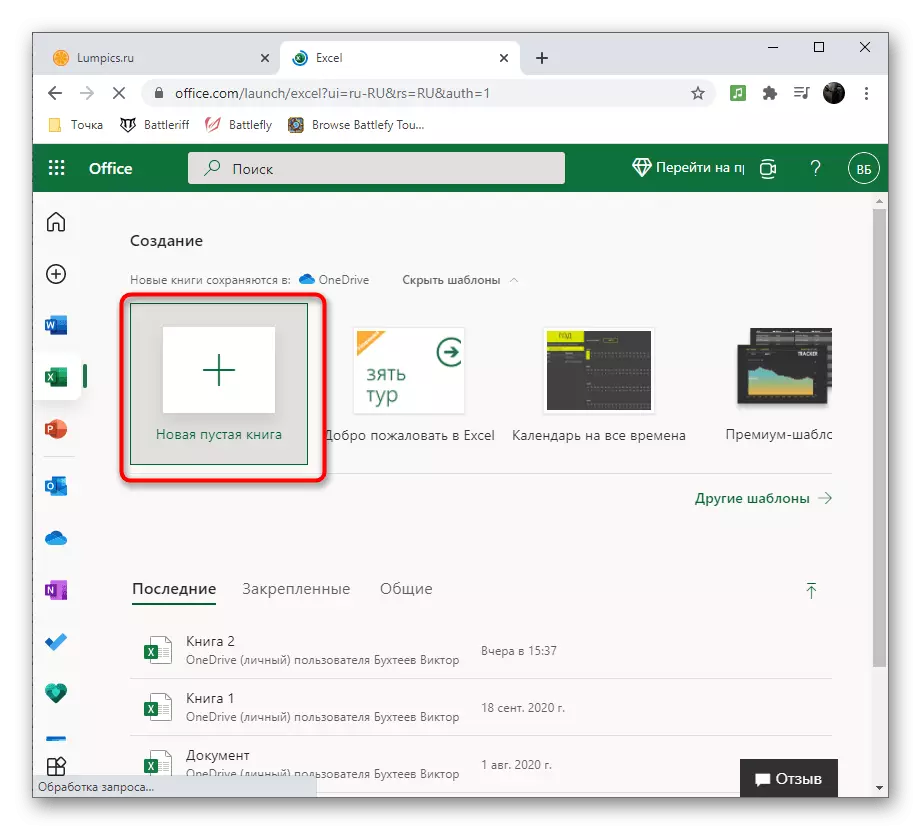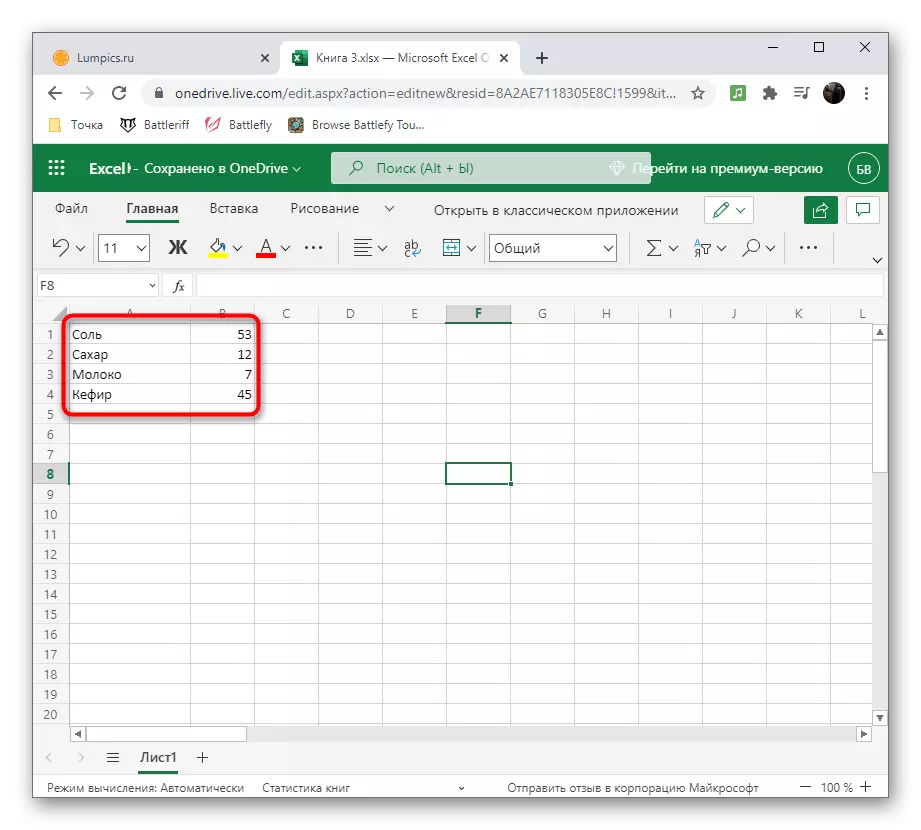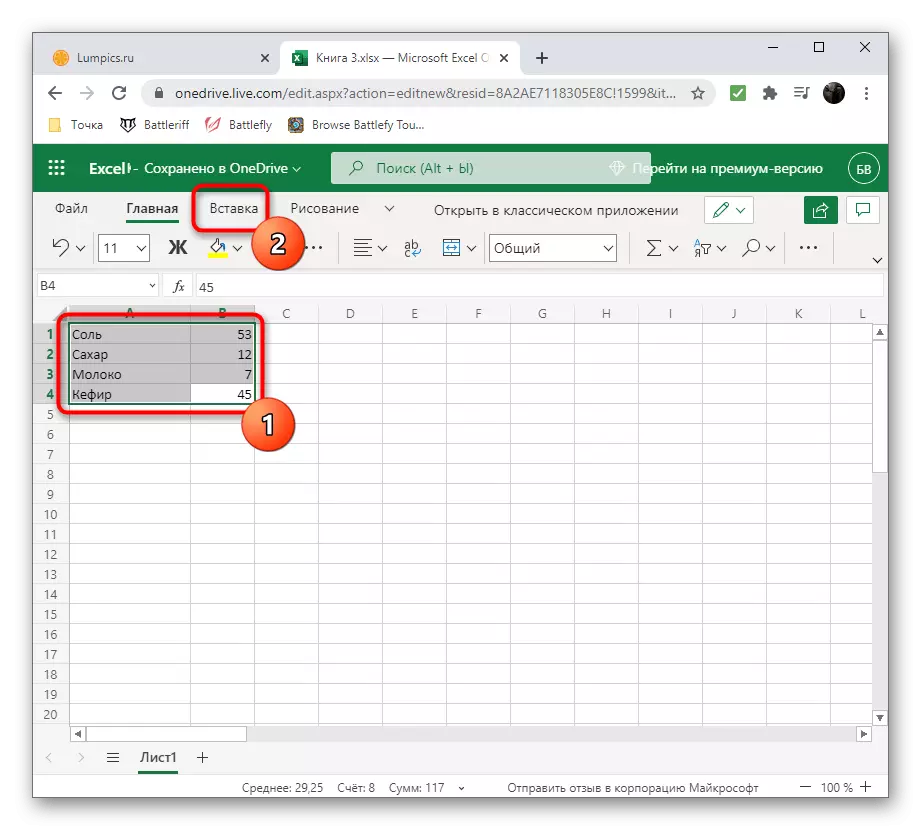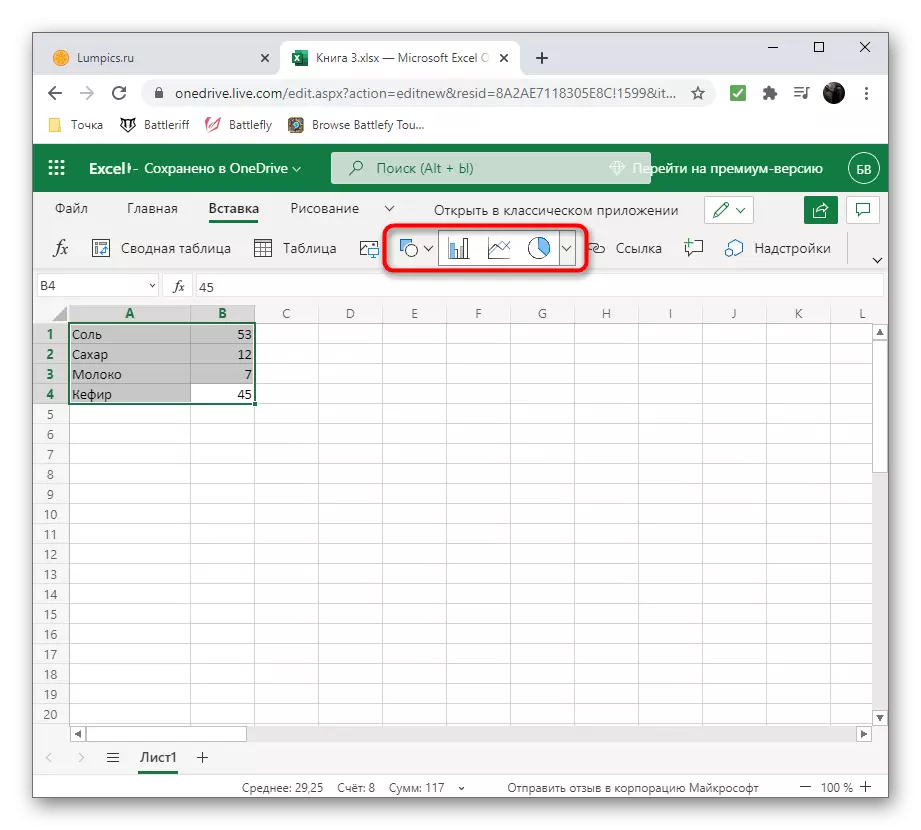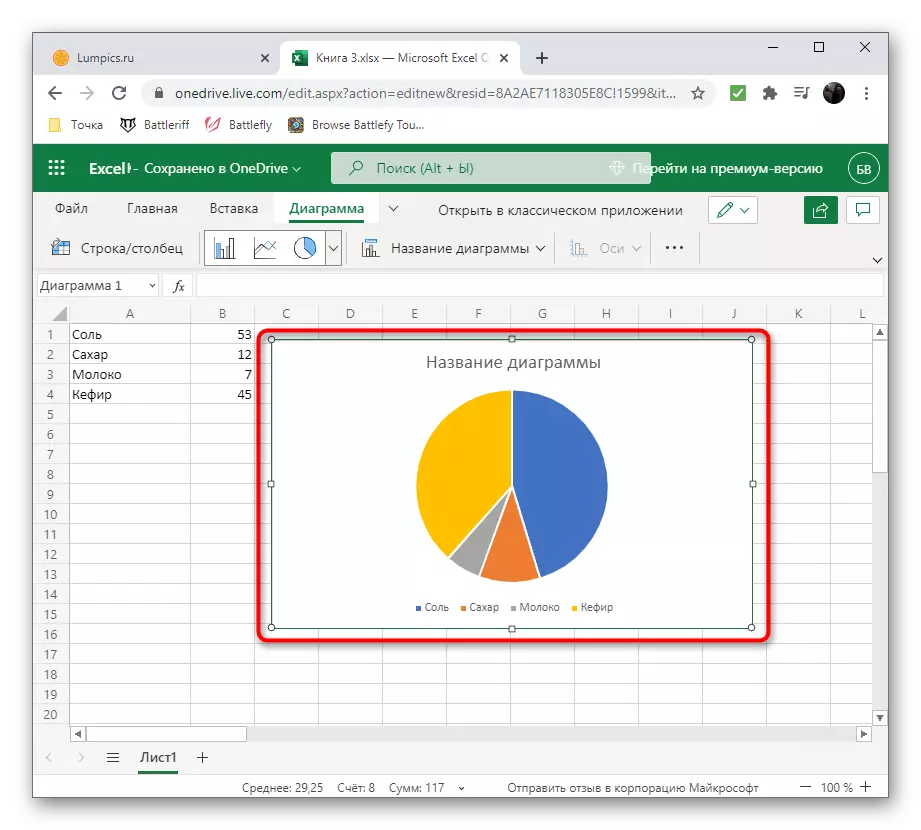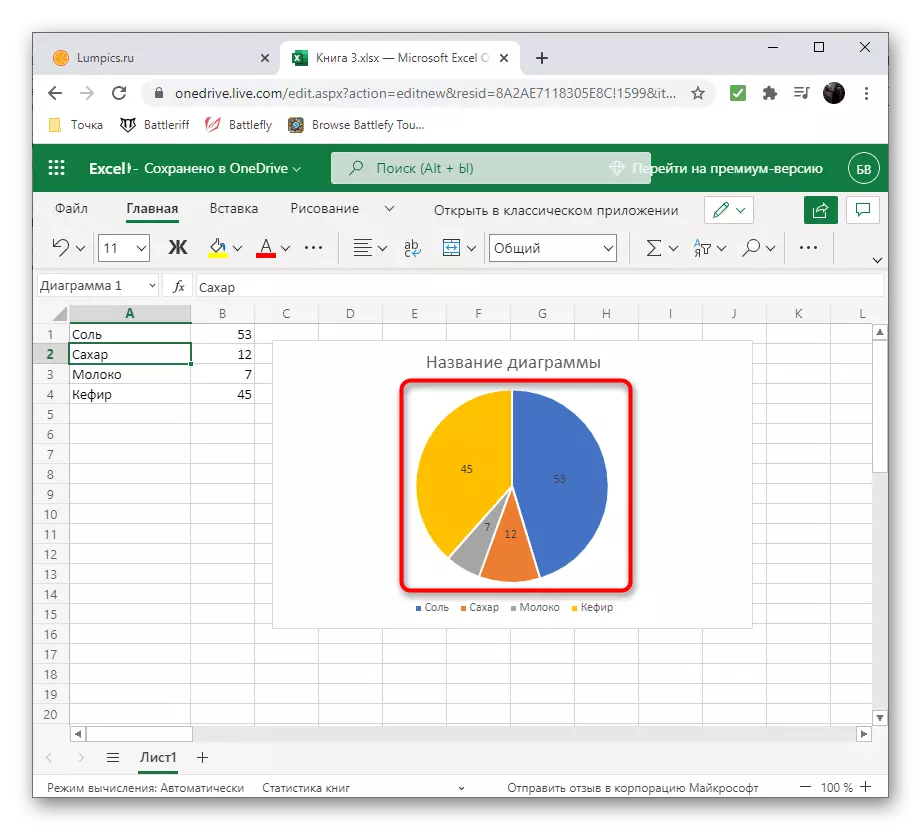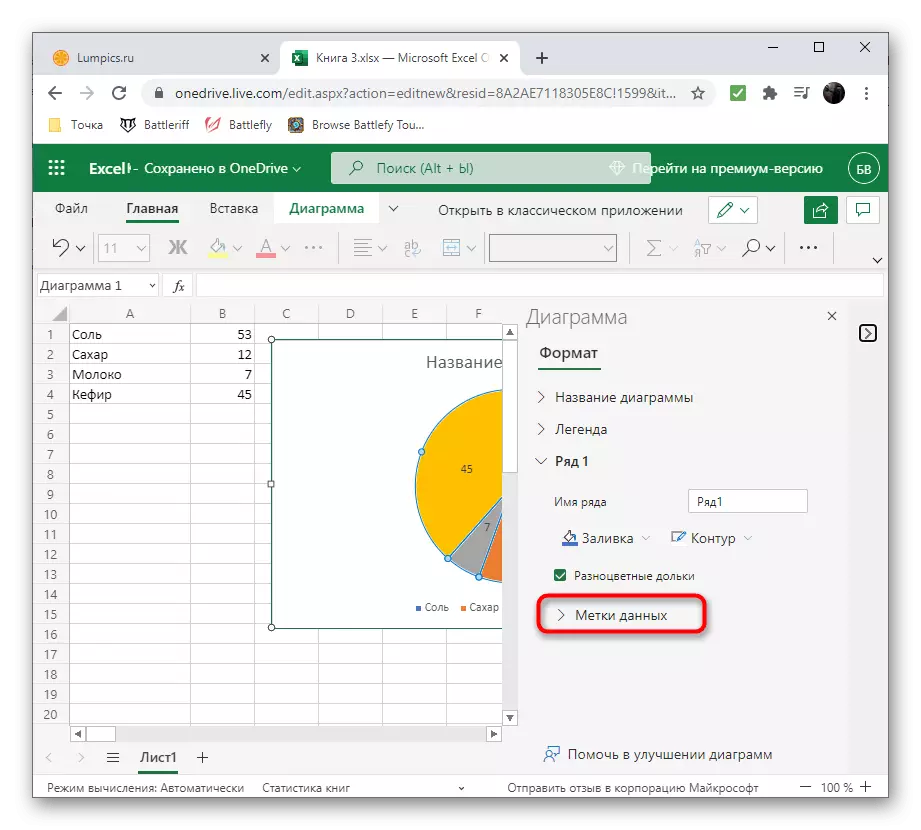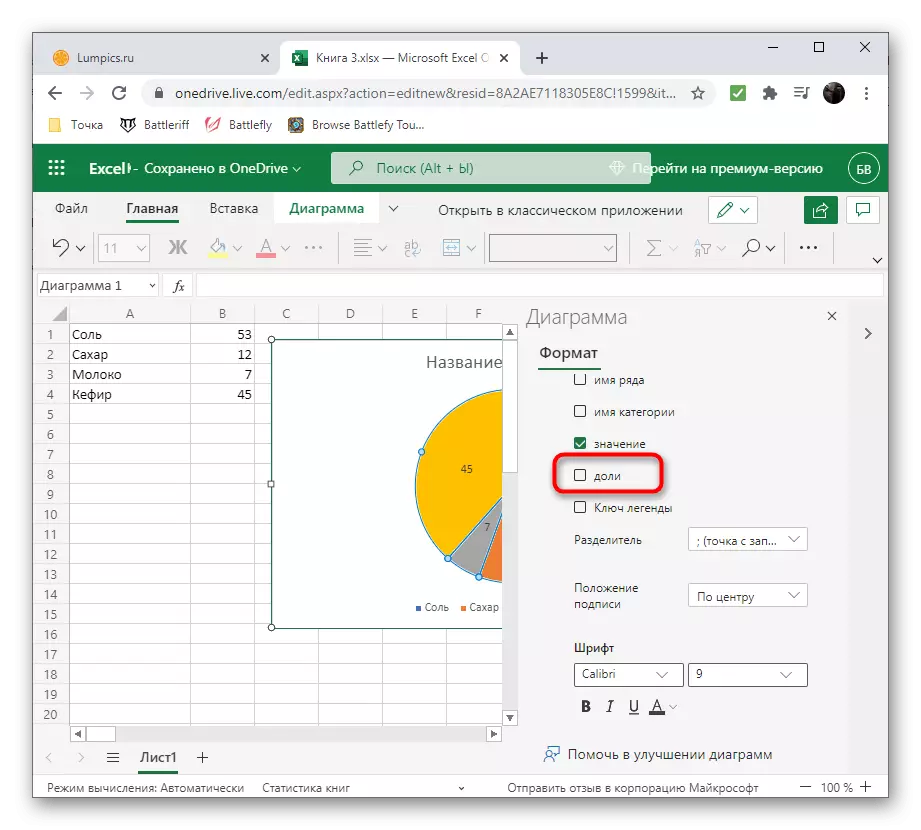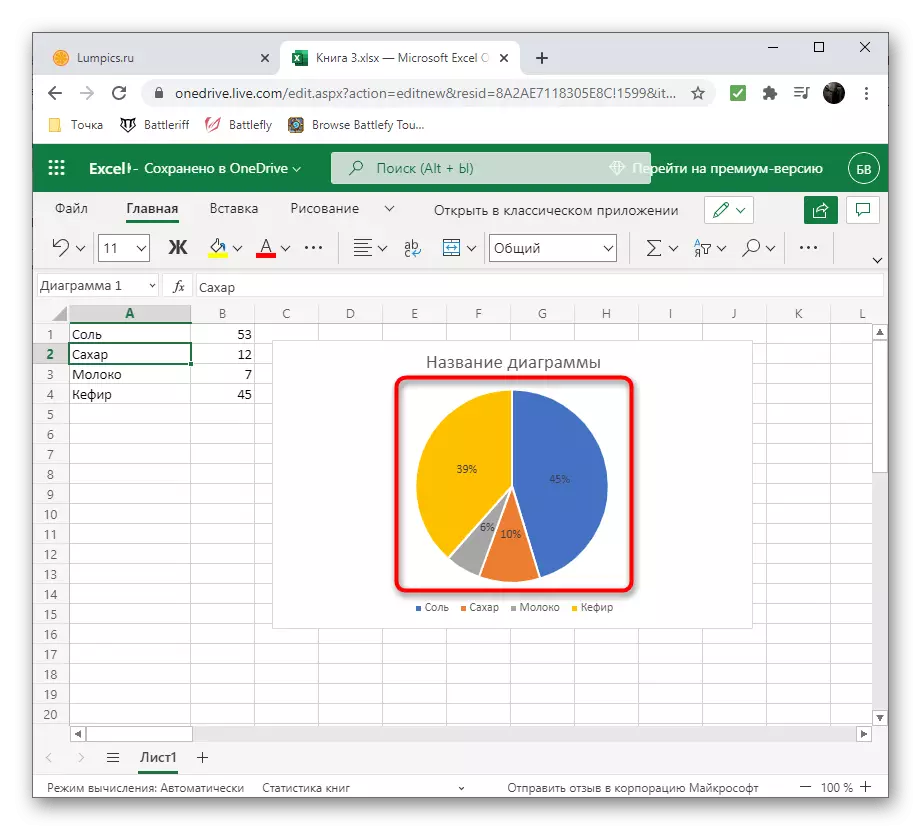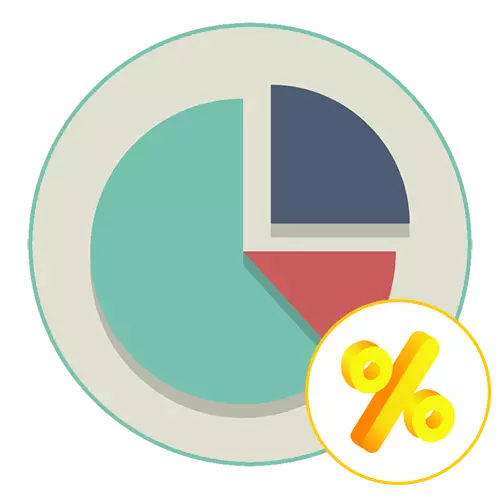
ක්රමය 1: ඉලෙක්ට්රොනික වගු
බොහෝ අවස්ථාවන්හීදී, පැතුරුම්පත් නිර්මාණය කරන වැඩසටහන් වල ආධාරයෙන් රූපසටහන් සමඟ වැඩ කිරීම සිදු වේ. ඕනෑම ආකාරයක ප්රස්ථාරයක් නිර්මාණය කිරීම සඳහා පදනම සඳහා ගෙන ඇති දත්ත රාශියක් ඔබ තෝරා ගත යුතුය. එවැනි විසඳුම්වල ඇති ප්රධාන වාසිය වන්නේ නිශ්චිත වගු සහ ඒවාවල සාරධර්ම සමඟ අන්තර්ක්රියා කිරීම සඳහා සම්පූර්ණ අනුවර්තනය සහ ක්රියාකාරී නැඹුරුතාවයයි.මයික්රොසොෆ්ට් එක්සෙල්.
ඔබට බොහෝ විට පැතුරුම්පත් සමඟ වැඩ කිරීමට හෝ පවත්නා පරාසයකින් හෝ සම්පූර්ණ වගුවකින් රූප සටහන් නිර්මාණය කිරීමට අවශ්ය නම්, මෙම කාර්යයන් ඉටු කිරීම සඳහා හොඳම වැඩසටහනක් මයික්රොසොෆ්ට් එක්සෙල් වේ. විශාල සමාගම්වල සේවය කරන පළපුරුදු පරිශීලකයින්ගේ අවශ්යතා සපුරාලන අවශ්ය මෙවලම් හා කාර්යයන් එහි ඇත. ඒ අනුව එය ප්රතිශත රූප සටහනක් ද විය හැකිය. කැමති විකල්පය - චක්රලේඛ රූප සටහනක්, මෙම ආකාරයේ තොරතුරු ප්රදර්ශනය සඳහා ඉතා සුදුසුය. කෙසේ වෙතත්, ඔබේ අවශ්යතා සඳහා වෙනත් වර්ග ඔබට වින්යාසගත කළ හැකිය. මයික්රොසොෆ්ට් එක්සෙල් හි ප්රතිශත වගුව නිර්මාණය කර ඇති ආකාරය ගැන, පහත සබැඳිය පිළිබඳ ලිපිය කියවන්න.
තව දුරටත් කියවන්න: මයික්රොසොෆ්ට් එක්සෙල් හි උනන්දුවක් දක්වන සටහන පෙන්වන්න
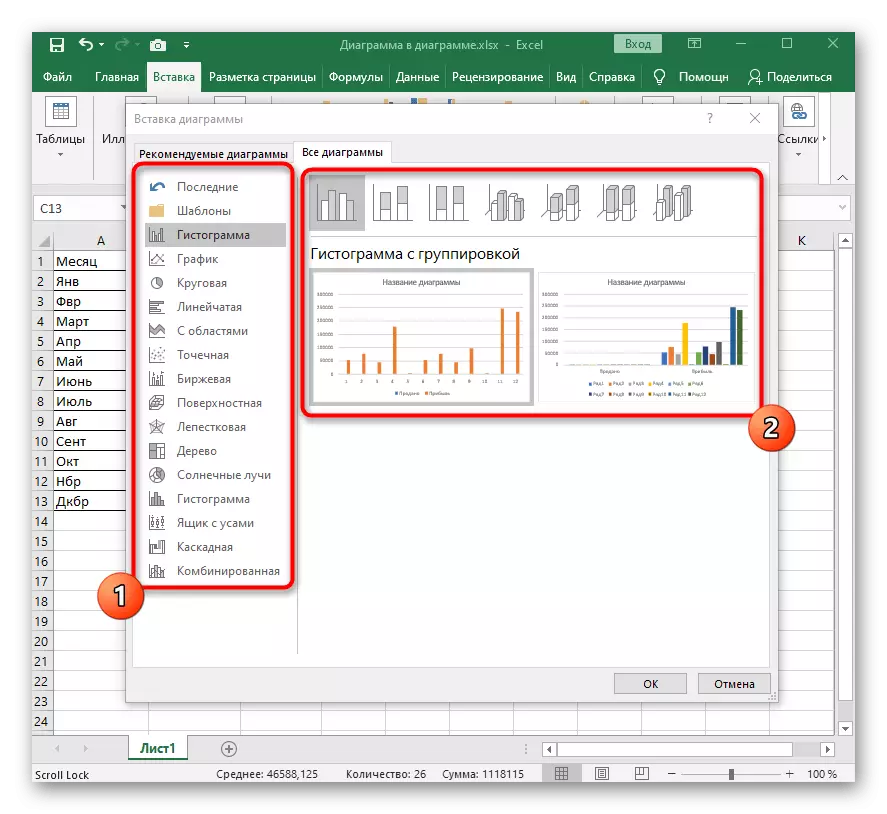
OpenOffice Calc.
OpenOffice මෘදුකාංග පැකේජයට පෙළ, ඉදිරිපත් කිරීම් සහ පැතුරුම්පත් සමඟ වැඩ කිරීම සඳහා විවිධ මෙවලම් ඇතුළත් වේ. පැටවුන් අවසාන වර්ගයේ ලේඛන සමඟ අන්තර් ක්රියා කිරීම සඳහා නිර්මාණය කර ඇත - ඔබට ප්රතිශත ප්රස්ථාරයක් ප්රතිවිරුද්ධ ප්රස්ථාරයක් තැනීම සඳහා භාවිතා කරන දත්ත සාම්පලයක් හෝ නිර්මාණය කිරීමට හැකි වන අතර, මෙය මෙයින් මෙය සිදුවේ:
- ඔපෙනොෆිස් ධාවනය කර පිළිගැනීමේ කවුළුවේ "පැතුරුම්පත" විකල්පය තෝරන්න.
- මේසය තුළ තැබීමෙන් දත්ත සමඟ ලැයිස්තුවක් සාදන්න හෝ වෙනත් ලේඛනයකින් එය ආනයනය කරන්න.
- එය ඉස්මතු කර "ඇතුළු කරන්න" මෙනුව විවෘත කරන්න.
- දිස්වන ලැයිස්තුවෙන්, "රූප සටහන" විකල්පය තෝරන්න.
- "මාස්ටර් ප්රස්ථාර" කවුළුව දිස්වන්නේ ආරම්භ කළ යුතු ස්ථානය, සුදුසු ප්රස්ථාරයේ සුදුසු ආකාරයේ වර්ගයක් තෝරන්න. ඔවුන් සියල්ලන්ම සංදර්ශකයට සියයට දක්වා ඇති බව සලකන්න. උදාහරණයක් ලෙස, වටකුරු රූප සටහනක් ගන්න.
- විශේෂය තීරණය කිරීමෙන් පසු, "ඊළඟ" ක්ලික් කිරීමෙන් ඊළඟ පියවරට යන්න.
- මෙය මීට පෙර සිදු කර නොමැති නම් දත්ත පරාසය සඳහන් කරන්න.
- ඔබේ මේසයේ බොහෝ දෙනෙක් සිටී නම් එක් එක් දත්ත සඳහා සෑම පේළියක් සඳහාම පරාසයක් සකසන්න. සාමාන්යයෙන් මෙම පියවර මඟ හැරේ, මන්ද ප්රස්ථාරයක් නිර්මාණය කිරීමට පෙර පැතුරුම්පත තුළ ඔබට අවශ්ය සියල්ල දැනටමත් පැතුරුම්පතෙහි වෙන් කර ඇති බැවිනි.
- මුලදී, ප්රතිශතය සඳහන් නොකල රූප සටහනේ කිසිදු අත්සන් පෙන්වන්නේ නැත, එබැවින් ඔවුන්ගේ නිගමනය ස්වයංක්රීයව වින්යාස කිරීමට සිදුවනු ඇත. මෙය සිදු කිරීම සඳහා, දකුණු-ක්ලික් රූප සටහන ක්ලික් කරන්න, පෙනෙන මෙනුවෙන් "දත්ත අත්සන" තෝරන්න.
- පෙරනිමියෙන්, එක් එක් තීරුවේ වටිනාකම වගුවේම දැකිය හැකි බැවින් එය දර්ශනය වේ. පොලී වෙනස් වීම සිදුවන්නේ වෙනම මෙනු "දත්ත අත්සන්" හරහා ය.
- පිරික්සුම් කොටුව "ප්රතිශතයක් ලෙස අගය පෙන්වන්න".
- ඔබට ඊළඟ පරාමිතියෙන් ඇති අංකය පෙන්විය යුතු සංඛ්යාව සහ මෙම කවුළුව වසා දැමිය යුතු අංකය ඉවත් කිරීමට ඔබට අවශ්ය නැතිනම්.
- රූප සටහනට ආපසු ගොස් වර්තමාන සංදර්ශනය සෑහීමකට පත්වීමට වග බලා ගන්න.
- අවසන් වූ පසු, මෙම ව්යාපෘතිය වෙනත් පරිශීලකයින්ට වැඩිදුර නිරූපණය කිරීමට හෝ විවිධ මාධ්යවලට ලිපිගොනු මාරු කිරීම සඳහා ව්යාපෘතිය පහසු ආකෘතියකින් සුරැකීමට අමතක නොකරන්න.
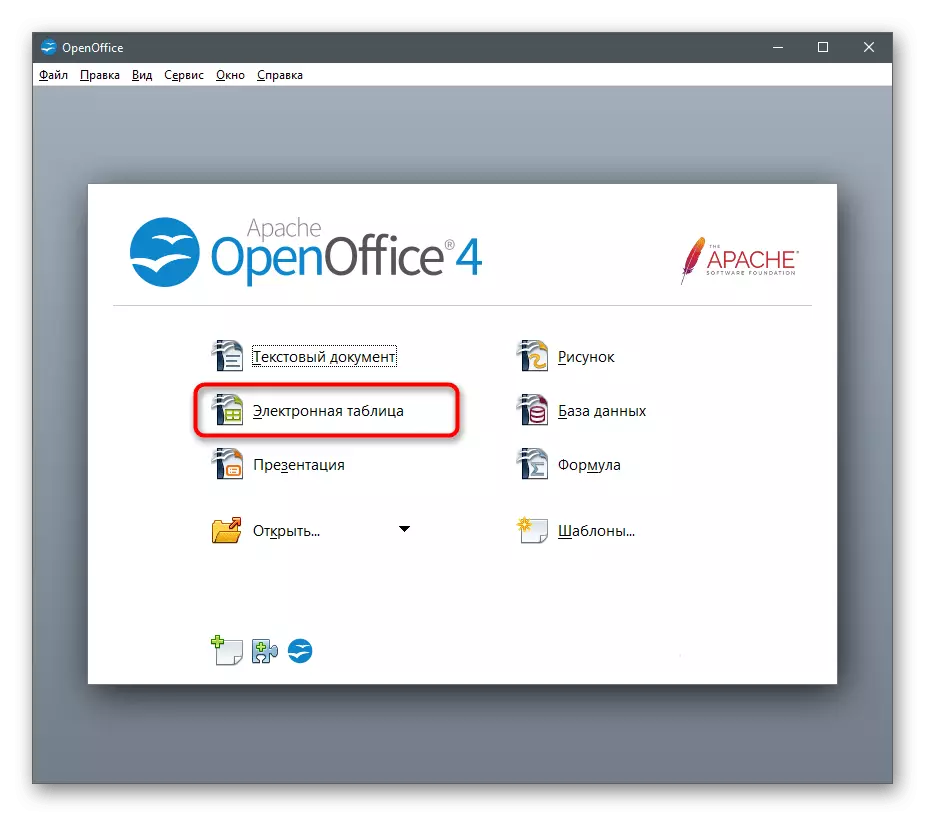
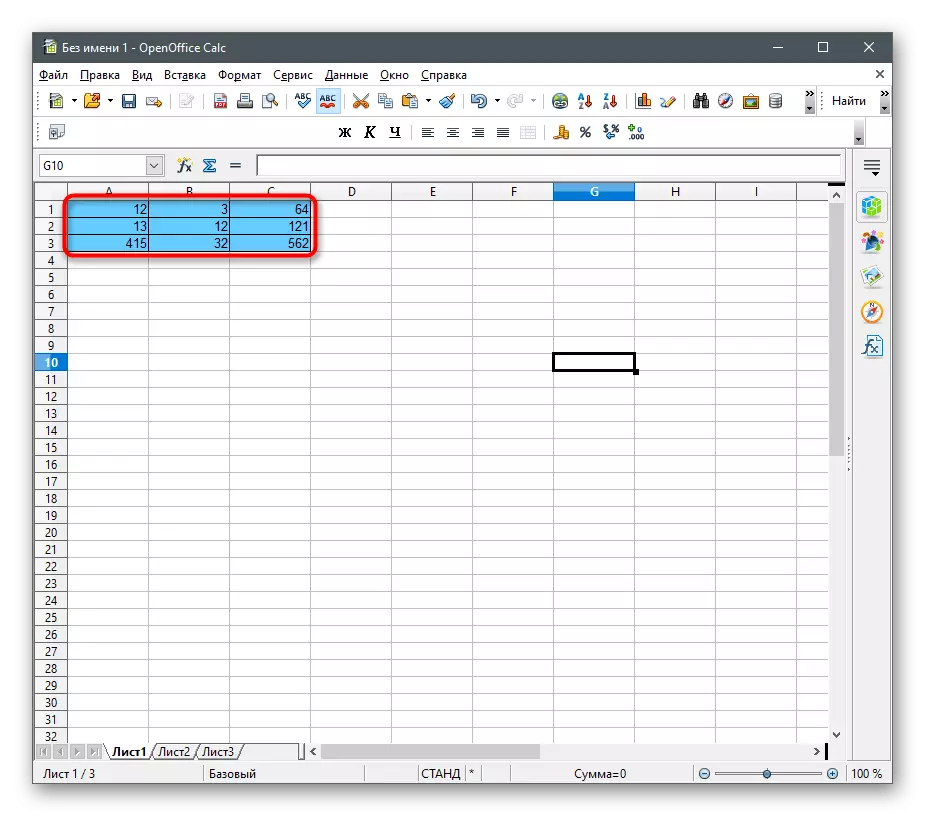
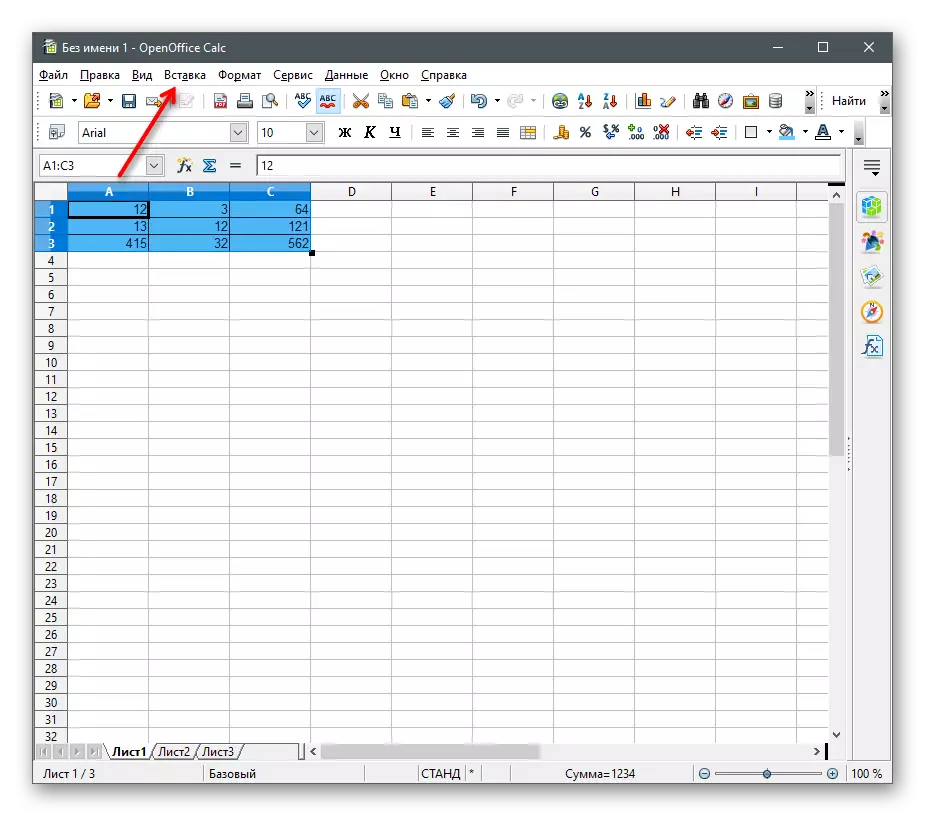
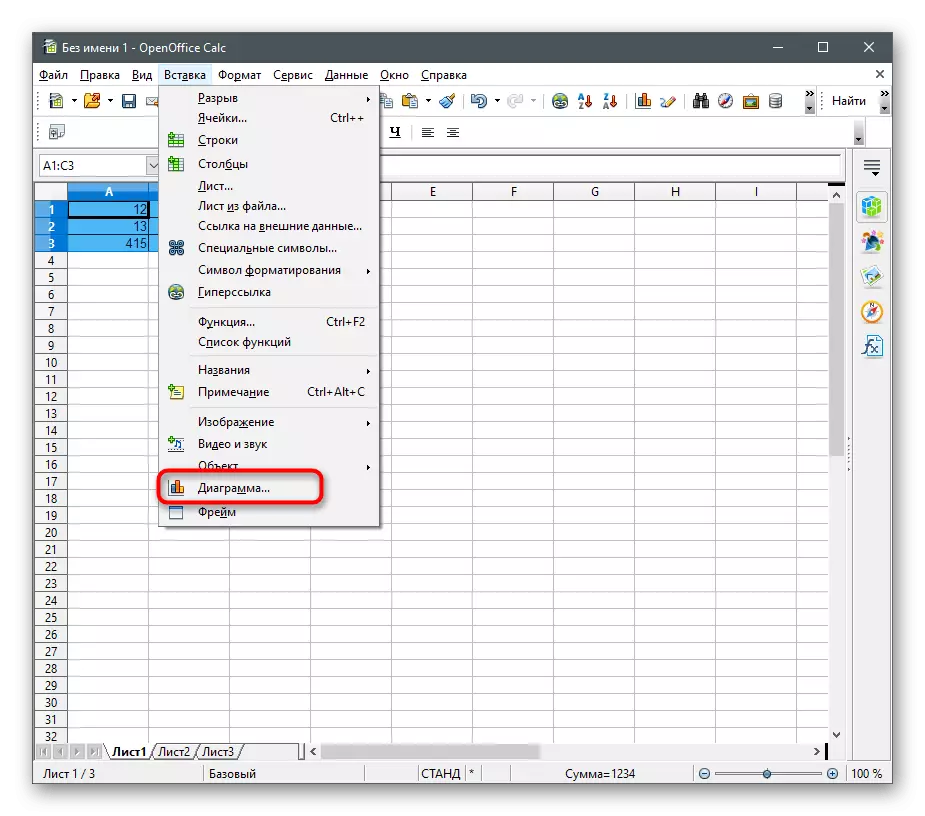
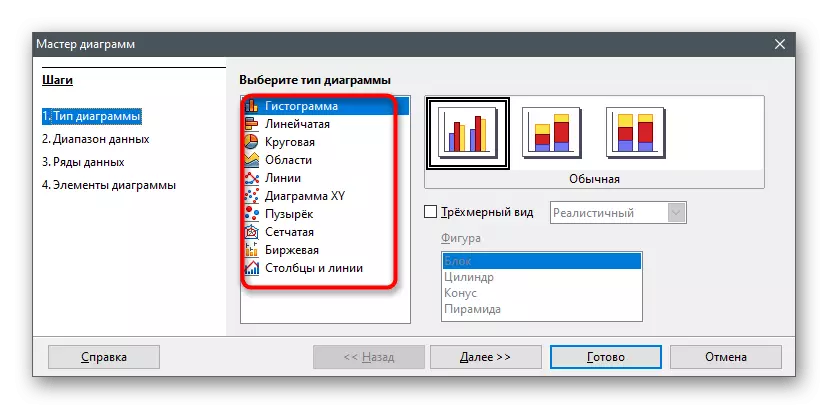
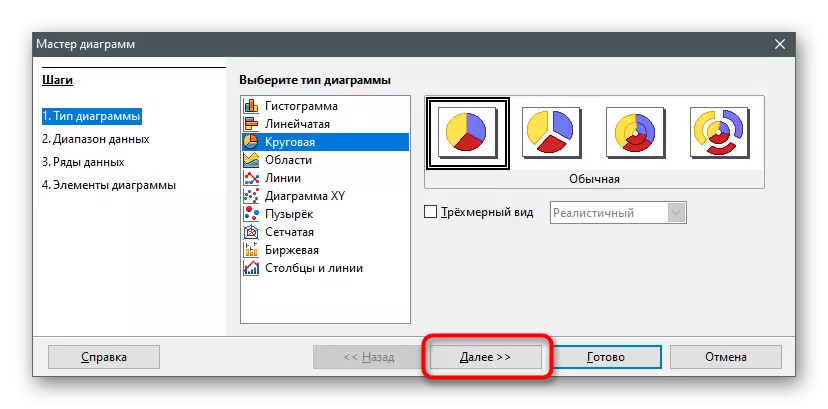
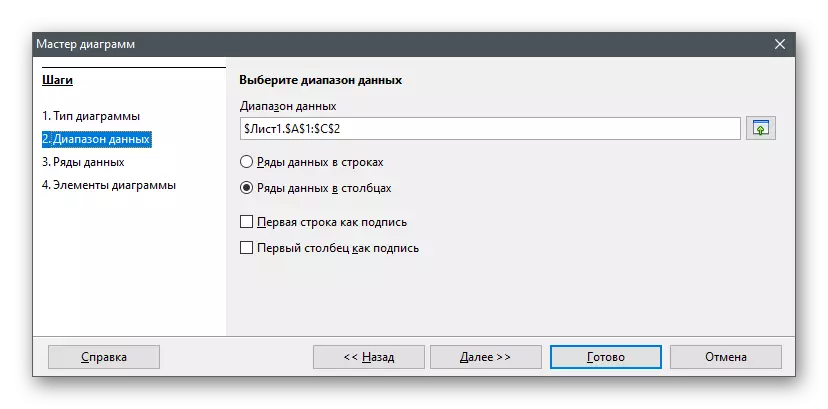
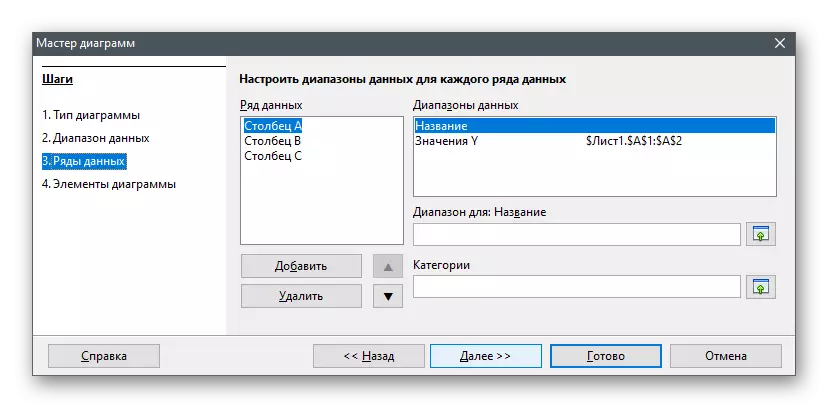
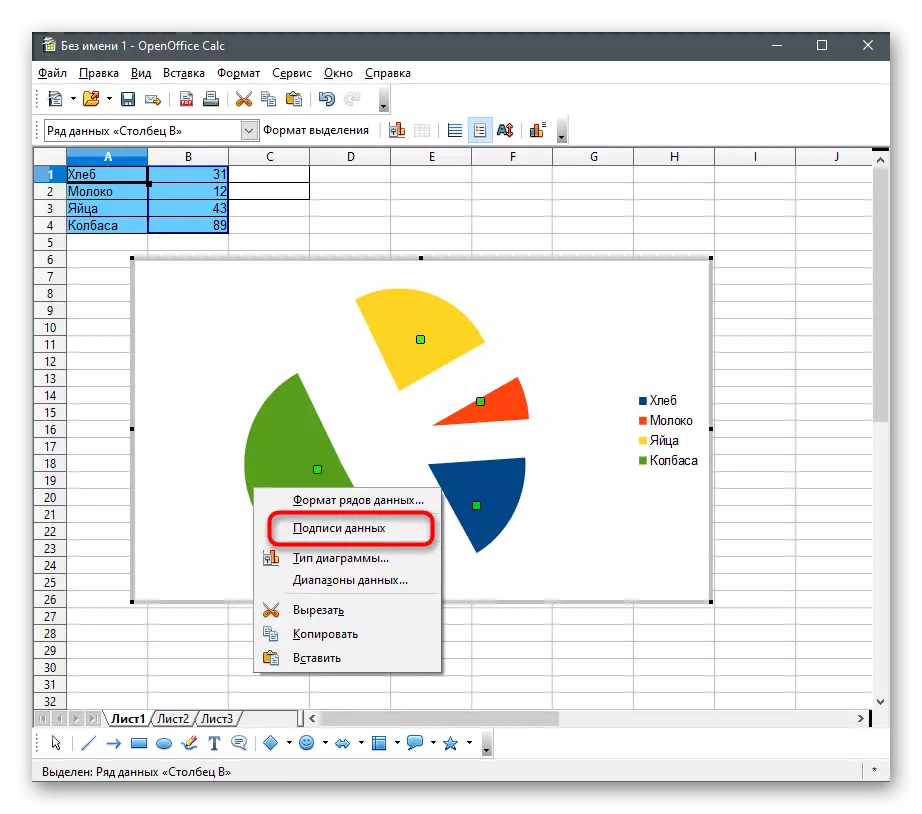
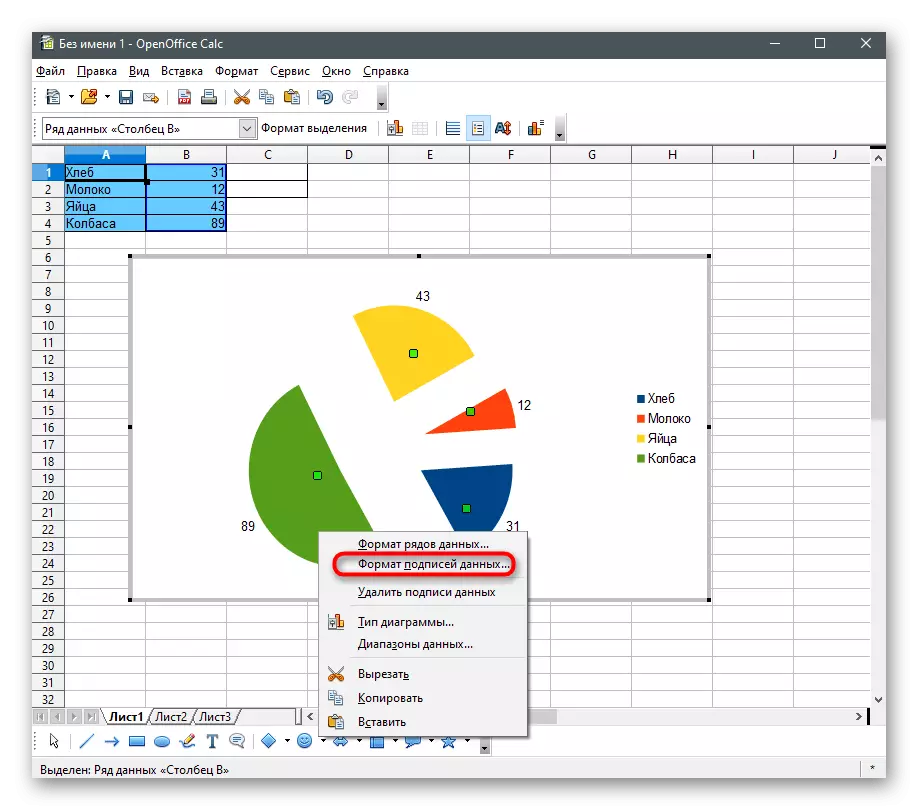
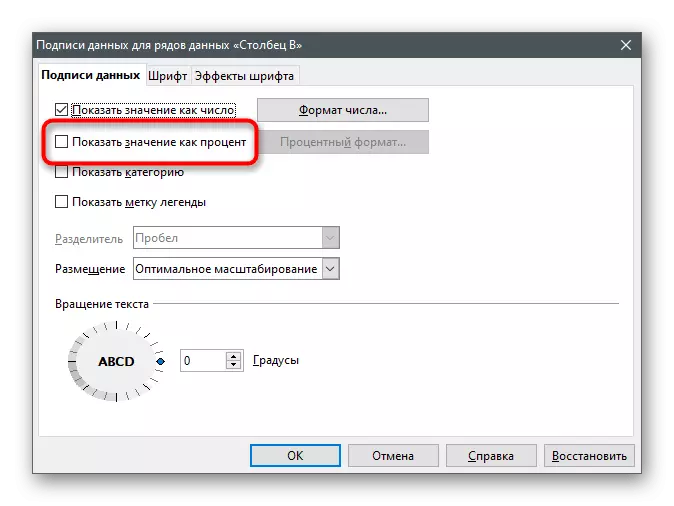
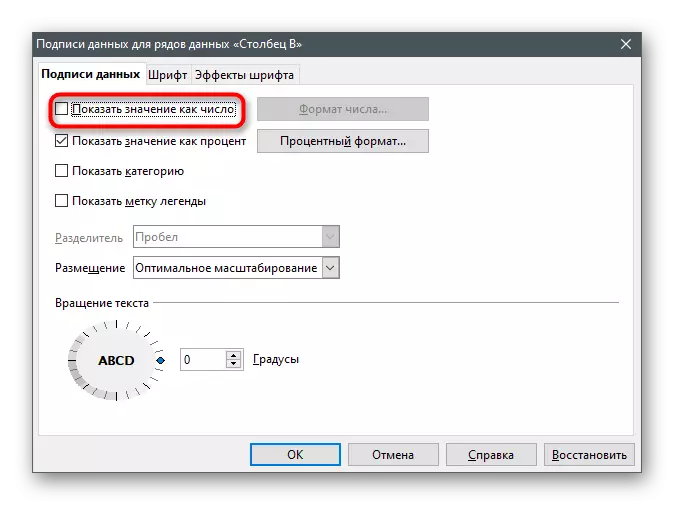
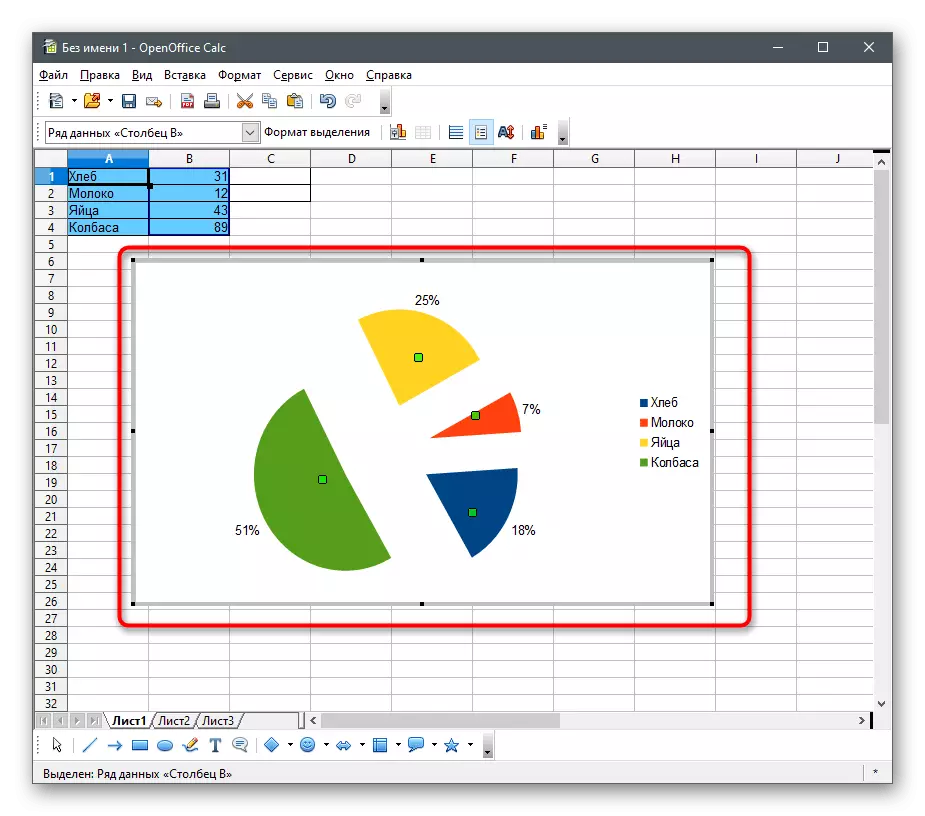
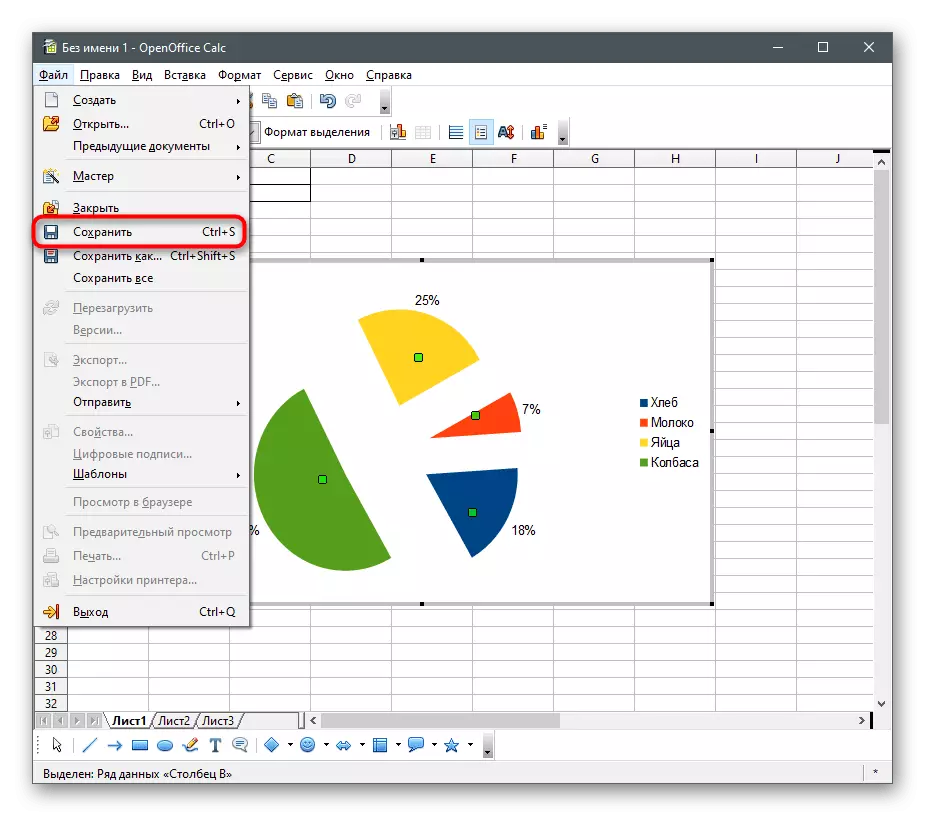
ක්රමය 2: පෙළ සංස්කාරකවරු
ප්රස්ථාරයක් ප්රතිශතයක් නිර්මාණය කිරීමේ මාධ්යයක් ලෙස, ඊට අනුරූපී ශ්රිතය සහාය දක්වන්නේ නම් ඔබට පෙළ සංස්කාරකයක් භාවිතා කළ හැකිය. මෙම විකල්පය මුලින් පෙළ සමඟ වැඩ කරන සහ ලේඛනයේ මූලද්රව්යය ඇතුළු කිරීමට කැමති අය සඳහා ප්රශස්ත වේ.මයික්රොසොෆ්ට් වර්ඩ්.
මයික්රොසොෆ්ට් වර්ඩ්ට ප්රස්ථාර වර්ගයේ තේරීම් විශේෂාංග සහ එය සියයට වලින් ගමනාන්තයක් ඇත. පෙළ ලේඛනයක වැඩ කරන විට මැවීම නිවැරදිව සිදු වන අතර නිමි වස්තුව පත්රයේ තබා ඇත. දත්ත දර්ශනයට බලපාන එහි ප්රමාණය, ස්ථානය සහ වෙනත් පරාමිතීන් ඔබට සංස්කරණය කළ හැකිය. ඔබට මෙම වැඩසටහන තිබේ නම් හෝ එවැනි කාර්යයන් ක්රියාත්මක කිරීමට සුදුසු යැයි සලකන්නේ නම්, පහත ලිපියේ රූප සටහන් නිර්මාණය කිරීමේ උපදෙස් කියවන්න.
තව දුරටත් කියවන්න: මයික්රොසොෆ්ට් වර්ඩ් හි රූප සටහනක් නිර්මාණය කරන්නේ කෙසේද?
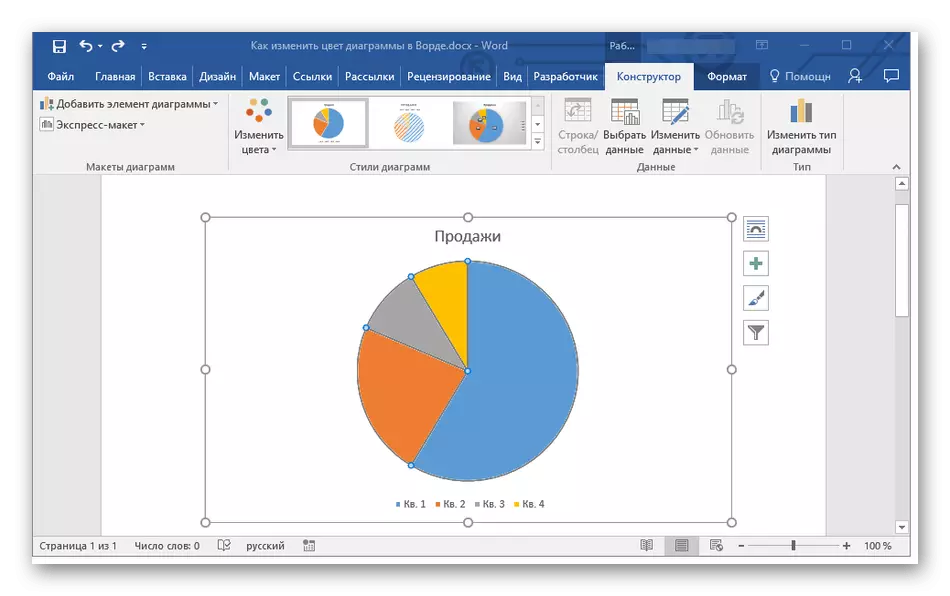
OpenOffice ලේඛකයා.
ලේඛකයා ලෙස හැඳින්වෙන OpenOffice සං component ටකය පෙළ සංස්කාරකයක් පමණක් යැයි හැඳින්වේ, නමුත් රූප සටහනක් නිර්මාණය කිරීම සඳහා නිර්මාණය කර ඇති විශිෂ්ට බහුකාර්ය නියෝජිතයෙකු ද වේ. ඔබ මේ සඳහා සුදුසු වර්ගයක් වහාම තෝරා ගන්නේ නම් එය පොළියට පරිවර්තනය කළ හැකිය. ශ්රිතයේ ප්රස්ථාරය හෝ රේඛීයව යන ප්රස්ථාරය මඟින් දත්ත ප්රතිශතයේ දත්ත පෙන්වන්නේ නැති නිසා රවුම් රූප සටහනකට මනාප ලබා දීම වඩා හොඳය. Oppenoffice හි ප්රස්ථාර සමඟ අන්තර්ක්රියාකාරීව කටයුතු කිරීම පිළිබඳ සාමාන්ය තොරතුරු, ඔබ වෙනත් උපදෙස් වලින් ඉගෙන ගනු ඇත.
වැඩිදුර කියවන්න: OpenOffice of හි ගොඩනැගිලි ප්රස්ථාර
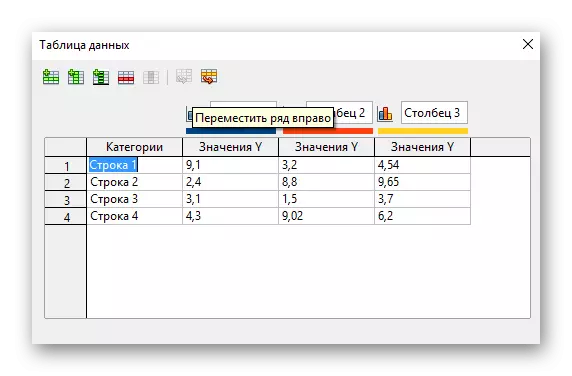
ක්රමය 3: ඉදිරිපත් කිරීම්
ප්රතිශත රූප සටහන ඉදිරිපත් කිරීමේ කොටසක් විය යුතු නම්, එය අතිරේක යෙදුම් සඳහා යොමු නොවී එය කෙලින්ම ලේඛනයකට ඇතුළත් කළ හැකිය. ඉදිරිපත් කිරීමේ වැඩසටහන්, රීතියක් ලෙස, රූප සටහන් නිර්මාණය කිරීමේ හා කළමනාකරණය කිරීමේ කාර්යයක් තිබේ.Power point.
විවිධ ඉදිරිපත් කිරීම් සමඟ වැඩ කිරීමේදී ප්රතිශත වගුව අවශ්ය නම් පවර්පොයින්ට් වෙත අවධානය යොමු කරන්න. මෙම විසඳුමේ වාසිය නම් ආනයන කාර්යයන් හෝ වෙනත් වැඩකරන භාවිතා කිරීම අවශ්ය නොවන බවයි - සියල්ල ගොඩනඟා ගත් මෙවලම භාවිතා කර සෑම දෙයක්ම කෙලින්ම කළ හැකිය. සුදුසු වර්ගය තෝරන්න, දත්ත සමඟ වගුව සකසන්න, ඉන්පසු ඔබ යම් විනිවිදකයක රූප සටහන නිවැරදිව නිවැරදි කිරීම සහ තැබීමට වග බලා ගනී. පවතින පෙනුම සැකසුම් ගැන අමතක නොකරන්න, මන්ද මෙම මූලද්රව්යය වෙනත් ඉදිරිපත් කිරීමක යෙදෙන විට අන් අය සමඟ ඒකාබද්ධ වීම වඩා හොඳය.
වැඩිදුර කියවන්න: පවර්පොයින්ට් හි රූප සටහනක් නිර්මාණය කිරීම
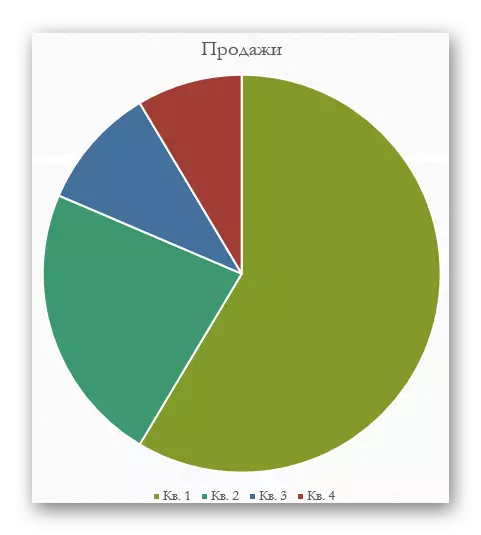
OpenOffice ආකර්ෂණය.
ප්රස්ථාර සමඟ අන්තර් ක්රියා කිරීම සඳහා මෙවලමක් ඇති අතර එම කාර්ය මණ්ඩලවල එකම ක්රියාකාරිත්වය පාහේ සපයන පෙර වැඩසටහනේ නොමිලේ ඇනෝලය. දත්ත ප්රතිශතයක් නිවැරදිව ප්රදර්ශනය කිරීම සඳහා ඔබට ඇතුළු කිරීම සහ අයිතමය වින්යාස කිරීමට ඔබට අවශ්ය වනු ඇත.
- ඔබ මෘදුකාංගය ආරම්භ කරන විට, ඉදිරිපත් කිරීම් සමඟ වැඩ කිරීමට සුදුසු මොඩියුලය තෝරන්න.
- විවෘත වන විශාරද කවුළුව තුළ, හිස් පත්රයක් නිර්මාණය කරන්න, සූදානම් සැකිලි භාවිතා කරන්න හෝ සංස්කරණය සඳහා පවතින ඉදිරිපත් කිරීමක් උඩුගත කරන්න.
- රූප සටහන තැබීම සඳහා විනිවිදකයක් තෝරන්න සහ "ඇතුළු කරන්න" මෙනුව වෙත යන්න.
- දිස්වන සන්දර්භය මෙනුවෙහි, "රූප සටහන" අයිතමය සොයා ගන්න.
- පෙලගැසීමේදී රූප සටහනක් එකතු කිරීමෙන් පසු වහාම එහි පිහිටීම සංස්කරණය කර IT PCM මත ක්ලික් කරන්න.
- "රූප සටහන දත්ත වගුව" සැකසුම වෙත යන්න.
- නව තීරු සහ රේඛා ඉවත් කිරීමේ හෝ එකතු කිරීමේ අවශ්යතාවයෙන් සියලුම කාණ්ඩ සහ ඒවායේ අගයන් වගුවට එක් කරන්න.
- ඊළඟට, දත්ත ප්රතිශතයක් පෙන්වීම සඳහා ධාරාව සුදුසු නොවේ නම් රූප සටහන වර්ගය වෙනස් කරන්න.
- නව කවුළුවක, පවතින විකල්පයන් බලන්න සහ සුදුසු දේ ගන්න.
- රූප සටහනේම දකුණු-ක්ලික් කරන්න.
- "දත්ත අත්සන" පේළිය මත ක්ලික් කරන්න.
- එක් එක් කොටස අසල වටිනාකමක් දර්ශනය වේ, නමුත් දැනට නිරූපණයේ ආකෘතිය සාමාන්යයි, එය සියයට වලින් නොව, එය "දත්ත අත්සන ආකෘතිය" හරහා වෙනස් කිරීම අවශ්ය වේ.
- "අගය පෙන්වන්න" පුරෝකථනය කරන්න "ප්රතිශතයක් පෙන්වන්න", සහ අමතර තොරතුරු බැලීමට ඔබට අවශ්ය නැතිනම් ඉතිරි දේ ඉවත් කරන්න.
- තිර රුවෙහි, එය පහත පැහැදිලි වන අතර, සැකසුම සාර්ථකව පසු වී ඇති අතර එයින් අදහස් වන්නේ ඔබට ඉදිරිපත් කිරීමත් සමඟ පහත සඳහන් ක්රියාමාර්ගවලට ඉදිරියට යා හැකි බවයි.
- එය සූදානම් වූ වහාම, ගොනුව පහසු ආකෘතියකින් සුරකින්න.
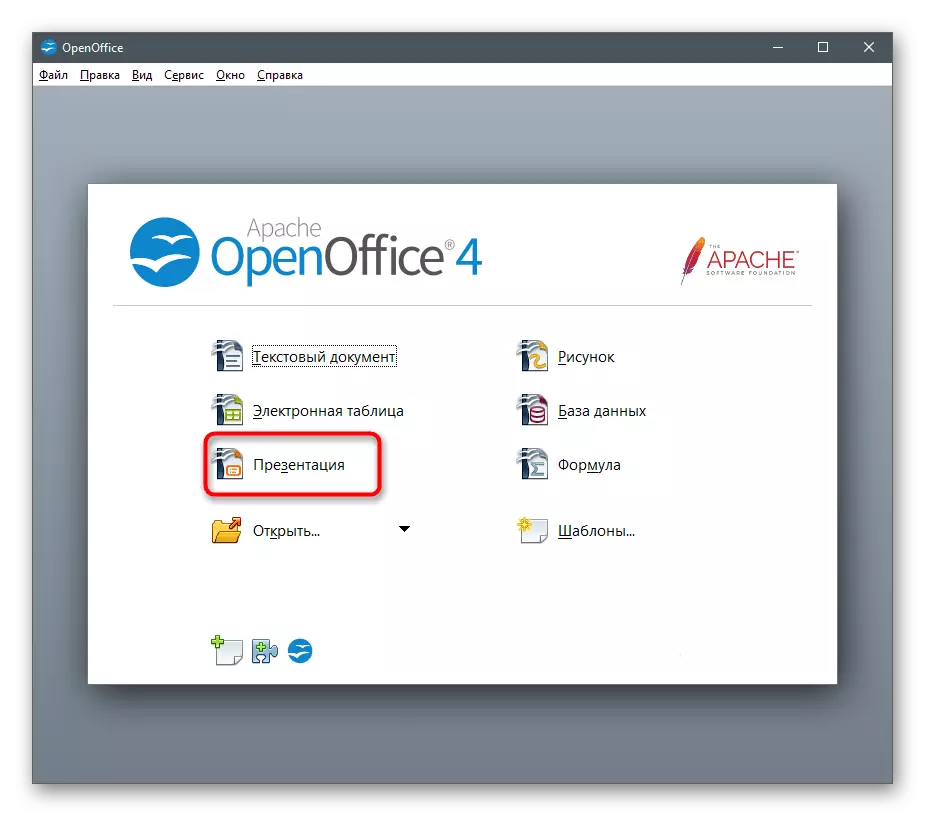
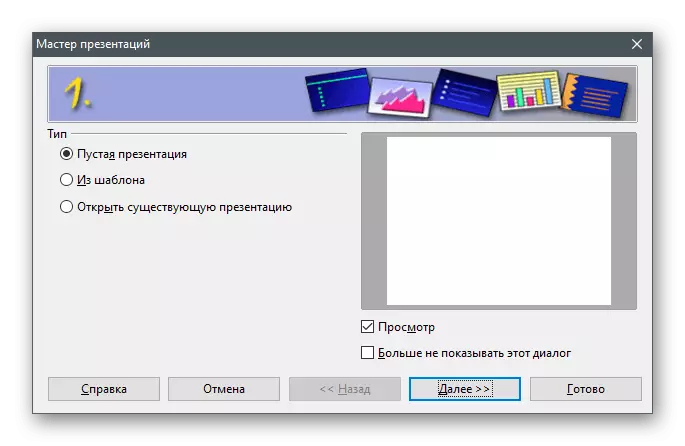
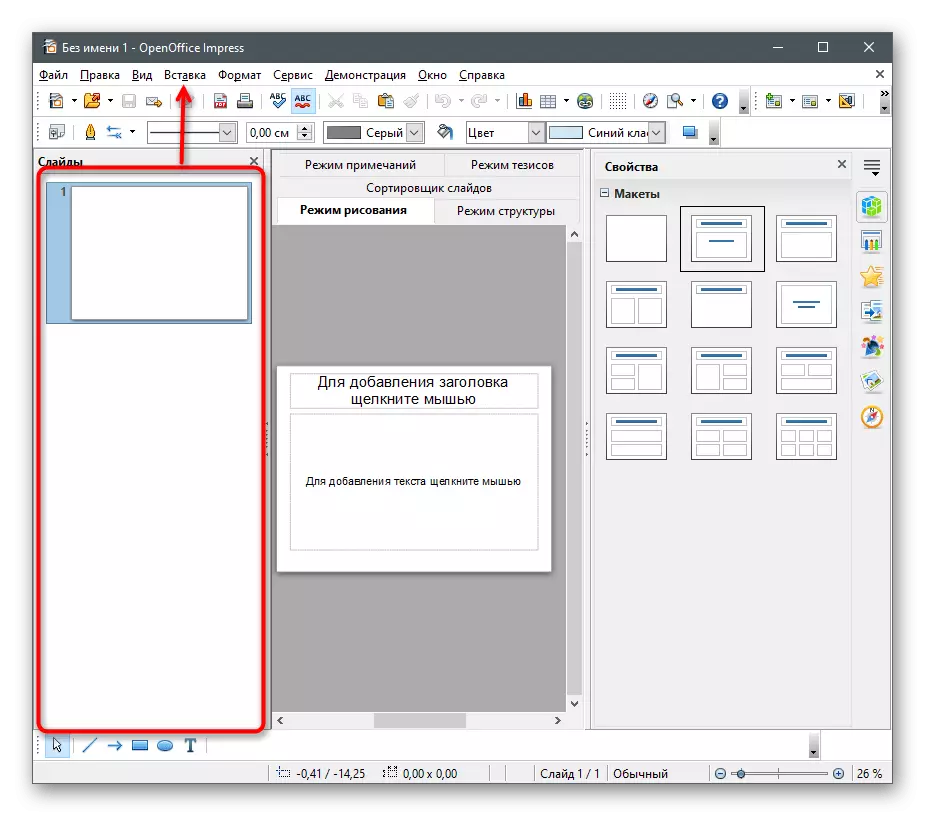
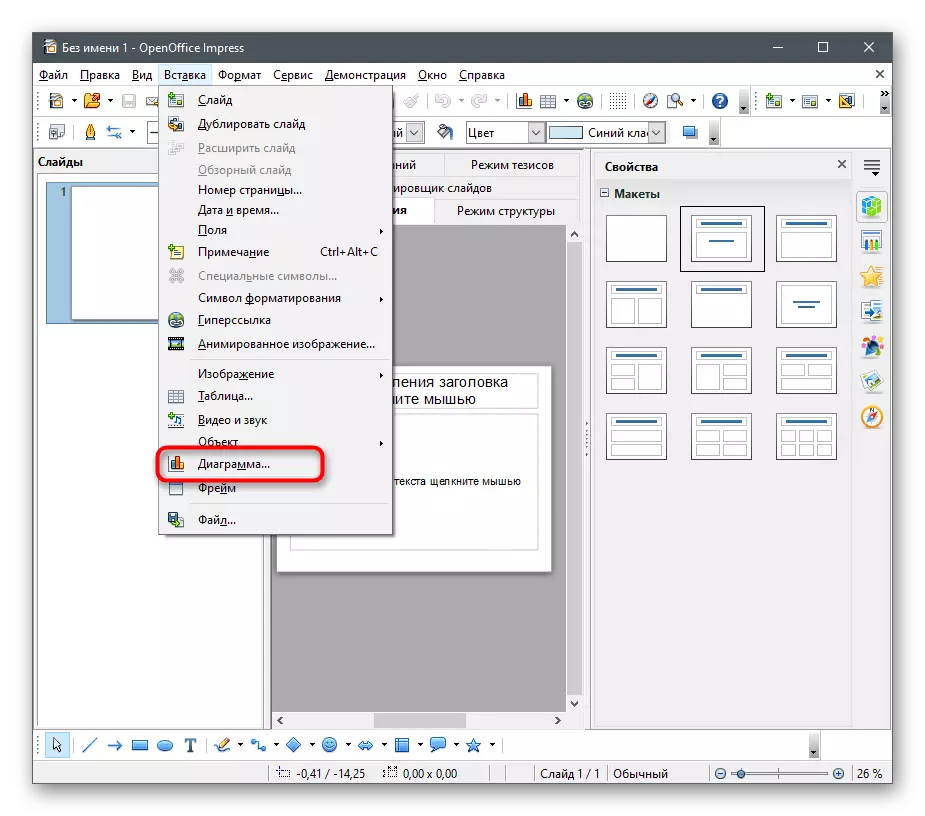
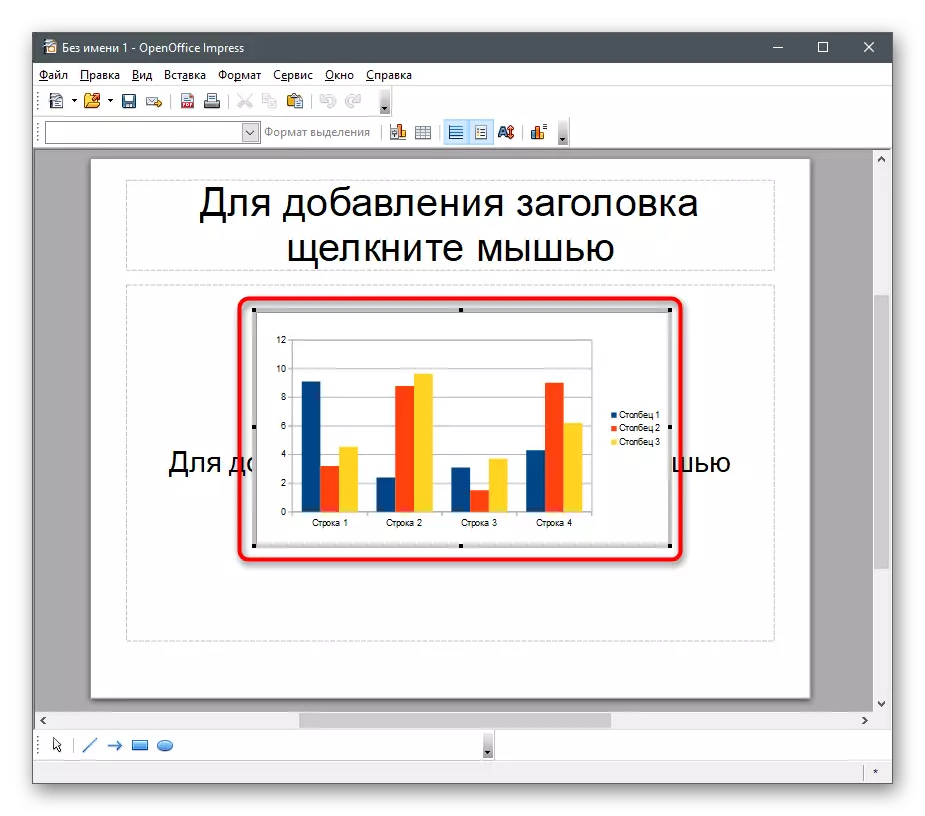
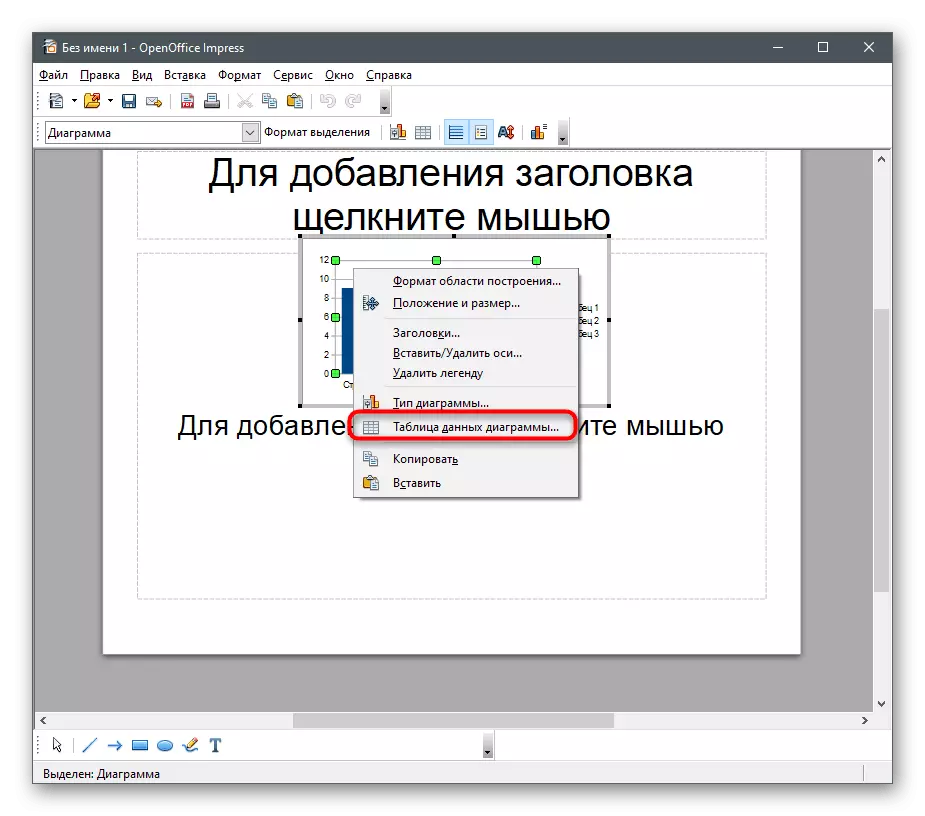
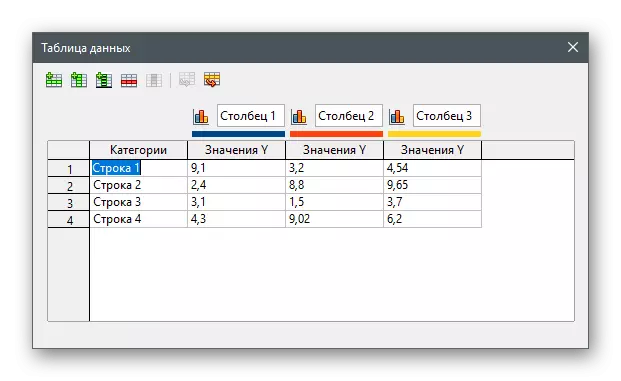
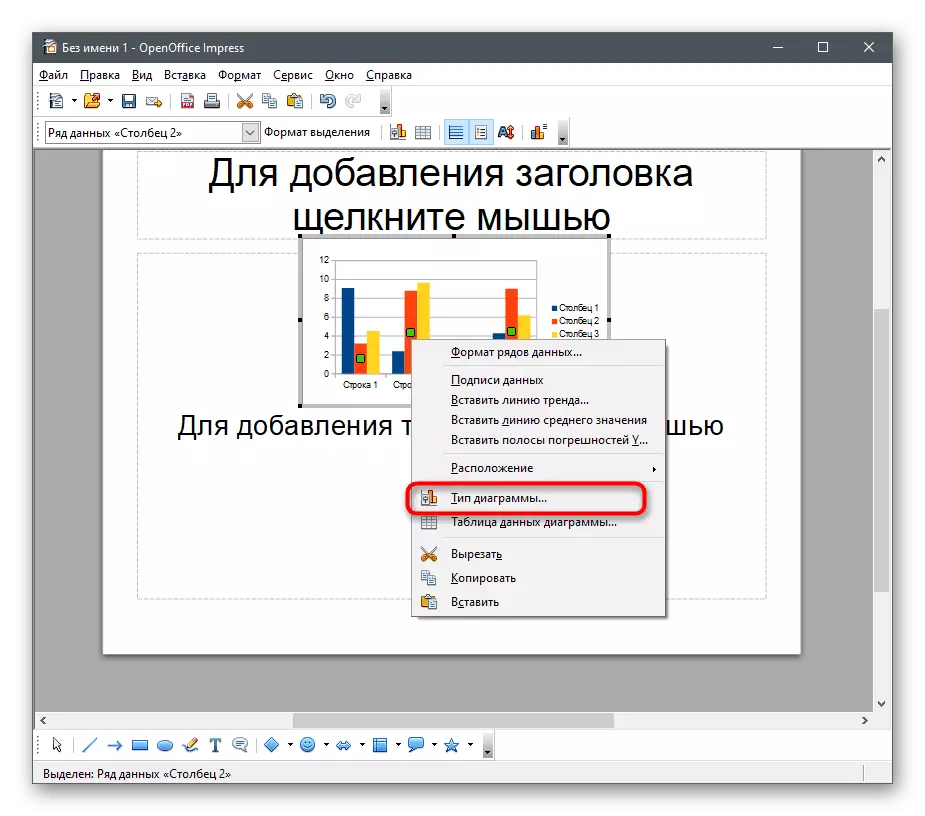
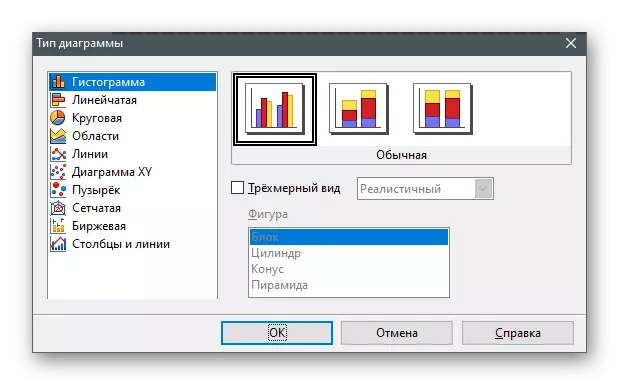
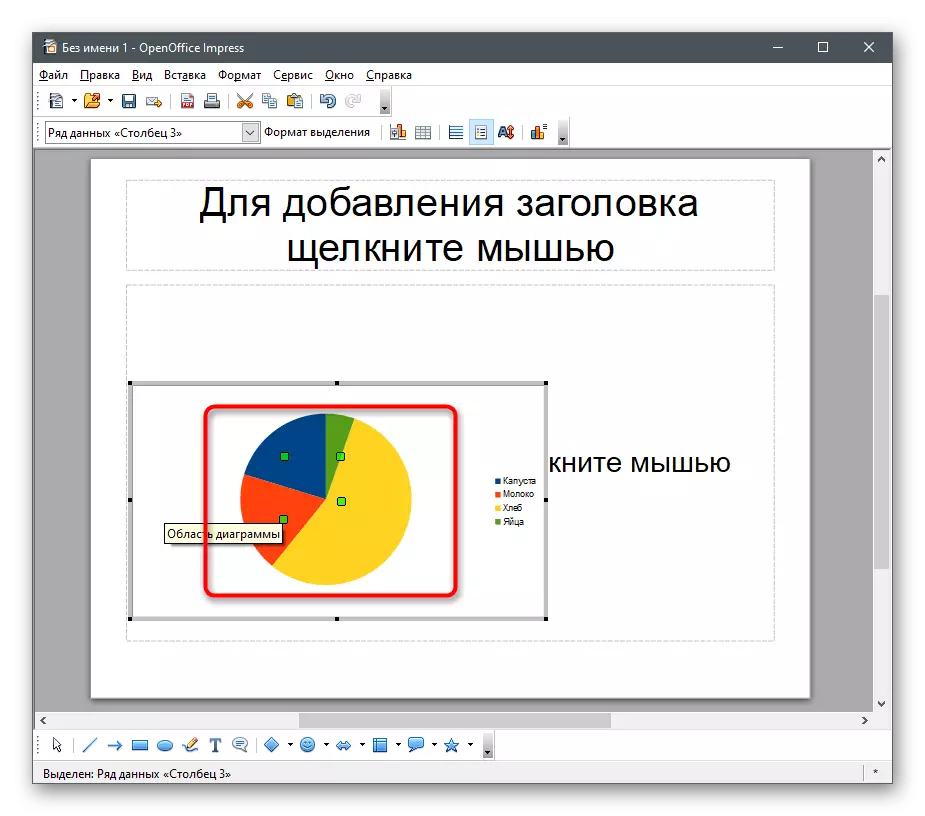
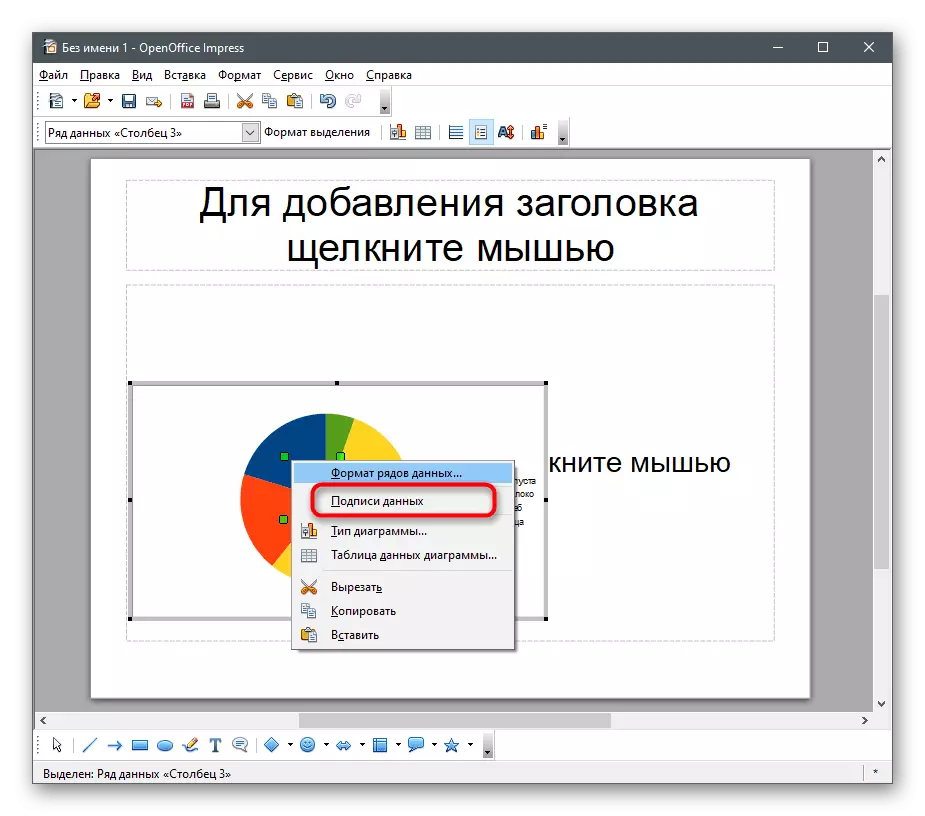
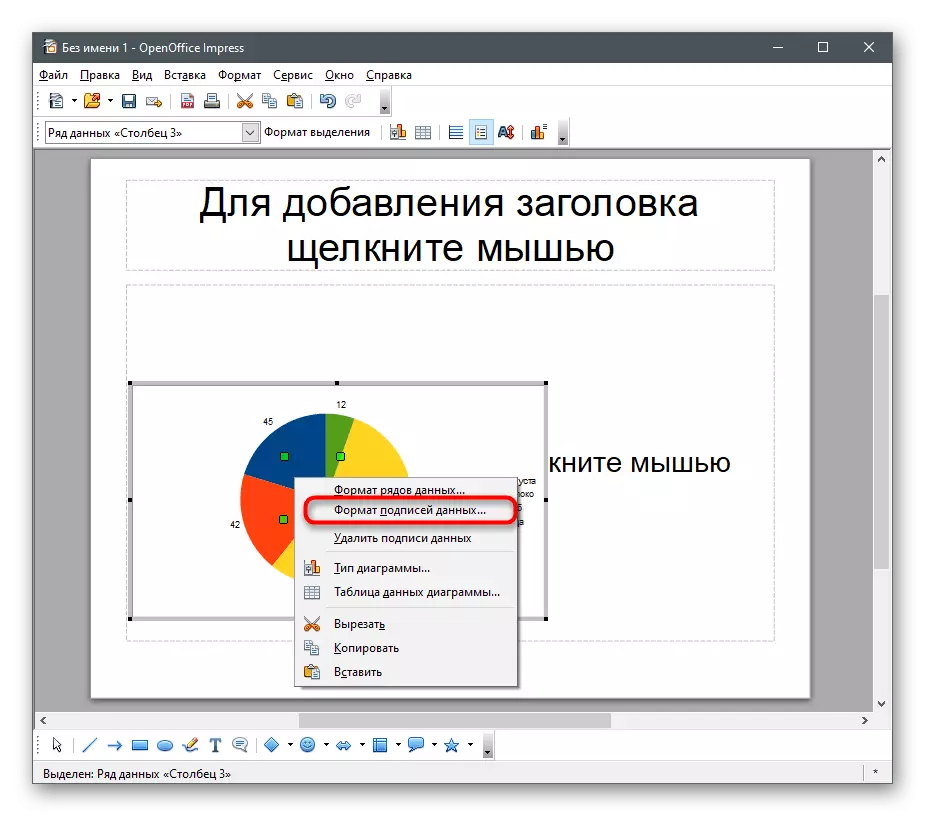
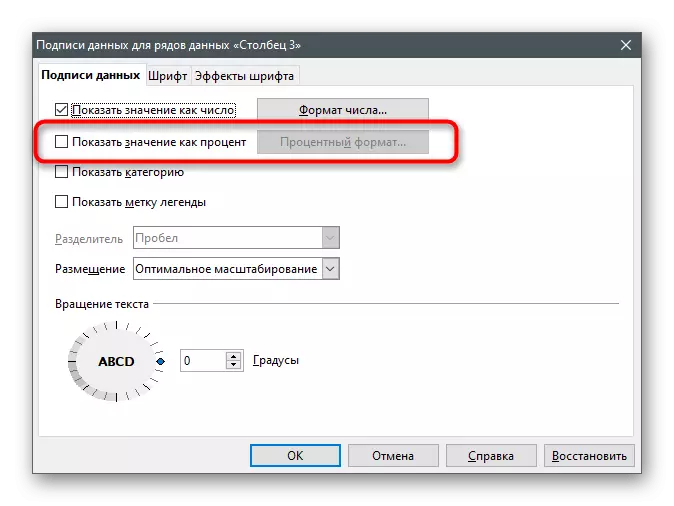
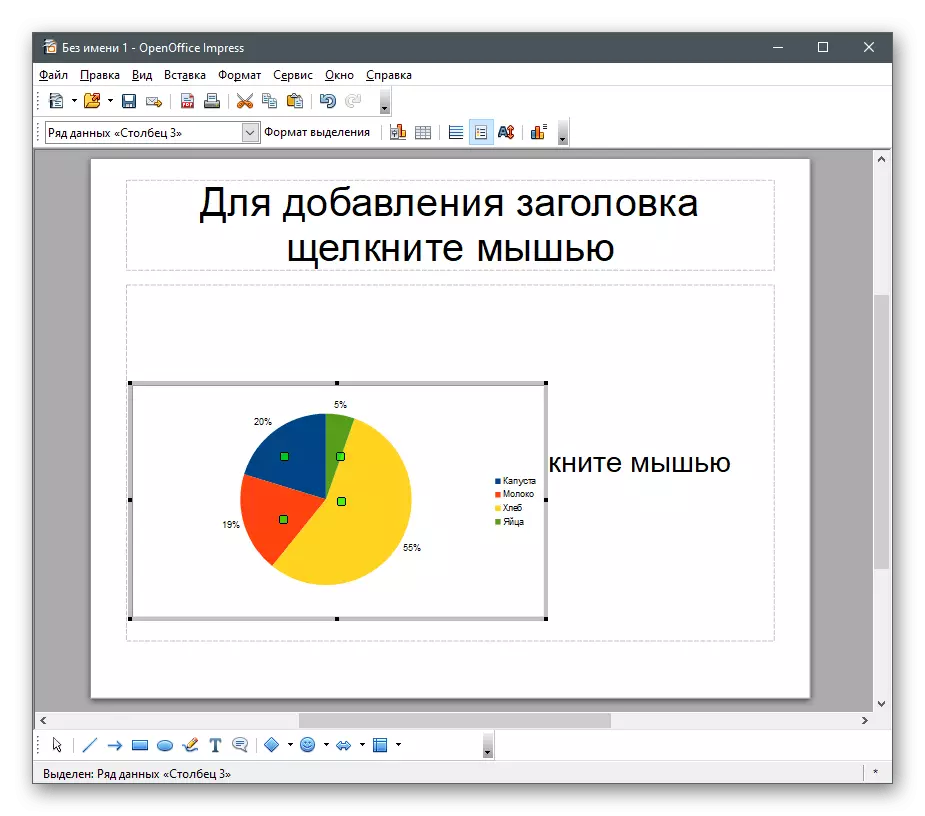
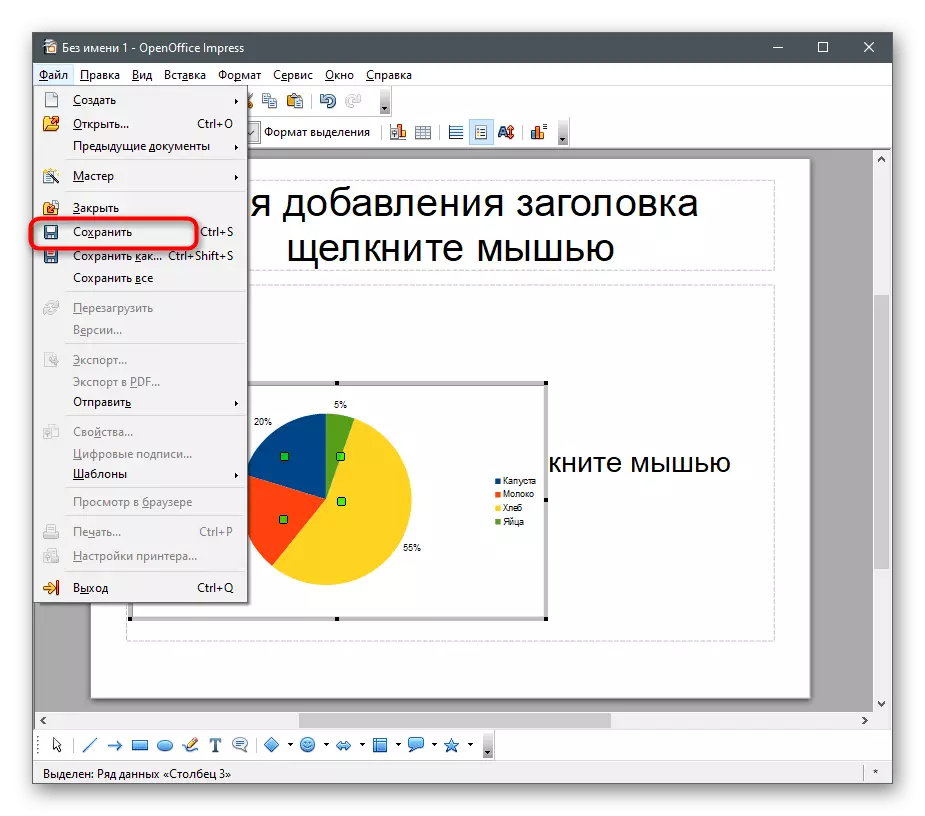
ක්රමය 4: මාර්ගගත සේවා
සෑම කෙනෙකුටම වැඩසටහන ඔබේ පරිගණකයට බාගත කිරීමේ අවශ්යතාවයක් නොමැති අතර, එපට්රල් එකක් සහිත වගුවක් නිර්මාණය කිරීම සඳහා එය විශේෂයෙන් මිල දී ගන්න. මෙම අවස්ථාවේ දී, අවශ්ය සියලු කාර්යයන් සඳහා නොමිලේ මාර්ගගත සේවාවන් ගලවා ගැනීමට යමින් තිබේ. වඩාත් ජනප්රිය විකල්ප දෙක මත අපි වාසය කරමු.ගූගල් වගු
පළමු මාර්ගගත සේවාව බ්රව්සරයේ පැතුරුම්පත් සහිතව පූර්ණ වැඩ සඳහා නිර්මාණය කර ඇති අතර, සියලු වෙනස්කම් වලාකුළෙන් හෝ ලිපිගොනු වල සුරකින ලදි හෝ ලිපිගොනු පරිගණකයට බාගත හැකිය. ගූගල් වගු වලට ස්තූතියි, ප්රස්ථාරයක් ප්රතිශතයක් සාදන්න, එය ඔබගේ ගිණුමේ තබා ගන්න හෝ දෘඩ තැටියට බාගත කරන්න.
ගූගල් වගු ඔන්ලයින් සේවාවට යන්න
- ඉහත සබැඳියෙන් පසුව ඔබට පිවිසීමට අවශ්ය ගූගල් ගිණුමක් ඔබට අවශ්ය වනු ඇත. ඊට අනුරූප බොත්තම භාවිතයෙන් එය නිර්මාණය කිරීමෙන් නව ලේඛනයකින් වැඩ කිරීමට පටන් ගන්න, සහ දත්ත ප්රතිශත රූප සටහනට ඇතුළත් කළ යුතුය.
එක්සෙල් ඔන්ලයින්
ක්රමවේදය 1 හි සඳහන් එක්සෙල් වැඩසටහන 1 හි සබැඳි අනුවාදයට යාමෙන් නොමිලේ භාවිතා කළ හැකිය. එය එකම කාර්යයන් සමූහයක් ගැන ඇති නමුත් ගැටලුව විසඳීමේ දුෂ්කරතා ඇති වන පරිදි වඩාත් සවිස්තරාත්මකව තවත් ප්රස්ථාරයක් නිර්මාණය කිරීමේ මූලධර්මය පිළිබඳව ඔබම හුරුපුරුදු බව අපි යෝජනා කරමු.
එක්සෙල් ඔන්ලයින් සේවාවට මාර්ගගතව යන්න
- වෙබ් අඩවියේ ප්රධාන පිටුව විවෘත කිරීමෙන් පසු, සංවර්ධකයින්ගේ උපදෙස් අනුගමනය කරමින් ඔබේ Microsoft ගිණුමට පිවිසෙන්න.
- කාර්යාලය ආරම්භ කිරීමෙන් පසු, සුදුසු ටයිල් එක ක්ලික් කිරීමෙන් මාර්ගගතව හිස් පොතක් සාදන්න.
- දත්ත සමඟ වගුව ආයාත කරන්න හෝ සීරීම් වලින් එය නිර්මාණය කිරීම සඳහා ප්රතිශතයක් තැනීම සඳහා ඉදිරියට යන්න.
- අවශ්ය දත්ත පරාසය තෝරා "ඇතුළු කරන්න" ටැබයට යන්න.
- පවතින ප්රස්ථාර ලැයිස්තුවේ, කොටස ප්රදර්ශනය කිරීම සඳහා පරිපූර්ණ වූ එකක් සඳහන් කරන්න.
- එය පත්රයට එකතු වේ, ඉන්පසු ඔබට සංස්කරණය කිරීමට ඉදිරියට යා හැකිය.
- පවතින පරාමිතීන් සමඟ මෙනුව විවෘත කිරීම සඳහා ප්රස්ථාරයේ ඕනෑම කොටසක් මත ඕනෑම කොටසක් මත දෙවරක් ක්ලික් කරන්න.
- "දත්ත ටැග්" ලැයිස්තුව පුළුල් කරන්න.
- "කොටස්" අයිතමය පරීක්ෂා කර තවදුරටත් අවශ්ය නොවන සංදර්ශක වලින් ඒවා ඉවත් කරන්න. ඔබට අවශ්ය නම්, විකල්ප කිහිපයක් ඒකාබද්ධ කරන්න.
- ප්රති result ලය වලාකුළෙහි සුරකින්න හෝ සම්පූර්ණ වශයෙන් බෙදා හැරීමේ මෘදුකාංග තවදුරටත් බෙදා හැරීම හෝ සංස්කරණය කිරීම සඳහා ගොනුව පරිගණකයට බාගත කරන්න.