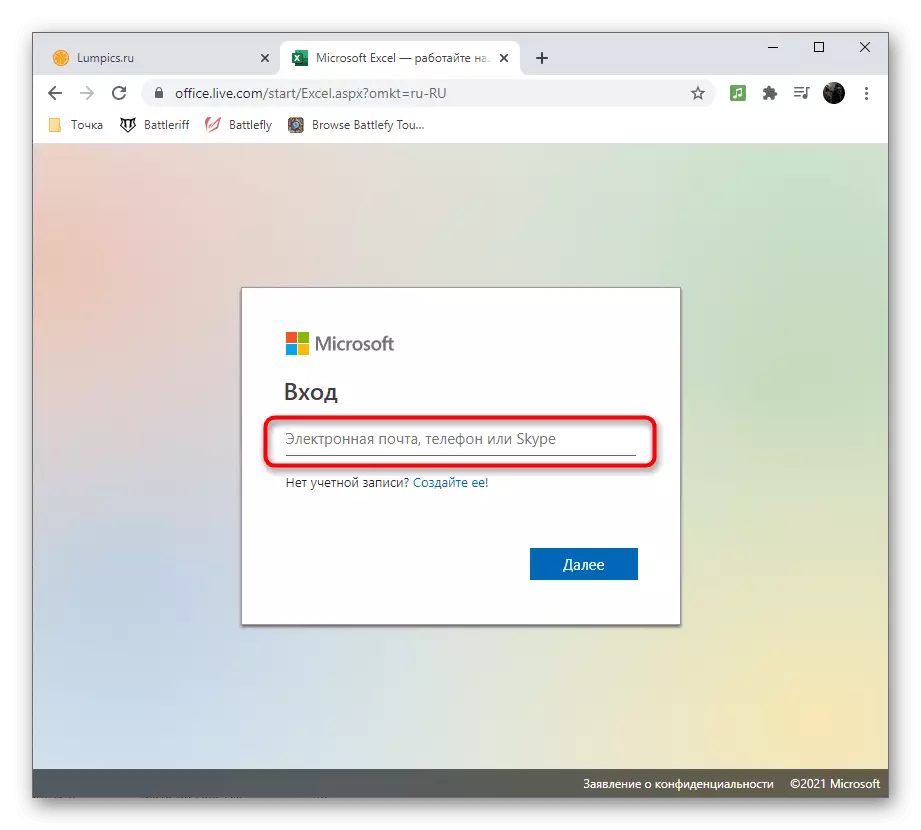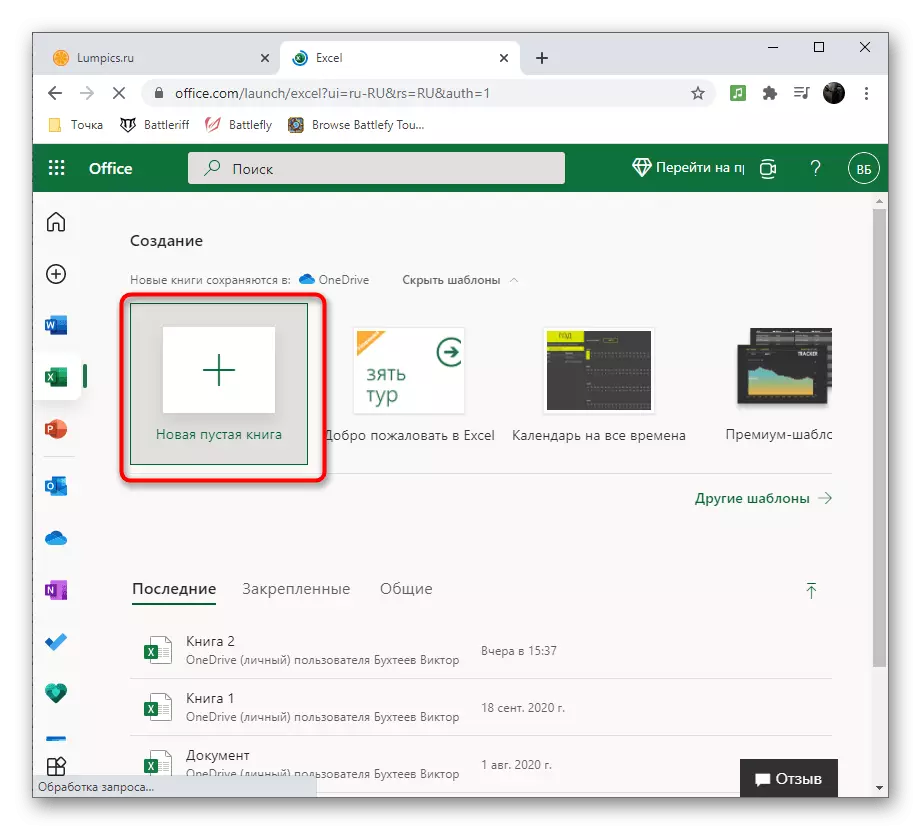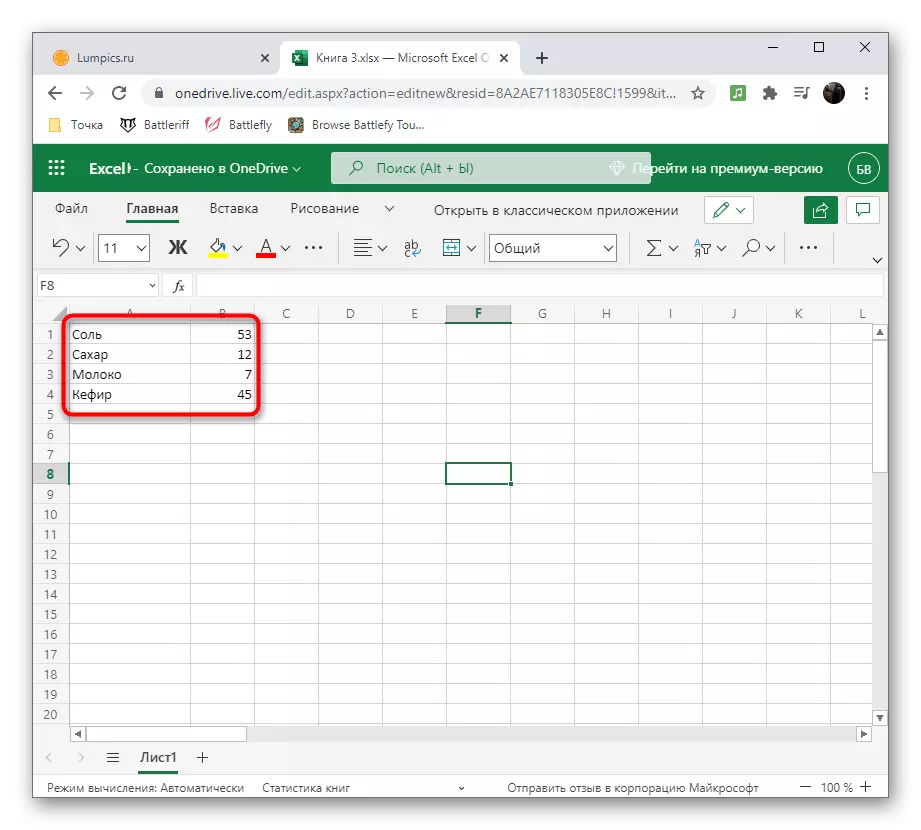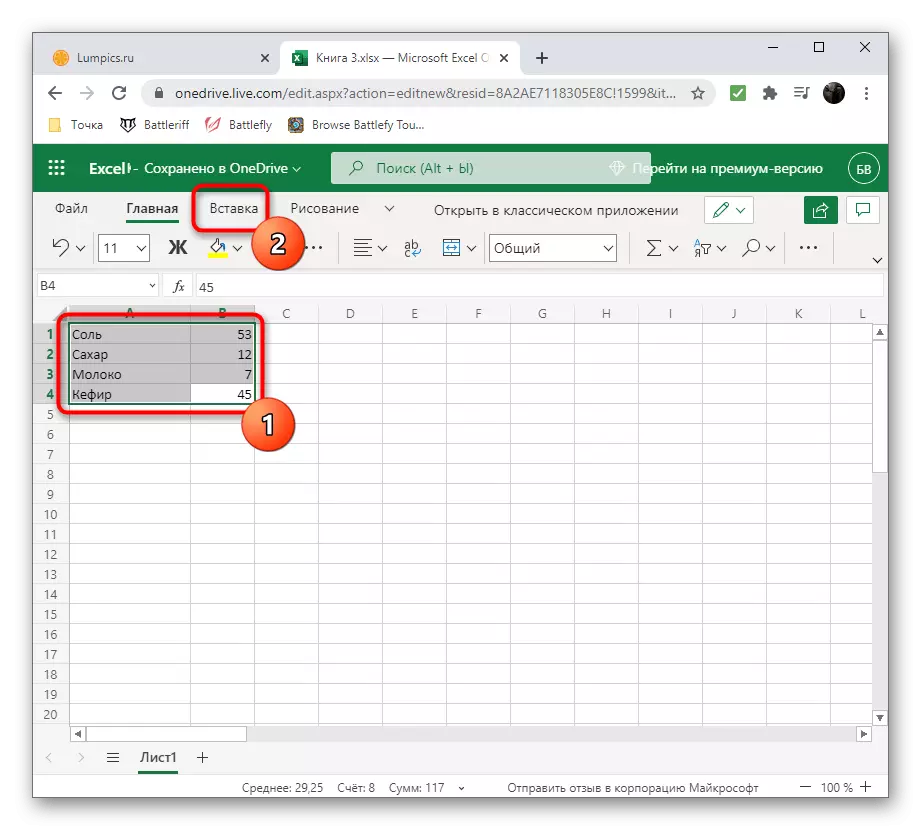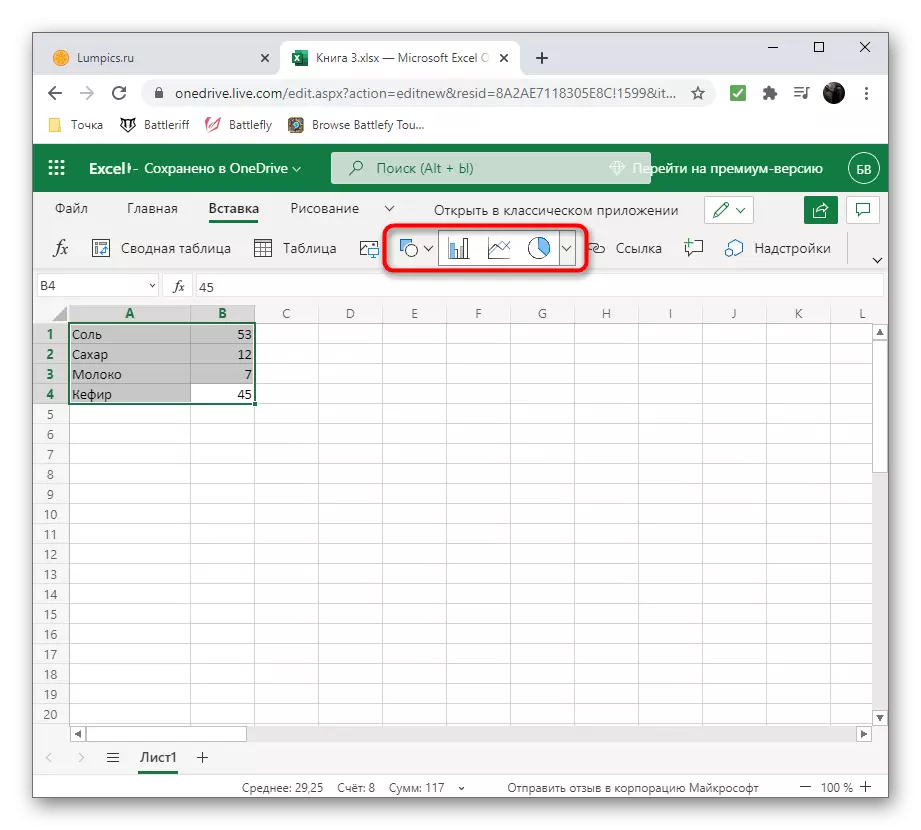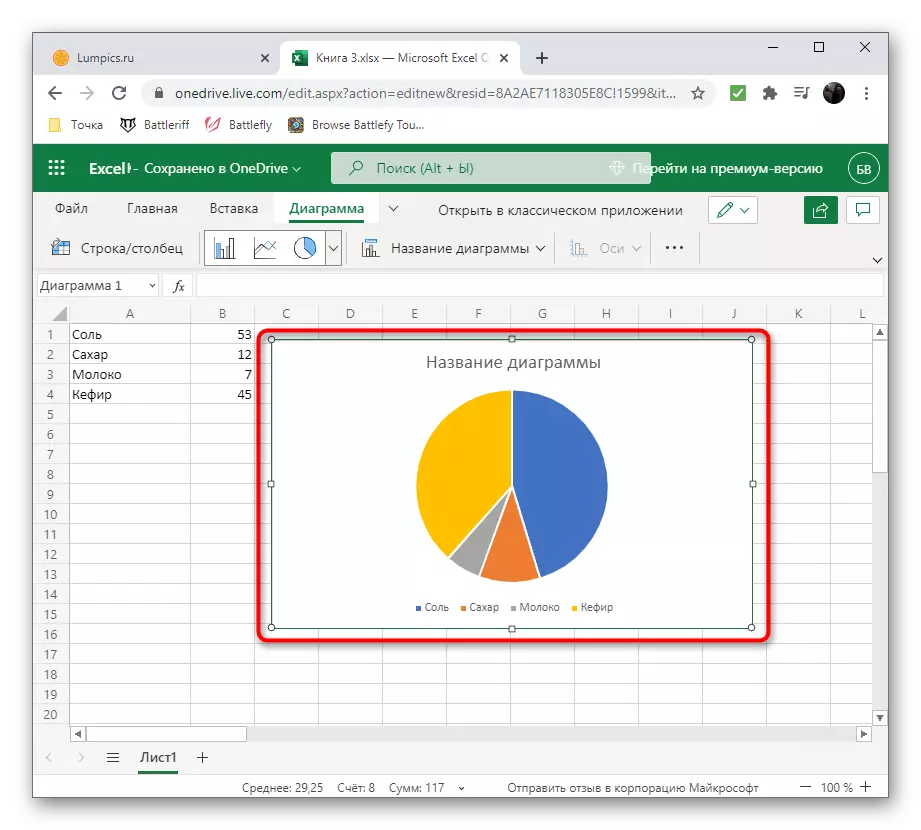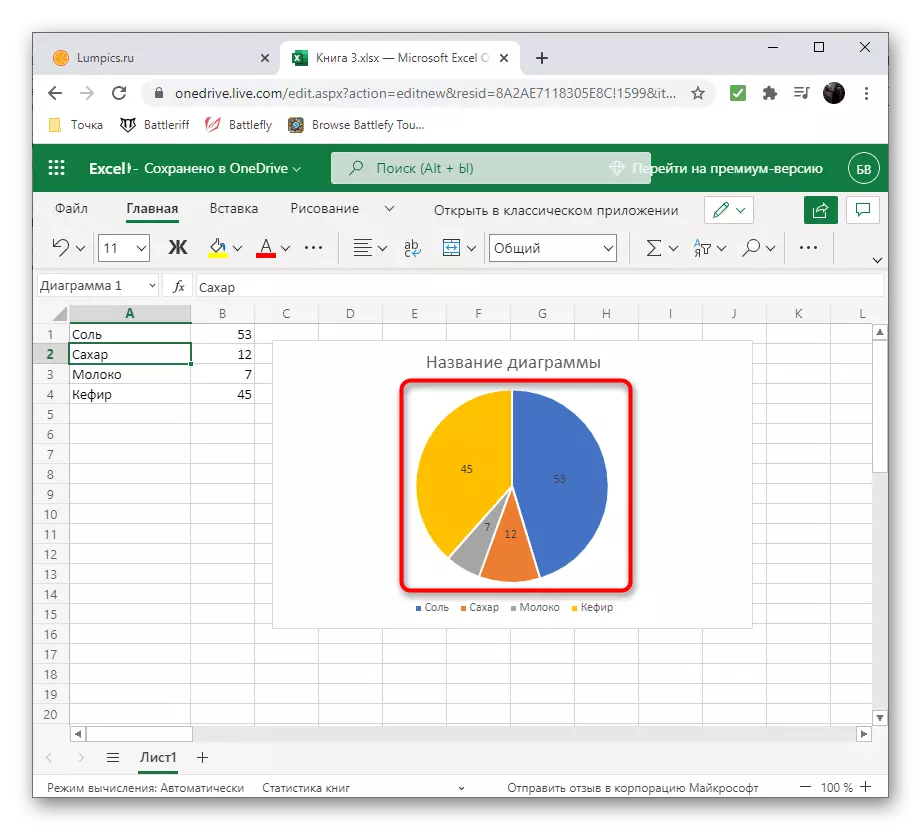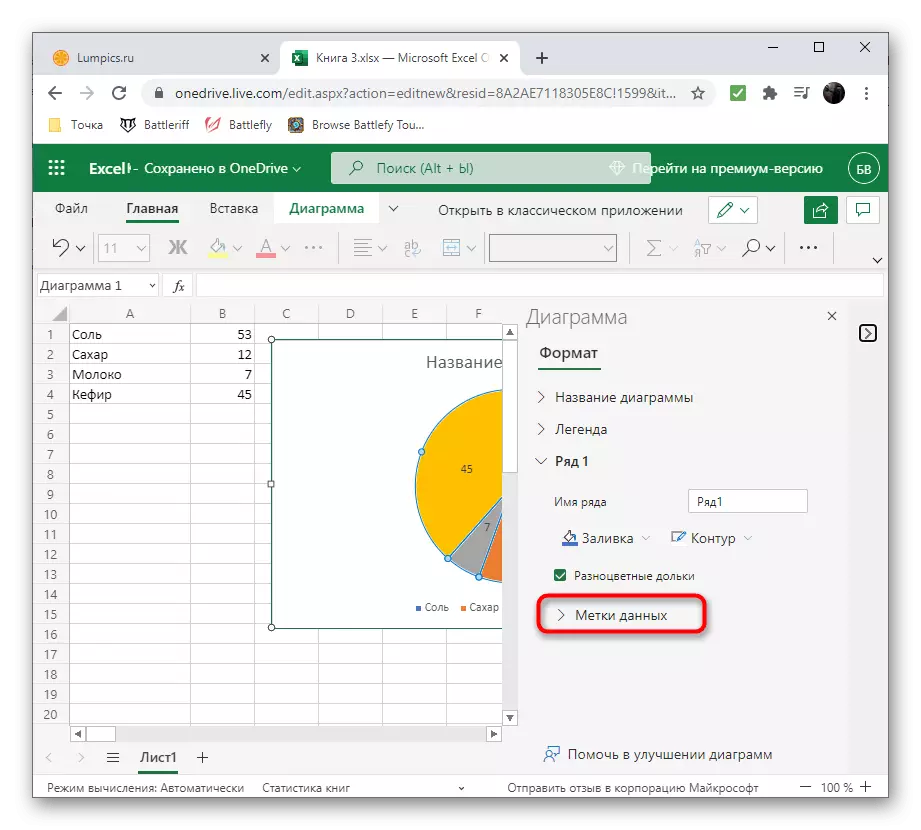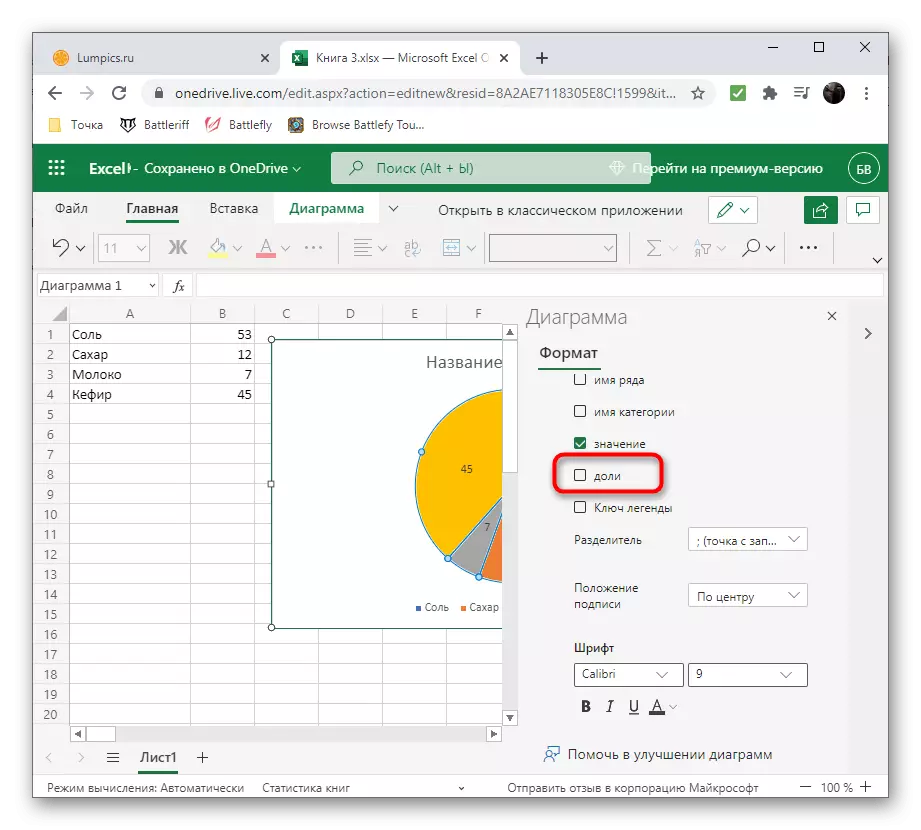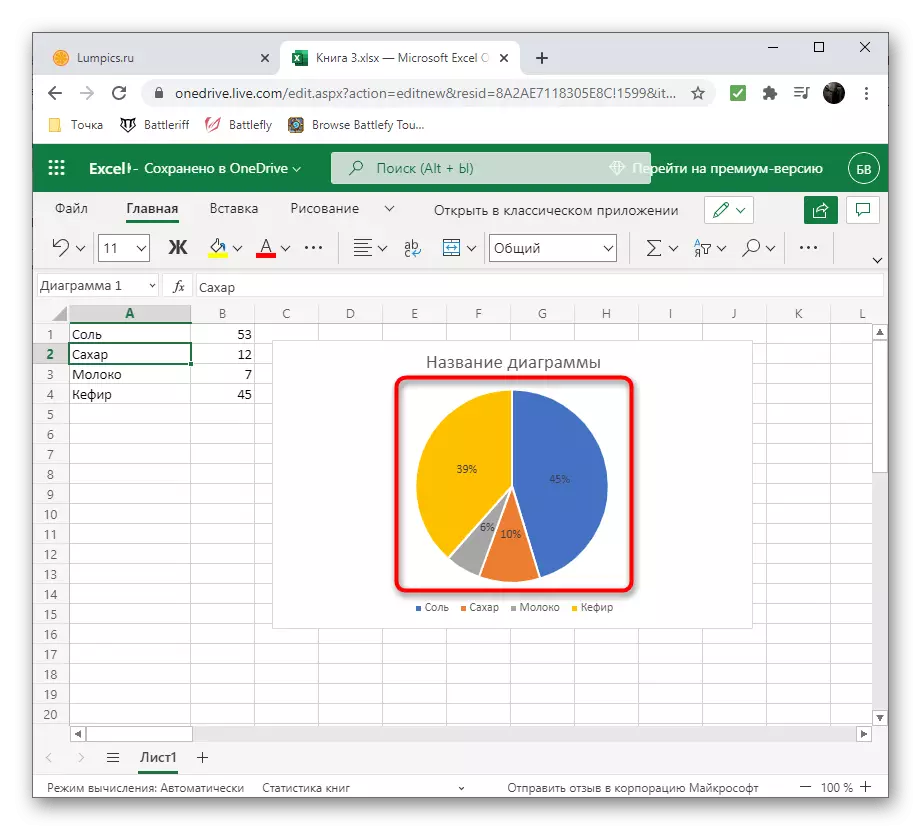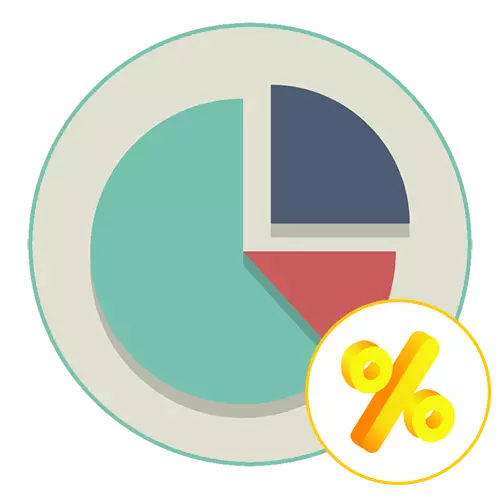
ວິທີທີ່ 1: ຕາຕະລາງເອເລັກໂຕຣນິກ
ໃນກໍລະນີຫຼາຍທີ່ສຸດ, ເຮັດວຽກກັບແຜນວາດທີ່ເກີດຂື້ນໂດຍການຊ່ວຍເຫຼືອຂອງໂຄງການທີ່ຖືກສ້າງຂື້ນ. ທ່ານຕ້ອງເລືອກເອົາຂໍ້ມູນລະດັບທີ່ຖືກປະຕິບັດສໍາລັບພື້ນຖານສໍາລັບການສ້າງເສັ້ນສະແດງຂອງປະເພດໃດກໍ່ໄດ້. ປະໂຫຍດຕົ້ນຕໍຂອງວິທີແກ້ໄຂດັ່ງກ່າວແມ່ນການປັບຕົວຄົບຖ້ວນແລະການເອົາຊະນະທີ່ເປັນປະໂຫຍດເພື່ອປະຕິສໍາພັນກັບຕາຕະລາງແລະຄຸນຄ່າຂອງມັນ.Microsoft Excel.
ຖ້າທ່ານຕ້ອງການເຮັດວຽກເລື້ອຍໆກັບ SpeadsSheets ຫຼືສ້າງແຜນວາດຈາກຊ່ວງທີ່ມີຢູ່ແລ້ວຫຼືໂຕະທັງຫມົດ, ຫນຶ່ງໃນບັນດາໂປແກຼມທີ່ດີທີ່ສຸດສໍາລັບການປະຕິບັດວຽກງານເຫຼົ່ານີ້ແມ່ນ Microsoft Excel. ມັນມີທຸກເຄື່ອງມືແລະຫນ້າທີ່ທີ່ຈໍາເປັນທີ່ຕອບສະຫນອງຄວາມຕ້ອງການຂອງຜູ້ໃຊ້ທີ່ມີປະສົບການໃນການເຮັດວຽກເປັນບໍລິສັດໃຫຍ່. ເພາະສະນັ້ນ, ມັນຍັງສາມາດເປັນແຜນວາດເປີເຊັນ. ຕົວເລືອກທີ່ຕ້ອງການ - ແຜນວາດວົງ, ເຫມາະສົມທີ່ເຫມາະສົມສໍາລັບການສະແດງຂໍ້ມູນປະເພດນີ້. ເຖິງຢ່າງໃດກໍ່ຕາມ, ທ່ານສາມາດກໍານົດປະເພດອື່ນໆສໍາລັບຄວາມຕ້ອງການຂອງທ່ານ. ກ່ຽວກັບວິທີທີ່ຕາຕະລາງເປີເຊັນຖືກສ້າງຂື້ນໃນ Microsoft Excel, ອ່ານບົດຄວາມໃນລິງຂ້າງລຸ່ມ.
ອ່ານເພິ່ມເຕິມ: ສະແດງຕາຕະລາງທີ່ມີຄວາມສົນໃຈໃນ Microsoft Excel
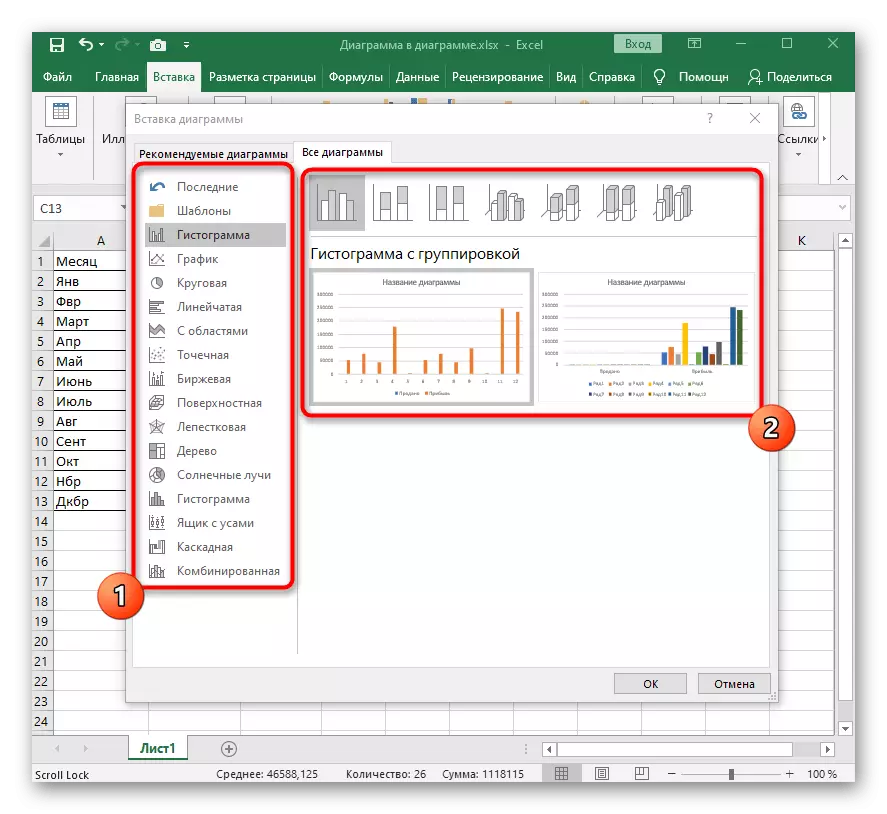
OpenOffice Calc.
ຊຸດໂປແກຼມໂປແກຼມ OpenOffice ປະກອບມີເຄື່ອງມືທີ່ແຕກຕ່າງກັນໃນການເຮັດວຽກກັບຂໍ້ຄວາມ, ການນໍາສະເຫນີແລະສະເປັກ. Calc ແມ່ນອອກແບບເພື່ອພົວພັນກັບເອກະສານປະເພດສຸດທ້າຍ - ທ່ານສາມາດນໍາເຂົ້າຫຼືສ້າງຕົວຢ່າງຂອງຂໍ້ມູນໃນເປີເຊັນ, ແລະສິ່ງນີ້ຈະເກີດຂື້ນແບບນີ້:
- ດໍາເນີນງານ Openofis ແລະເລືອກຕົວເລືອກ "Spreadsheet" ໃນປ່ອງຢ້ຽມຕ້ອນຮັບ.
- ສ້າງບັນຊີລາຍຊື່ທີ່ມີຂໍ້ມູນຫຼືນໍາເຂົ້າມັນຈາກເອກະສານອື່ນໂດຍການໃສ່ໃນຕາຕະລາງ.
- ເນັ້ນມັນແລະເປີດເມນູ "Insert".
- ຈາກບັນຊີລາຍຊື່ທີ່ປະກົດວ່າ, ເລືອກຕົວເລືອກ "Diagram".
- ຫນ້າຕ່າງ "ຕາຕະລາງ" ປະກົດວ່າ, ບ່ອນທີ່ຈະເລີ່ມຕົ້ນດ້ວຍ, ເລືອກປະເພດກາຟິກທີ່ເຫມາະສົມ. ພິຈາລະນາວ່າທັງຫມົດບໍ່ໄດ້ສະຫນັບສະຫນູນການສະແດງເປັນເປີເຊັນ. ເປັນຕົວຢ່າງ, ໃຊ້ເວລາແຜນວາດວົງ.
- ຫຼັງຈາກກໍານົດຊະນິດຕ່າງໆ, ໃຫ້ໄປທີ່ຂັ້ນຕອນຕໍ່ໄປໂດຍການກົດປຸ່ມ "Next".
- ລະບຸຂອບເຂດຂອງຂໍ້ມູນຖ້າວ່າສິ່ງນີ້ບໍ່ໄດ້ເຮັດກ່ອນຫນ້ານີ້.
- ກໍານົດຂອບເຂດສໍາລັບແຕ່ລະແຖວຂອງຂໍ້ມູນຖ້າມີຫລາຍຢູ່ໃນໂຕະຂອງທ່ານ. ໂດຍປົກກະຕິແລ້ວຂັ້ນຕອນນີ້ໄດ້ຖືກຂ້າມພຽງແຕ່, ເພາະວ່າທຸກຢ່າງທີ່ທ່ານຕ້ອງການໄດ້ຈັດສັນໄວ້ແລ້ວໃນສະເປຣດຊີດກ່ອນທີ່ຈະສ້າງຕາຕະລາງ.
- ໃນເບື້ອງຕົ້ນ, ບໍ່ມີລາຍເຊັນບໍ່ໄດ້ຖືກສະແດງໃນແຜນວາດ, ບໍ່ໃຫ້ເວົ້າເຖິງເປີເຊັນ, ສະນັ້ນການສະຫລຸບຂອງພວກເຂົາຈະຕ້ອງໄດ້ຮັບການກໍານົດໂດຍອັດຕະໂນມັດ. ເພື່ອເຮັດສິ່ງນີ້, ກົດປຸ່ມກົດຂວາແລະຈາກເມນູສະພາບການທີ່ປາກົດ, ເລືອກ "ລາຍເຊັນຂໍ້ມູນ".
- ໂດຍຄ່າເລີ່ມຕົ້ນ, ມູນຄ່າຂອງແຕ່ລະຄໍລໍາຈະຖືກສະແດງໃຫ້ເຫັນວ່າມັນສາມາດເຫັນໄດ້ໃນຕາຕະລາງຕົວມັນເອງ. ການປ່ຽນແປງດອກເບ້ຍເກີດຂື້ນຜ່ານເມນູແຍກຕ່າງຫາກ "ລາຍເຊັນຂໍ້ມູນ".
- ຫມາຍຕິກໃສ່ກ່ອງກາເຄື່ອງຫມາຍ "ສະແດງມູນຄ່າເປັນເປີເຊັນ".
- ຖ້າທ່ານບໍ່ຕ້ອງການທີ່ຈະສະແດງຢູ່ຂ້າງແລະຖອດກ່ອງກາເຄື່ອງຫມາຍຈາກພາລາມິເຕີທໍາອິດແລະປິດຫນ້າຕ່າງນີ້.
- ກັບໄປທີ່ແຜນວາດແລະໃຫ້ແນ່ໃຈວ່າການສະແດງຂອງປະຈຸບັນຂອງມັນພໍໃຈ.
- ເມື່ອສໍາເລັດ, ຢ່າລືມປະຢັດໂຄງການໃນຮູບແບບທີ່ສະດວກສໍາລັບການສະແດງໃຫ້ຜູ້ໃຊ້ອື່ນຫຼືໂອນໄຟລ໌ໄປສື່ຕ່າງໆເຂົ້າໃນສື່ທີ່ແຕກຕ່າງກັນ.
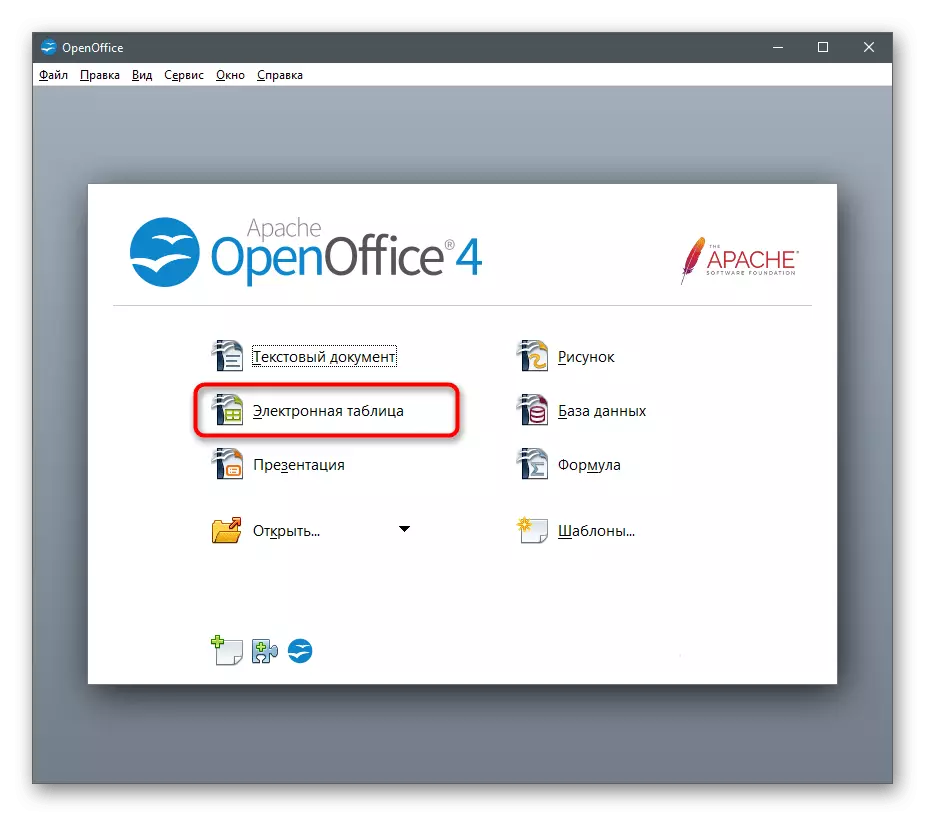
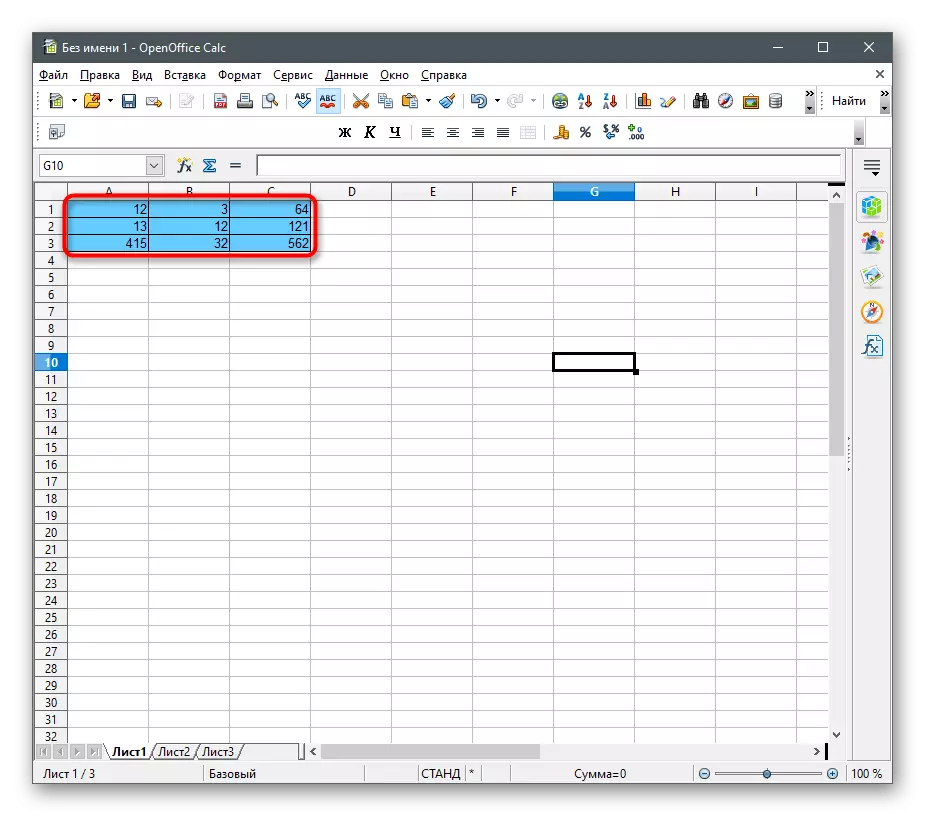
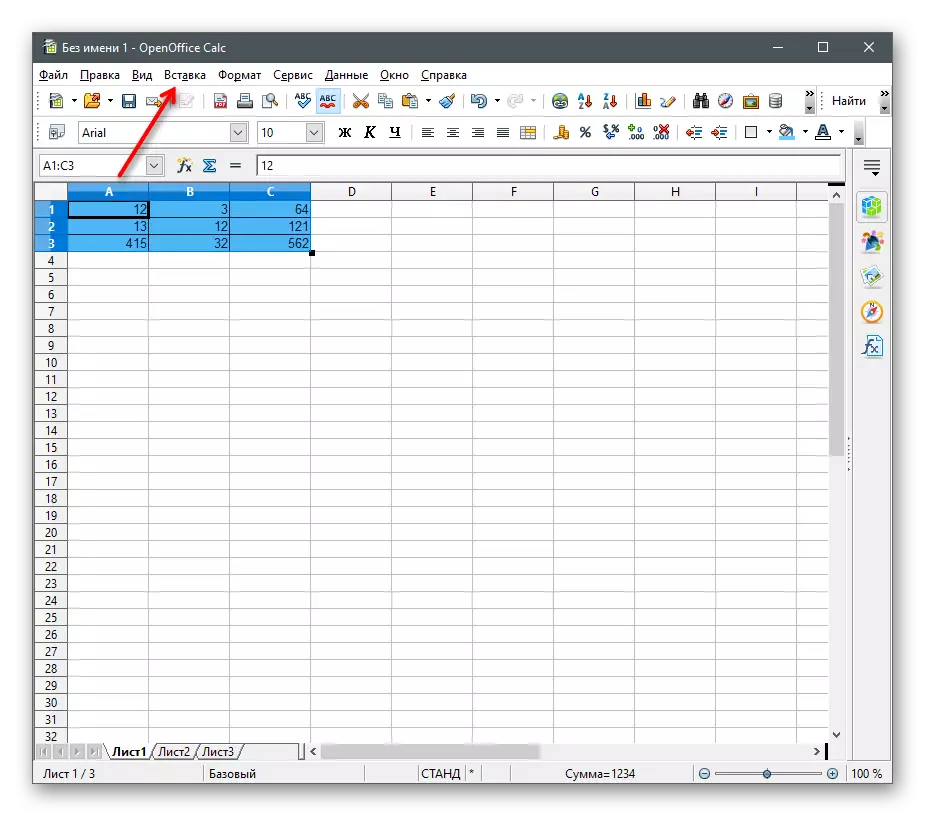
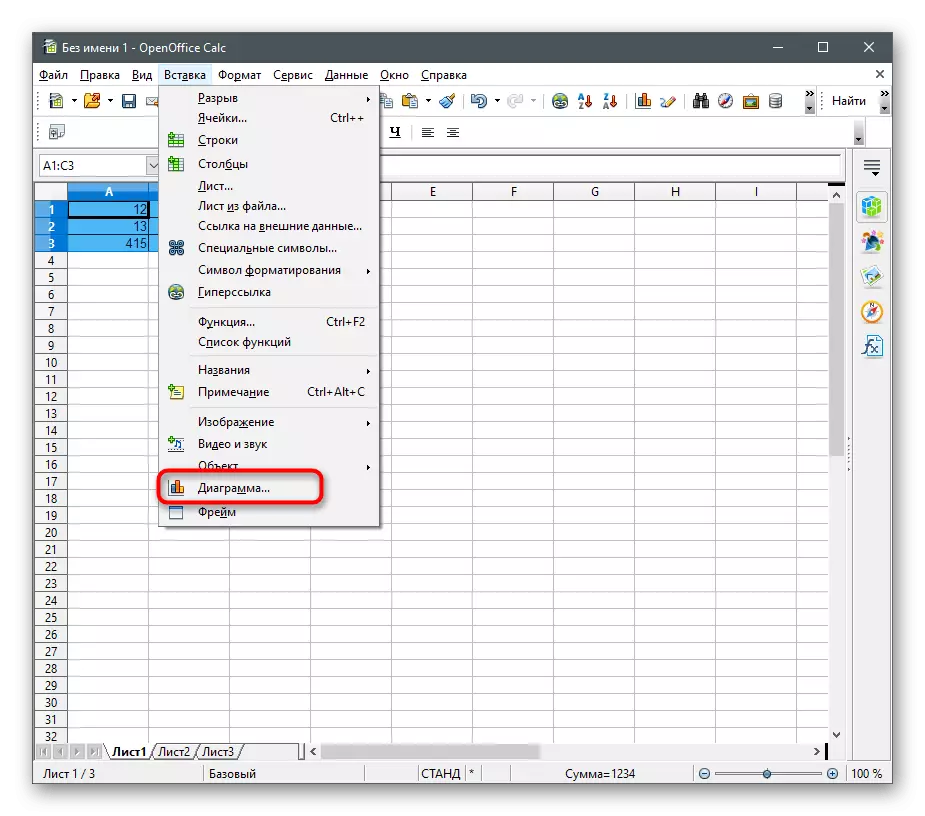
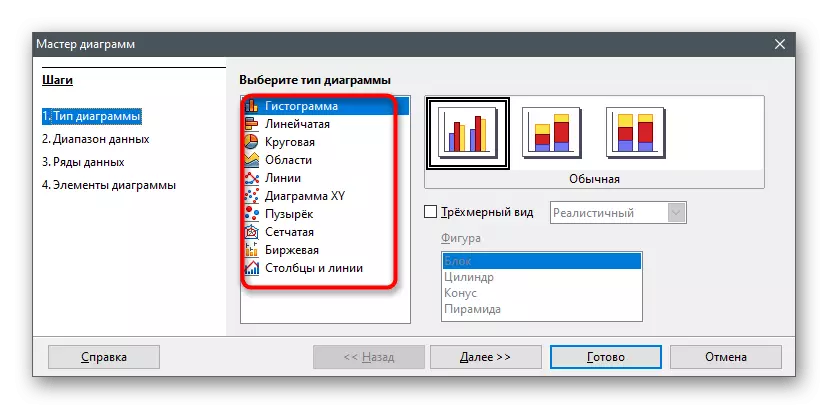
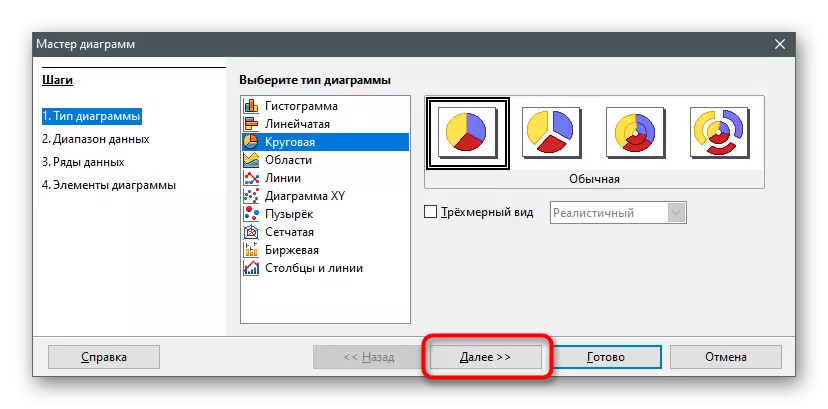
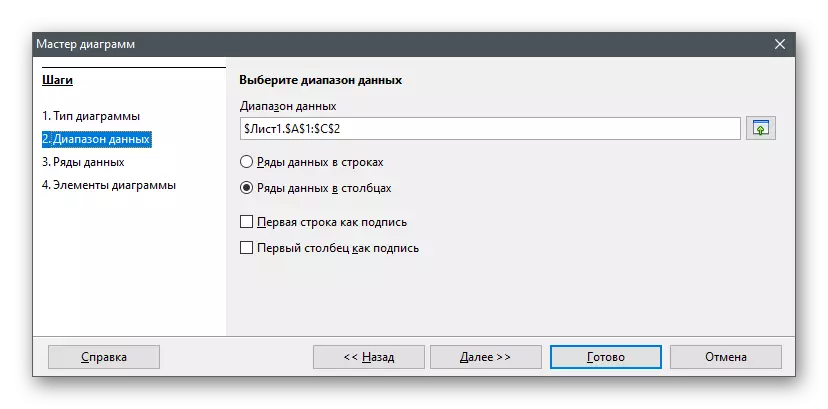
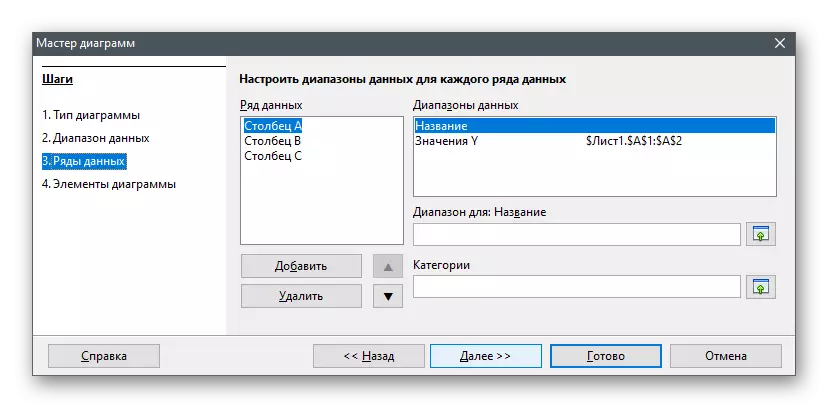
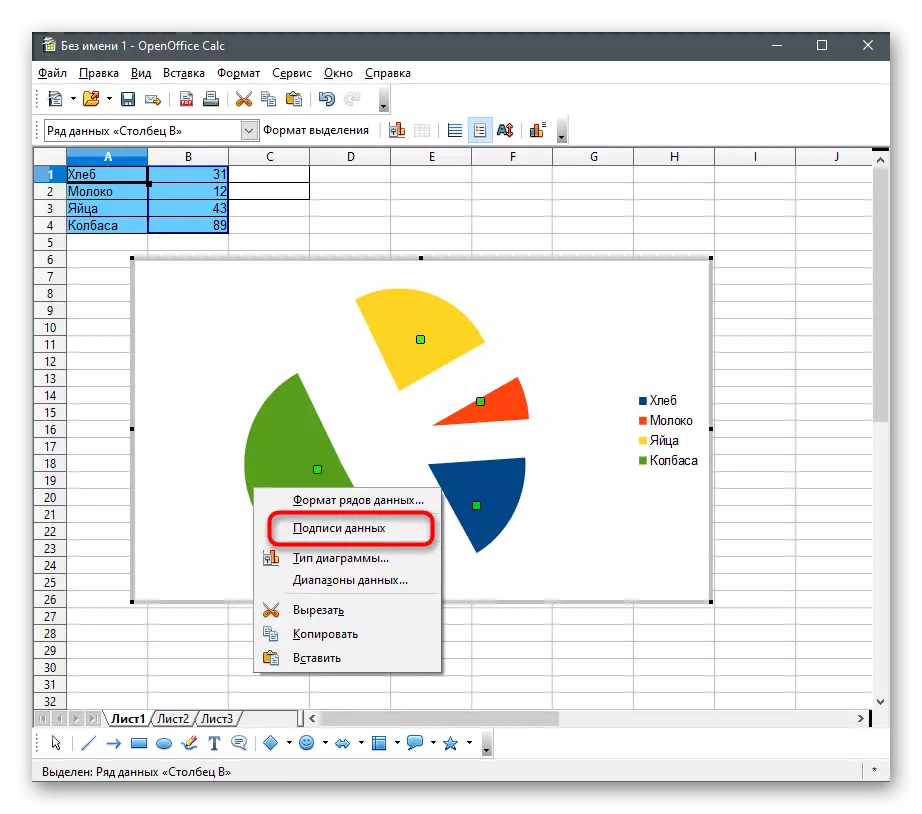
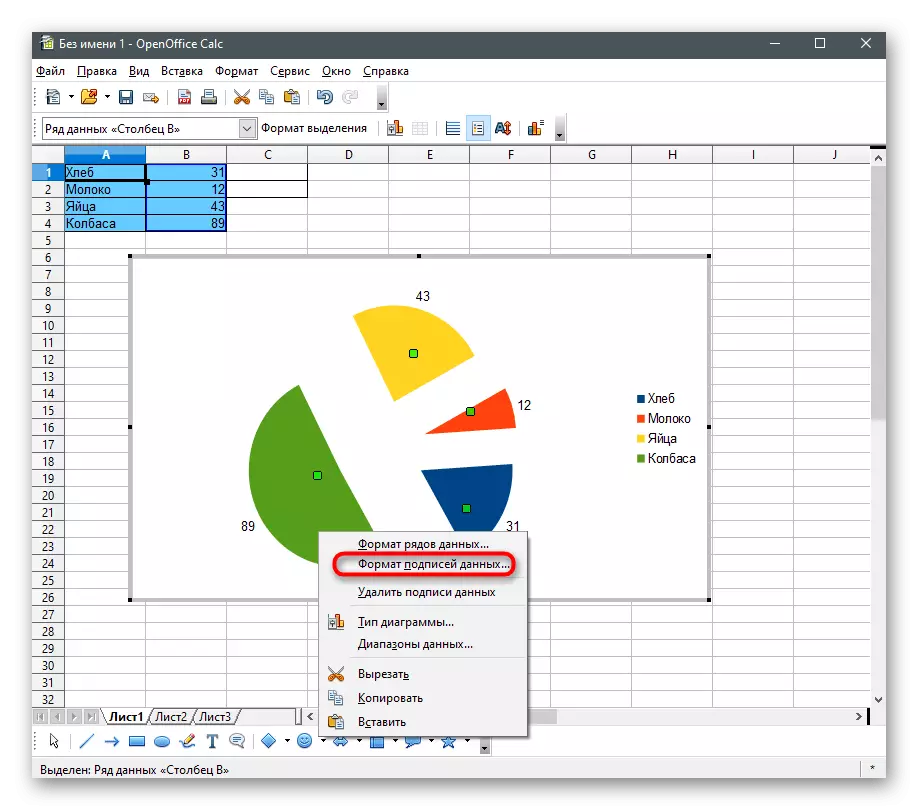
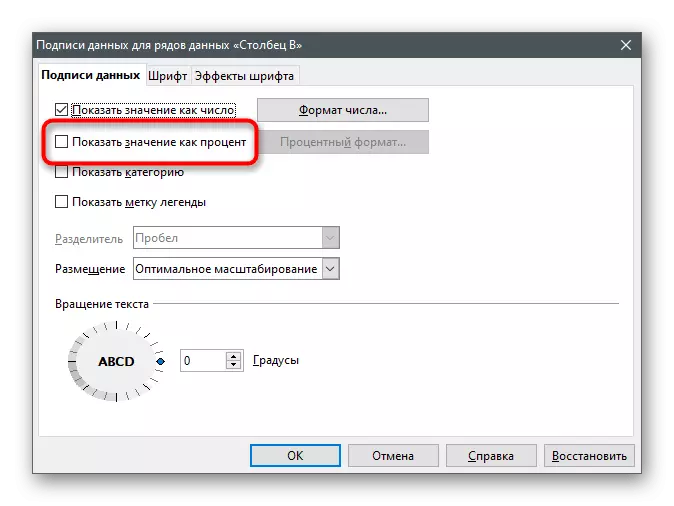
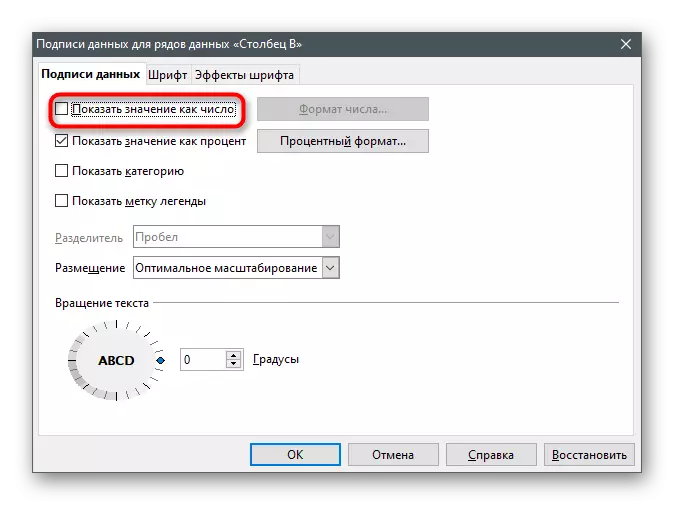
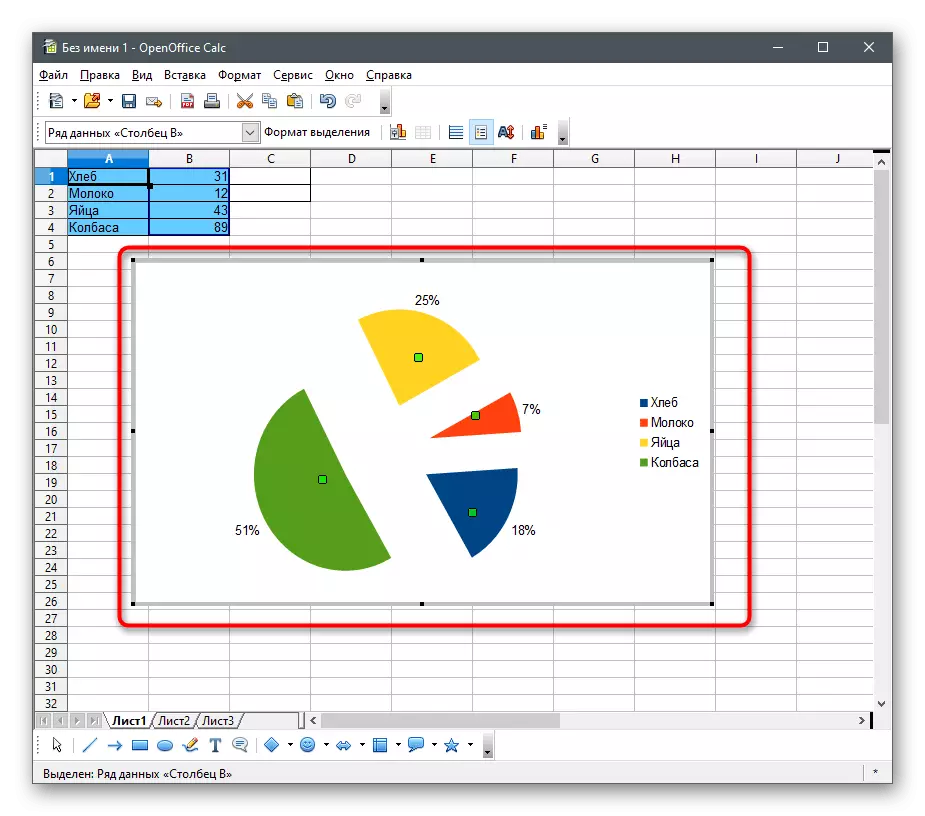
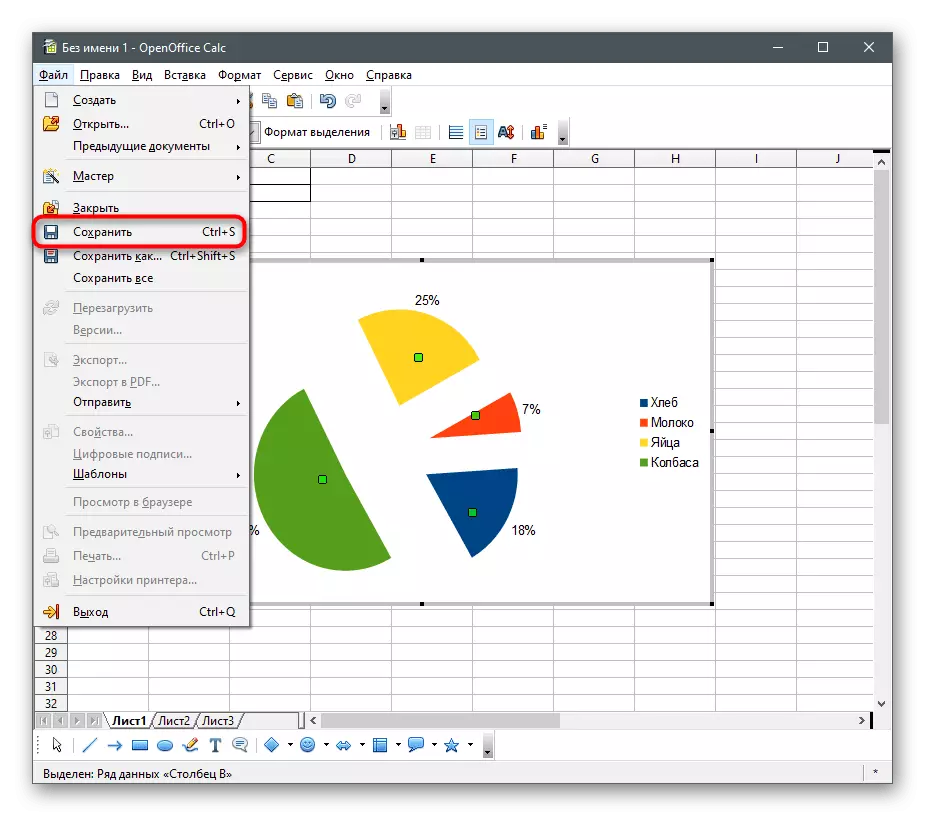
ວິທີທີ່ 2: ບັນນາທິການຕົວຫນັງສື
ເປັນວິທີການສ້າງຕາຕະລາງເປັນເປີເຊັນ, ທ່ານສາມາດໃຊ້ຕົວແກ້ໄຂຕົວຫນັງສືຖ້າຟັງຊັນທີ່ສອດຄ້ອງກັນໄດ້ຮັບການສະຫນັບສະຫນູນ. ຕົວເລືອກນີ້ແມ່ນດີທີ່ສຸດສໍາລັບຜູ້ໃຊ້ເຫຼົ່ານັ້ນທີ່ໄດ້ເຮັດວຽກກັບຂໍ້ຄວາມແລະຄວາມປາດຖະຫນາທີ່ຈະໃສ່ອົງປະກອບໃນເອກະສານ.Microsoft Word.
Microsoft Word ມີຄຸນລັກສະນະຄັດເລືອກປະເພດແລະຈຸດຫມາຍປາຍທາງສໍາລັບມັນເປັນເປີເຊັນ. ການສ້າງເກີດຂື້ນໃນເວລາທີ່ເຮັດວຽກກັບເອກະສານຂໍ້ຄວາມ, ແລະວັດຖຸສໍາເລັດຮູບແມ່ນຖືກຈັດໃສ່ໃນແຜ່ນ. ທ່ານສາມາດແກ້ໄຂຂະຫນາດ, ຕໍາແຫນ່ງຂອງມັນແລະຕົວກໍານົດການອື່ນໆທີ່ສົ່ງຜົນກະທົບຕໍ່ການສະແດງຂໍ້ມູນ. ຖ້າທ່ານມີໂປແກຼມນີ້ຫຼືພິຈາລະນາໃຫ້ມັນເຫມາະສົມກັບການປະຕິບັດວຽກງານດັ່ງກ່າວ, ໃຫ້ອ່ານຄໍາແນະນໍາໃນການສ້າງແຜນວາດໃນບົດຄວາມຂ້າງລຸ່ມນີ້.
ອ່ານເພິ່ມເຕິມ: ວິທີການສ້າງແຜນວາດໃນ Microsoft Word
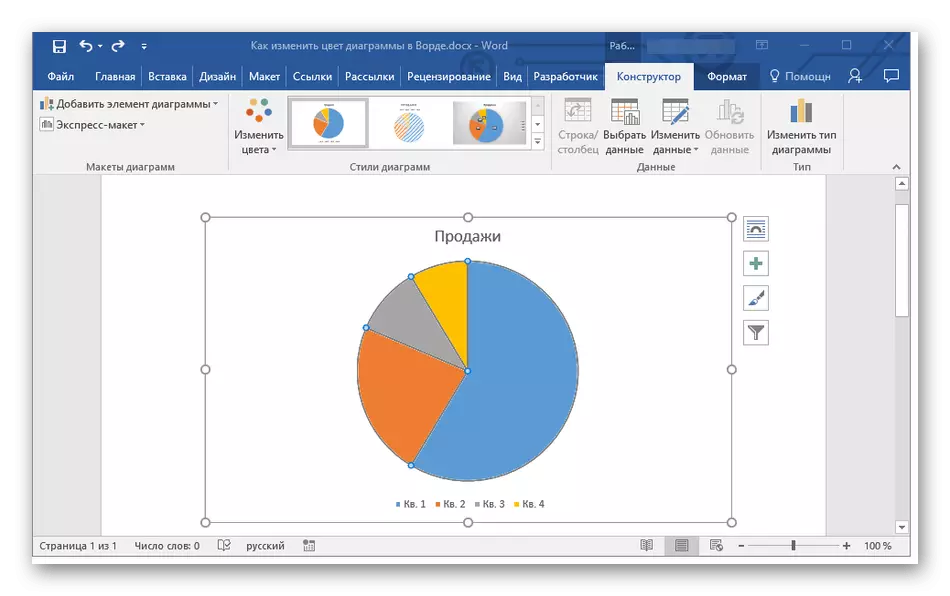
ນັກຂຽນ OpenOffice.
ສ່ວນປະກອບ OPENOFFICE ທີ່ເອີ້ນວ່ານັກຂຽນບໍ່ພຽງແຕ່ເປັນຕົວແກ້ໄຂຕົວຫນັງສືເທົ່ານັ້ນ, ແຕ່ຍັງເປັນຕົວແທນທີ່ດີເລີດ, ລວມທັງການອອກແບບເພື່ອສ້າງແຜນວາດ. ມັນສາມາດຖືກແປເປັນດອກເບ້ຍຖ້າທ່ານເລືອກປະເພດທີ່ເຫມາະສົມສໍາລັບສິ່ງນີ້. ມັນເປັນທີ່ຈະແຈ້ງວ່າເສັ້ນສະແດງຂອງຫນ້າທີ່ຫຼືເສັ້ນຊື່ຈະບໍ່ສະແດງຂໍ້ມູນໃນເປີເຊັນ, ສະນັ້ນມັນກໍ່ດີກວ່າທີ່ຈະໃຫ້ຄວາມມັກໃນການເປັນວົງກົມ. ຂໍ້ມູນທົ່ວໄປກ່ຽວກັບວິທີການພົວພັນກັບຕາຕະລາງໃນນັກຂຽນ OpenOffice, ທ່ານຈະຮຽນຮູ້ໃນຄໍາແນະນໍາອື່ນໆ.
ອ່ານເພິ່ມເຕິມ: ການສ້າງຕາຕະລາງໃນນັກຂຽນ OpenOffice
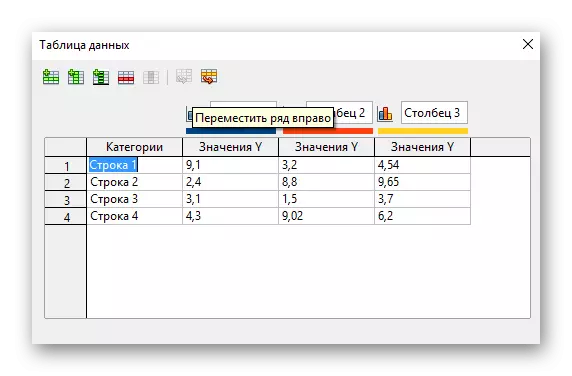
ວິທີທີ່ 3: ການນໍາສະເຫນີ
ຖ້າແຜນວາດອັດຕາສ່ວນຮ້ອຍຄວນເປັນສ່ວນຫນຶ່ງຂອງການນໍາສະເຫນີ, ມັນສາມາດຖືກສ້າງຂື້ນແລະໃສ່ລົງໃນເອກະສານໂດຍບໍ່ຕ້ອງໃຊ້ໂປແກຼມເພີ່ມເຕີມ. ໃນແຜນງານການນໍາສະເຫນີ, ຕາມກົດລະບຽບ, ມີຫນ້າທີ່ຂອງການສ້າງແລະຈັດການກັບແຜນວາດ.PowerPoint.
ເອົາໃຈໃສ່ກັບ PowerPoint ຖ້າມີຄວາມຈໍາເປັນເປີເຊັນໃນເວລາທີ່ເຮັດວຽກກັບການນໍາສະເຫນີຕ່າງໆ. ປະໂຫຍດຂອງການແກ້ໄຂບັນຫານີ້ແມ່ນວ່າການນໍາໃຊ້ຫນ້າທີ່ນໍາເຂົ້າຫຼືການເຮັດວຽກອື່ນໆບໍ່ຈໍາເປັນຕ້ອງມີ - ທຸກຢ່າງສາມາດເຮັດໄດ້ໂດຍກົງໂດຍໃຊ້ເຄື່ອງມືທີ່ສ້າງມາໂດຍກົງ. ເລືອກປະເພດທີ່ເຫມາະສົມ, ກໍານົດຕາຕະລາງດ້ວຍຂໍ້ມູນ, ຫຼັງຈາກທີ່ເຮັດໃຫ້ແນ່ໃຈວ່າທ່ານກໍາລັງແກ້ໄຂແລະວາງແຜນວາດຢູ່ເທິງແຜ່ນສະໄລ້ຢ່າງຖືກຕ້ອງ. ຢ່າລືມກ່ຽວກັບການຕັ້ງຄ່າຮູບລັກສະນະທີ່ມີຢູ່, ເນື່ອງຈາກວ່າມັນຈະດີກວ່າທີ່ອົງປະກອບນີ້ລວມກັບຄົນອື່ນໃນການນໍາສະເຫນີສະເພາະ.
ອ່ານເພິ່ມເຕິມ: ການສ້າງແຜນວາດໃນ PowerPoint
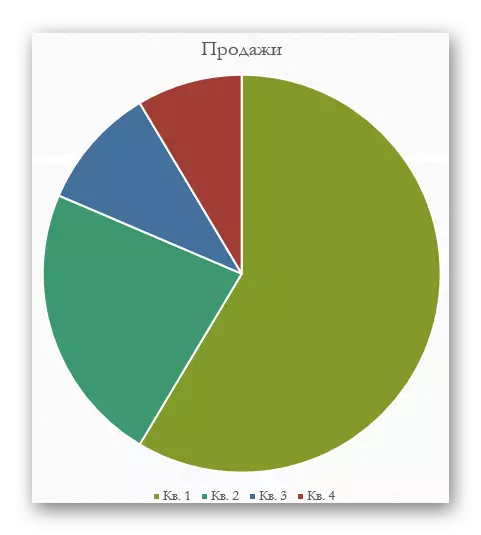
OpenOffice ປະທັບໃຈ.
ຄວາມປະທັບໃຈແມ່ນການປຽບທຽບໂດຍບໍ່ເສຍຄ່າຂອງໂປແກຼມທີ່ຜ່ານມາທີ່ໃຫ້ເກືອບຊຸດຂອງຫນ້າທີ່ໃນບັນດາຫນ້າທີ່ສໍາລັບການພົວພັນກັບຕາຕະລາງ. ທ່ານຈໍາເປັນຕ້ອງໃຊ້ Insert ແລະຕັ້ງຄ່າສິນຄ້າເພື່ອສະແດງຂໍ້ມູນຢ່າງຖືກຕ້ອງ.
- ໃນເວລາທີ່ທ່ານເລີ່ມຕົ້ນຊອບແວ, ເລືອກເອົາໂມດູນທີ່ເຫມາະສົມເພື່ອເຮັດວຽກກັບການນໍາສະເຫນີ.
- ໃນຫນ້າຕ່າງຂອງຄວາມຍາວປາທີ່ເປີດ, ສ້າງເອກະສານທີ່ເປົ່າຫວ່າງ, ໃຫ້ໃຊ້ແມ່ແບບທີ່ກຽມໄວ້ຫຼືອັບໂຫລດບົດສະເຫນີທີ່ມີຢູ່ແລ້ວສໍາລັບການດັດແກ້.
- ເລືອກແຜ່ນສະໄລ້ວາງແຜນແຜນວາດແລະໄປທີ່ເມນູ "Insert".
- ໃນເມນູສະພາບການທີ່ປາກົດ, ຊອກຫາລາຍການ "ແຜນວາດ".
- ຫຼັງຈາກທີ່ເພີ່ມແຜນວາດໄປຫາແຜ່ນສະໄລ້ແກ້ໄຂຕໍາແຫນ່ງຂອງມັນແລ້ວກົດປຸ່ມ PCM ທັນທີ.
- ໄປທີ່ "ຕາຕະລາງ Diagram Diagram" ຕັ້ງ.
- ຕື່ມທຸກປະເພດແລະຄຸນຄ່າຂອງມັນເຂົ້າໃນຕາຕະລາງ, ໂດຍຄວາມຕ້ອງການທີ່ຈະກໍາຈັດຫຼືເພີ່ມຖັນແລະການເພີ່ມຖັນໃຫມ່.
- ຕໍ່ໄປ, ປ່ຽນປະເພດແຜນວາດຖ້າປະຈຸບັນບໍ່ເຫມາະສົມສໍາລັບການສະແດງຂໍ້ມູນໃນເປີເຊັນ.
- ຢູ່ໃນປ່ອງຢ້ຽມໃຫມ່, ເບິ່ງຕົວເລືອກທີ່ມີຢູ່ແລະເລືອກທີ່ເຫມາະສົມ.
- ກົດຂວາໃສ່ແຜນວາດເອງ.
- ກົດທີ່ປຸ່ມ "ຂໍ້ມູນ" ແຖວ ".
- ມູນຄ່າຈະຖືກສະແດງຢູ່ໃກ້ແຕ່ລະສ່ວນ, ແຕ່ສໍາລັບຮູບແບບຂອງການເປັນຕົວແທນແມ່ນປົກກະຕິ, ແລະບໍ່ຈໍາເປັນຕ້ອງມີການປ່ຽນແປງຜ່ານ "ຮູບແບບລາຍເຊັນຂອງຂໍ້ມູນ".
- ໃສ່ເຄື່ອງຫມາຍທີ່ຢູ່ໃກ້ "ສະແດງມູນຄ່າເປັນເປີເຊັນ", ແລະເອົາສິ່ງທີ່ເຫຼືອໄວ້ຖ້າທ່ານບໍ່ຕ້ອງການເບິ່ງຂໍ້ມູນເພີ່ມເຕີມ.
- ໃນພາບຫນ້າຈໍ, ມັນເປັນທີ່ຈະແຈ້ງຢູ່ລຸ່ມນີ້, ການຕັ້ງຄ່າໄດ້ຜ່ານໄປຢ່າງສໍາເລັດຜົນ, ຫມາຍຄວາມວ່າທ່ານສາມາດດໍາເນີນການກັບການນໍາສະເຫນີຕໍ່ໄປນີ້.
- ທັນທີທີ່ມັນພ້ອມແລ້ວ, ບັນທຶກເອກະສານໃນຮູບແບບທີ່ສະດວກ.
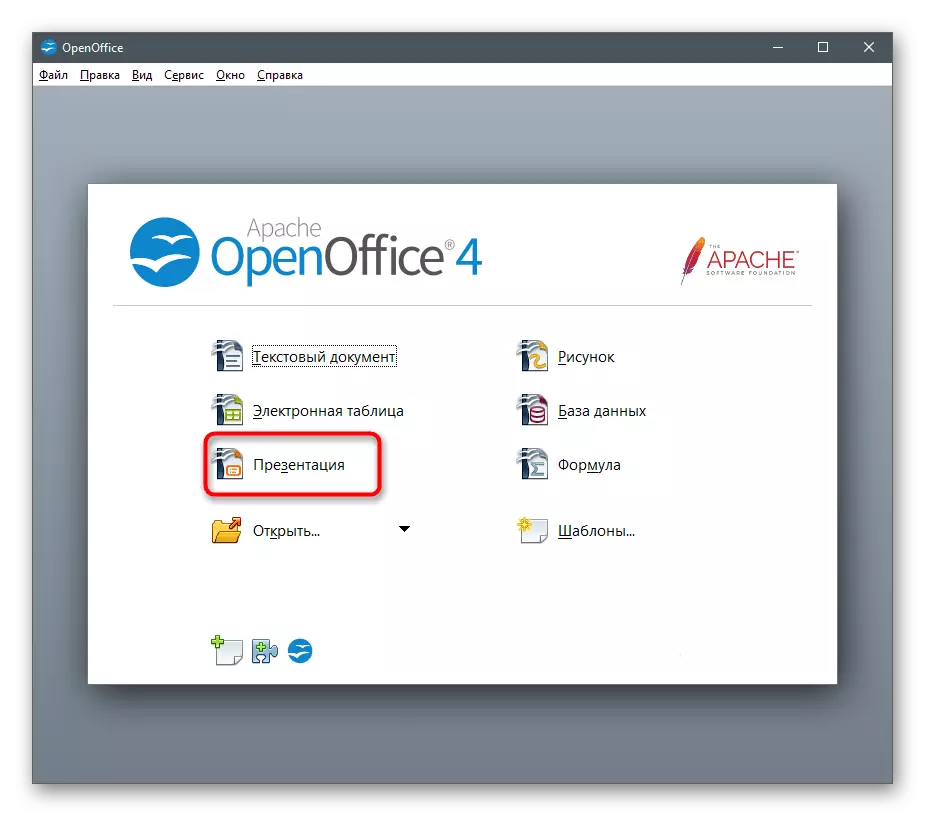
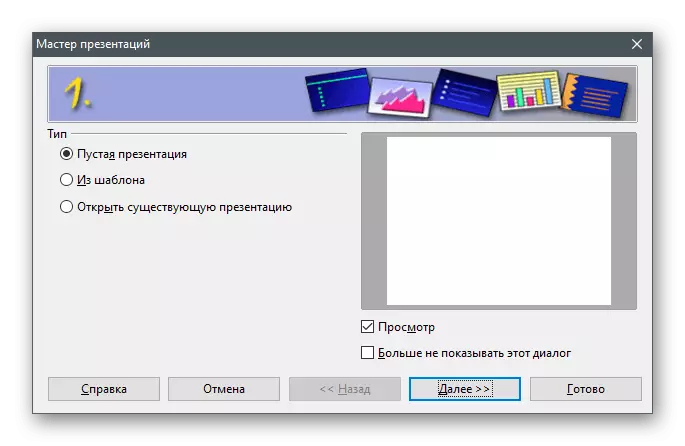
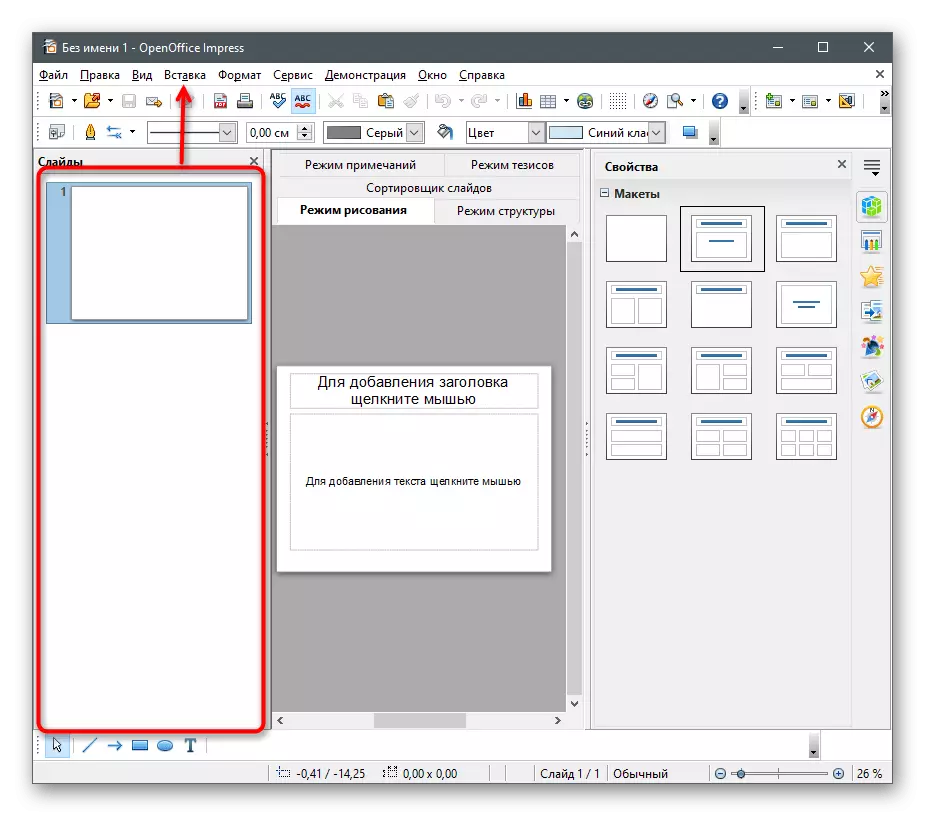
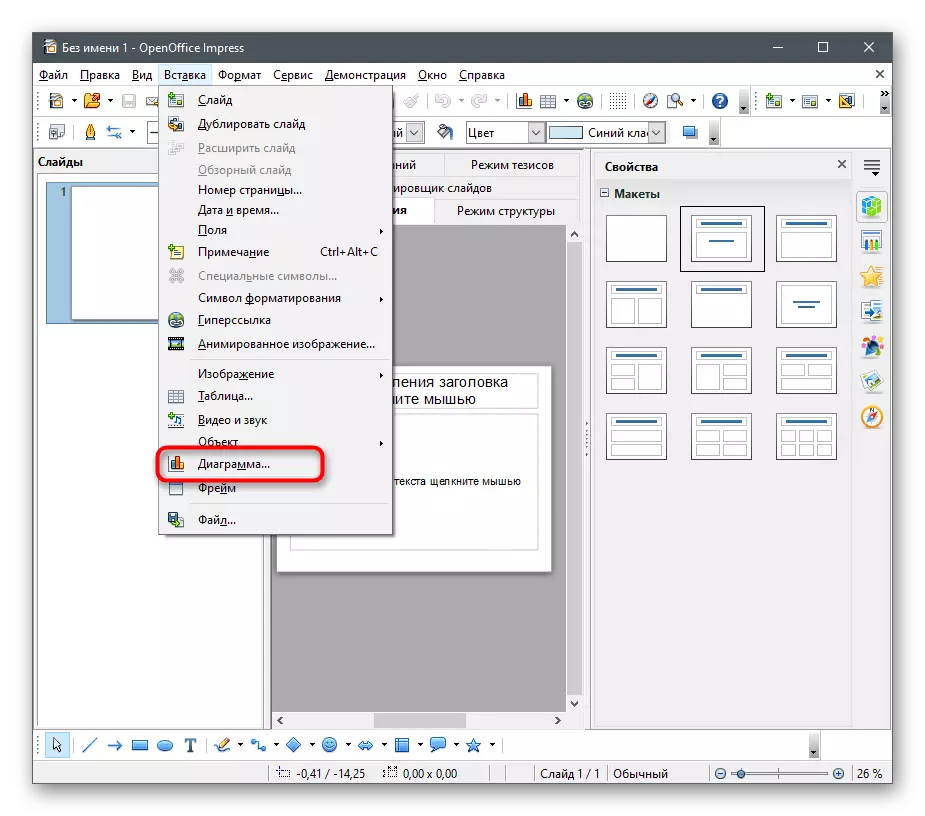
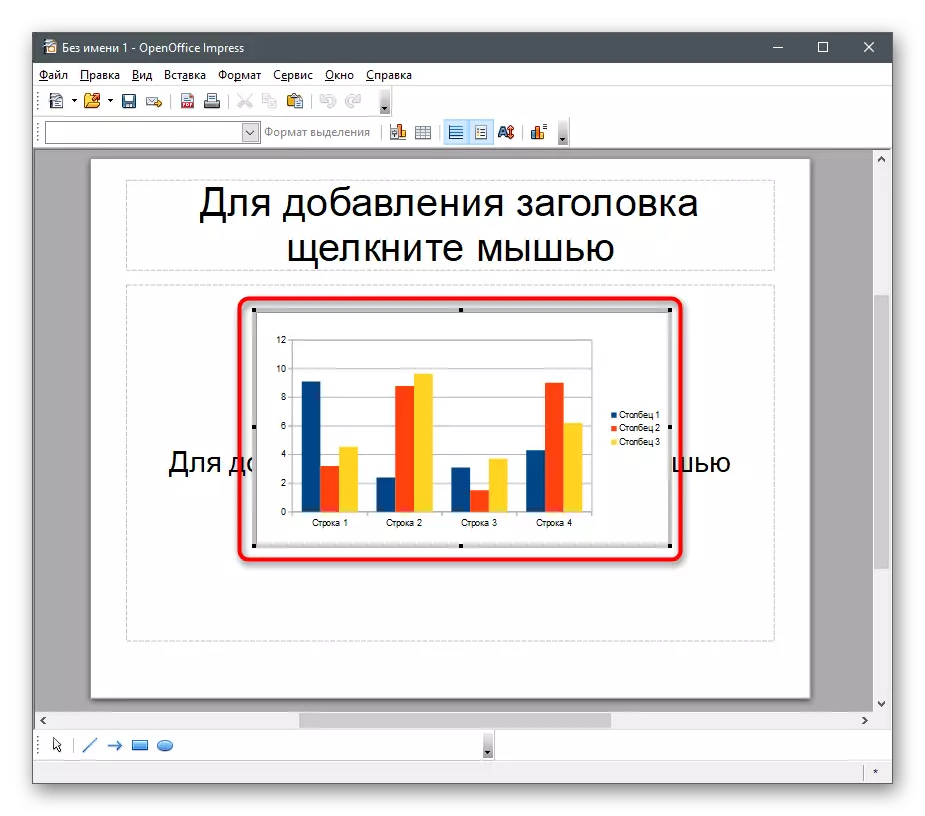
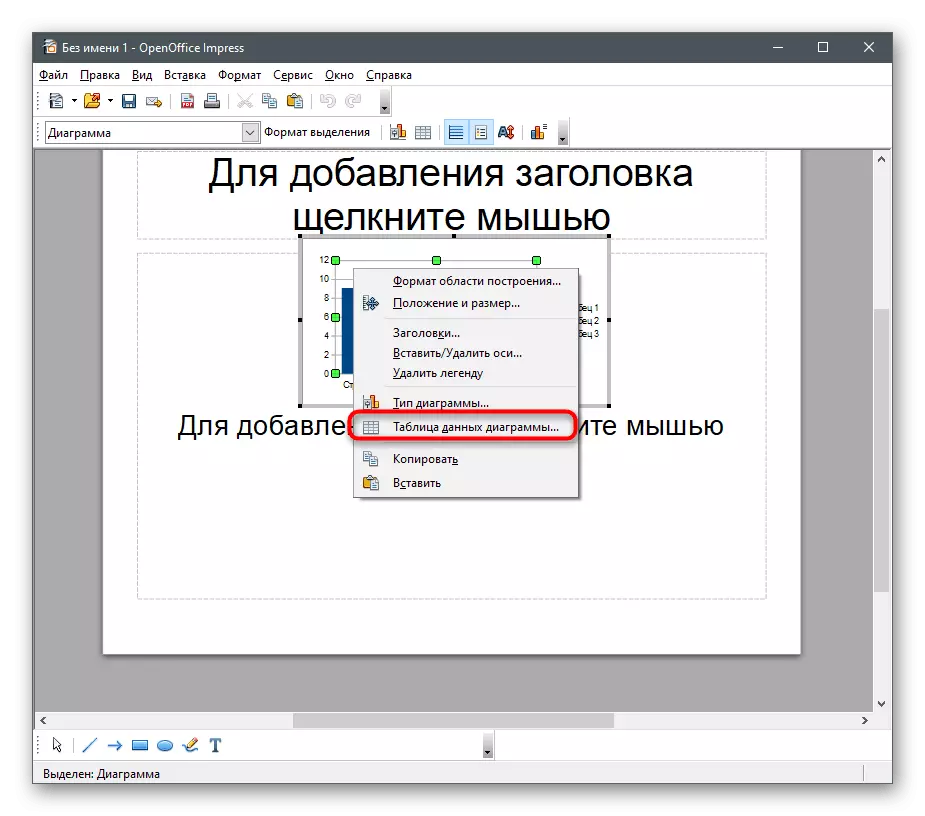
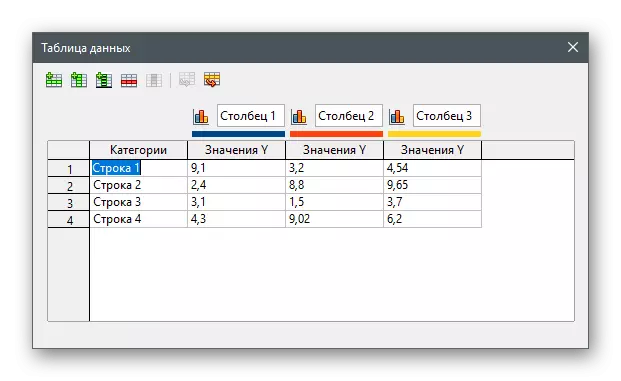
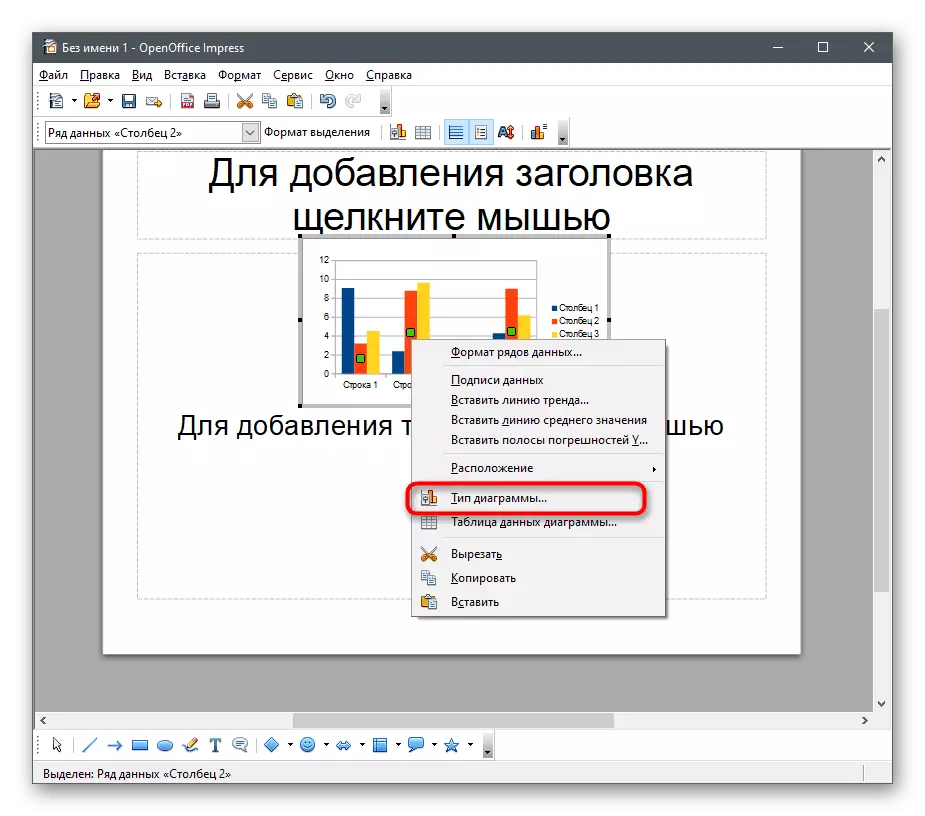
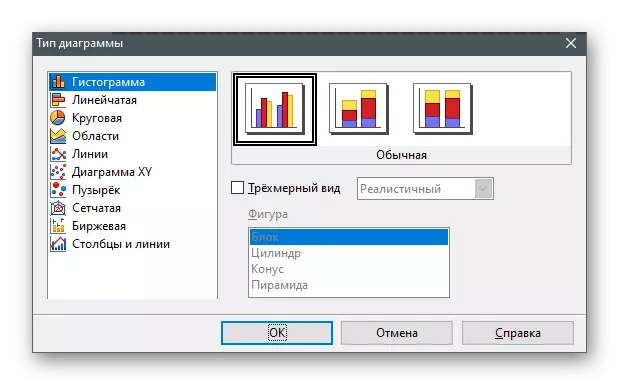
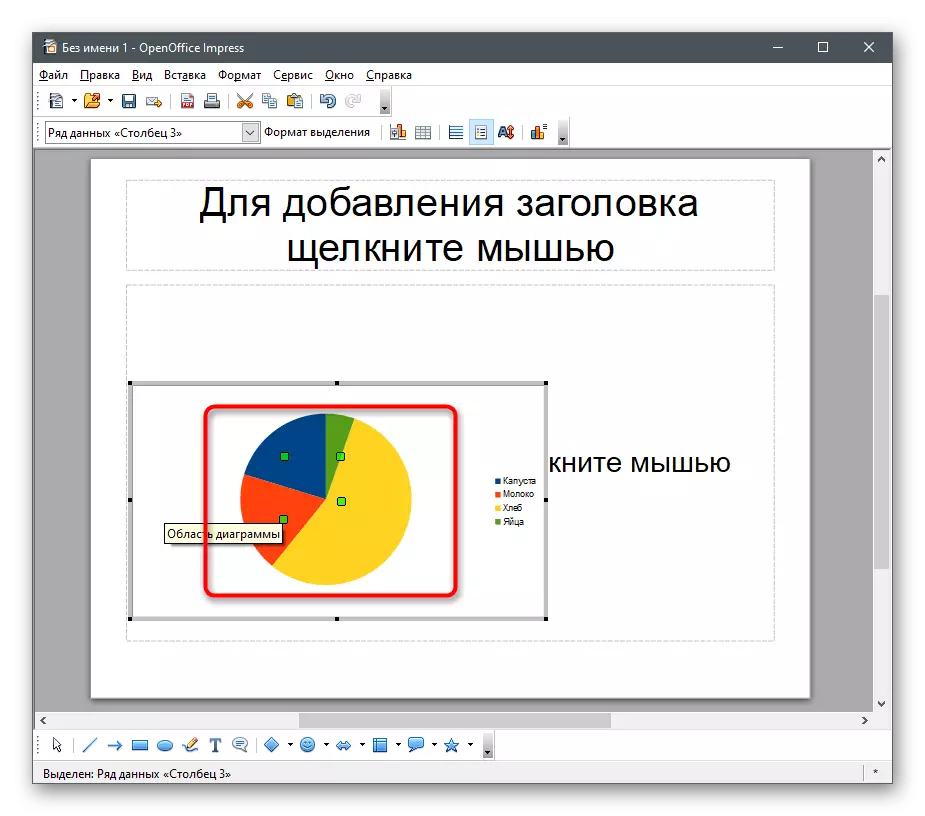
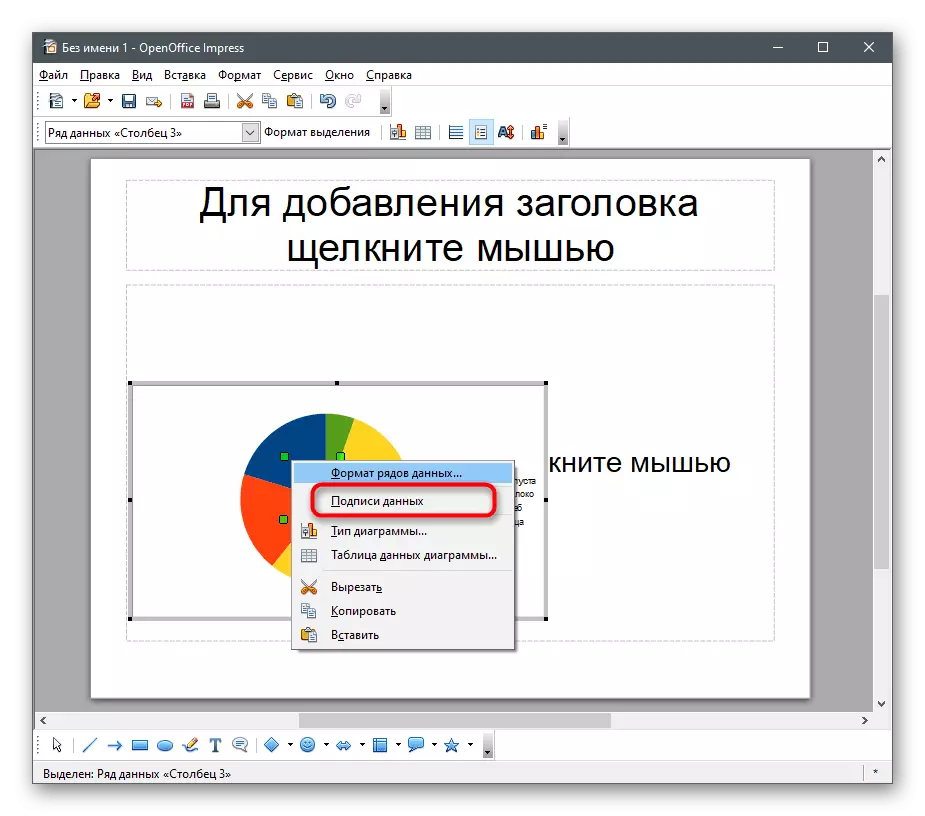
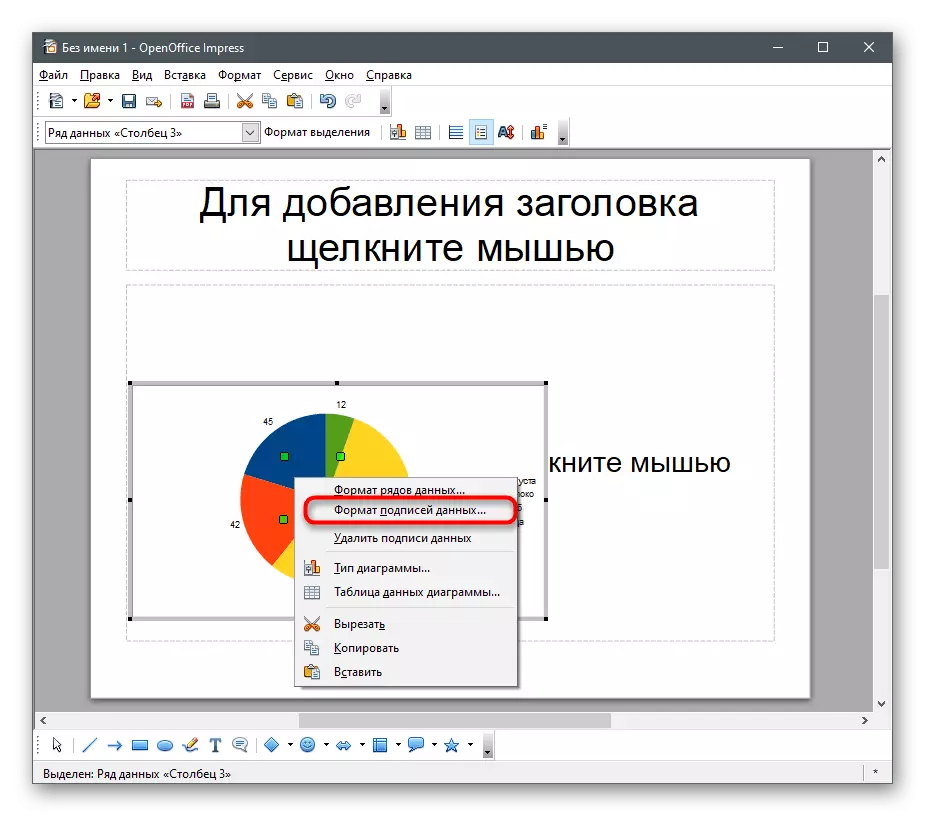
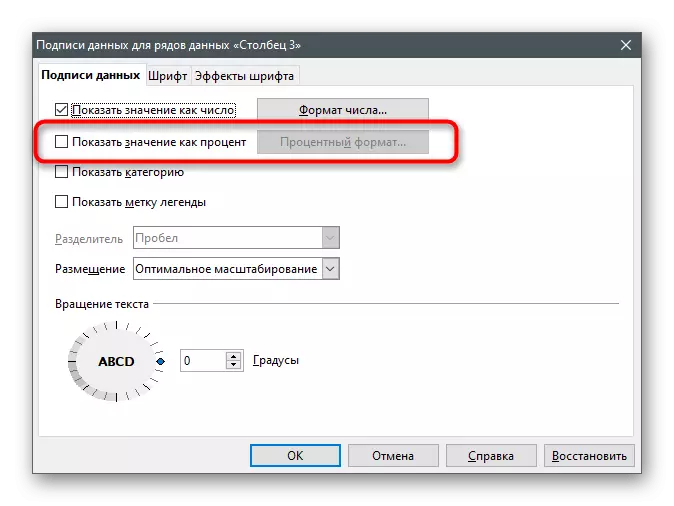
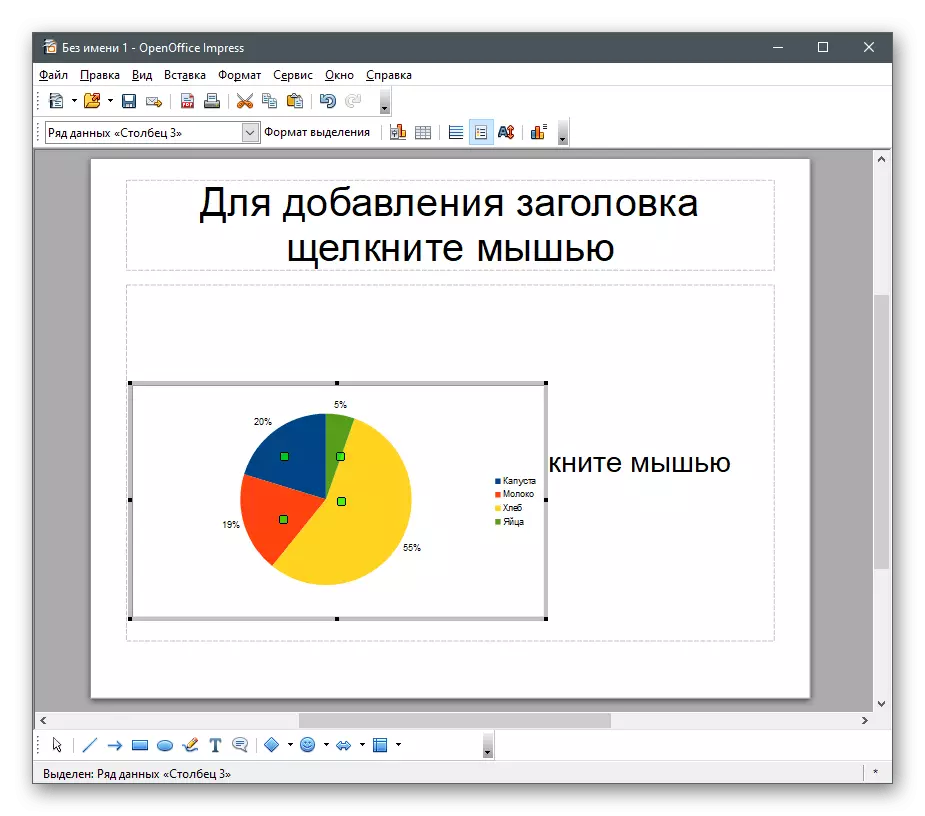
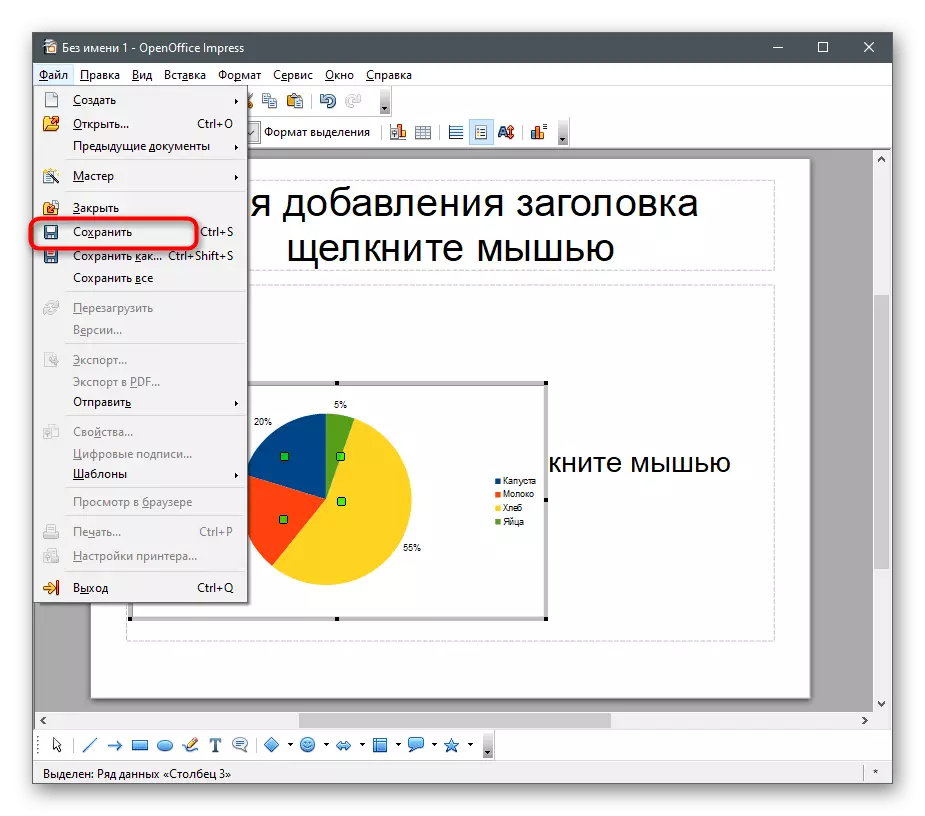
ວິທີທີ່ 4: ການບໍລິການຜ່ານອິນເຕີເນັດ
ບໍ່ແມ່ນວ່າທຸກຄົນມີຄວາມຕ້ອງການທີ່ຈະດາວໂຫລດໂປແກຼມໃນຄອມພິວເຕີຂອງທ່ານແລະຍິ່ງໄປກວ່ານັ້ນ, ຊື້ມັນໂດຍສະເພາະເພື່ອສ້າງຕາຕະລາງດ້ວຍແຜນວາດ. ໃນກໍລະນີນີ້, ການບໍລິການອອນໄລນ໌ກໍາລັງມາຊ່ວຍເຫຼືອ, ໂດຍບໍ່ເສຍຄ່າໃຊ້ຈ່າຍທຸກຫນ້າທີ່ທີ່ຈໍາເປັນ. ຂໍໃຫ້ພວກເຮົາອາໃສຢູ່ໃນສອງທາງເລືອກທີ່ນິຍົມທີ່ສຸດ.ຕາຕະລາງ Google
ການບໍລິການ online ທໍາອິດຖືກອອກແບບມາສໍາລັບການເຮັດວຽກແບບເຕັມຮູບແບບກັບລາງວັນໃນ browser, ແລະການປ່ຽນແປງທັງຫມົດແມ່ນຖືກດາວໂຫລດໃນຄອມພິວເຕີ້. ຂໍຂອບໃຈກັບຕາຕະລາງ Google, ສ້າງຕາຕະລາງເປັນເປີເຊັນ, ເກັບຮັກສາໄວ້ໃນບັນຊີຂອງທ່ານຫຼືດາວໂຫລດທີ່ຮາດດິດຈະບໍ່ເຮັດວຽກ.
ໄປທີ່ Google Table Online Service
- ທ່ານຈະຕ້ອງມີບັນຊີ Google ທີ່ທ່ານຈະຕ້ອງເຂົ້າສູ່ລະບົບຫຼັງຈາກທີ່ລິ້ງຂ້າງເທິງ. ເລີ່ມຕົ້ນເຮັດວຽກກັບເອກະສານໃຫມ່ໂດຍການສ້າງມັນໂດຍໃຊ້ປຸ່ມທີ່ສອດຄ້ອງກັນ, ແລະໂອນຂໍ້ມູນທັງຫມົດໃຫ້ຖືກລວມເຂົ້າໃນແຜນວາດເປີເຊັນ.
Excel ອອນໄລນ໌
ແຜນງານ Excel ທີ່ກ່າວເຖິງໃນວິທີການທີ 1 ສາມາດໃຊ້ໄດ້ໂດຍບໍ່ເສຍຄ່າໂດຍການໄປ online ຂອງມັນ. ມັນມີກ່ຽວກັບຊຸດຂອງຫນ້າທີ່ດຽວກັນ, ແຕ່ພວກເຮົາແນະນໍາໃຫ້ຄຸ້ນເຄີຍກັບຫຼັກການໃນການສ້າງຕາຕະລາງໃນລະອຽດໃນລາຍລະອຽດເພີ່ມເຕີມເພື່ອບໍ່ມີຄວາມຫຍຸ້ງຍາກໃນການແກ້ໄຂບັນຫາ.
ໄປທີ່ Excel Online Service Online
- ຫຼັງຈາກທີ່ເປີດຫນ້າຫຼັກຂອງເວັບໄຊທ໌້, ຕົວເຊັນເຂົ້າໃນບັນຊີ Microsoft ຫຼືສ້າງມັນ, ປະຕິບັດຕາມຄໍາແນະນໍາຈາກນັກພັດທະນາ.
- ຫຼັງຈາກເລີ່ມຕົ້ນຈາກຫ້ອງການ, ສ້າງປື້ມເປົ່າທີ່ດີເລີດທາງອິນເຕີເນັດໂດຍການກົດທີ່ກະເບື້ອງທີ່ເຫມາະສົມ.
- ຕາຕະລາງນໍາເຂົ້າທີ່ມີຂໍ້ມູນຫຼືສ້າງມັນຈາກ scratch ເພື່ອດໍາເນີນການໃນການສ້າງຕາຕະລາງເປັນເປີເຊັນ.
- ເລືອກຂອບເຂດທີ່ຕ້ອງການແລະໄປທີ່ແຖບ "Insert".
- ໃນບັນຊີລາຍຊື່ຂອງຕາຕະລາງທີ່ມີຢູ່, ລະບຸສິ່ງທີ່ດີເລີດສໍາລັບການສະແດງຮຸ້ນ.
- ມັນຈະຖືກເພີ່ມເຂົ້າໃນແຜ່ນ, ຫຼັງຈາກນັ້ນທ່ານສາມາດດໍາເນີນການແກ້ໄຂ.
- ກົດສອງຄັ້ງໃນສ່ວນໃດສ່ວນຫນຶ່ງຂອງຕາຕະລາງເພື່ອເປີດເມນູດ້ວຍຕົວກໍານົດທີ່ມີຢູ່.
- ຂະຫຍາຍລາຍຊື່ຂອງ "Tags ຂໍ້ມູນ".
- ກວດເບິ່ງລາຍການ "ຮຸ້ນ" ອອກຈາກການສະແດງທີ່ບໍ່ຕ້ອງການອີກຕໍ່ໄປ. ຖ້າທ່ານຕ້ອງການ, ສົມທົບຫຼາຍທາງເລືອກ.
- ປະຫຍັດຜົນໄດ້ຮັບໃນເມຄຫຼືດາວໂຫລດເອກະສານເຂົ້າໃນຄອມພີວເຕີ້ສໍາລັບການແຈກຢາຍຫຼືການດັດແກ້ທີ່ເຕັມໄປດ້ວຍໂປແກຼມທີ່ເຕັມໄປດ້ວຍ.