
Photoshop යනු දැනුමක් ලැබිය හැකි පුද්ගලයෙකුගේ අතේ සැබවින්ම පුදුමාකාර මෙවලමකි. එය සමඟ, මුල් රූපය ස්වාධීන නිෂ්පාදනයක් බවට පත්වන තරමට මුල් රූපය වෙනස් කළ හැකිය.
ඔබ ග්ලෝරි ඇන්ඩි වෝර්හෝල්ගේ විවේකාගාරයට නොගන්නේ නම්, එවිට මෙම පාඩම ඔබ සඳහා වේ. ෆිල්ටර සහ නිවැරදි කිරීමේ ස්ථර භාවිතයෙන් සුපුරුදු ඡායාරූපයෙන් අප සුපුරුදු ඡායාරූපයෙන් පොප් කලාවේ ශෛලිය තුළ චිත්රයක් සාදනු ඇත.
පොප් ආර්ට් චිත්රය
සැකසීම සඳහා, ඕනෑම පින්තූර පාහේ අපට සුදුසු වේ. පෙරහන් ක්රියාත්මක වන ආකාරය කල්තියා ඉදිරිපත් කිරීම දුෂ්කර ය, එබැවින් සුදුසු ඡායාරූපයක් තෝරා ගැනීම තරමක් දිගු කාලයක් ගතවනු ඇත.

සුදු පසුබිමෙන් ආකෘතිය වෙන් කිරීම පළමු පියවර (සූදානම) වනු ඇත. මෙය කරන්නේ කෙසේද, පහත සබැඳිය පිළිබඳ ලිපිය කියවන්න.
පාඩම: Photoshop හි වස්තුවක් කපා හරින ආකාරය
පෝස්ට් කිරීම
- අපි පසුබිම් ස්ථරයේ දෘශ්යතාව ඉවත් කර Ctrl + Shift + U යතුරු සමඟ කටවුට් ආකෘතිය දුර්ෂණවත් කරන්නෙමු. අනුරූප ස්ථරයට යාමට අමතක නොකරන්න.
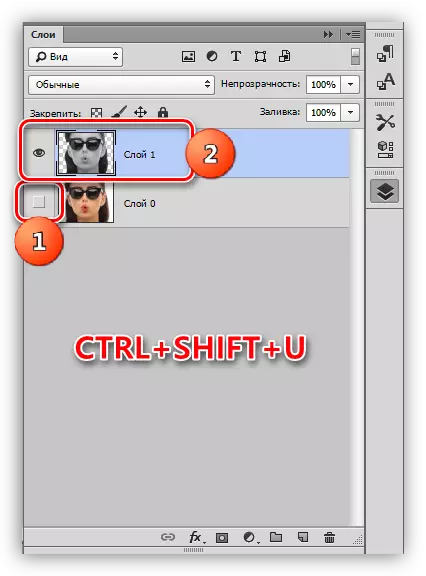
- අපගේ නඩුවේදී, සෙවණැලි සහ ආලෝකය රූපයේ දී එතරම් හොඳින් ප්රකාශ වී නැත, එබැවින් අපි "මට්ටම්" ඇති කරන සීටීආර්එල් + එල් යතුරු සංයෝජනය ඔබන්නෙමු. අපි ආන්තික ස්ලයිඩර් මධ්යයට ගෙන ගොස් ඊට වෙනස්ව වැඩි කරන්නෙමු.

- "පෙරණය - අනුකරණය - නිර්වචනය කළ දාර" මෙනුව වෙත යන්න.

- "දාරවල thickness ණකම" සහ "තීව්රතාව" ශුන්යයෙන් ඉවත් කර "පළ කිරීම" 2 ක වටිනාකමක් ලබා දෙයි.
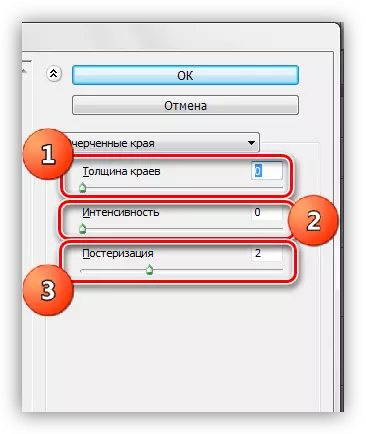
ප්රති result ලය උදාහරණයෙන් ආසන්න වශයෙන් සමාන විය යුතුය:
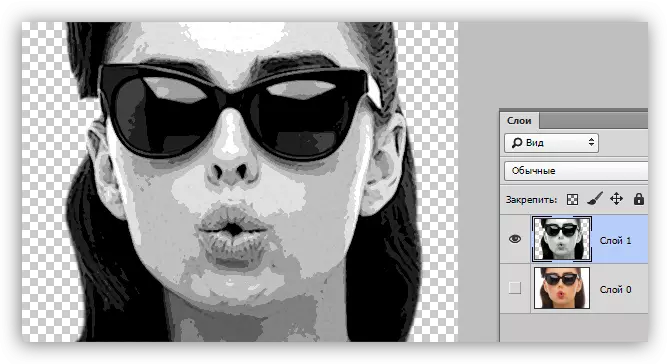
- ඊළඟ පියවර වන්නේ ප්රදාමලයයි. සුදුසු නිවැරදි කිරීමේ තට්ටුවක් සාදන්න.
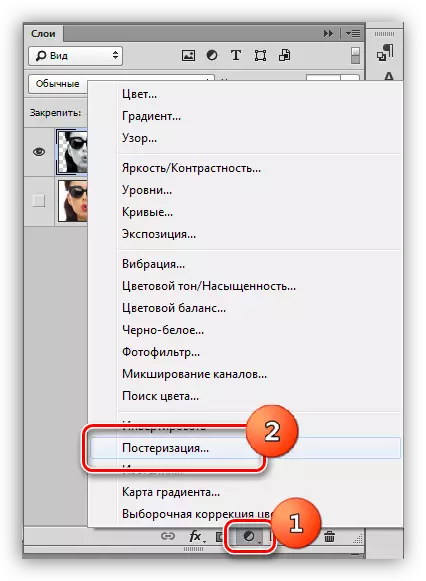
- ස්ලයිඩරය අගය දෙසට ඇදගෙන යනු ඇත 3. මෙම සැකසුම එක් එක් රූපය සඳහා තනි විය හැකිය, නමුත් බොහෝ අවස්ථාවලදී එය ත්රිත්වයක් මෙනි. ප්රති .ලය දෙස බලන්න.
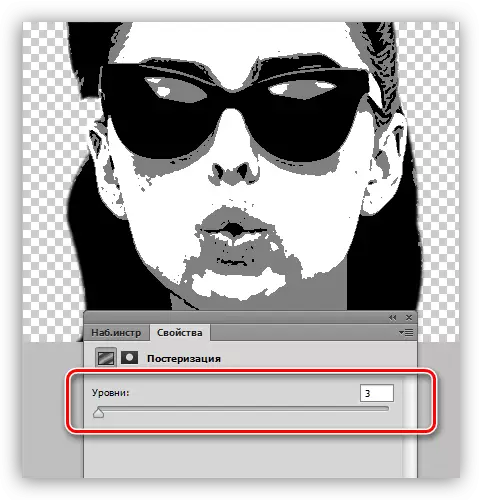
- උණුසුම් යතුරු සංයෝජනයක් සහිත ස්ථර වල ඒකාබද්ධ පිටපතක් Ctrl + Alt + Shift + E. E.
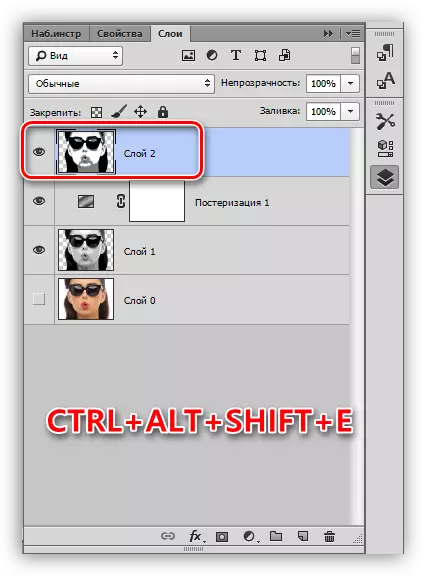
- ඊළඟට, "බුරුසු" මෙවලම ගන්න.
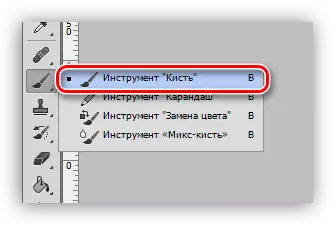
- අප රූපයේ අමතර කොටස් පින්තාරු කළ යුතුය. ඇල්ගොරිතම පහත පරිදි වේ: අපට කළු හෝ අළු තිත් සුදු කොටස් වලින් කළු හෝ අළු තිත් ඉවත් කිරීමට අවශ්ය නම්, ක්ලැම්ප් alt, වර්ණ නියැදි (සුදු) සහ තීන්ත ලබා ගැනීම; අළු පැහැය පිරිසිදු කිරීමට අපට අවශ්ය නම් අළු ප්රදේශය මතද එසේ කරන්න; කළු අඩවි සමඟ, සියල්ලම එක හා සමානයි.

- පලතේ නව තට්ටුවක් සාදා එය තට්ටුවක් යට ආලේපයක් සහිත තට්ටුවක් යටට ඇදගෙන යන්න.
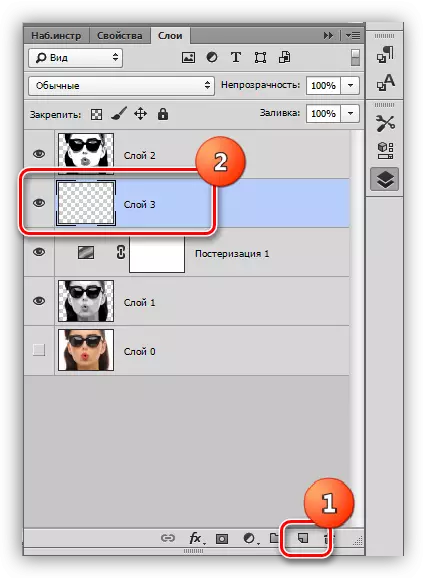
- ආලේඛ්ය චිත්රයේ මෙන් ස්ථරය අළු ලෙස පුරවන්න.
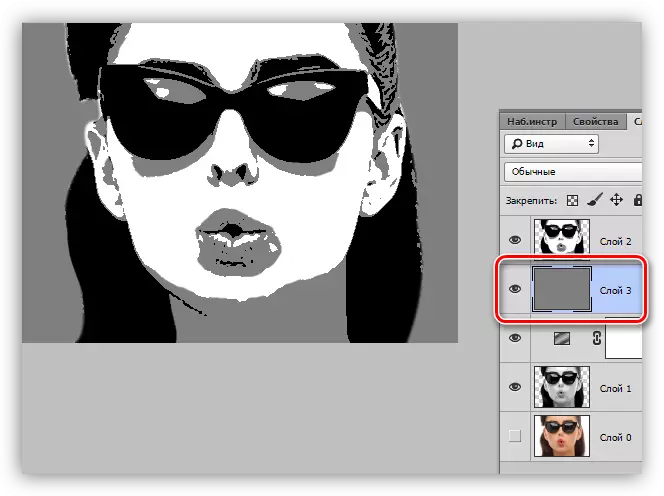
පෝස්ට් කිරීම අවසන්, ටින් කිරීම වෙත යන්න.
ටෝනිං
වර්ණය ලබා දීම සඳහා, අපි "කාඩ් ශ්රේණිය" යන නිවැරදි කිරීමේ ස්තරය භාවිතා කරමු. නිවැරදි කිරීමේ තට්ටුව පලතේ මුදුනේ තිබිය යුතු බව අමතක නොකරන්න.

වර්ණ පෝට්රේට් වෙත, අපට වර්ණ තුනක ශ්රේණියක් අවශ්ය වේ.

ප්රමිතීන් තෝරා ගැනීමෙන් පසු, නියැදිය සමඟ කවුළුව මත ක්ලික් කරන්න.

සංස්කරණ කවුළුව විවෘත වේ. වගකිව යුතු දේ සඳහා මුරපොලක් කුමක්දැයි වටහා ගැනීම මෙය තවදුරටත් වැදගත් වේ. ඇත්ත වශයෙන්ම, සෑම දෙයක්ම සරල ය: අන්ත වම් නාද කළු කොටස්, සාමාන්යය අළු පැහැයක් ගනී, අන්ත දකුණ සුදු ය.
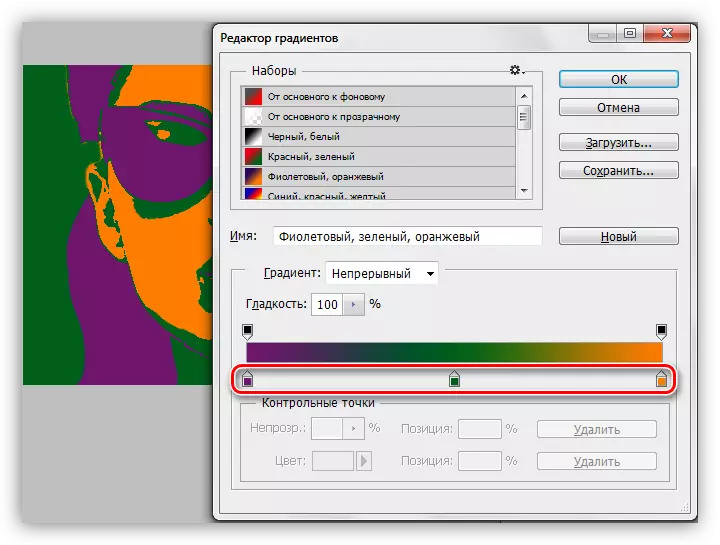
වර්ණය පහත පරිදි වින්යාස කර ඇත: ලක්ෂ්යයේ දෙවරක් ක්ලික් කර වර්ණය තෝරන්න.

මේ අනුව, මුරපොලවල් සඳහා වර්ණ වින්යාස කිරීම, අපි අපේක්ෂිත ප්රති .ලය ලබා ගනිමු.

මේ අතරින්, Photoshop හි පොප් කලාවේ ශෛලිය තුළ චිත්රයක් නිර්මාණය කිරීමට පාඩම. මෙම ක්රමය මඟින් ඔබට වර්ණ විකල්ප විශාල සංඛ්යාවක් නිර්මාණය කළ හැකි අතර ඒවා පෝස්ටරයේ තබන්න.
