
Фотошоп - сапраўды выдатны інструмент у руках дасведчанага чалавека. З яго дапамогай можна настолькі моцна змяніць зыходны малюнак, што яно ператворыцца ў самастойны твор.
Калі Вам не дае спакою слава Эндзі Уорхола, то гэты ўрок для Вас. Сёння зробім з звычайнага фота партрэт у стылі поп-арт, выкарыстоўваючы фільтры і карэкціруючыя пласты.
Партрэт у стылі поп-арт
Для апрацоўкі нам падыдуць амаль любыя здымкі. Цяжка загадзя ўявіць, як спрацуюць фільтры, таму падбор падыходнага фота можа заняць даволі працяглы час.

Першым крокам (падрыхтоўчым) будзе аддзяленне мадэлі ад белага фону. Як гэта зрабіць, чытайце ў артыкуле па спасылцы ніжэй.
Урок: Як выразаць аб'ект в Фотошопе
Постеризация
- Здымаем бачнасць з фонавага пласта і абескаляроўваюцца выразаную мадэль спалучэннем клавіш CTRL + SHIFT + U. Не забываем перайсці на адпаведны пласт.
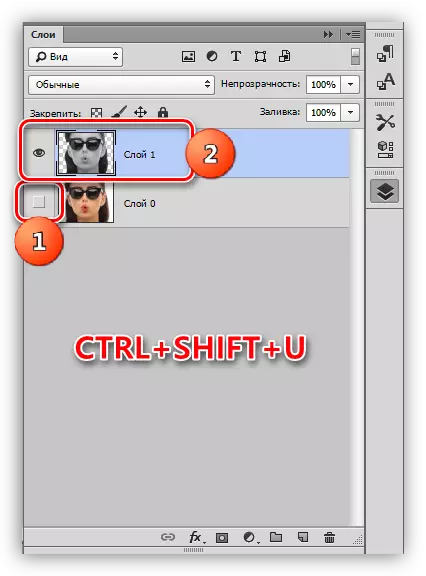
- У нашым выпадку на малюнку не вельмі добра выяўленыя цені і святла, таму націскаем спалучэнне клавіш CTRL + L, выклікаючы «Узроўні». Зрушваем крайнія паўзункі да цэнтра, узмацняючы кантраст, і націскаем ОК.

- Пераходзім у меню «Фільтр - Імітацыя - акрэсленыя краю».

- «Таўшчыню краёў» і «Інтэнсіўнасць» прыбіраем у нуль, а «Постеризации» надаём значэнне 2.
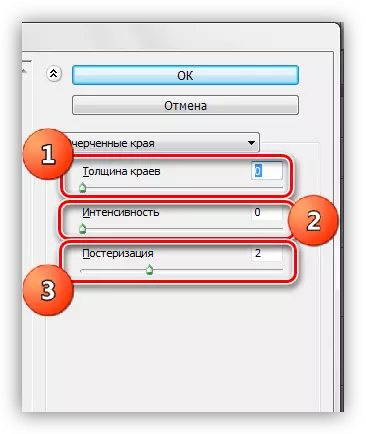
Вынік павінен апынуцца прыкладна такім жа, як і ў прыкладзе:
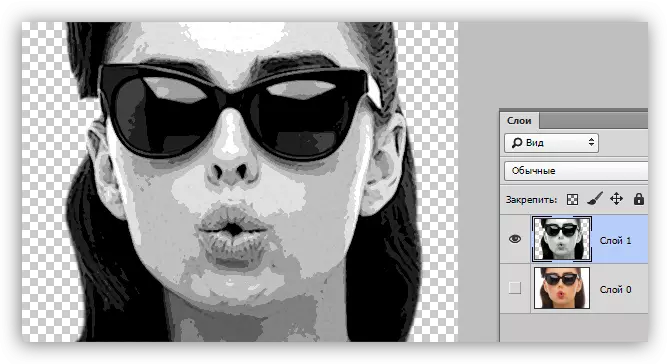
- Наступны крок - постеризация. Ствараем адпаведны які карэктуе пласт.
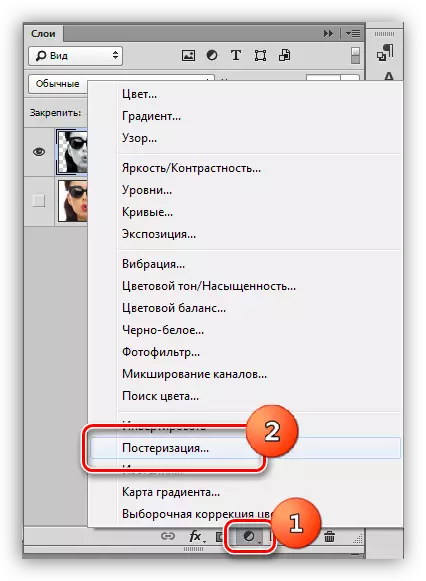
- Паўзунок перацягваць на значэнне 3. Дадзеная налада можа быць індывідуальнай для кожнага малюнка, але ў большасці выпадкаў, падыходзіць менавіта тройка. Глядзіце на вынік.
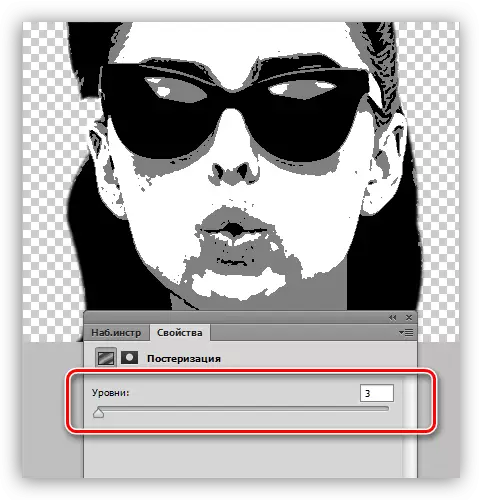
- Ствараем аб'яднаную копію слаёў спалучэннем гарачых клавіш CTRL + ALT + SHIFT + E.
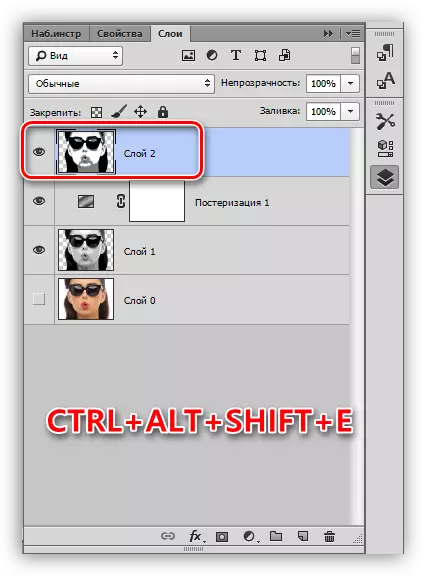
- Далей бярэм інструмент «Пэндзаль».
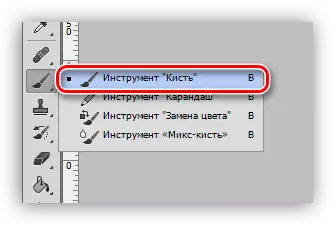
- Нам неабходна зафарбаваць лішнія ўчасткі на малюнку. Алгарытм наступны: калі жадаем выдаліць чорныя ці шэрыя кропкі з белых участкаў, то зацісканы ALT, узяўшы ўзор колеру (белага) і фарбавалі; калі жадаем пачысціць шэры колер, робім тое ж самае на шэрым участку; з чорнымі ўчасткамі усё тое ж самае.

- Ствараем новы пласт у палітры і перацягваюць яго пад пласт з партрэтам.
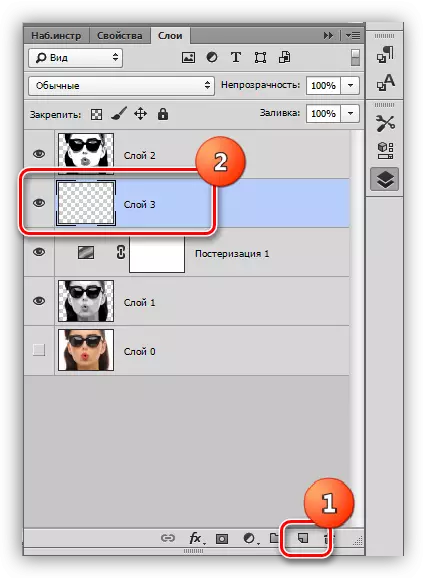
- Заліваем пласт такім жа шэрым колерам, што і на партрэце.
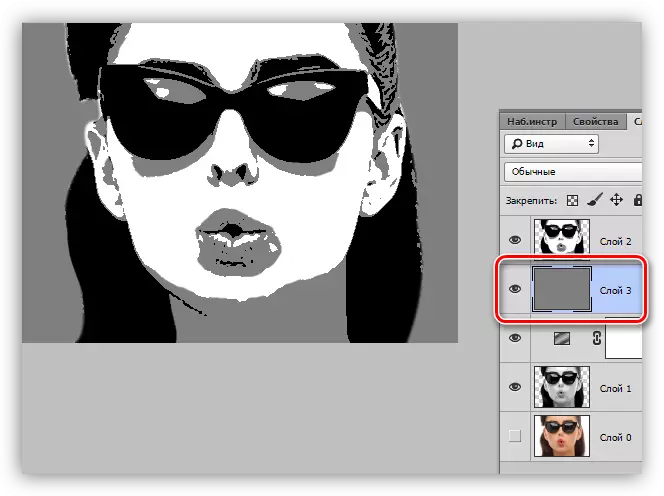
Постеризация завершана, пераходзім да таніраванне.
таніраванне
Для надання колеру партрэта будзем выкарыстоўваць карэктуе пласт «Карта градыенту». Не забываем, што які карэктуе пласт павінен знаходзіцца ў самым версе палітры.

Для размалёўвання партрэта нам спатрэбіцца трохкаляровы градыент.

Пасля выбару градыенту пстрыкаем па акенца з узорам.

Адкрыецца акно рэдагавання. Далей важна зразумець, якая кантрольная кропка за што адказвае. На самай справе ўсё проста: крайняя левая тоніруют чорныя ўчасткі, сярэдняя - шэрыя, крайняя правая - белыя.
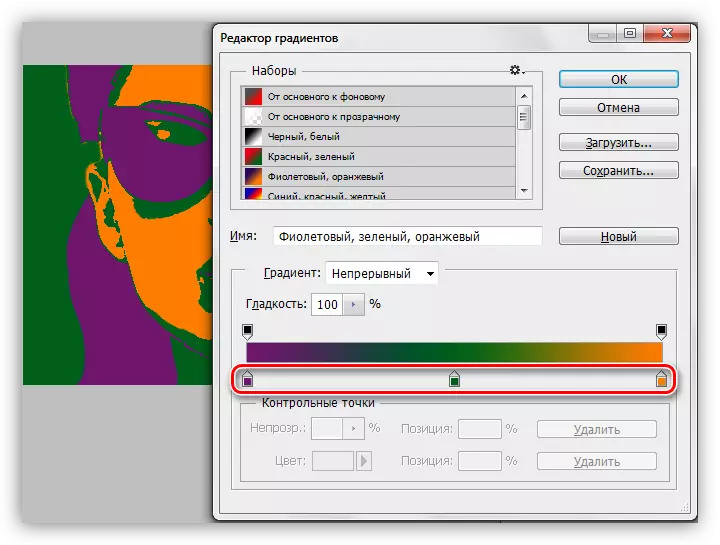
Колер наладжваецца наступным чынам: клікаем двойчы па кропцы і выбіраем колер.

Такім чынам, наладжваючы колеру для кантрольных кропак, дамагаемся патрэбнага выніку.

На гэтым завершым ўрок па стварэнні партрэта ў стылі поп-арт в Фотошопе. Дадзеным спосабам можна стварыць велізарную колькасць варыянтаў расфарбоўкі і размясціць іх на плакаце.
