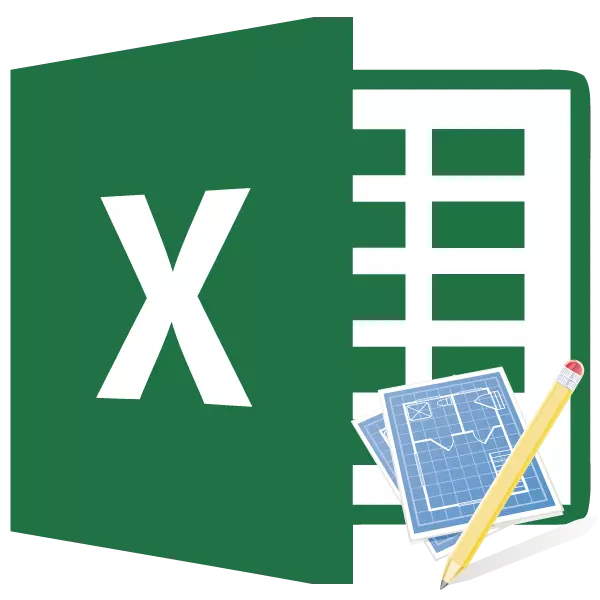
සැලසුම් හා සැලසුම් වැඩ වලදී, වැදගත් කාර්යභාරයක් ඇස්තමේන්තු කර ඇත. එය නොමැතිව, ඕනෑම බරපතල ව්යාපෘතියක් දියත් කිරීමට නොහැකි වනු ඇත. විශේෂයෙන් බොහෝ විට ඇස්තමේන්තු සම්පාදනය කිරීම ඉදිකිරීම් කර්මාන්තයට යොමු වේ. ඇත්ත වශයෙන්ම, එය නිවැරදිව තක්සේරු කිරීම පහසු නැත - මෙය දුෂ්කර දෙයකි, එය උරහිස මත ඇති වන අතර කලාවේ දක්ෂතාවයට පමණි. නමුත් ඔවුන්ට විවිධ මෘදුකාංග වෙත යොමුවීමට බල කෙරෙයි, බොහෝ විට මෙම කාර්යය ඉටු කිරීම සඳහා ගෙවනු ලැබේ. එහෙත්, ඔබේ පරිගණකයේ එක්සෙල් උදාහරණයක් ස්ථාපනය කර ඇත්නම්, මිල අධික පටු පාලක මෘදුකාංග මිලට නොගෙන, උසස් තත්ත්වයේ ඇස්තමේන්තුවක් සහ ඒ තුළ, එහි අර්ථ දැක්වීම තරමක් යථාර්ථවාදී ය. එය ප්රායෝගිකව එය කරන්නේ කෙසේදැයි සොයා බලමු.
සරලම පිරිවැය ඇස්තමේන්තුව සකස් කිරීම
ඇස්තමේන්තු පිරිවැය නිශ්චිත ව්යාපෘතියක් ක්රියාත්මක කිරීමේදී හෝ එහි යම් කාල සීමාවක් සඳහා හුදෙක් එහි යම් කාලයක් සඳහා ආයතනයක් ක්රියාත්මක කිරීමේදී ආයතනය දැවී යන සියලු වියදම්වල සම්පූර්ණ ලැයිස්තුවකි. ගණනය කිරීම් සඳහා, විශේෂ නියාමන දර්ශක ආනයනය කරනු ලබන අතර එය රීතියක් ලෙස මහජන ප්රවේශය තුළ පවතී. මෙම ලේඛනය සම්පාදනය කිරීමේදී ඔවුන් විශේෂ ist යෙකු මත පදනම් විය යුතුය. ව්යාපෘතියේ ආරම්භක අවධියේදී ඇස්තමේන්තුව සකස් කර ඇති බව ද සැලකිල්ලට ගත යුතුය. මෙම ක්රියා පටිපාටියට කවිය, ඇත්ත වශයෙන්ම ව්යාපෘතියේ පදනම වන ඇත්ත වශයෙන්ම, එය විශේෂයෙන් බැරෑරුම් ලෙස සැලකිය යුතුය.බොහෝ විට, ඇස්තමේන්තුව විශාල කොටස් දෙකකට බෙදා ඇත: ද්රව්යවල පිරිවැය සහ වැඩ සඳහා වියදම්. ලේඛනයේ අවසානයේදී, මෙම වියදම් වර්ග දෙක මෙම බද්දේ ගෙවන්නා විසින් ලියාපදිංචි කර ඇත්තේ නම්, මෙම වියදම් වර්ග දෙක වැට් බදු මගින් බදු අය කරනු ලැබේ.
අදියර 1: ආරම්භය
ප්රායෝගිකව සරලම ඇස්තමේන්තුව සකස් කිරීමට උත්සාහ කරමු. මේ සඳහා ඉදිරියට යාමට පෙර, ඔබ එය සැලසුම් කරන පදනම මත මෙන්ම ඔබ එය සැලසුම් කරන පදනම මත පාරිභෝගිකයාගෙන් තාක්ෂණික කර්තව්යයක් ලබා ගත යුතුය. නියාමන සංඛ්යා ලේඛන සමඟ යොමු පොත් වලින් සන්නද්ධව ඇත. යොමු පොත් වෙනුවට, ඔබට අන්තර්ජාල සම්පත් ද භාවිතා කළ හැකිය.
- එබැවින්, සරලම ඇස්තමේන්තුව සම්පාදනය කිරීම, පළමුවෙන්ම, අපි එය තොප්පියක්, එනම් ලේඛනයේ නමයි. "රැකියාව පිළිබඳ තක්සේරුව" ලෙස හඳුන්වමු. ශතවර්ෂයට සහ ආකෘතිය නම මේසය සඳහා සූදානම් නැත, නමුත් එය තහඩු මුදුනේ තබන්න.
- එක් පේළියක් යථා තත්ත්වයට පත් කිරීම, අපි මේස රාමුවක් සාදන්නෙමු, එය ලේඛනයේ ප්රධාන කොටස වේ. එය තීරු හයක සිට, "අංක P / P", "මැනීමේ ඒකකය", "මිල", ",", "", "යන නාමයන් තීරුවල නම් ඒවා තුළ තැන්පත් කර නොමැති නම් සෛලවල මායිම් පුළුල් කරන්න. අපි නම් අඩංගු සෛල ඉස්මතු කරන්නෙමු, මුල් පටිත්තෙහි සිටියදී, ස්ථර මෙවලම් තීරුවේ ඇති ටේප් එකේ "පෙළගැස්ම" බොත්තම ක්ලික් කරන්න. ඉන්පසු "නිර්භීත" අයිකනය මත ක්ලික් කරන්න, එය "අකුරු" වාරණයෙහි ඇති හෝ Ctrl + B යතුරු පුවරුවේ යතුරුපුවරු යතුර ටයිප් කරන්න. මේ අනුව, අපි වඩාත් දෘශ්ය දෘශ්ය සංදර්ශකයක් සඳහා සංයුති කිරීම සඳහා තීරු නම් අනුයුක්ත කරමු.
- ඉන්පසු මේසයේ මායිම් දක්වන්න. මෙය සිදු කිරීම සඳහා, අපි වගු පරාසයේ ඇස්තමේන්තුගත ප්රදේශය වෙන් කරමු. ඔබ ඕනෑවට වඩා අල්ලා ගැනීම ගැන ඔබට කරදර විය නොහැක, එතැන් පටන් අපි තවමත් සංස්කරණය කරන්නෙමු.
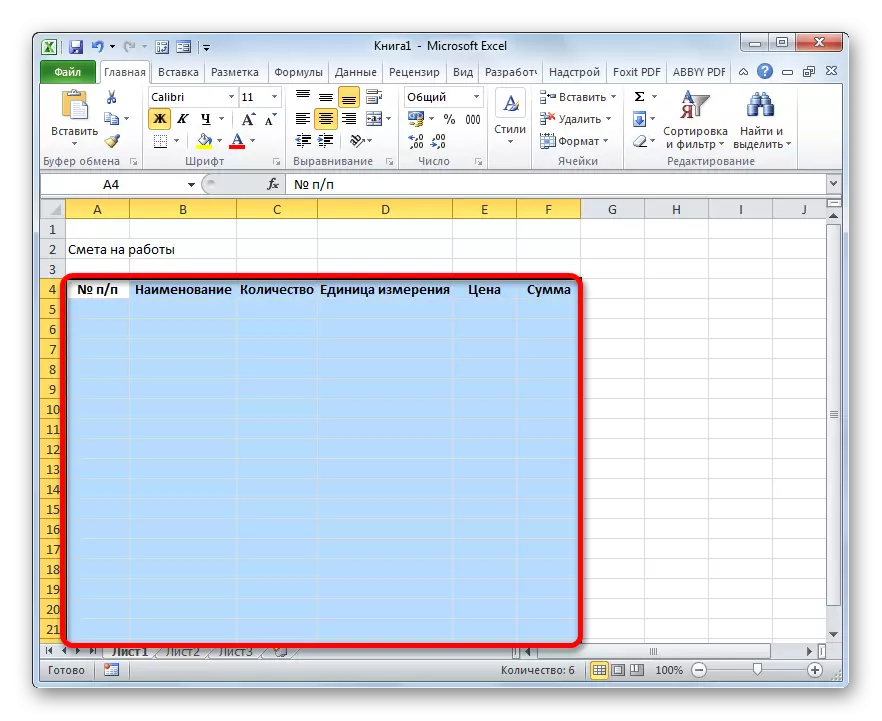
ඊට පස්සේ, එකම පටිත්තෙහි "මුල්" ටැබ් එකක තිබෙන්න. පතන ලැයිස්තුවෙන්, "සියලුම මායිම්" විකල්පය තෝරන්න.
- අප දකින පරිදි, අවසාන ක්රියාවෙන් පසුව, සමස්ත කැපවූ පරාසය මායිම් මගින් බෙදී ගියේය.




පියවර 2: කොටස ඇඳීම i
ඊළඟට ඊළඟ ඇස්තමේන්තුවල පළමු කොටස සකස් කිරීම සඳහා, වැඩ කරන විට පරිභෝජන පිරිවැය පිහිටා ඇත.
- මේසයේ පළමු පේළියේ නම "කොටස I: ද්රව්යමය පිරිවැය". මෙම නම එක් සෛලයකට නොගැලපේ, නමුත් ඔබට මායිම් තල්ලු කිරීමට අවශ්ය නොවන්නේ, මන්ද අප ඒවා සරලව ඉවත් කළ නිසා, නමුත් දැන් අපි පිටව ගියෙමු.
- ඊළඟට, ව්යාපෘතිය ක්රියාත්මක කිරීම සඳහා භාවිතා කිරීමට සැලසුම් කර ඇති ද්රව්යවල නම් සඳහා ඇස්තමේන්තු වගුව පුරවන්න. මෙම අවස්ථාවේ දී, නම් සෛලවල තැන්පත් කර නොමැති නම්, ඒවා තල්ලු කරන්න. තෙවන තීරුවේ වත්මන් ප්රමිතීන්ට අනුකූලව, දී ඇති වැඩ ප්රමාණයක් සිදු කිරීමට අවශ්ය නිශ්චිත ද්රව්යයක ප්රමාණය අපි හඳුන්වා දෙමු. ඊළඟට, එහි මිනුම් ඒකකය සඳහන් කරන්න. පහත තීරුවේ අප ඒකකයකට මිල ලියන්නෙමු. "මුදල" තීරුවේ දත්තයට ඉහළින් ඇති මුළු වගුවම පුරවන තුරු "මුදල" ස්පර්ශ නොවේ. එය සූත්රය සමඟ ප්රදර්ශනය කෙරේ. අංකනය සහිත පළමු තීරුව ස්පර්ශ නොකරන්න.
- දැන් අපට සෛල මධ්යයේ ඇති අංකයෙන් සහ මැනීමේ ඒකක වලින් දත්ත ඇත. මෙම දත්ත පිහිටා ඇති පරාසය අපි ඉස්මතු කර ඇති අතර, "මධ්යයේ" ටේප් එකේ ඇති පරාසය අප හුරුපුරුදු පරිදි ක්ලික් කරන්න.
- ඊළඟට, ඇතුළත් කළ ස්ථානවල අංකනය කරන්න. ද්රව්යයේ මුල් නමට අනුරූප වන "අංක P / P" තීරුවේ, අපි "1" අංකය ඇතුළත් කරමු. මෙම සංඛ්යාව හඳුන්වා දුන් පත්රයේ මූලද්රව්යය තෝරාගෙන දර්ශකය එහි පහළ සෘජු කෝණයට සකසන්න. එය පිරවුම්හල බවට පරිවර්තනය වේ. වම් මූසික බොත්තම ක්ලික් කර නම පිහිටා ඇති අවසාන පේළියට ඇතුළත් කරන්න.
- එහෙත්, අප දකින පරිදි, සෛල පිළිවෙලට අංකයක් නොතිබුණි, එතැන් සිට ඔවුන් සියල්ලන්ම "1" අංකයක් ඇත. එය වෙනස් කිරීම සඳහා, වෙන් කළ පරාසයේ පතුලේ පිහිටා ඇති "පිරවුම් පරාමිතීන්" අයිකනය මත ක්ලික් කරන්න. විකල්ප ලැයිස්තුවක් විවෘත වේ. අපි "පිරවීම" තනතුරට ස්විචය නැවත සකස් කළෙමු.
- ඔබට පෙනෙන පරිදි, ඉන් පසුව, නූල් ගණන පිළිවෙලට සකස් කරන ලදී.
- ව්යාපෘතිය ක්රියාත්මක කිරීම සඳහා අවශ්ය ද්රව්යවල සියලුම නම් වලින් පසුව, ඒ සෑම එකක් සඳහාම පිරිවැය ගණනය කිරීමට යන්න. එය අනුමාන කිරීම අපහසු නැත, ගණනය කිරීම එක් එක් තනතුර සඳහා මිලට ඇති ප්රමාණයෙහි විශාල ගුණනය ඉදිරිපත් කරනු ඇත.
සෛල තීරු තීරුවේ කර්සරය ස්ථාපනය කරන්න, එය වගුවේ ඇති ද්රව්ය ලැයිස්තුවෙන් පළමු නමට අනුරූප වේ. අපි "=" ලකුණ තැබුවෙමු. ඊළඟට, එකම නූල තුළ, "ප්රමාණය" තීරුවෙහි ඇති තහඩු අංගය මත ක්ලික් කරන්න. ඔබට පෙනෙන පරිදි, ද්රව්යවල වටිනාකම ව්යුත්පන්න කිරීම සඳහා එහි ඛණ්ඩාංක සෛල තුළ ප්රදර්ශනය කෙරේ. ඊට පසු, යතුරුපුවරුවේ සිට "ගුණ කිරීම" (*) ලකුණ තබන්න. ඊළඟට, එකම රේඛාවකින්, "මිල" තීරුවේ ඇති අයිතමය මත ක්ලික් කරන්න.
අපගේ නඩුවේදී, පහත දැක්වෙන සූත්රය:
= C6 * e6
නමුත් ඔබේ විශේෂිත තත්වය තුළ, එයට වෙනත් ඛණ්ඩාංක ද තිබිය හැකිය.
- ගණනය කිරීමේ ප්රති result ලය ඉවත් කිරීම සඳහා යතුරුපුවරුවේ Enter යතුර ඔබන්න.
- නමුත් අපි ප්රති result ලය කළේ එක් තනතුරක් සඳහා පමණි. ඇත්ත වශයෙන්ම, ප්රතිසමයෙන්, ඔබට "ප්රමාණය" තීරුවේ ඇති සූත්ර වලට සහ වෙනත් සෛල සඳහා "ප්රමාණය" තීරුවේ අනෙක් සෛල සඳහා ඇතුළත් කළ හැකිය, නමුත් අපි දැනටමත් ඉහත කතා කළ පිරවුම්කරුගේ ආධාරයෙන් පහසු හා වේගවත් මාවතක් ඇත. අපි කර්සරය සෛලයේ කර්සරය සූත්රය සමඟ පහළ දකුණු කෙළවරට දමා එය ෆිල් මාකර් එකට පරිවර්තනය කිරීමෙන් පසු වම් මූසික බොත්තම පටිගත කරමින්, අන්තිම නමට අදින්න.
- ඔබට පෙනෙන පරිදි, වගුවේ එක් එක් තනි ද්රව්ය සඳහා මුළු පිරිවැය ගණනය කෙරේ.
- දැන් අපි සියලු ද්රව්යවල අවසාන අගය සංයෝජනය කරමු. අපි නූල් මඟ හරින්න, ඊළඟ රේඛාවේ පළමු කොටුවේ, අපි "ද්රව්ය සඳහා එකතුව" පටිගත කරන්නෙමු.
- එවිට, වම් මූසික බොත්තම සමඟ, "එකතුව" තීරුවේ "එකතුව" තීරුවේ ඇති පරාසය තුළින් "ද්රව්ය අනුව" එකතුවට අනුව "එකතුව" යන පරාසය අපි ඉස්මතු කරමු. නිවසේ පටිත්තෙහි සිටීම, සංස්කරණ මෙවලම් තීරුවේ රිබනයෙහි පිහිටා ඇති ස්වයංක්රීයමා නිරූපකය මත අපි ක්ලික් කරන්නෙමු.
- ඔබට පෙනෙන පරිදි, වැඩ සඳහා සියලු ද්රව්ය මිලදී ගැනීමේ පිරිවැය ගණනය කිරීම නිෂ්පාදනය කෙරේ.
- අප දන්නා පරිදි, රූබල්වල දක්වා ඇති මුදල් ප්රකාශන කොමාශයෙන් පසු දශම ස්ථාන දෙකක් සමඟ භාවිතා කිරීම සිරිතකි. අපගේ වගු අගයන් පමණක් පූර්ණ සංඛ්යා සංඛ්යා මගින් ඉදිරිපත් කෙරේ. එය නිවැරදි කිරීම සඳහා, අවසාන නූල ඇතුළුව "මිල" සහ "මුදල" යන තීරුවල සංඛ්යාත්මක අගයන් අප වෙන් කරයි. අපි තෝරාගැනීමේදී දකුණු මූසික බොත්තම ක්ලික් කරමු. සන්දර්භය මෙනුව විවෘත වේ. එහි "සෛල ආකෘතිය ..." හි එය තෝරන්න.
- ආකෘතිගත කිරීමේ කවුළුව දියත් කෙරේ. "අංක" පටිත්ත වෙත යන්න. "සංඛ්යාත්මක ආකෘති" පරාමිතීන් තුළ, ඔබ "සංඛ්යා" තනතුරට ස්විචය සකසා ඇත. කවුළුවේ දකුණු පැත්තේ "දශම සලකුණු" හි "2" රූපය ස්ථාපනය කළ යුතුය. මෙය එසේ නොවේ නම්, මම අපේක්ෂිත රූපයට ඇතුළත් කරමි. ඊට පසු, කවුළුවේ පතුලේ ඇති "හරි" බොත්තම ක්ලික් කරන්න.
- ඔබට පෙනෙන පරිදි, දැන් මේස වටිනාකම් වගුව සහ පිරිවැය දශම සලකුණු සහිතව ප්රදර්ශනය කෙරේ.
- ඊට පසු, ඇස්තමේන්තුවේ මෙම කොටසෙහි පෙනුම ගැන අපි ටිකක් වැඩ කරමු. "මම: ද්රව්යවල පිරිවැය" යන නම අපි ඉස්මතු කරමු. "මුල් පිටුව" පටිත්තෙහි පිහිටා ඇති, "මංතීරු පෙළගැස්වීමේ" කොටසෙහි "මධ්යයේ ඒකාබද්ධ කර මැද තබා ගන්න" බොත්තම ක්ලික් කරන්න. ඉන්පසු "අකුරු" බ්ලොක් එකේ දැනටමත් හුරුපුරුදු නිරූපකය "නිර්භීත" මත ක්ලික් කරන්න.
- ඊට පසු, "ද්රව්යවල එකතුව" නූලට යන්න. මේසයේ අවසානය දක්වා අපි ඒ සියල්ල ඉස්මතු කර නැවත "මුහුදු" බොත්තම ඔබන්න.
- ඉන්පසු නැවතත් මෙම රේඛාවේ සෛල වෙන් කරන්න, නමුත් මේ වතාවේ ඔබ තෝරා ගැනීමේ මූලද්රව්යය සක්රිය නොකරන්නේ මුළු මුදල පිහිටා ඇති බවයි. ටේප් එකේ ඇති බොත්තම "ඒකාබද්ධ කර මධ්යයේ ස්ථානගත කර" ත්රිකෝණය මත ක්ලික් කරන්න. පතන ක්රියාවෙහි ලැයිස්තුවෙන්, "ඒකාබද්ධ කොටුව" විකල්පය තෝරන්න.
- ඔබට පෙනෙන පරිදි, පත්රිකා මූලද්රව්ය ඒකාබද්ධ වේ. මේ සම්බන්ධයෙන්, කොටස් පිරිවැය සමඟ වැඩ නිම කළ හැකිය.


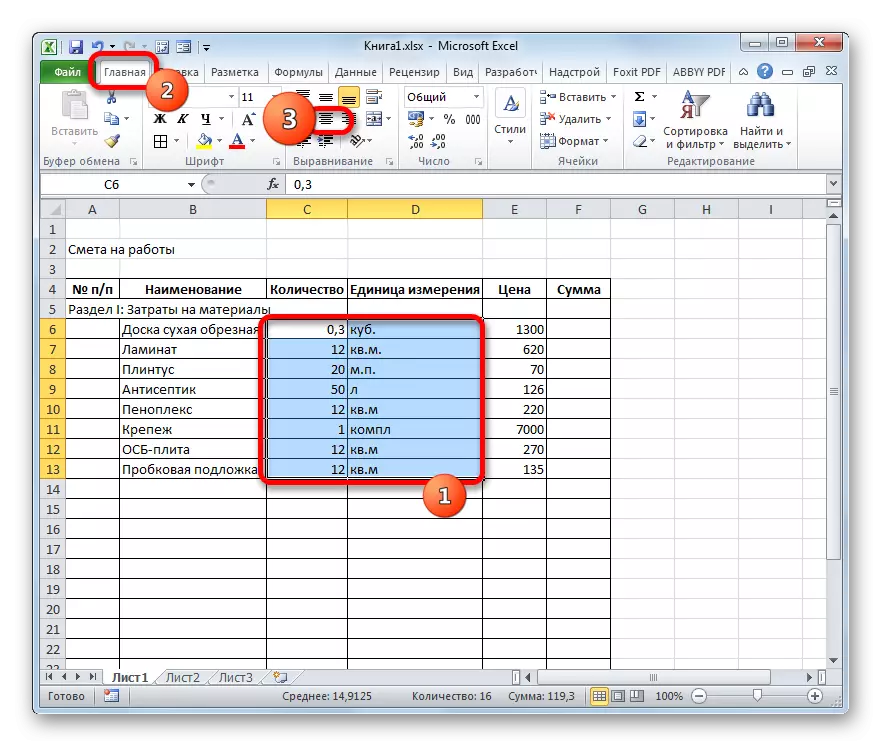

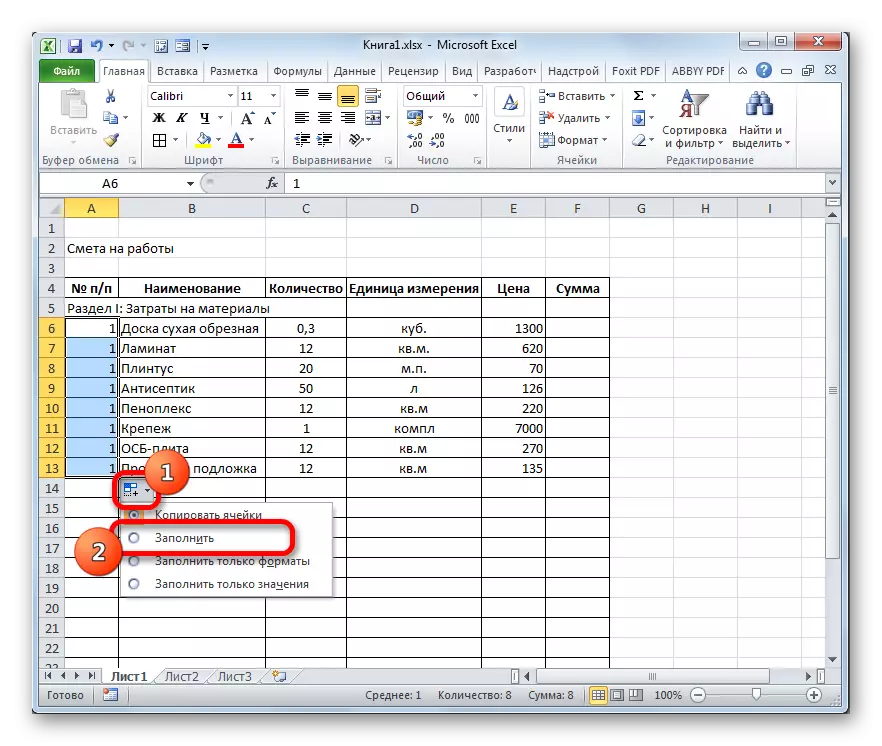








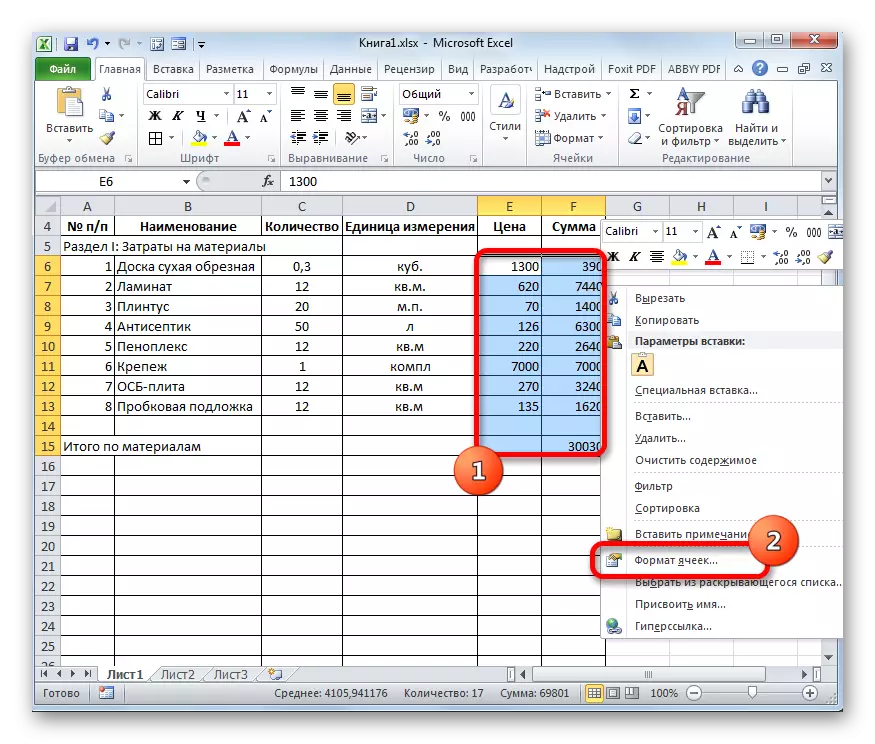





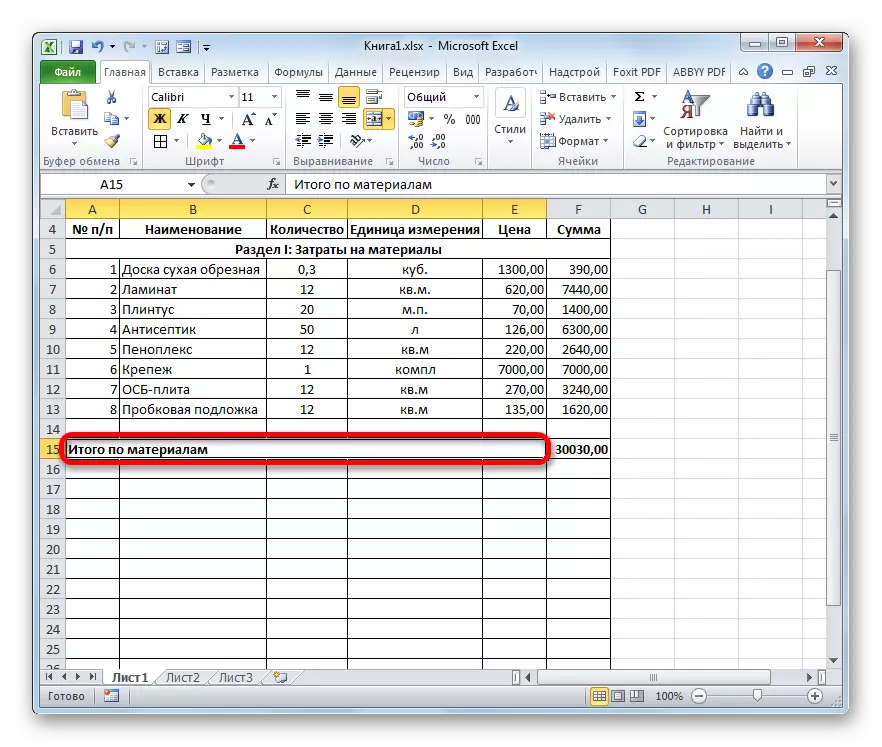
පාඩම: එක්සෙල් හි වගු ආකෘතිකරණය කිරීම
3 වන අදියර: කොටස ඇඳීම II කොටස
සෘජු වැඩවල පිරිවැය පිළිබිඹු කරන ඇස්තමේන්තුවල කොටසේ සැලසුමට යන්න.
- අපි එක් පේළියක් මඟ හරින්නෙමු, ඊළඟ ලියන්න "දෙවන කොටස: වැඩ පිරිවැය" යන නම ලියන්න.
- "නාම" තීරුවේ නව රේඛාවේ, වැඩ වර්ගයක් ලියන්න. පහත දැක්වෙන තීරුවේ දී සිදු කරන ලද වැඩ ප්රමාණය, මිනුම් ඒකකය සහ සම්පුර්ණ කරන ලද වැඩ ඒකකයේ මිල හඳුන්වා දෙන්නෙමු. බොහෝ විට, සම්පුර්ණ කරන ලද ඉදිකිරීම් කටයුතු මැනීමේ ඒකකය වර්ග මීටරයකි, නමුත් සමහර විට ව්යතිරේක තිබේ. මේ අනුව, මේසය පුරවන්න, කොන්ත්රාත්කරු විසින් සිදු කරන ලද සියලු ක්රියා පටිපාටි සාදන්න.
- ඊට පසු, අපි අංකනය ඉදිරිපත් කරමින්, එක් එක් නම සඳහා එම මුදල ගණනය කරමින්, අපි පළමු ප්රති result ලය ගණනය කර පළමු කොටස සඳහා අප කළ ආකාරයටම ආකෘතිකරණය කරමු. ඊට අමතරව, අපි නිශ්චිත කාර්යයන් නතර නොකරමු.



4 වන අදියර: පිරිවැයේ මුළු වටිනාකම ගණනය කිරීම
ඊළඟ අදියරේදී, සේවකයින්ගේ ද්රව්ය හා ශ්රම පිරිවැය ඇතුළත් සමස්ත පිරිවැය ප්රමාණය ගණනය කළ යුතුය.
- අපි අන්තිම ප්රවේශයෙන් පසු නූල් මඟ හරින්න. "ව්යාපෘතිය සඳහා එකතුව" යන පළමු සෛලයෙන් ලියන්නෙමු.
- ඊට පසු, අපි මෙම රේඛාවේ "ප්රමාණය" තීරුවේ ඇති කොටුවෙහි වෙන් කරන්නෙමු. ව්යාපෘතියේ අවසාන මුදල ගණනය කරනු ලබන්නේ "ද්රව්යවල සම්පුර්ණයෙන්ම" සහ "වැඩ පිරිවැයේ එකතුව" යන අගයන් එක් කිරීමෙනි. එමනිසා, උද්දීපනය කළ සිර මැදිරියේදී, අපි "=" ලකුණ තබා ඉන්පසු "ද්රව්යවල එකතුව" යන අගය අඩංගු පත්ර මූලද්රව්යය මත ක්ලික් කරන්න. යතුරුපුවරුවෙන් "+" ලකුණ සකසන්න. ඊළඟට, "වැඩ පිරිවැයේ එකතුව" සෛලය මත ක්ලික් කරන්න. අපට මෙම වර්ගය සඳහා සූත්රයක් තිබේ:
= F15 + F26
එහෙත්, ඇත්ත වශයෙන්ම, එක් එක් විශේෂිත නඩුව සඳහා, මෙම සූත්රයේ ඛණ්ඩාංකවල ඔවුන්ගේ පෙනුම ඇත.
- පත්රයේ පිරිවැය ප්රමාණය පෙන්වීමට, Enter යතුර ක්ලික් කරන්න.
- කොන්ත්රාත්කරු අගය එකතු කළ අගය ගෙවන්නෙකු නම්, පසුව තවත් රේඛා දෙකක් එකතු කරන්න: "වැට්" සහ "වැට් ඇතුළු ව්යාපෘතිය සඳහා එකතුව".
- දන්නා පරිදි, වැට් බද්දේ ප්රමාණය රුසියාවේ බදු පදනමෙන් 18% කි. අපගේ නඩුවේදී, බදු පදනම වන්නේ "ව්යාපෘතිය සඳහා එකතුව" යන සංගීතයේ සටහන් කර ඇති මුදලයි. මේ අනුව, මෙම අගය 18% හෝ 0.18 කින් වැඩි කිරීමට අපට අවශ්ය වනු ඇත. අපි සෛල තුළ තැබුවෙමු, එය වැට් බද්ද නූල් සහ "සාරාංශ" ලකුණ "=" මංසන්ධියේ තබමු. ඊළඟට, "ව්යාපෘතිය සඳහා එකතුව" වල වටිනාකම සමඟ සෛලය මත ක්ලික් කරන්න. යතුරුපුවරුවේ සිට, "* 0.18" යන ප්රකාශය ගන්න. අපගේ නඩුවේදී, පහත සූත්රය ලබා ගනී:
= F28 * 0.18
ප්රති .ලය ගණනය කිරීම සඳහා ENTER යතුර ක්ලික් කරන්න.
- ඊට පසු, වැට් බදු ඇතුළු මුළු වැඩ පිරිවැය ගණනය කිරීමට අපට අවශ්ය වනු ඇත. මෙම අගය ගණනය කිරීම සඳහා විකල්ප කිහිපයක් තිබේ, නමුත් අපගේ නඩුවේදී පහසුම ක්රමය වන්නේ වැට් බදු ප්රමාණයෙන් වැට් බද්දෙන් තොරව වැඩ කරන මුළු පිරිවැය විසිනි.
ඉතින්, "මුදල" තීරුවේ "මුදල" තීරුවේ ඇති "මුදල" තීරුවේ ඇති තීරුවේ "ව්යාපෘතියෙහි" සහ "වැට්" යන ආ සෛලවල ලිපිනය සහ ද්රව්යවල වටිනාකම අප විසින් පවත්වාගෙන යනු ලැබුවෙමු කටයුතු. අපගේ ඇස්තමේන්තු සඳහා, පහත සූත්රය ලබා ගනී:
= F28 + F29
Enter බොත්තම ක්ලික් කරන්න. ඔබට පෙනෙන පරිදි, වැට් බද්ද ඇතුළු කොන්ත්රාත්කරු විසින් ව්යාපෘතිය ක්රියාත්මක කිරීමේ මුළු පිරිවැය රූබල් 56533.80 ක් වනු ඇතැයි අපට වටී.
- ඊළඟට, අපි අවසාන රේඛා තුනක් සංයුති කරන්නෙමු. අපි ඒවා සම්පූර්ණයෙන්ම වෙන් කර "මුල්" පටිත්තෙහි "මුහුදු" අයිකනය මත ක්ලික් කරන්න.
- ඊට පසු, අවසාන අගයන් ඇස්තමේන්තුවේ වෙනත් තොරතුරු අතර වෙන් කරනු ලැබේ, ඔබට අකුරු වැඩි කළ හැකිය. "මුල් පිටුව" ටැබයේ තේරීම ඉවත් නොකර, අකුරු මෙවලම් වාරණවල ටේප් එකේ පිහිටා ඇති "අකුරු ප්රමාණය" ක්ෂේත්රයේ දකුණට ත්රිකෝණය මත ක්ලික් කරන්න. පතන ලැයිස්තුවෙන්, වැඩි වර්තමාන අකුරු වල විශාලත්වය තෝරන්න.
- ඉන්පසු අපි අවසාන පේළි සියල්ලම "සාරාංශ" තීරුවට වෙන් කරමු. "ගෙදර" ටැබයේ සිට, ත්රිකෝණය මත ක්ලික් කරන්න, එය "මධ්යයේ ඒකාබද්ධ කර" බොත්තමෙහි දකුණට පිහිටා ඇත. පතන ලැයිස්තුවේ, "රේඛා මගින් ඒකාබද්ධ කරන්න" විකල්පය තෝරන්න.
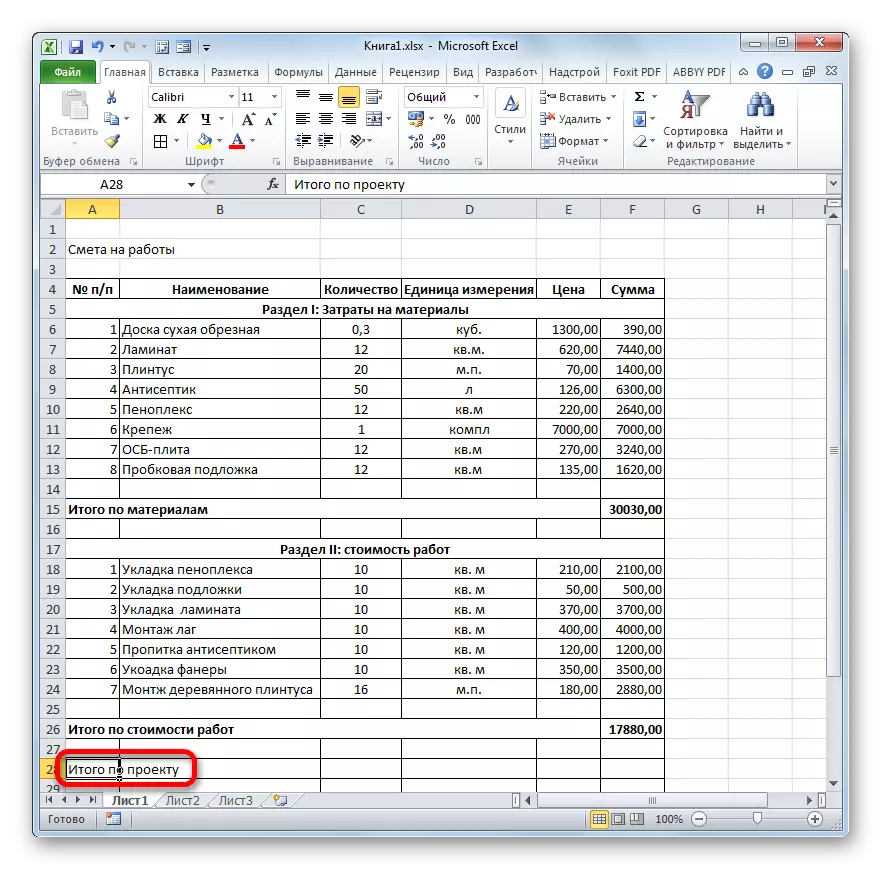



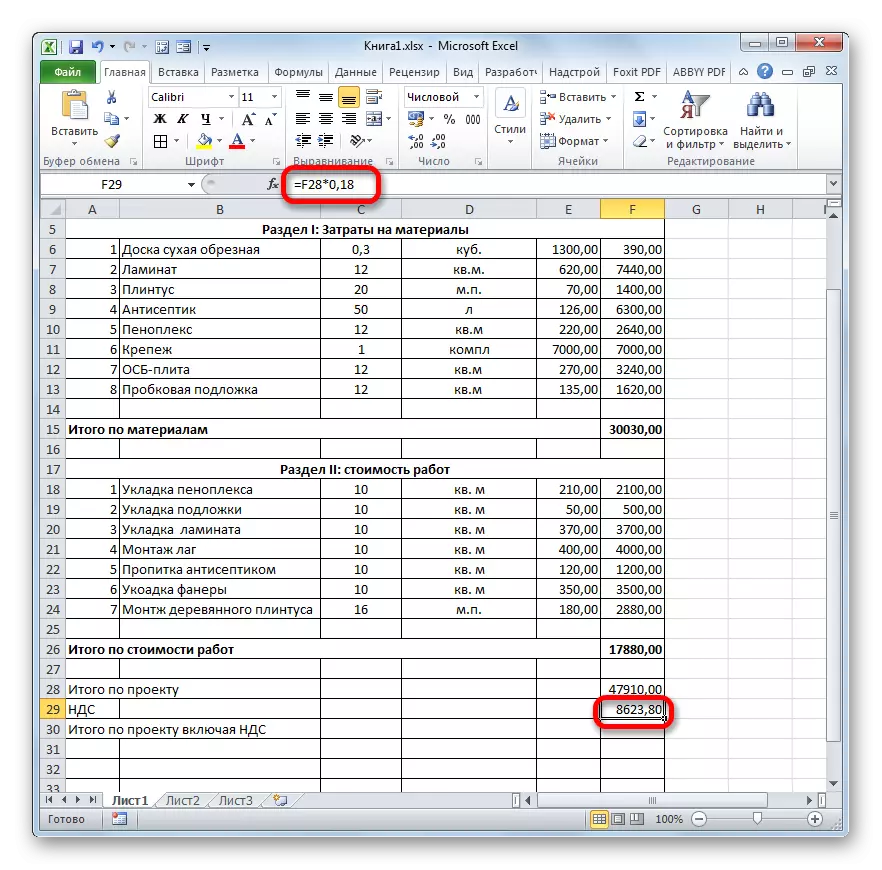




පාඩම: එක්සෙල් හි වැට් සූත්රය
5 වන අදියර: ඇස්තමේන්තුවේ සැලසුම සම්පූර්ණ කිරීම
දැන්, ඇස්තමේන්තු වල සැලසුම සම්පූර්ණයෙන් නිම කිරීම සඳහා, අපට සාමූහික පහරක් පමණක් කළ හැකිය.
- පළමුවෙන්ම, අපි අපගේ මේසයේ අමතර රේඛා ඉවත් කරන්නෙමු. අමතර සෛල පරාසයක් තෝරන්න. අනෙකා දැනට විවෘතව තිබේ නම් "මුල් පිටුව" ටැබයට යන්න. ටේප් එකේ "සංස්කරණය" මෙවලම් තීරුවක, මකනයෙහි පෙනුමක් ඇති "පැහැදිලි" අයිකනය මත ක්ලික් කරන්න. විවෘත වන ලැයිස්තුවේ, "පැහැදිලි ආකෘති" පිහිටීම තෝරන්න.
- ඔබට පෙනෙන පරිදි, මෙම ක්රියාවෙන් පසු, සියලු අනවශ්ය රේඛා ඉවත් කරන ලදී.
- දැන් අපි ඇස්තමේන්තුව සැලසුම් කිරීමේදී කළ පළමු එක වෙත ආපසු යමු - අයිතමය වෙත. නම පිහිටා ඇති නූලෙහි කොටස තෝරන්න, මේස පළලට සමාන දිග. ඔබගේ හුරුපුරුදු යතුර "ඒකාබද්ධ කර මධ්යයේ ස්ථානගත කිරීම" මත අපි නිර්මාණය කරමු.
- ඉන්පසු, සංගීත කණ්ඩායමෙන් තෝරා ගැනීම ඉවත් නොකර, "නිර්භීත" අයිකනය මත ක්ලික් කරන්න.
- අකුරු ප්රමාණයේ ක්ෂේත්රය මත ක්ලික් කිරීමෙන් ඇස්තමේන්තුවේ නම හැඩතල ගැන්වීම, සහ මීට පෙර අවසාන පරාසය සඳහා අප සතුව ඇති ප්රමාණයට වඩා විශාල වටිනාකමක් තෝරා ගනිමු.





ඊට පසු, එක්සෙල් හි ඇස්තමේන්තු කිරීමේ සැලසුම සම්පුර්ණ කළ හැකිය.

එක්සෙල් වැඩසටහනේ සරලම ඇස්තමේන්තුව සකස් කිරීමේ උදාහරණයක් අපි සමාලෝචනය කළෙමු. ඔබට පෙනෙන පරිදි, මෙම ටුලර් ප්රොසෙසරයට එහි ඇති සියලුම මෙවලම් නිශ්චිත කාර්යයට හොඳින් මුහුණ දීම සඳහා සිය අවි ගබඩාවේ ඇත. එපමණක් නොව, අවශ්ය නම්, මෙම වැඩසටහන වඩාත් සංකීර්ණ ඇස්තමේන්තු ද සෑදිය හැකිය.
