
Când lucrați la un dispozitiv în același timp, mai mulți utilizatori mai devreme sau mai târziu vor trebui să facă față sarcinii de a schimba drepturile conturilor, deoarece un utilizator trebuie să furnizeze drepturile administratorului sistemului, iar altele vor lua aceste drepturi. Astfel de permisiuni sugerează că, în viitor, unii utilizator vor putea schimba configurațiile aplicației și programelor standard, pentru a lansa anumite utilități cu drepturi extinse sau pentru a pierde aceste puteri.
Cum de a schimba drepturile utilizatorilor în Windows 10
Luați în considerare modul în care puteți modifica drepturile utilizatorului pe exemplul de adăugare a privilegilor de administrator (funcționarea inversă este identică) în Windows 10.Este demn de remarcat faptul că executarea acestei sarcini necesită autorizarea utilizând un cont care are drepturi de administrator. Dacă nu aveți acces la un astfel de tip de cont sau ați uitat parola, nu va fi posibilă utilizarea metodelor descrise mai jos.
Metoda 1: "Panou de control"
Metoda standard de schimbare a privilegiilor utilizatorului este de a utiliza "panoul de control". Această metodă este simplă și înțeleasă pentru toți utilizatorii.
- Transferați la "Panou de control".
- Porniți vizualizatorul "Icoanele mari", apoi selectați secțiunea specificată mai jos în imagine.
- Faceți clic pe elementul "Gestionarea unui alt cont".
- Faceți clic pe contul care are nevoie de schimbarea drepturilor.
- Apoi selectați "Modificarea tipului de cont".
- Comutați contul de utilizator în modul "Administrator".
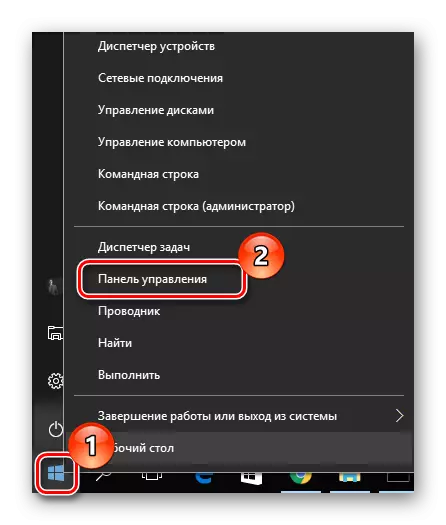
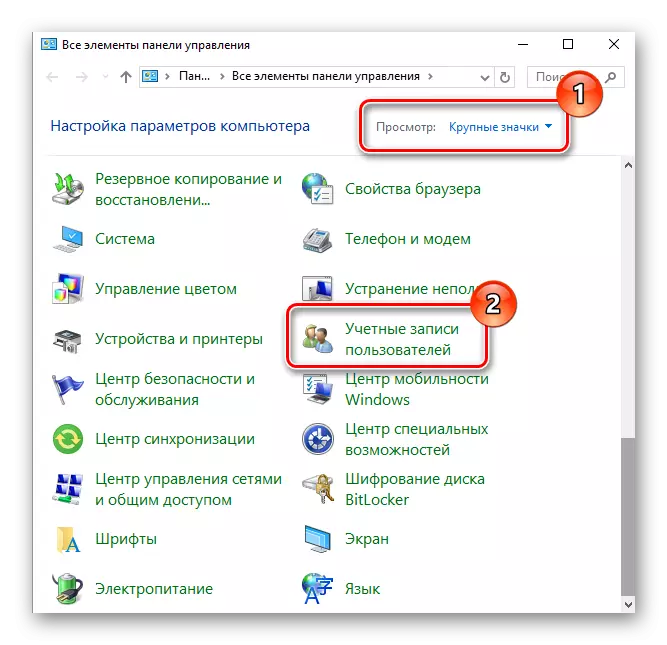
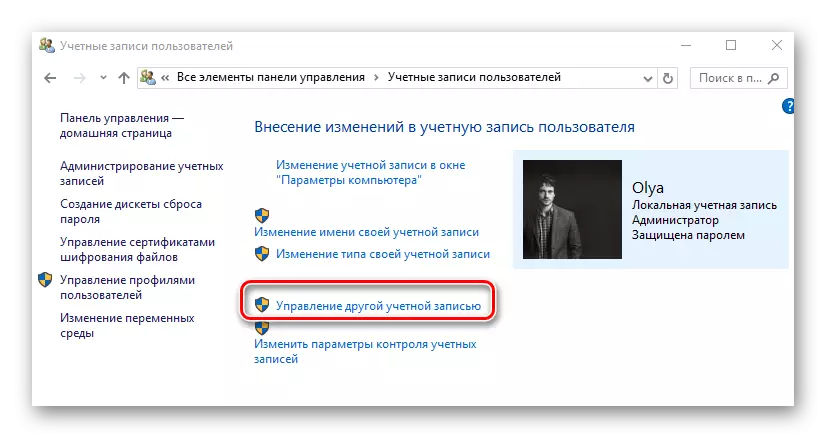
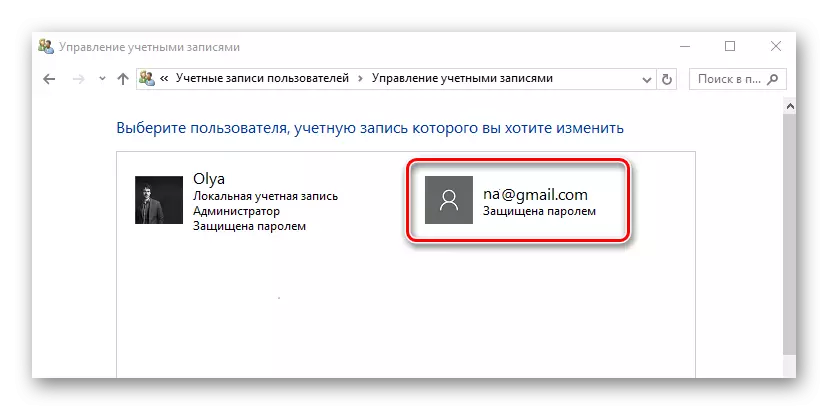
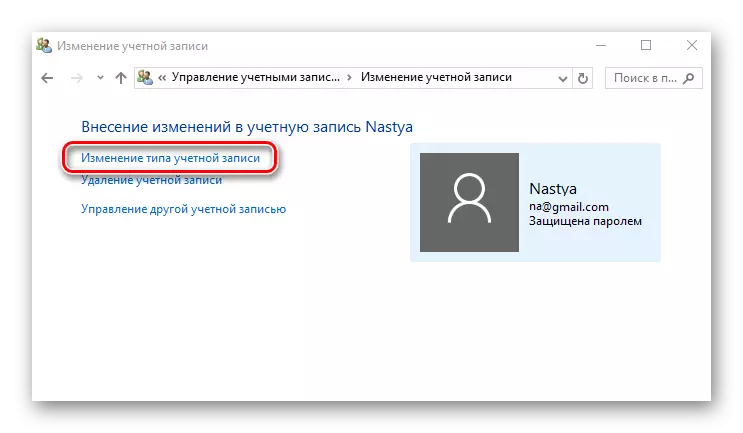
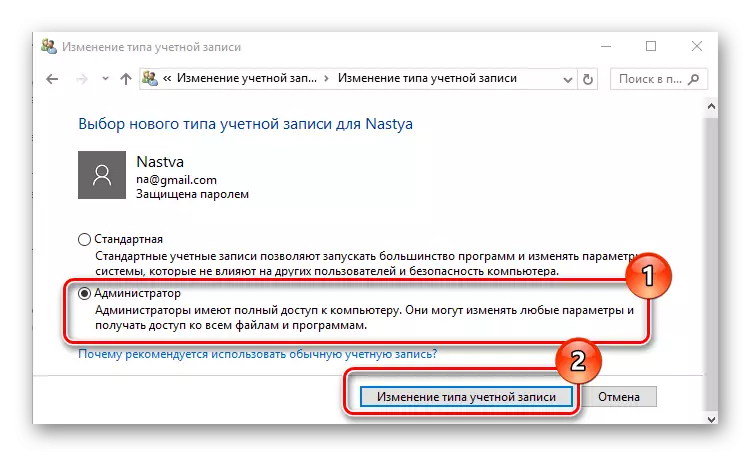
Metoda 2: "Parametrii sistemului"
"Parametrii sistemului" este o altă modalitate convenabilă și ușoară de a schimba privilegiile utilizatorilor.
- Apăsați combinația "Win + I" de pe tastatură.
- În fereastra "Parametri", găsiți elementul specificat în imagine și faceți clic pe acesta.
- Mergeți la secțiunea "Familie și alte persoane".
- Selectați contul pentru care doriți să modificați drepturile și faceți clic pe acesta.
- Faceți clic pe "Modificați tipul contului".
- Setați tipul de cont "Administrator" și faceți clic pe "OK".
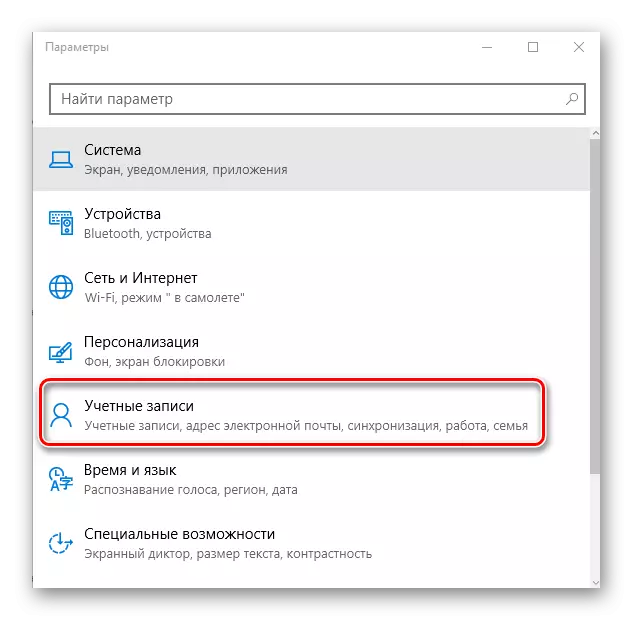
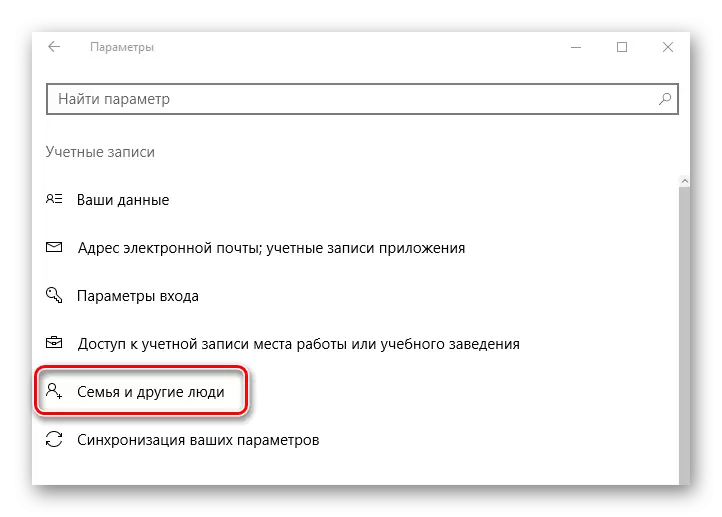
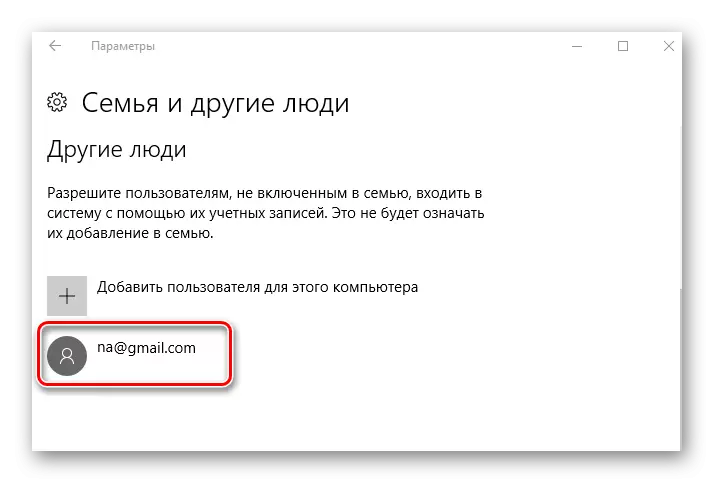
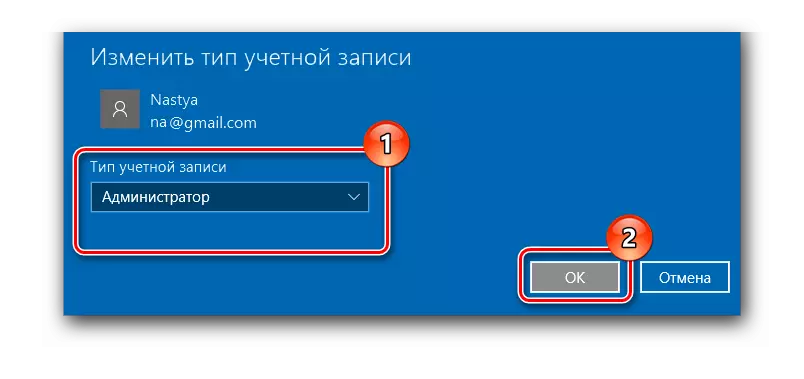
Metoda 3: "linia de comandă"
Cea mai scurtă modalitate de a obține drepturile de administrator este utilizarea "liniei de comandă". Este suficient doar să introduceți o singură comandă.
- Rulați CMD cu drepturi de administrator prin clic dreapta în meniul Start.
- Formați comanda:
Administrator de utilizator net / activ: Da
Execuția sa activează înregistrarea ascunsă a administratorului de sistem. Versiunea în limba rusă a sistemului de operare utilizează cuvântul cheie Administrator, în loc de o versiune de administrator de limbă engleză.
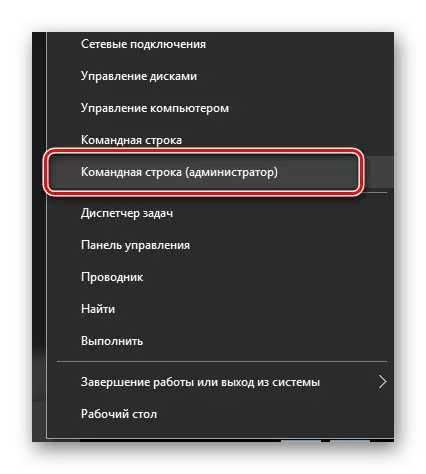
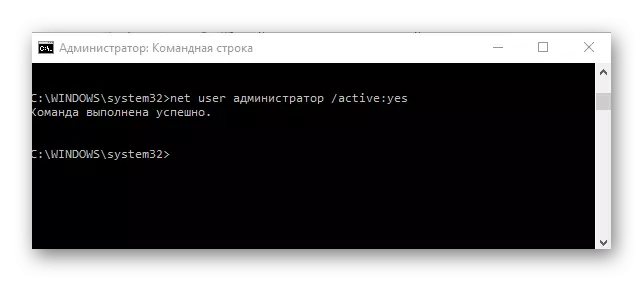
În viitor, puteți utiliza deja acest cont.
Metoda 4: Echipamente "Politica locală de securitate"
- Apăsați combinația "Win + R" și introduceți șirul SECPOL.MSC.
- Extindeți secțiunea "Politică locală" și selectați subsecțiunea parametrilor de securitate.
- Setați valoarea "activată" pentru parametrul specificat în imagine.
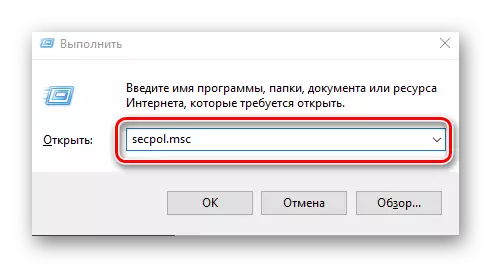
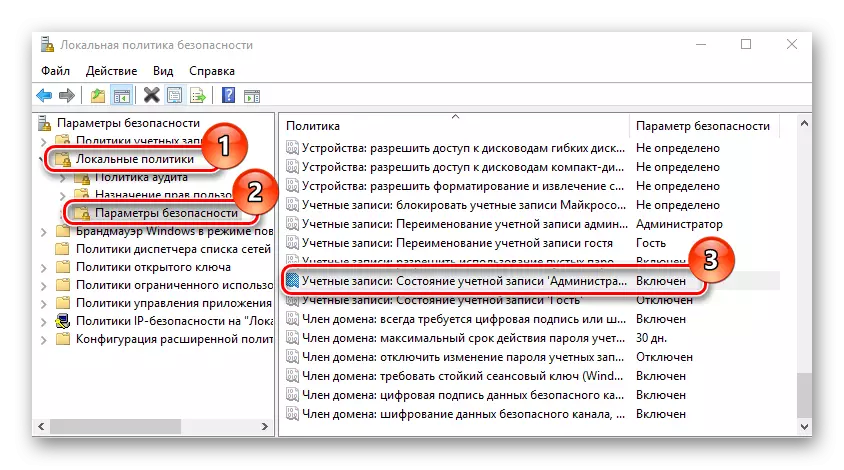
Această metodă repetă funcționalitatea celui anterior, adică contul de administrator ascuns anterior activează.
Metoda 5: Echipamente "Utilizatori și grupuri locale"
Această metodă este utilizată numai pentru a dezactiva contul de administrator.
- Apăsați combinația de cheie "Win + R" și introduceți comanda lusrmgr.mscc în șir.
- În partea dreaptă a ferestrei, faceți clic pe directorul "Utilizatori".
- Faceți clic pe contul Administrator cu butonul din dreapta al mouse-ului și selectați "Proprietăți".
- Setați marcajul din elementul "Dezactivați contul".
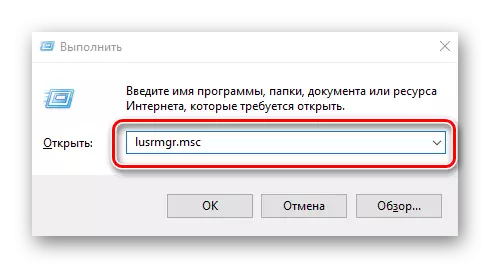
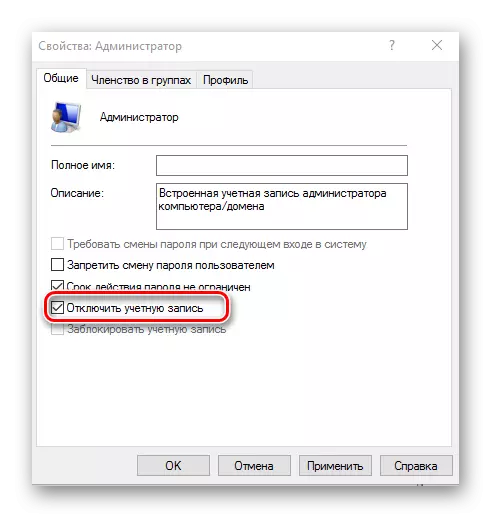
În astfel de moduri, puteți activa sau dezactiva cu ușurință contul de administrator și puteți adăuga sau elimina privilegiul de la utilizator.
