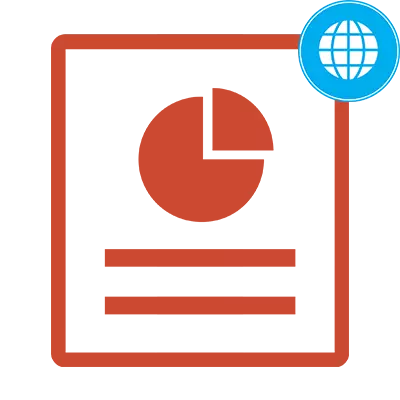
Scopul oricărei prezentări este de a raporta informațiile dorite ale unui public specific. Datorită software-ului special, puteți grupa materialul în diapozitive și le puteți prezenta persoanelor interesate. Dacă aveți probleme cu funcționarea programelor speciale, serviciile online pentru crearea unor astfel de prezentări vin la salvare. Opțiunile prezentate în articol sunt complet gratuite și au fost deja verificate de către utilizatori de pe tot parcursul internetului.
Creați o prezentare online
Serviciile online cu funcționalitate pentru a crea o prezentare sunt mai puțin exigente decât software-ul cu drepturi depline. În același timp, au un set mare de instrumente și vor rezolva cu siguranță sarcina de a crea diapozitive simple.Metoda 1: PowerPoint Online
Aceasta este probabil cea mai populară modalitate de a crea o prezentare fără software. Microsoft a avut grijă de similitudinea maximă a programului PowerPoint cu acest serviciu online. ONEDRIVE vă permite să vă sincronizați cu computerul utilizat în imagine și să perfecționați prezentări în PADERPOINT FULL. Toate datele salvate vor fi stocate în acest server nor.
Du-te la serviciul PowerPoint online
- După trecerea la site, se deschide meniul de selectare a șablonului finit. Alegeți versiunea preferată și faceți clic pe acesta cu butonul stâng al mouse-ului.
- Selectați fila Inserare. Aici puteți adăuga diapozitive noi pentru a edita și introduce obiecte în prezentare.
- Adăugați numărul necesar de diapozitive noi făcând clic pe butonul "Adăugați diapozitivul" din aceeași filă.
- Selectați structura diapozitivului adăugat și confirmați adăugarea de clic pe butonul Adăugați diapozitivul.
- Completați diapozitivele cu informațiile necesare și faceți o modalitate de care aveți nevoie.
- Înainte de a salva, vă recomandăm să vizualizați prezentarea finalizată. Desigur, puteți fi încrezători în conținutul diapozitivelor, dar în previzualizare vă puteți uita la efectele de tranziție aplicate între pagini. Deschideți fila Vizualizare și modificați modul de editare în "Modul de citire".
- Pentru a salva prezentarea finalizată, introduceți fila "Fișier" de pe panoul de control superior.
- Faceți clic pe "Descărcați how" și selectați o opțiune de descărcare de fișiere corespunzătoare.

Panoul de control apare pe care sunt amplasate instrumentele de lucru cu prezentarea. Este similar cu cel care este construit într-un program cu drepturi depline și are aproximativ aceeași funcție.


Dacă doriți, puteți decora prezentarea folosind imagini, ilustrații și cifre. Informațiile pot fi adăugate utilizând instrumentul "inscripția" și se organizează în tabel.


Toate diapozitivele adăugate sunt afișate în coloana din stânga. Editarea lor este posibilă atunci când unul dintre ele este selectat prin apăsarea butonului stâng al mouse-ului.



În modul Previzualizare, puteți rula o diapozitive sau puteți comuta diapozitivele săgeții de pe tastatură.

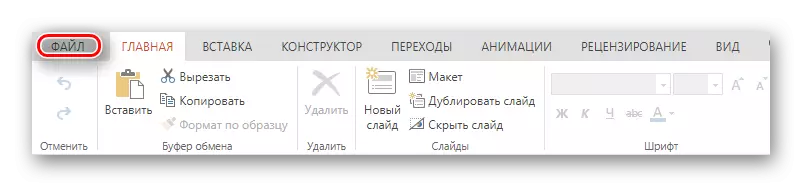

Metoda 2: Prezentări Google
O modalitate excelentă de a crea prezentări cu posibilitatea de a lucra colectivă pe ele, dezvoltată de Google. Aveți posibilitatea de a crea și de a edita materiale, convertiți-le din format Google în PowerPoint și invers. Datorită suportului Chromecast, prezentarea poate fi reprezentată pe orice ecran fără fire, folosind un dispozitiv mobil bazat pe Android sau iOS.
Accesați prezentarea Google
- După trecerea la site, continuați imediat cazul - creați o nouă prezentare. Pentru a face acest lucru, faceți clic pe pictograma "+" din colțul din dreapta jos al ecranului.
- Schimbați numele prezentării dvs. făcând clic pe numărul "Prezentare netitled".
- Alegeți un șablon gata de pe site-ul reprezentat în coloana din dreapta. Dacă nici unul dintre opțiunile ca tine, puteți descărca propriul subiect făcând clic pe butonul "Import Tema" de la sfârșitul listei.
- Puteți adăuga un slide nou accesând fila "Inserare", apoi apăsând elementul "Nou Slide".
- Deschideți previzualizarea pentru a vedea prezentarea finalizată. Pentru a face acest lucru, faceți clic pe butonul "ceas" din bara de instrumente de top.
- Pentru a salva materialul finit, trebuie să mergeți la fila "Fișier", selectați elementul "Descărcați modul" și setați formatul corespunzător. Există posibilitatea de a salva atât prezentarea în general, cât și diapozitivul curent separat într-un format JPG sau PNG.




Slide adăugate deja pot fi selectate, ca în metoda anterioară, în coloana din stânga.


Ce este demn de remarcat, acest serviciu face posibilă vizualizarea prezentării dvs. în acest formular, în care veți depune publicul său. Spre deosebire de serviciul anterior, prezentarea Google deschide materialul pe întregul ecran și are instrumente suplimentare pentru a sublinia obiectele de pe ecran, de exemplu, un indicator laser.


Metoda 3: Canva
Acesta este un serviciu online care conține o cantitate imensă de modele gata făcute pentru a-ți implementa ideile creative. În plus față de prezentări, puteți crea grafică pentru rețelele sociale, postere, fundaluri și intrări grafice pe Facebook și Instagram. Păstrați lucrările create pe computerul dvs. sau partajați-le cu prietenii dvs. pe Internet. Chiar și cu utilizarea gratuită a serviciului, aveți posibilitatea de a crea o comandă și de a lucra la un proiect, schimbând idei și fișiere.
Du-te la serviciul Canva
- Accesați site-ul și faceți clic pe butonul "Login" din partea dreaptă superioară a paginii.
- Autorizare completă. Pentru aceasta, selectați una dintre modalitățile de a introduce rapid site-ul sau de a crea un cont nou introducând adresa de e-mail.
- Creați un design nou făcând clic pe butonul mare "Creare Design" din meniul din stânga.
- Selectați tipul de document viitor. Deoarece vom crea o prezentare, alegeți țigla potrivită cu titlul "Prezentare".
- Veți primi o listă de șabloane gratuite gratuite pentru prezentare. Alegeți-vă favoritul, pulverizați toate opțiunile posibile din coloana din stânga. Când alegeți una dintre opțiuni, puteți vedea cum vor arăta paginile viitoare și că vă puteți schimba.
- Schimbați conținutul prezentării pe cont propriu. Pentru a face acest lucru, selectați una dintre pagini și editați-o la discreția dvs., aplicând diverși parametri furnizați de serviciu.
- Adăugarea unui nou diapozitiv la prezentare este posibilă făcând clic pe butonul "Adăugare pagină" de mai jos.
- Când terminați să lucrați cu documentul, descărcați-l pe computer. Pentru a face acest lucru, în meniul de sus al site-ului, selectați "Descărcare".
- Ridicați formatul corespunzător al fișierului viitor, setați casetele de selectare necesare în alți parametri importanți și confirmați descărcarea făcând clic pe butonul "Descărcare" din partea de jos a ferestrei care apare.
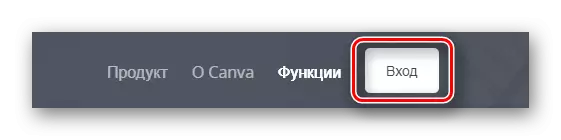



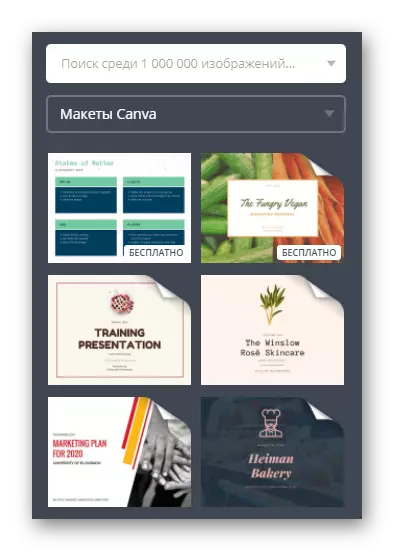




Metoda 4: Zoho Docs
Acesta este un instrument modern pentru crearea de prezentări, combinând posibilitatea de a lucra colectiv pe un proiect din diferite dispozitive și un set de modele elegante gata făcute. Acest serviciu vă permite să creați nu numai prezentări, ci și diverse documente, tabele și așa mai departe.
Du-te la serviciul Zoho Docs
- Pentru a lucra la acest serviciu necesită înregistrare. Pentru a simplifica, puteți trece procesul de autorizare utilizând Google, Facebook, Office 365 și Yahoo.
- După o autorizație de succes, continuați să lucrați: Creați un document nou făcând clic pe "Creare" din coloana din stânga, selectați tipul de document - "Prezentare".
- Introduceți un nume pentru prezentarea dvs. prin specificarea acestuia în fereastra corespunzătoare.
- Alegeți designul corespunzător al documentului viitor din opțiunile prezentate.
- În dreapta puteți vedea o descriere a designului selectat, precum și unelte pentru schimbarea fontului și a paletei. Schimbați gama de culori a șablonului selectat, dacă doriți.
- Adăugați numărul necesar de diapozitive utilizând butonul "+ diapozitiv".
- Schimbați aspectul la fiecare diapozitiv pentru a vă potrivi prin deschiderea meniului parametru și apoi selectați elementul "Schimbare aspect".
- Pentru a salva prezentarea finalizată, conectați-vă la fila "Fișier", urmată de "Export OK" și selectați formatul de fișier care vă convine.
- Include, introduceți numele fișierului descărcabil cu prezentarea.
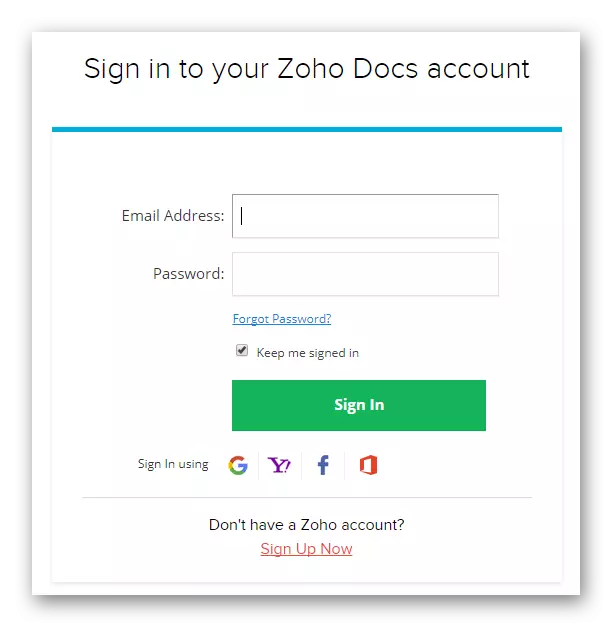






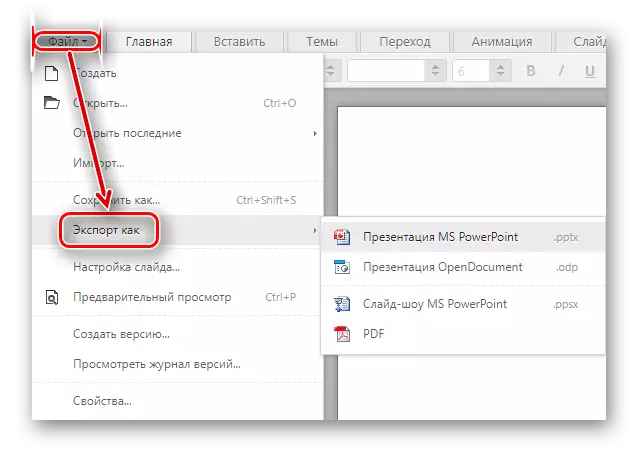

Am revizuit cele patru cele mai bune servicii online pentru a crea prezentări. Unele dintre ele, de exemplu, PowerPoint Online, sunt doar un pic inferior versiunilor lor software din lista oportunităților. În general, aceste site-uri sunt foarte utile și chiar au avantaje față de programele cu drepturi depline: posibilitatea de a lucra colectivă, sincronizarea fișierelor cu un nor și o mulțime de alții.
