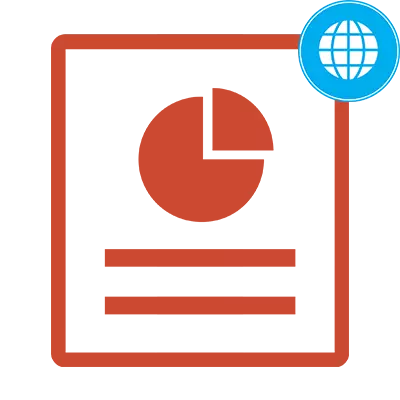
Lo scopo di qualsiasi presentazione è di riportare le informazioni desiderate di un pubblico specifico. Grazie a un software speciale, puoi raggruppare il materiale in diapositive e presentarli alle persone interessate. Se hai problemi con il funzionamento dei programmi speciali, i servizi online per la creazione di tali presentazioni vengono in soccorso. Le opzioni presentate nell'articolo sono completamente gratuite e sono già state controllate dagli utenti di tutto Internet.
Crea una presentazione online
I servizi online con una funzionalità per creare una presentazione sono meno esigenti rispetto al software completo. Allo stesso tempo, hanno un grande set di strumenti e risolverà sicuramente il compito di creare semplici diapositive.Metodo 1: PowerPoint online
Questo è probabilmente il modo più popolare per creare una presentazione senza software. Microsoft ha curato la massima somiglianza del programma PowerPoint con questo servizio online. OneDrive consente di sincronizzare con il computer utilizzato nell'immagine e affinando le presentazioni nel paverpoint completo. Tutti i dati salvati verranno memorizzati in questo server cloud.
Vai al servizio PowerPoint online
- Dopo il passaggio al sito, si apre il menu di selezione del modello finito. Scegli la tua versione preferita e fai clic su di esso con il tasto sinistro del mouse.
- Seleziona la scheda Inserisci. Qui puoi aggiungere nuove diapositive per modificare e inserire oggetti nella presentazione.
- Aggiungi il numero richiesto di nuovi diapositivi facendo clic sul pulsante "Aggiungi diapositiva" nella stessa scheda.
- Selezionare la struttura della diapositiva aggiunta e confermare l'aggiunta di fare clic sul pulsante Aggiungi slide.
- Compila le diapositive con le informazioni necessarie e fai un modo di cui hai bisogno.
- Prima di salvare, consigliamo di visualizzare la presentazione finita. Naturalmente, puoi essere fiducioso nel contenuto delle diapositive, ma nell'anteprima è possibile guardare gli effetti di transizione applicata tra le pagine. Aprire la scheda Visualizza e modificare la modalità di modifica sulla "modalità lettura".
- Per salvare la presentazione finita, inserire la scheda "File" sul pannello di controllo superiore.
- Fare clic su "Scarica come" e selezionare un'opzione di download di file appropriata.

Il pannello di controllo appare su cui si trovano gli strumenti per lavorare con la presentazione. È simile a quello che è incorporato in un programma a pieno titolo e ha circa la stessa funzionalità.


Se lo desideri, puoi decorare la presentazione utilizzando immagini, illustrazioni e figure. Le informazioni possono essere aggiunte utilizzando lo strumento "Iscrizione" e organizzare nella tabella.


Tutte le diapositive aggiunte vengono visualizzate nella colonna di sinistra. Il loro editing è possibile quando uno di questi è selezionato premendo il tasto sinistro del mouse.



Nella modalità Anteprima, è possibile eseguire una presentazione o commutare le diapositive della freccia sulla tastiera.

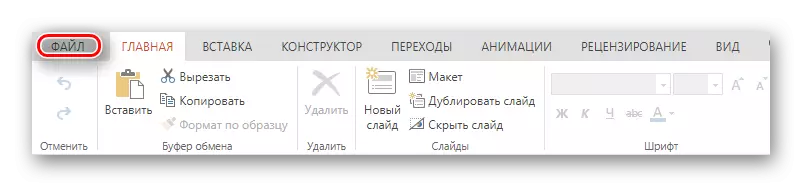

Metodo 2: presentazioni di Google
Un ottimo modo per creare presentazioni con la possibilità di lavori collettivi su di loro, sviluppati da Google. Hai la possibilità di creare e modificare i materiali, convertili dal formato Google in PowerPoint e viceversa. Grazie al supporto di Chromecast, la presentazione può essere rappresentata su qualsiasi schermo senza fili, utilizzando un dispositivo mobile basato su Android o IOS.
Vai alla presentazione di Google
- Dopo la transizione verso il sito procedere immediatamente al caso - creare una nuova presentazione. Per fare ciò, fai clic sull'icona "+" nell'angolo in basso a destra dello schermo.
- Cambia il nome della tua presentazione facendo clic sul conteggio "Presentazione senza titolo".
- Scegli un modello già pronto dal sito rappresentato nella colonna di destra. Se nessuna delle opzioni come te, è possibile scaricare il proprio argomento facendo clic sul pulsante "Importa tema" alla fine dell'elenco.
- È possibile aggiungere una nuova diapositiva andando alla scheda "Inserisci", quindi premendo la voce "Nuova diapositiva".
- Aprire l'anteprima per vedere la presentazione finita. Per fare ciò, fai clic sul pulsante "Guarda" nella barra degli strumenti superiore.
- Per salvare il materiale finito, è necessario accedere alla scheda "File", selezionare la voce "Scarica come" e impostare il formato appropriato. C'è la possibilità di salvare sia la presentazione in generale che la diapositiva corrente separatamente in un formato JPG o PNG.




È possibile selezionare le diapositive già aggiunte, come nel metodo precedente, nella colonna di sinistra.


Ciò che è degno di nota, questo servizio consente di visualizzare la tua presentazione in questo modulo, in cui archivrai il suo pubblico. In contrasto con il servizio precedente, la presentazione di Google apre il materiale per l'intero schermo e ha ulteriori strumenti per sottolineare gli oggetti sullo schermo, ad esempio, un puntatore laser.


Metodo 3: Canva
Questo è un servizio online contenente un'enorme quantità di modelli pronti per implementare le tue idee creative. Oltre alle presentazioni, è possibile creare grafica per social network, poster, sfondi e voci grafiche su Facebook e Instagram. Mantieni il lavoro creato sul tuo computer o condividerli con i tuoi amici su Internet. Anche con l'uso gratuito del servizio, hai la possibilità di creare un comando e lavorare su un progetto, scambiare idee e file.
Vai al servizio di canva
- Vai al sito e fai clic sul pulsante "Accedi" nella parte superiore destra della pagina.
- Autorizzazione completa. Per fare ciò, selezionare uno dei modi per inserire rapidamente il sito o creare un nuovo account immettendo l'indirizzo email.
- Creare un nuovo design facendo clic sul pulsante "Crea progettazione" grande nel menu a sinistra.
- Seleziona il tipo di documento futuro. Dal momento che creeremo una presentazione, scegli la piastrella appropriata con il titolo "Presentazione".
- Ti verrà fornita un elenco di modelli gratuiti pronti per la presentazione. Scegli il tuo preferito, spray tutte le opzioni possibili nella colonna di sinistra. Quando si sceglie una delle opzioni, puoi vedere come saranno le pagine future e che puoi cambiare.
- Cambia il contenuto della presentazione al tuo. Per fare ciò, selezionare una delle pagine e modificarla a tua discrezione, applicando vari parametri forniti dal servizio.
- L'aggiunta di una nuova diapositiva alla presentazione è possibile facendo clic sul pulsante "Aggiungi pagina" qui sotto.
- Quando finisci di lavorare con il documento, scaricarlo sul tuo computer. Per fare ciò, nel menu in alto del sito, selezionare "Download".
- Raccogli il formato appropriato del file futuro, impostare le caselle di controllo richieste in altri parametri importanti e confermare il download facendo clic sul pulsante "Download" nella parte inferiore della finestra visualizzata.
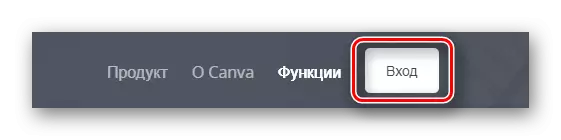



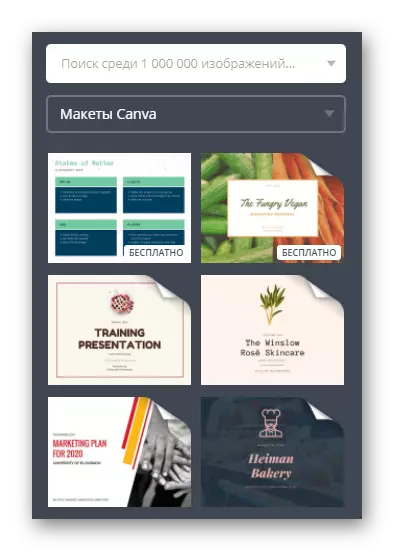




Metodo 4: Documenti Zoho
Questo è uno strumento moderno per creare presentazioni, combinando la possibilità di lavori collettivi su un progetto da diversi dispositivi e una serie di modelli eleganti pronti. Questo servizio consente di creare non solo presentazioni, ma anche vari documenti, tabelle e così via.
Vai al servizio Docs Zoho
- Per lavorare su questo servizio richiede la registrazione. Per semplificare, è possibile superare il processo di autorizzazione utilizzando Google, Facebook, Office 365 e Yahoo.
- Dopo l'autorizzazione di successo, procedere al lavoro: creare un nuovo documento facendo clic su "Crea" nella colonna di sinistra, selezionare il tipo di documento - "Presentazione".
- Inserisci un nome per la tua presentazione specificandola nella finestra appropriata.
- Scegli il design appropriato del documento futuro dalle opzioni presentate.
- A destra puoi vedere una descrizione del design selezionato, così come gli strumenti per cambiare il font e la tavolozza. Modificare la gamma di colori del modello selezionato, se lo desideri.
- Aggiungi il numero richiesto di diapositive usando il pulsante "+ diapositiva".
- Modificare il layout su ciascuna diapositiva adatta all'apertura del menu dei parametri, quindi selezionando l'elemento "Modifica layout".
- Per salvare la presentazione finita, accedere alla scheda "File", seguito da "Esporta OK" e selezionare il formato del file che si adatta a te.
- Incluso, inserire il nome del file scaricabile con la presentazione.
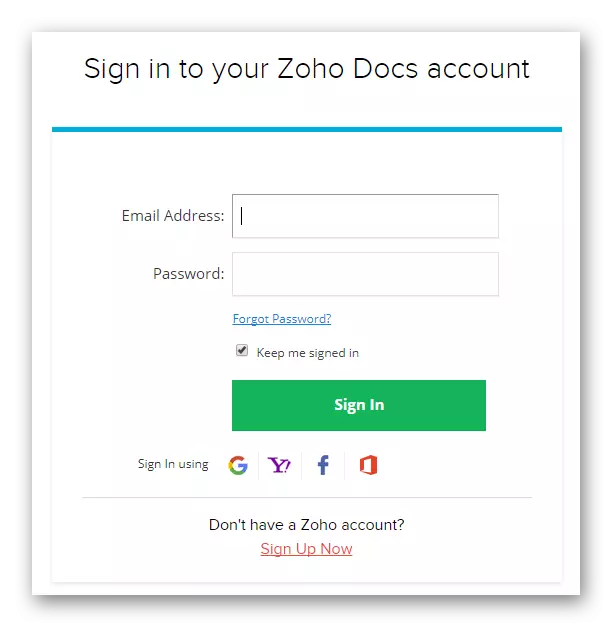






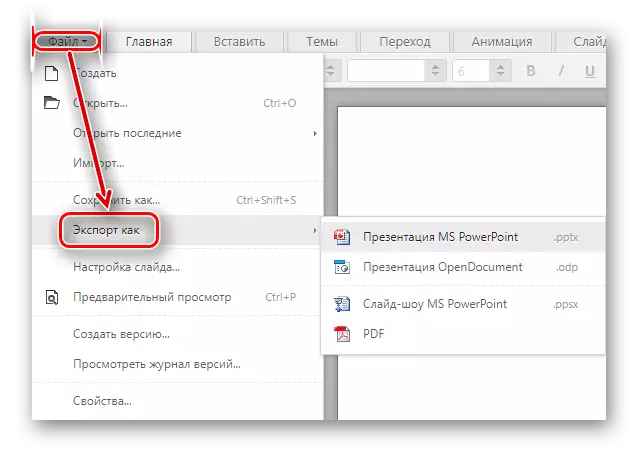

Abbiamo esaminato i quattro migliori servizi online per creare presentazioni. Alcuni di loro, ad esempio, PowerPoint online, sono solo un po 'inferiori alle loro versioni software nell'elenco delle opportunità. In generale, questi siti sono molto utili e hanno persino vantaggi rispetto ai programmi a pieno titolo: la possibilità di lavoro collettivo, sincronizzazione dei file con un cloud e un sacco di altri.
