
Adesea, utilizatorii trebuie să găsească un anumit fișier pe computer. Dacă ați uitat unde este plasat obiectul dorit, procedura de căutare poate dura o perioadă considerabilă de timp, iar în cele din urmă nu va fi încoronată cu succes. Să aflăm cum pe PC cu Windows 7 puteți găsi rapid datele situate pe acesta.

Metoda 2: Căutarea eficientă a fișierelor
Următorul program care poate căuta fișiere pe computere cu Windows 7, este o căutare eficientă a fișierelor. Este mult mai ușor decât analogul anterior, dar doar cu simplitatea și mită mulți utilizatori.
- Activați căutarea efectivă a fișierelor. În câmpul "Nume", introduceți numele complet sau o parte a numelui obiectului dorit.
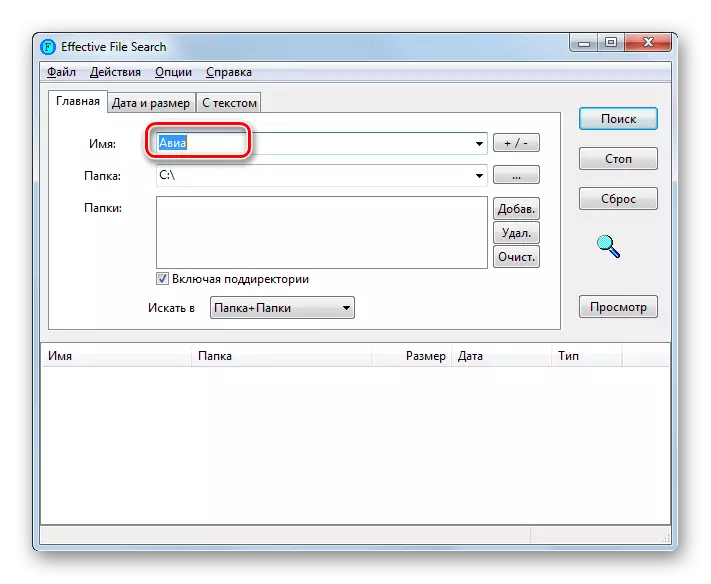
Dacă nu vă amintiți nici o parte a numelui, puteți căuta expansiune. Pentru a face acest lucru, introduceți semnul Star (*) și apoi după acest punct, specificați extensia însăși. De exemplu, pentru fișierele DOC, expresia introdusă ar trebui să arate astfel:
* .doc.
Dar dacă nu vă amintiți nici măcar extensia exactă a fișierului, atunci în câmpul "Nume" puteți lista mai multe formate prin spațiu.
- Făcând clic pe câmpul Folder, puteți selecta oricare dintre partițiile computerului la care doriți să căutați. Dacă această operațiune trebuie efectuată pe întregul PC, selectați opțiunea "Unități de hard disk local".

Dacă zona de căutare mai îngustă este mai îngustă și știți un director specific în care trebuie căutat obiectul, acesta poate fi, de asemenea, setat. Pentru a face acest lucru, faceți clic pe butonul de pe care este afișat punctul, în partea dreaptă a câmpului "Folder".
- Prezentare generală a instrumentului de prezentare a folderului. Evidențiați directorul din acesta în care este localizat fișierul de căutare. În acest caz, obiectul nu trebuie să fie neapărat în rădăcina sa și poate fi plasat în dosarul atașat. Faceți clic pe "OK".
- După cum puteți vedea, calea către directorul selectat a fost afișată în câmpul "Folder". Acum trebuie să o adăugați la câmpul "Foldere", care este situat mai jos. Pentru a face acest lucru, faceți clic pe butonul "Adăugați".
- Calea adăugată. Dacă aveți nevoie să căutați un obiect și alte directoare, repetați procedura descrisă mai sus, adăugând atât de multe directoare cum aveți nevoie.
- După ce adresele tuturor directoarelor necesare sunt afișate în câmpul Folder, faceți clic pe butonul "Căutare".
- Programul caută obiecte în directoarele specificate. În timpul acestei proceduri, o listă de articole din numele care corespund condițiilor specificate are loc în partea de jos a ferestrei.
- Flasificarea numelui coloanelor "Nume", "Dosar", "Dimensiune", "Data" și "Tip" Puteți sorta rezultatele obținute de indicatorii specificați. De exemplu, dacă cunoașteți formatul fișierului de căutare, tantați toate numele după tip, veți fi mai ușor să găsiți singura opțiune necesară. După ce ați găsit elementul dorit pentru al deschide, faceți clic pe acesta de două ori LKM.

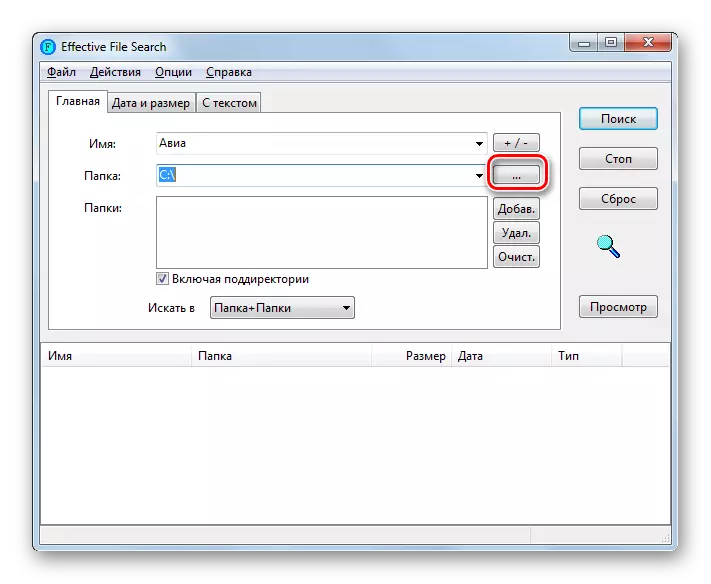
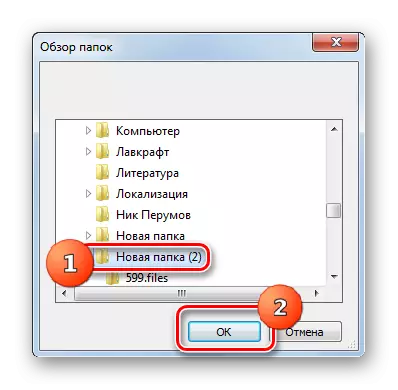
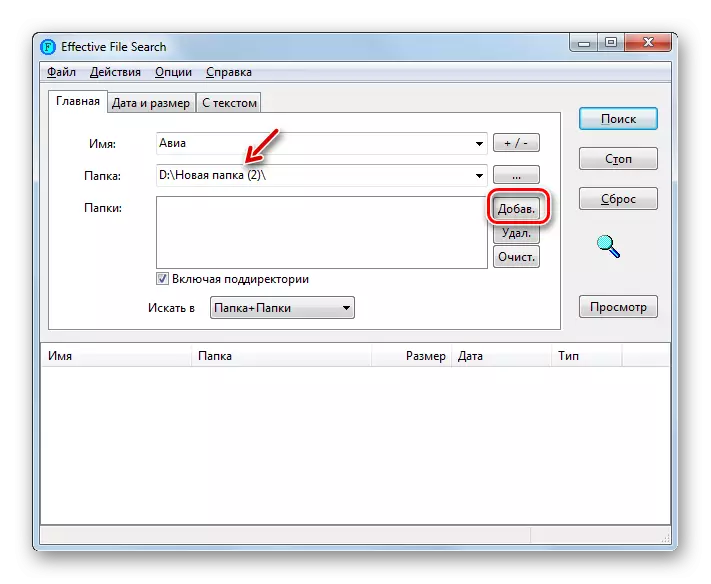

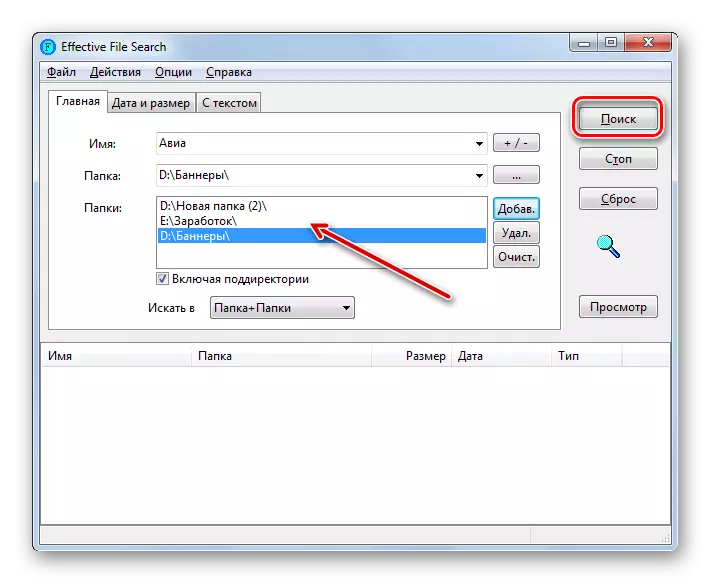


În plus, utilizând Căutarea eficientă a fișierelor, puteți căuta nu numai cu numele obiectului, ci și cu conținutul fișierului text, adică în textul care conține în interior.
- Pentru a efectua operația specificată în fila Home, specificați directorul la fel cum am făcut deja mai devreme pe exemplul căutării fișiere după numele său. După aceea, mergeți la fila "cu textul".
- În câmpul superior al ferestrei deschise, introduceți expresia dorită. Dacă este necesar, puteți utiliza setările suplimentare, cum ar fi înregistrarea registrului, codificarea etc. Pentru a găsi obiectul, apăsați "Căutare".
- După finalizarea procedurii în partea de jos a ferestrei, vor fi afișate numele obiectelor care conțin o expresie de text dorită. Pentru a deschide unul dintre elementele găsite, este suficient să faceți dublu clic pe el cu LKM.
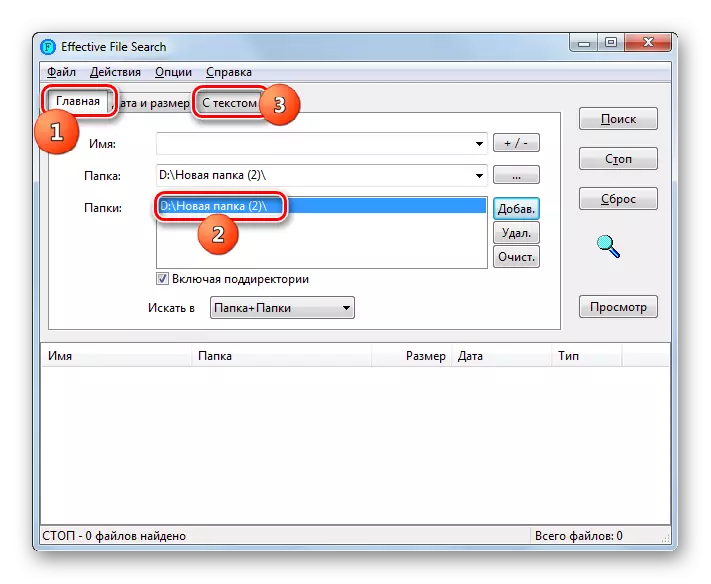
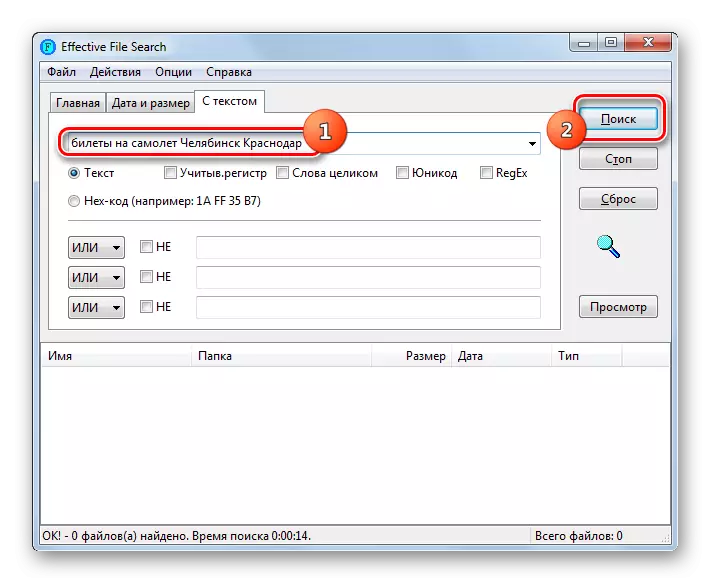

Metoda 3: Căutați prin meniul "Start"
Pentru a căuta fișiere, nu este necesar să instalați aplicații terțe, puteți limita instrumentul Windows 7 încorporat. Să vedem cum se face în practică.
În Windows 7, dezvoltatorii au implementat o caracteristică de căutare rapidă. Acesta se află în faptul că sistemul indexează anumite zone de pe hard disk și formează un fel de fișier de carduri. În viitor, căutarea expresiei dorite nu este făcută direct pe fișiere, ci conform acestui fișier, care economisește în mod semnificativ timpul pentru a efectua procedura. Dar un astfel de catalog necesită un loc suplimentar pe hard disk. Și cu cât este mai mare dimensiunea spațiului pe disc indexat, cu atât este mai mare volumul pe care îl are. În acest sens, adesea nu este tot conținutul folderelor de pe PC, dar numai un anumit director important. Dar utilizatorul, dacă se dorește, poate schimba setările indexului.
- Deci, pentru a lansa căutarea, faceți clic pe "Start". În câmpul "Găsiți programe și fișiere", introduceți expresia dorită.
- Deja în timp ce intrați în meniul Start, rezultatele relevante relevante sunt afișate în indicele de căutare PC. Acestea vor fi împărțite în categorii: "Fișiere", "Programe", "Documente" etc. Dacă vedeți obiectul dorit, atunci pentru ao deschide, faceți clic pe acesta de două ori LX.
- Dar, în mod natural, planul meniu "Start" poate găzdui întotdeauna toate rezultatele relevante. Prin urmare, dacă nu ați găsit în extrădare, opțiunea de care aveți nevoie, apoi faceți clic pe inscripția "Fiți familiarizați cu alte rezultate."
- Se deschide fereastra "Explorer", unde sunt prezentate toate rezultatele care se potrivesc cu interogarea.
- Dar rezultatele se pot dovedi atât de mult încât va fi foarte dificil să se găsească printre ei. Pentru a facilita această sarcină, puteți utiliza filtre speciale. Faceți clic pe caseta de căutare din partea dreaptă a barei de adrese. Patru tipuri de filtre se vor deschide:
- "Vizualizare" - oferă posibilitatea de a selecta filtrarea după tipul de conținut (video, folder, document, sarcină etc.);
- "Data schimbării" - filtre după dată;
- "Tip" - este specificat formatul fișierului de căutare;
- "Dimensiune" - vă permite să selectați una dintre cele șapte grupuri în dimensiunea obiectului;
- "Calea folderului";
- "Nume";
- "Cuvinte cheie".
Puteți utiliza atât un tip de filtru, cât și în același timp, în funcție de ceea ce știți despre obiectul dorit.
- După aplicarea filtrelor, rezultatul emiterii va fi redus semnificativ și va fi mult mai ușor de găsit obiectul dorit.

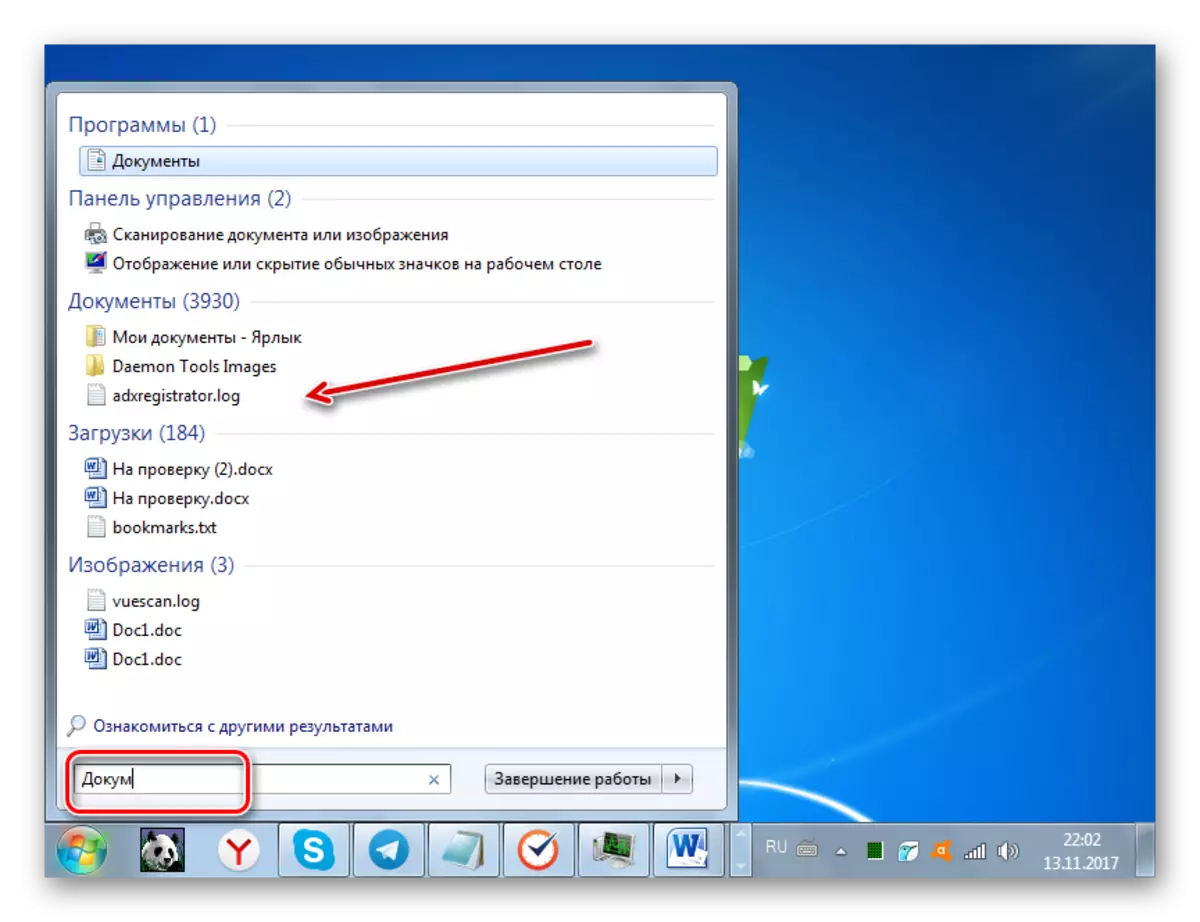
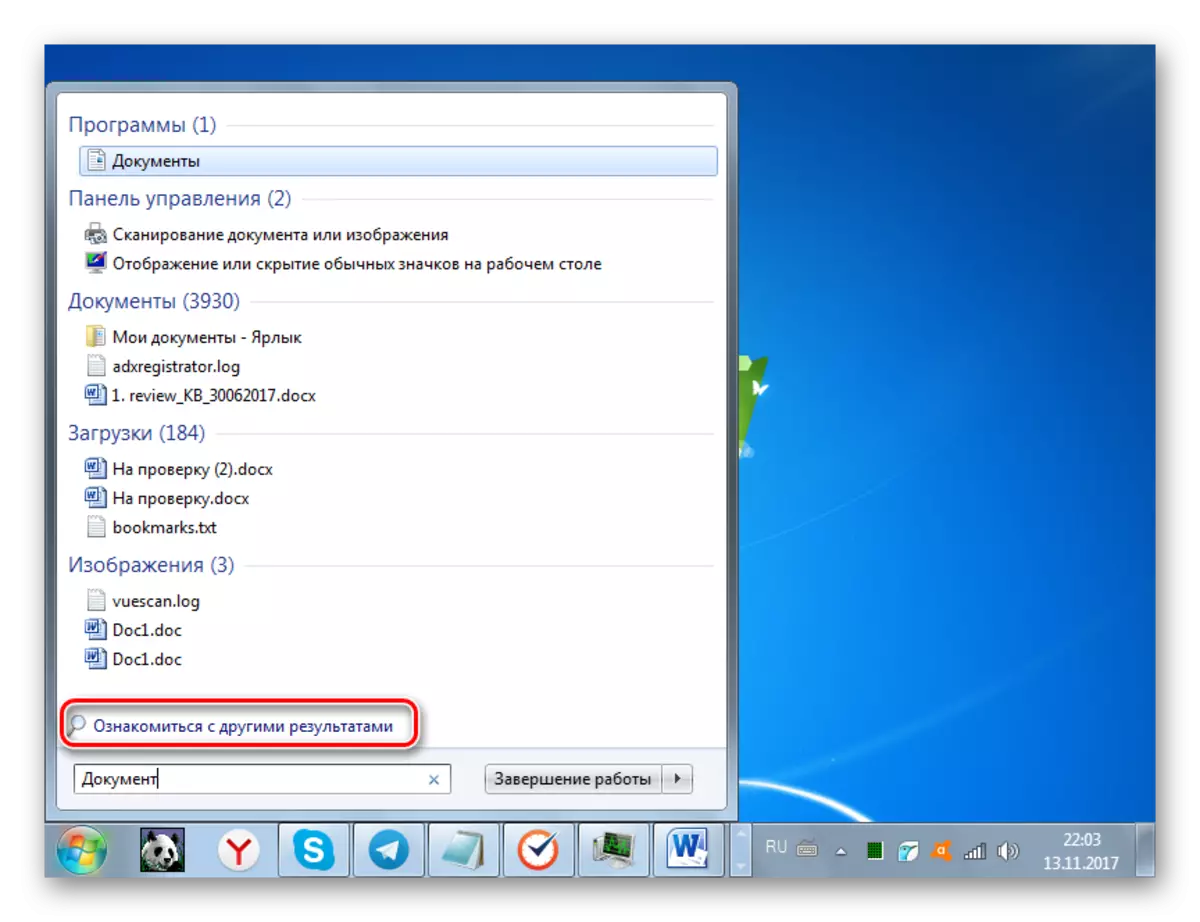
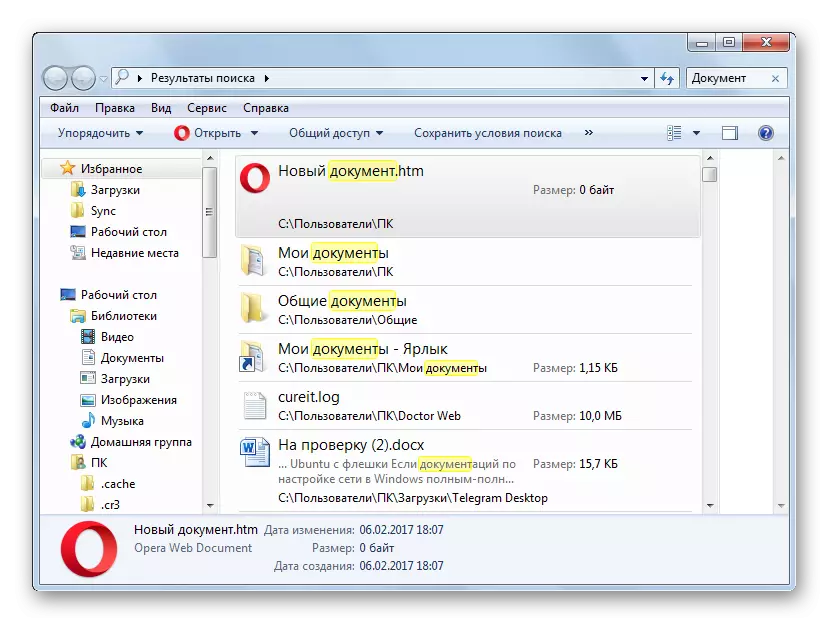
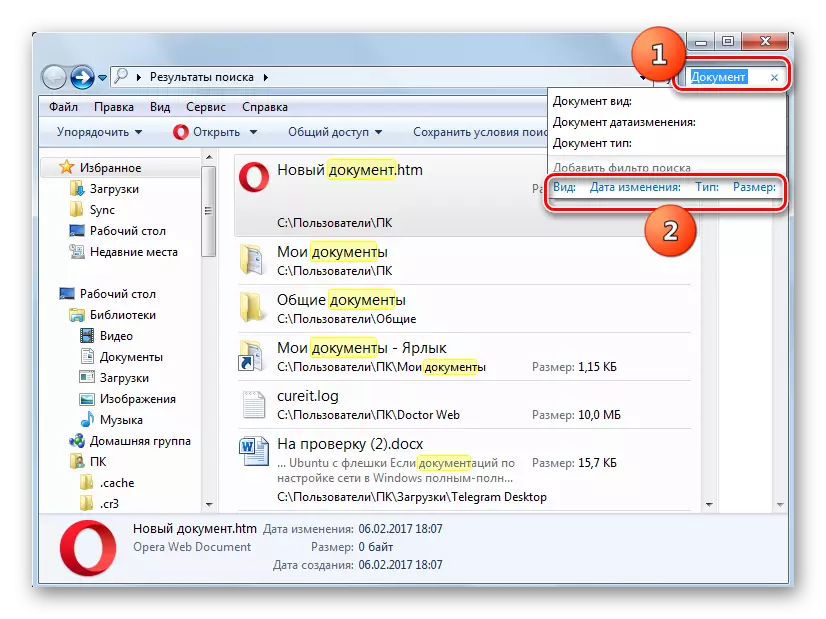

Dar există astfel de cazuri atunci când nu există obiecte de căutare în rezultatele căutării obiectului de căutare, deși sunteți sigur că ar trebui să fie localizată pe hard diskul computerului. Cel mai probabil, o situație similară este legată de faptul că directorul în care acest fișier este localizat nu este adăugat pur și simplu la indexul, care a fost deja discutat mai sus. În acest caz, trebuie să adăugați discul sau folderul dorit în lista de zone indexate.
- Faceți clic pe "Start". Într-un câmp familiar, introduceți următoarea expresie: găsiți programe și fișiere:
Parametrii indexului
Faceți clic pe rezultatul emiterii.
- Se deschide fereastra parametrilor indexului. Faceți clic pe "Schimbare".
- O altă fereastră se deschide - "locații indexate". Aici puteți alege aceste discuri sau directoare individuale pe care doriți să le utilizați în căutarea fișierelor. Pentru aceasta, despre ele necesită caseta de selectare. Pentru ca schimbările să intre în vigoare, apăsați OK.
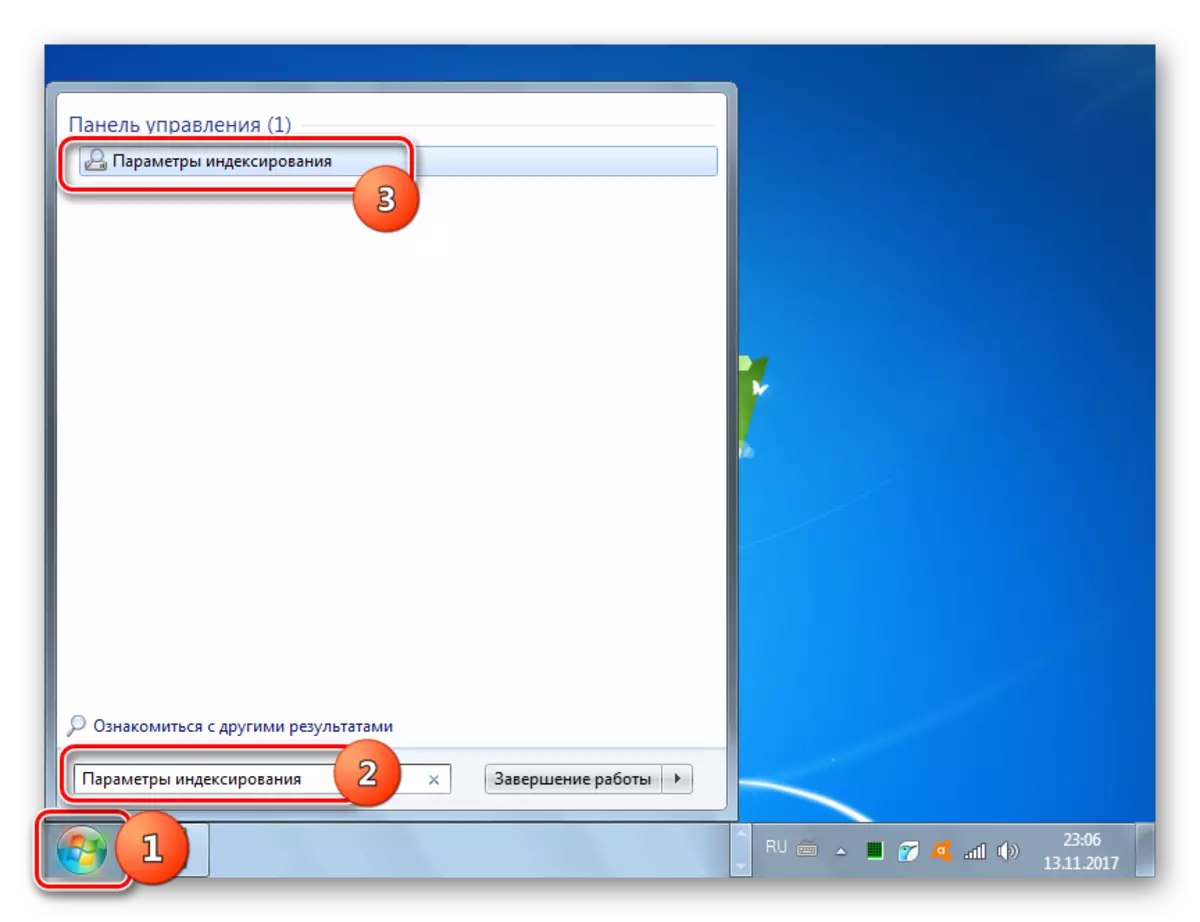


Acum toate zonele de hard disk marcate vor fi indexate.
Metoda 4: Căutați prin "Explorer"
De asemenea, puteți căuta obiecte utilizând Windows 7 Tools direct în "Explorer".
- Deschideți "Explorer" și mergeți la acesta în directorul în care doriți să căutați. Este foarte important, deoarece se va face numai în dosarul în care fereastra și în cataloagele investit în acesta sunt deschise și nu în întregul computer, așa cum a fost în metoda anterioară.
- În câmpul de căutare, introduceți expresia conținută în fișierul căutat. Dacă această zonă nu este indexată, atunci în acest caz rezultatele nu vor apărea, dar inscripția "va apărea clic aici pentru a adăuga la index." Faceți clic pe litera indicată. Meniul se va deschide unde doriți să selectați opțiunea "Adăugați la index".
- Apoi, caseta de dialog se deschide în care doriți să confirmați acțiunea făcând clic pe butonul "Adăugare to index".
- După finalizarea procedurii de indexare, reluați directorul dorit și introduceți cuvântul de căutare în câmpul corespunzător. Dacă este prezent în conținutul fișierelor situate în acest dosar, rezultatele vor apărea imediat pe ecran.

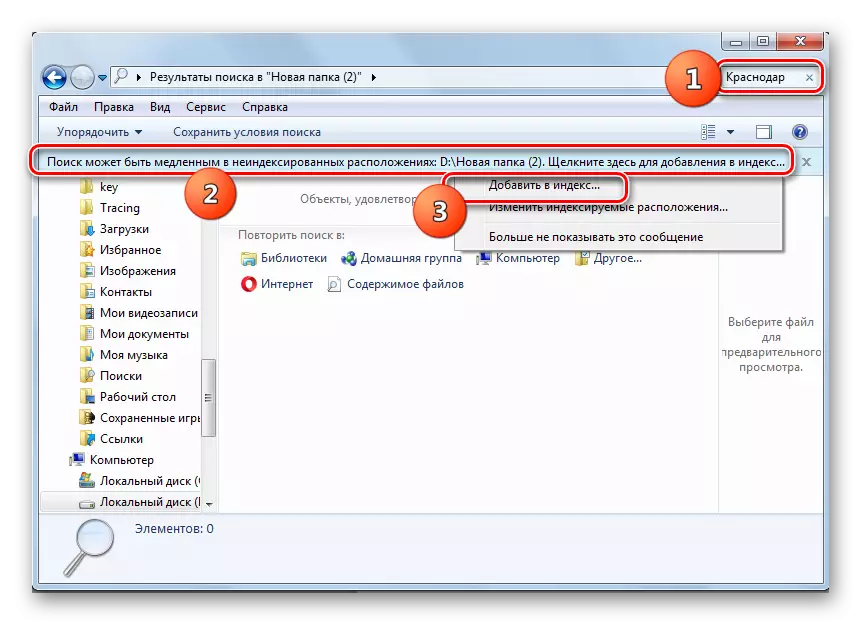

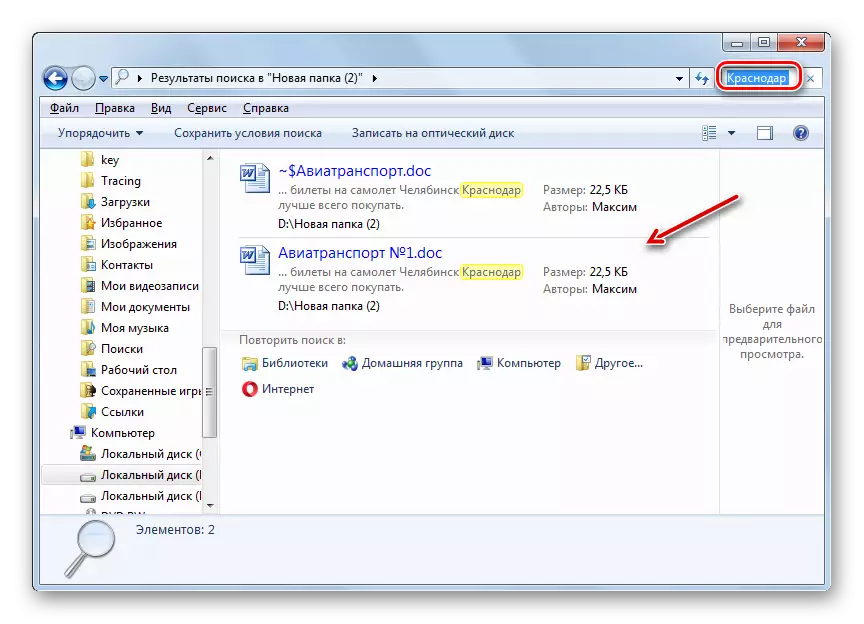
După cum puteți vedea, în Windows 7, există destul de puține modalități de a găsi fișierul atât numele, cât și conținut. Unii utilizatori pentru acest lucru preferă să aplice programe terțe, deoarece le consideră mai convenabil decât funcționalitatea sistemului de operare încorporată concepute în aceleași scopuri. Cu toate acestea, capabilitățile proprii ale Windows 7 în căutarea obiectelor de pe hard diskul PC sunt, de asemenea, destul de extinse, care este exprimată într-un număr mare de filtre pentru selectarea rezultatelor și în prezența funcțiilor de ieșire aproape instantanee a rezultatului , datorită tehnologiei de indexare.
