
După finalizarea tuturor operațiunilor de pe imagine (foto), trebuie păstrat pe hard diskul meu, alegând un loc, format și dând orice nume.
Astăzi vom vorbi despre cum să păstrați munca gata în Photoshop.
Primul trebuie să decidă înainte de a începe procedura de salvare este un format.
Formatele comune sunt doar trei. Aceasta este JPEG., PNG. și Gif..
Să începem cu S. JPEG. . Acest format este universal și este potrivit pentru salvarea oricăror fotografii și imagini care nu au un fundal transparent.
Caracteristica formatului este că atunci când deschiderea și editarea pot apărea așa-numite JPEG Artefacte Motivul pentru care este pierderea unui anumit număr de pixeli de nuanțe intermediare.
Din aceasta rezultă că acest format este potrivit pentru imaginile care vor fi folosite "așa cum este", adică, ei nu vor mai fi editați.
Mai departe este formatul PNG. . Acest format vă permite să salvați o imagine fără fundal în Photoshop. Imaginea poate conține, de asemenea, un fundal sau obiecte translucide. Alte formate Transparență nu acceptă.
Spre deosebire de formatul anterior, PNG. Când re-editat (utilizați în alte lucrări) nu pierde ca (aproape).
Ultimul reprezentant al formatelor - Gif. . În ceea ce privește calitatea, acesta este cel mai rău format, deoarece are o limită a numărului de culori.
In orice caz, Gif. Vă permite să salvați animația în Photoshop CS6 într-un singur fișier, adică un fișier va conține toate cadrele de animație înregistrate. De exemplu, când economisiți animația în PNG. Fiecare cadru este scris într-un fișier separat.
Să practicăm puțin.
Pentru a apela funcția de salvare, trebuie să mergeți la meniu "Fişier" și găsiți elementul "Salvează ca" sau utilizați cheile fierbinți Ctrl + Shift + S.
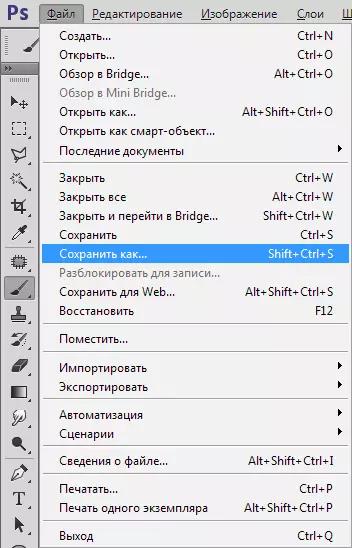
Apoi, în fereastra care se deschide, selectați un loc pentru a salva, numele și formatul fișierului.

Aceasta este o procedură universală pentru toate formatele, cu excepția. Gif..
Salvarea în JPEG.
După apăsarea butonului "Salvați" Se afișează fereastra de setări de format.

Substrat.
KA Știm deja formatul JPEG. Nu susține transparența, astfel încât atunci când economisiți obiecte pe fundal transparent, Photoshop propune să înlocuiască transparența pe o anumită culoare. Implicit este alb.Parametrii imaginii
Iată calitatea imaginii.
Varietate de format
Basic (standard) Afișează imaginea pe linia de ecran, adică în mod obișnuit.Optimizat de bază Utilizează algoritmul Huffman pentru a comprima. Ce este, nu voi explica, uita-te la rețeaua dvs., nu se aplică lecției. Doar spun că, în cazul nostru, va face posibilă reducerea ușoară a dimensiunii fișierului, care astăzi nu suferă relevantă.
Progresiv Vă permite să îmbunătățiți pasul de calitate a imaginii, deoarece este descărcat pe pagina web.
În practică, primul și al treilea soi este cel mai des folosit. Dacă nu este destul de clar ce este nevoie de toate aceste bucătărie, alegeți Basic (standard ").
Salvarea în PNG.
Când salvați în acest format, este afișată și o fereastră cu setări.

Comprimare
Această setare vă permite să comprimați în mod semnificativ finala PNG. Fișier fără pierderea calității. În captura de ecran, compresia este configurată.
În imaginile de mai jos puteți vedea gradul de comprimare. Primul ecran cu o imagine comprimată, al doilea - cu necomprimat.
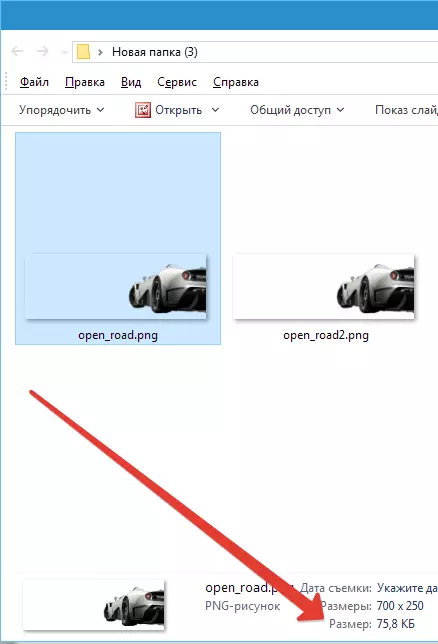
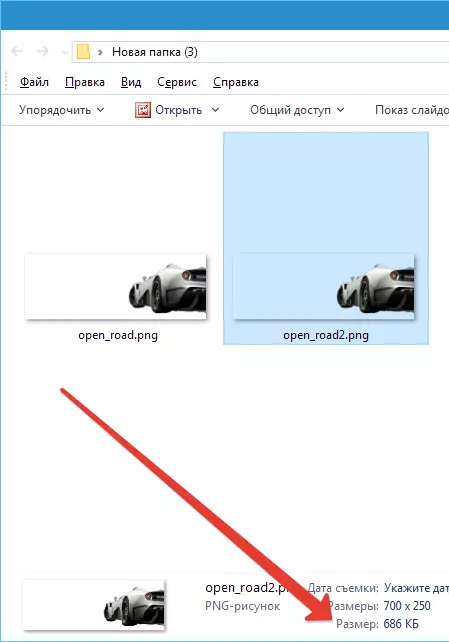
După cum puteți vedea, diferența este semnificativă, deci are sens să puneți un rezervor în față "Cel mai mic / lent".
Oblast.
Setare "Eliminați selecția" Vă permite să afișați fișierul de pe pagina web numai după ce este complet cizme și "Ascultător" Afișează o imagine cu îmbunătățire treptată a calității.Folosesc setările ca pe primul screenshot.
Salvarea GIF.
Pentru a salva fișierul (animație) în format Gif. necesare în meniu "Fişier" Selectați elementul "Salvați pentru web".
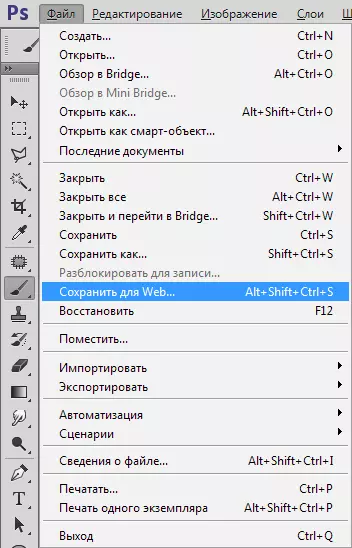
În fereastra de setări care se deschide, nu trebuie să schimbe nimic, deoarece acestea sunt optime. Singurul moment - Când salvați animația, trebuie să setați numărul de repetări ale redării.
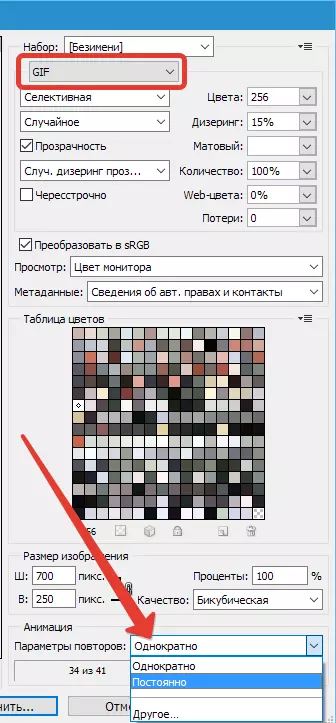
Sper că a studiat această lecție, ați făcut cea mai completă imagine a conservării imaginilor în Photoshop.
