
Rețelele fără fir, cu toată comoditatea sa, nu sunt lipsiți de anumite boli care duc la complicații sub formă de tot felul de probleme pe tipul de lipsă de conexiune sau la conectarea la punctul de acces. Simptomele sunt diferite, în principal primirea infinită a adresei IP și / sau a rapoartelor că nu există posibilitatea conectării la rețea. Acest articol este dedicat discutării cauzelor și rezolvarea acestei probleme.
Imposibil de conectat la punctul de acces
Problemele care duc la imposibilitatea conectării unui laptop la punctul de acces pot fi cauzate de următorii factori:- Intră în cheia de securitate greșită.
- Setările routerului includ filtrul adreselor de dispozitive Mac.
- Modul de rețea nu este acceptat de un laptop.
- Conexiuni de rețea nevalide în Windows.
- Adaptor de eroare sau router.
Înainte de a începe să rezolvați problema în alte moduri, încercați să dezactivați firewall-ul (firewall) dacă este instalat pe laptop. Este posibil să blocheze accesul la rețea. Acest lucru poate contribui bine la configurarea programului.
Cauza 1: Codul de securitate
Acesta este al doilea, ceea ce merită acordarea atenției după antivirus. Este posibil să aveți în mod incorect codul de securitate. Împrăștiate din când în când depășește toți utilizatorii. Verificați aspectul tastaturii, dacă "Caps Lock" nu este activat. Pentru a nu cade în astfel de situații, schimbați codul pe digital, acesta va fi mai complicat.
Cauza 2: Filtrarea adreselor MAC
Un astfel de filtru vă permite să îmbunătățiți în continuare securitatea rețelei introducând în lista de dispozitive permise (sau interzise) adrese Mac. Dacă această caracteristică este disponibilă și este activată, atunci poate că laptopul dvs. nu poate trece autentificarea. Mai ales relevant acest lucru va fi în cazul în care încercați să vă conectați de la acest dispozitiv pentru prima dată.
Rezolvarea următoarelor: Efectuați un laptop Mac la lista permisă în setările routerului sau dezactivați complet filtrarea dacă este posibilă și acceptabilă.

Cauza 3: Modul de rețea
În setările routerului dvs., poate fi setată o operație 802.11n, care nu este acceptată de laptop sau mai degrabă, un adaptor Wi-Fi depășită încorporat în acesta. Rezolvarea problemei va ajuta la trecerea la modul 11bgn, în care majoritatea dispozitivelor pot funcționa.

Cauza 4: Setări și servicii de conectare la rețea
Apoi, vom analiza un exemplu atunci când un laptop este utilizat ca punct de acces. Când încercați să conectați alte dispozitive la rețea, apare o autentificare constantă sau apare o casetă de dialog cu o eroare de conectare. Pentru a rezolva o astfel de problemă, trebuie să configurați conexiuni de rețea pe un laptop care este planificat să distribuiți Internetul.
- Faceți clic o dată pe pictograma de rețea din bara de activități. După aceasta, va apărea o fereastră pop-up cu o singură legătură "Parametrii de rețea".
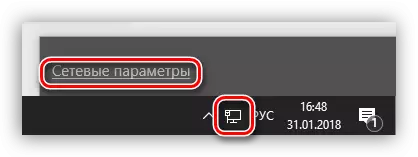
- În fereastra care se deschide, selectați "Setarea parametrilor adaptorului".

- Aici primul lucru pe care trebuie să-l verificați dacă accesul comun la rețea pe care îl veți ocupa. Pentru a face acest lucru, faceți clic pe PCM de pe adaptor și accesați proprietățile sale. Apoi, am stabilit un zahar în fața elementului, permițând acest computer să se conecteze la Internet și în lista de rețea de domiciliu, selectați conexiunea.
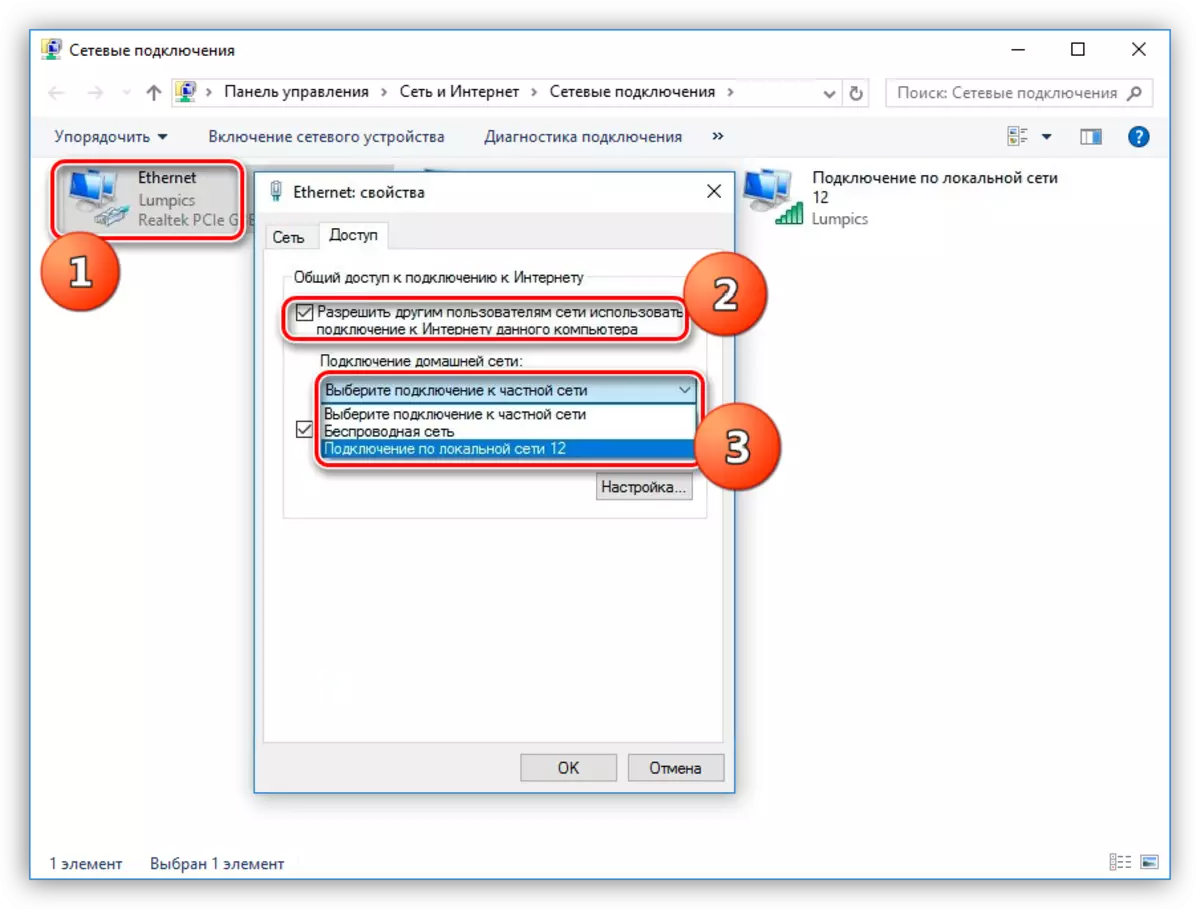
După aceste acțiuni, rețeaua va deveni disponibilă public, după cum este evidențiată de inscripția corespunzătoare.

- Următoarea acțiune Dacă conexiunea nu este instalată - Configurarea adreselor IP și DNS. Există un truc sau, mai degrabă, nuanța. Dacă au fost stabilite adresele automate, atunci trebuie să treceți la manual și invers. Modificările vor intra în vigoare numai după repornirea laptopului.
Exemplu:
Deschideți proprietățile acestei conexiuni (PCM - "Proprietăți"), care a fost specificată ca o rețea de domiciliu la punctul 3. Apoi, selectați componenta cu numele "IP versiunea 4 (TCP / IPV4)" și, la rândul său, mergeți la proprietățile sale. Se deschide fereastra de setări IP și DNS. Aici trecem la administrarea manuală (dacă a fost selectată automat) și introduceți adresa. AIP ar trebui să fie prescris: 192.168.0.2 (ultima cifră trebuie să fie diferită de 1). Ca DNS, puteți utiliza adresa publică Google - 8.8.8.8 sau 8.8.4.4.
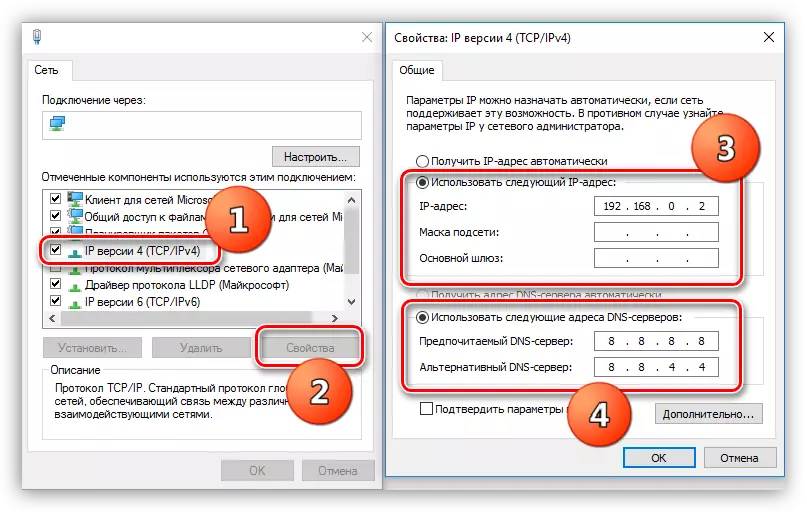
- Mergeți la servicii. Cu funcționarea normală a sistemului de operare, toate serviciile necesare se execută automat, dar există eșecuri. În astfel de cazuri, serviciile pot fi oprite sau tipul de pornire diferă la diferite de la automate. Pentru a accesa snap-ul necesar, trebuie să faceți clic pe tastele Win + R și să introduceți comanda în câmpul "Deschis".
Servicii.msc.

Următoarele poziții sunt supuse verificării:
- "Rutare";
- "Accesul comun la conexiunea la Internet (ICS)";
- "Serviciul de configurare automată WLAN".
Faceți dublu clic pe numele serviciului prin deschiderea proprietăților sale, trebuie să verificați tipul de pornire.
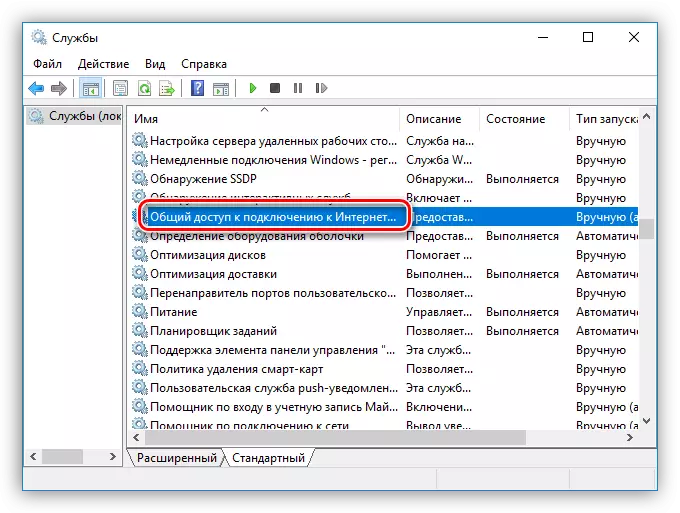
Dacă acest lucru nu este "automat", acesta trebuie schimbat și reporniți laptopul.

- Dacă nu ați putut instala conexiunea după finalizarea acțiunii, ar trebui să încercați să ștergeți o conexiune existentă (PCM - "Ștergere") și să o creați din nou. Vă rugăm să rețineți că este permisă numai dacă este utilizată "Miniport WAN (PPPOE)".
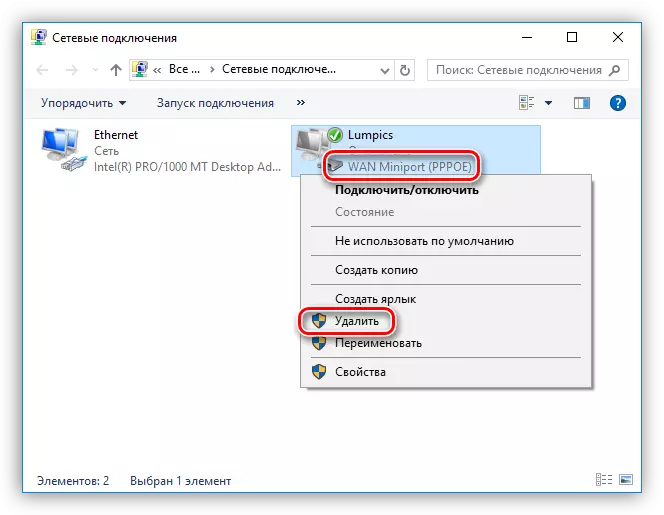
- După ștergere, mergeți la "Panoul de control".
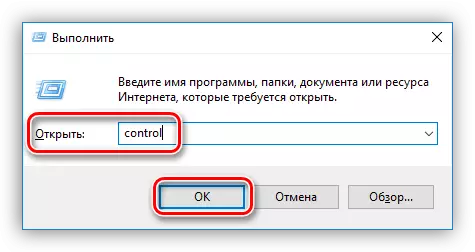
- Mergeți la secțiunea "Proprietăți browser".

- Apoi, deschideți fila "Conexiune" și faceți clic pe "Adăugați".

- Alegeți "de mare viteză (cu PPPOE)".

- Introduceți numele operatorului (utilizator), accesul la parolă și faceți clic pe "Conectați".
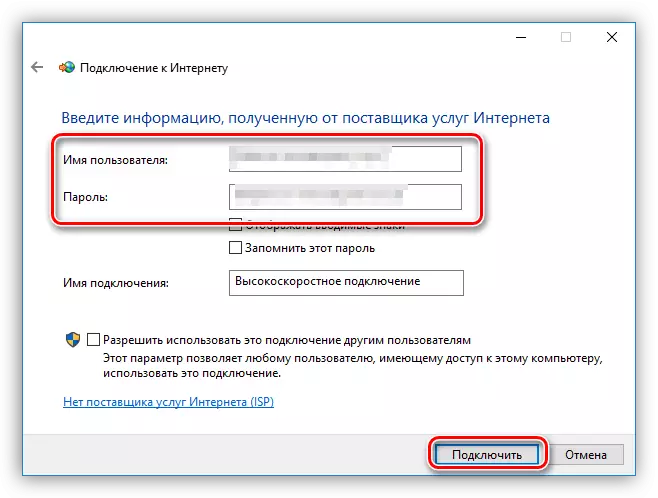
Nu uitați să configurați partajarea pentru conexiunea recent creată (vezi mai sus).
- După ștergere, mergeți la "Panoul de control".
Cauza 5: Adaptor sau defecțiune Routher
Când toate mijloacele de a stabili comunicarea sunt epuizate, ar trebui să vă gândiți la defecțiunea fizică a modulului Wi-Fi sau a routerului. Puteți efectua diagnosticare numai în centrul de service și acolo pentru a înlocui și repara.Concluzie
În concluzie, observăm că "remedierea pentru toate bolile" reinstalarea sistemului de operare. În majoritatea cazurilor, după această procedură, problemele cu conexiunile dispar. Sperăm că înainte de asta nu vine, și informațiile furnizate mai sus vor ajuta la corectarea situației.
