
În unele cazuri, sistemul de operare Windows trebuie instalat pe partea de sus a aceluiași sistem de operare de operare. De exemplu, este logic să se efectueze această operație atunci când sunt observate eșecuri în sistem, dar utilizatorul nu dorește să reinstale complet, astfel încât să nu piardă setările curente, driverele sau programele existente. Să ne ocupăm de modul în care se poate face.
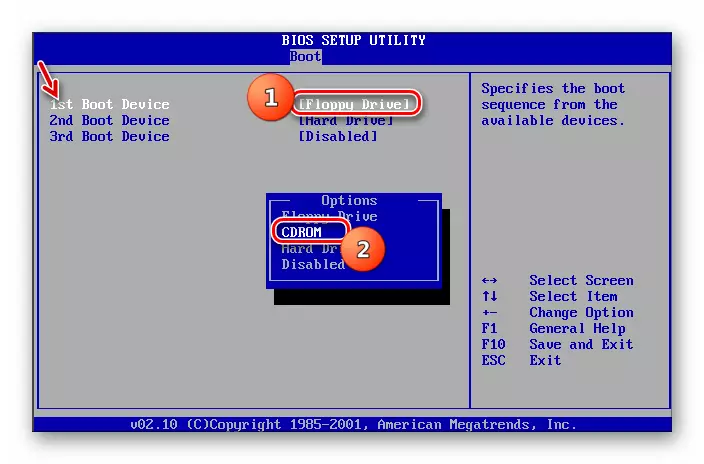
Pasul 2: OS de instalare
După efectuarea procedurilor pregătitoare, este posibil să se deplaseze la instalarea imediată a sistemului de operare.
- Introduceți discul cu unitatea de disc sau cu unitatea flash de instalare în conectorul USB și reporniți PC-ul. Când reporniți, fereastra de pornire a instalatorului se va deschide. Aici, specificați limba, formatul de timp și aspectul tastaturii în funcție de setările inițiale va fi mai convenabil pentru procedura de instalare. Apoi faceți clic pe "Next".
- În fereastra următoare, faceți clic pe butonul "Setare" mare.
- Apoi deschide fereastra cu termenii de licență. Fără adoptarea lor, nu veți putea efectua instalarea ulterioară. Prin urmare, puneți marcajul în caseta de selectare corespunzătoare și faceți clic pe "Next".
- Se deschide fereastra de selecție a tipului de instalare. În condiții normale, instalarea pe secțiunea curată a Winchester ar trebui să fie selectată opțiunea "Instalare completă". Dar, din moment ce instalăm sistemul peste Windows 7, atunci în acest caz faceți clic pe inscripția "Actualizare".
- Următorul va fi finalizat o procedură de verificare a compatibilității.
- După finalizarea sa, fereastra se va deschide cu un raport de verificare a compatibilității. Acesta va fi indicat care componente ale sistemului de operare curent vor afecta instalarea deasupra acestuia printr-un alt Windows 7. Dacă rezultatul raportului este satisfăcut, atunci în acest caz apăsați "Next" sau "Închidere" pentru a continua procedura de instalare.
- În continuare va începe direct procesul de instalare a sistemului și mai precis pentru a vorbi, actualizările sale. Acesta va fi împărțit în mai multe proceduri:
- Copierea;
- Colecția de fișiere;
- Despachetare;
- Instalare;
- Transferarea fișierelor și a parametrilor.
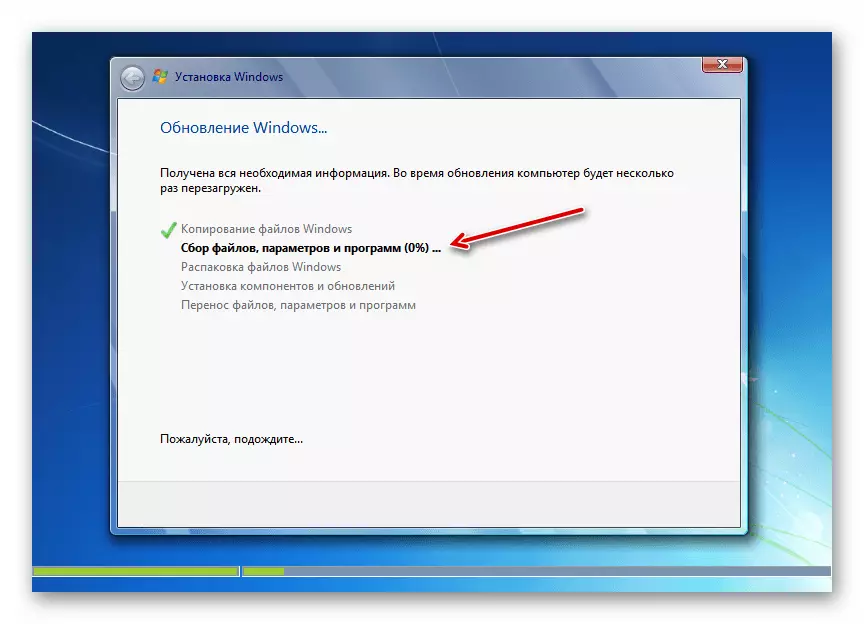
Fiecare dintre aceste proceduri va urma automat unul după altul și pot fi observate pentru dinamica lor utilizând informatorul procentual în aceeași fereastră. În același timp, calculatorul va fi repornit de mai multe ori, dar intervenția utilizatorului nu este necesară aici.
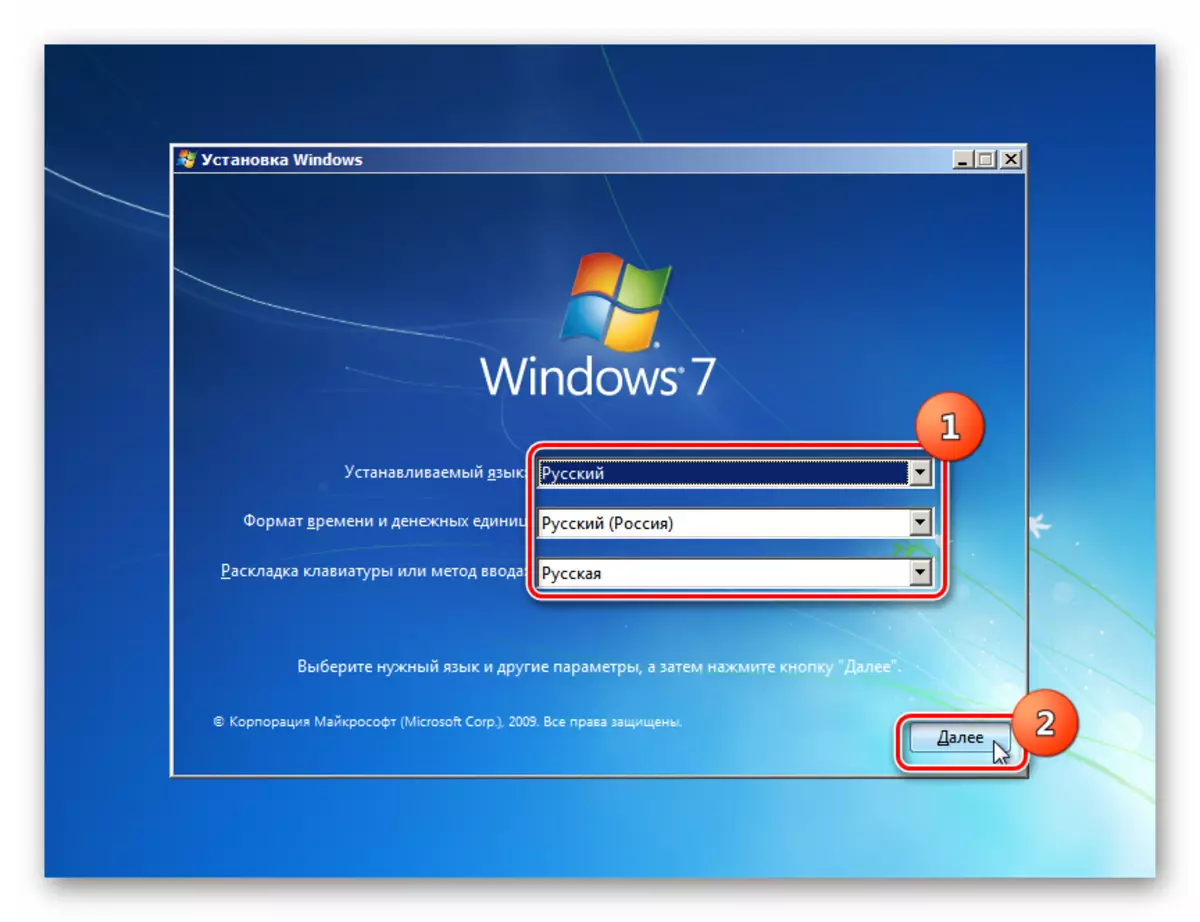
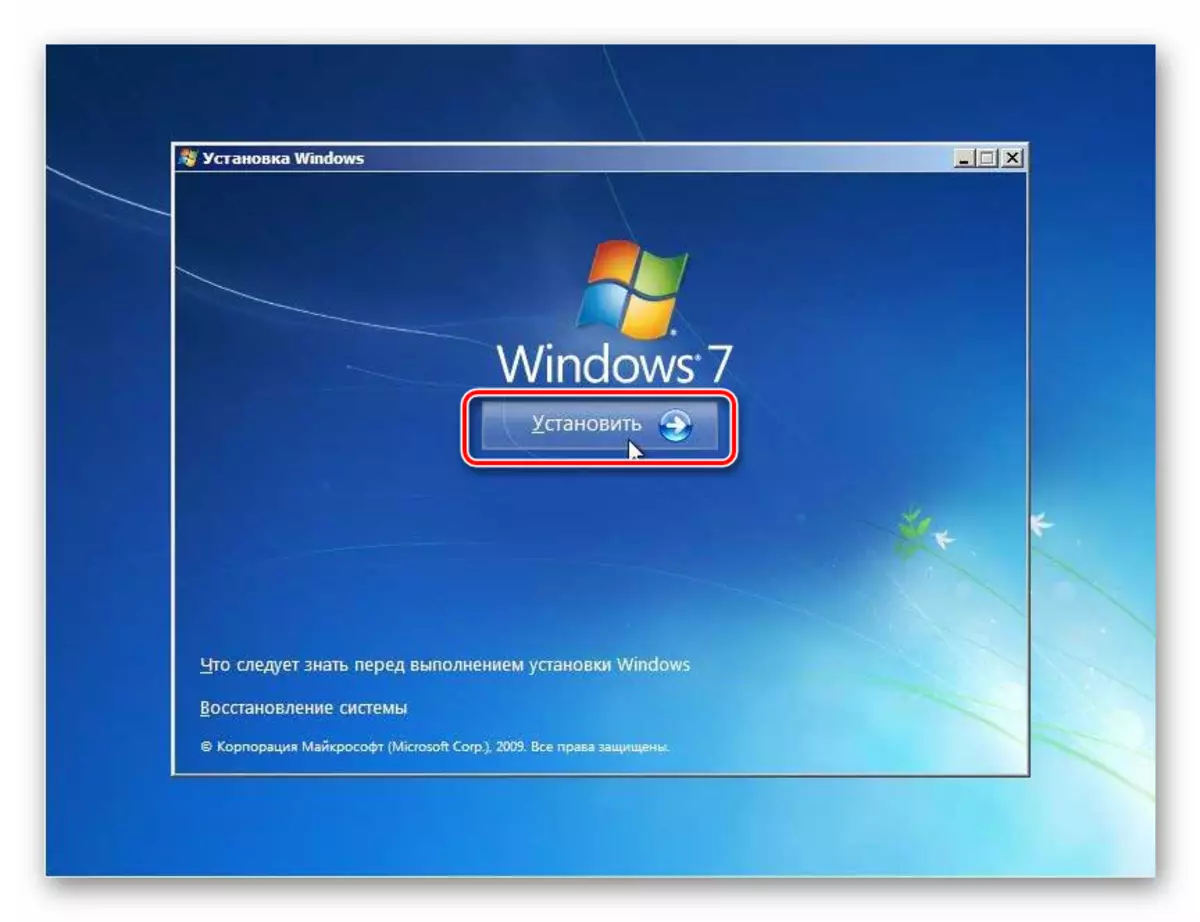
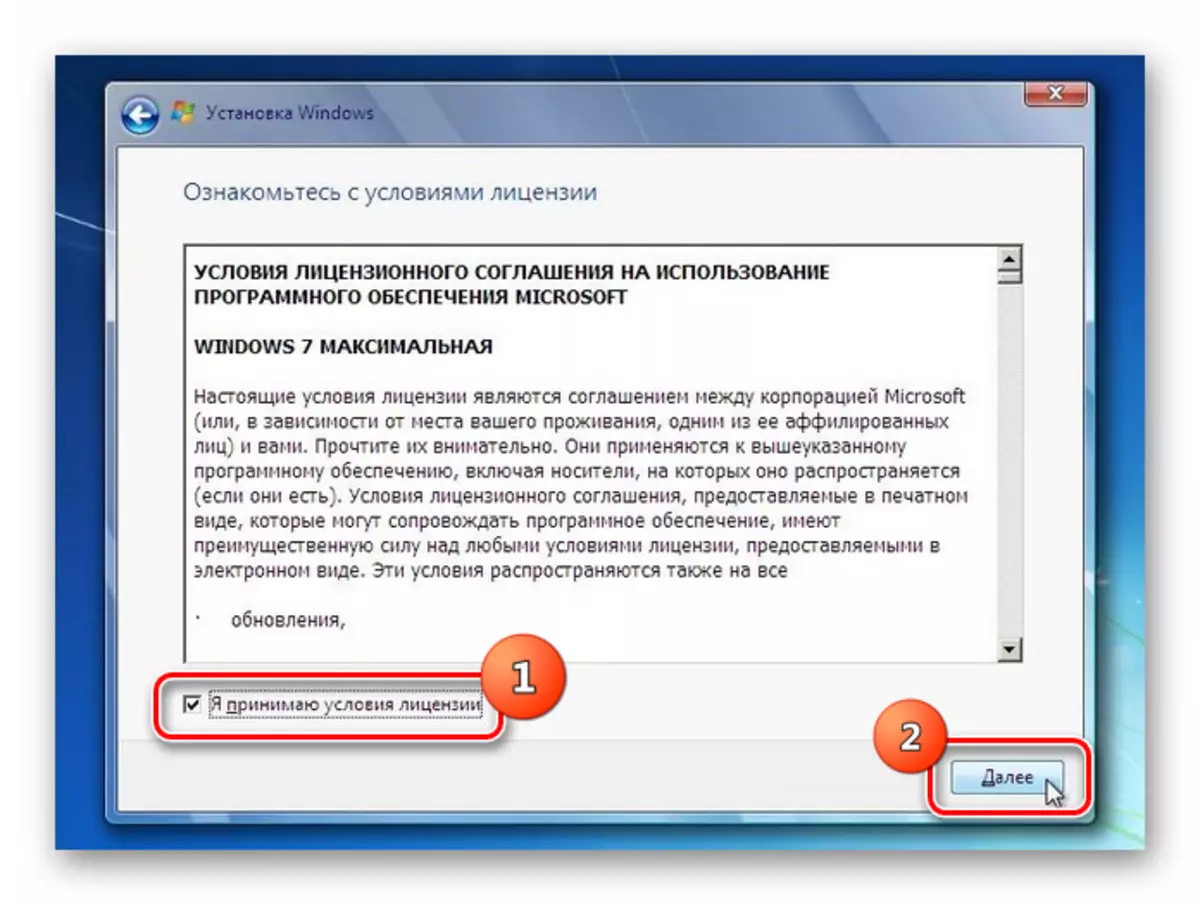
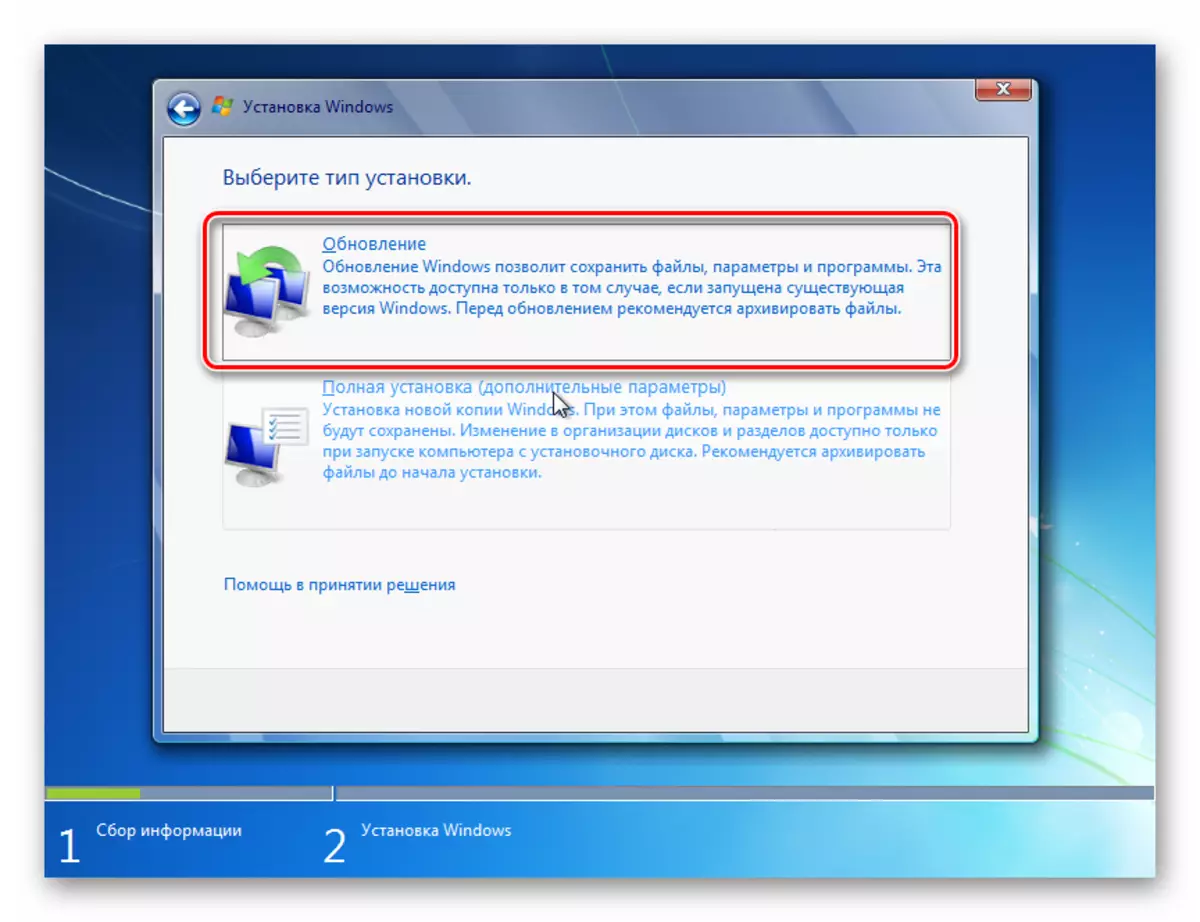
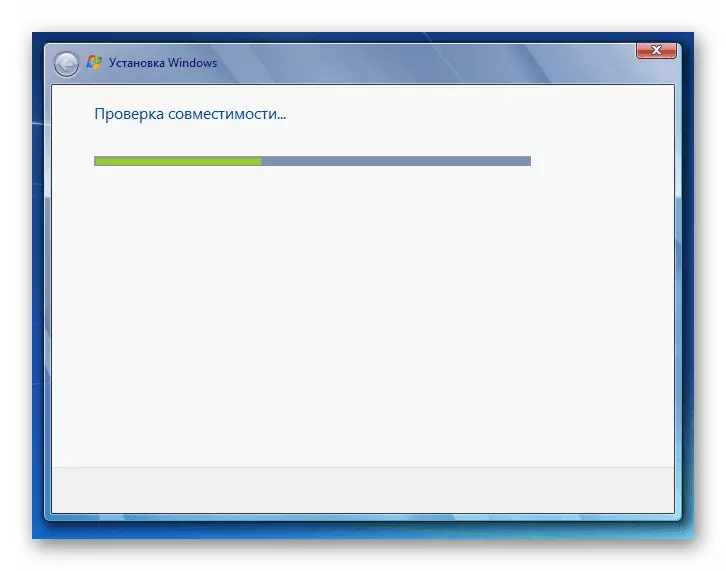
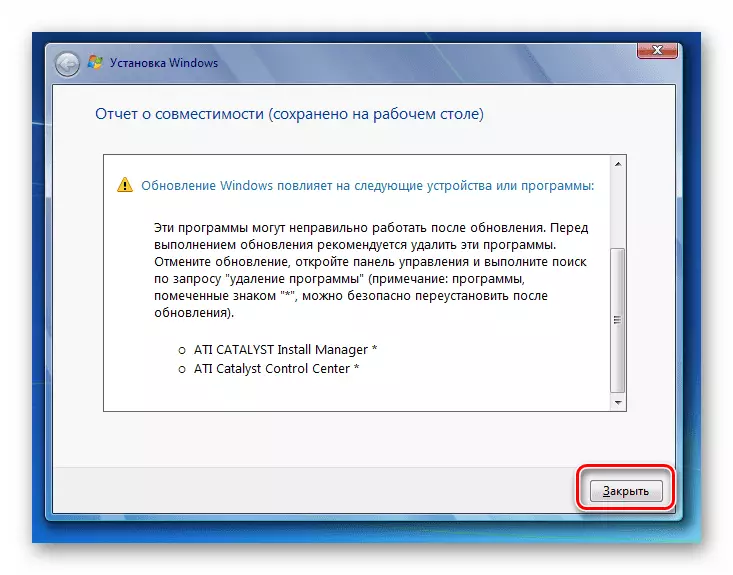
Pasul 3: POST INSTALARE
După finalizarea instalării, trebuie să faceți o serie de acțiuni pentru a configura sistemul și pentru a introduce cheia de activare pentru a lucra cu acesta.
- În primul rând, fereastra de creare a contului se va deschide, unde trebuie să introduceți numele profilului principal din câmpul "Nume utilizator". Acest lucru poate fi ca numele contului din sistem, deasupra căruia se efectuează instalarea și o opțiune complet nouă. În câmpul de jos, introduceți numele computerului, dar spre deosebire de profil, utilizați numai litere și numere cheie. După aceea, apăsați "Următorul".
- Apoi se deschide fereastra de introducere a parolei. Aici, dacă doriți să îmbunătățiți securitatea sistemului, trebuie să introduceți de două ori parola, ghidat de regulile general acceptate pentru selectarea expresiei codului. Dacă în sistem, în partea de sus a cărei instalarea este instalată, parola a fost deja setată, apoi poate fi utilizată. La cel mai mic câmp, este introdus o sugestie dacă uitați cuvântul cheie. Dacă nu doriți să setați un tip similar de protecție a sistemului, atunci apăsați doar "Next".
- O fereastră se va deschide unde trebuie să introduceți cheia produsului. Acest pas pune într-un blocaj al unor utilizatori care consideră că activarea va fi trasă automat din sistemul de operare pe care se efectuează instalarea. Dar acest lucru nu este așa, deci este important să nu pierdeți acest cod de activare, care rămâne cu momentul achiziționării Windows 7. După introducerea datelor, apăsați "Următorul".
- După aceasta, fereastra se deschide unde doriți să selectați tipul de setare. Dacă nu înțelegeți toate complicațiile setărilor, vă recomandăm alegerea opțiunii "Utilizați parametrii recomandați".
- Apoi, fereastra se deschide unde doriți să construiți o setare a fusului orar, timp și date. După introducerea parametrilor solicitați, apăsați "Următorul".
- În cele din urmă, începe fereastra de setare a rețelei. Puteți să o faceți imediat prin introducerea parametrilor actuali sau amânarea viitorului făcând clic pe "Următorul".
- După aceasta, instalarea și preconfigurarea sistemului pe Windows 7 vor fi finalizate. Un model standard "Desktop" se deschide, după care puteți continua să utilizați un computer pentru scopuri directe. În acest caz, principalele setări de sistem, drivere și fișiere vor fi salvate, dar diferite erori, dacă acestea apar, vor fi eliminate.
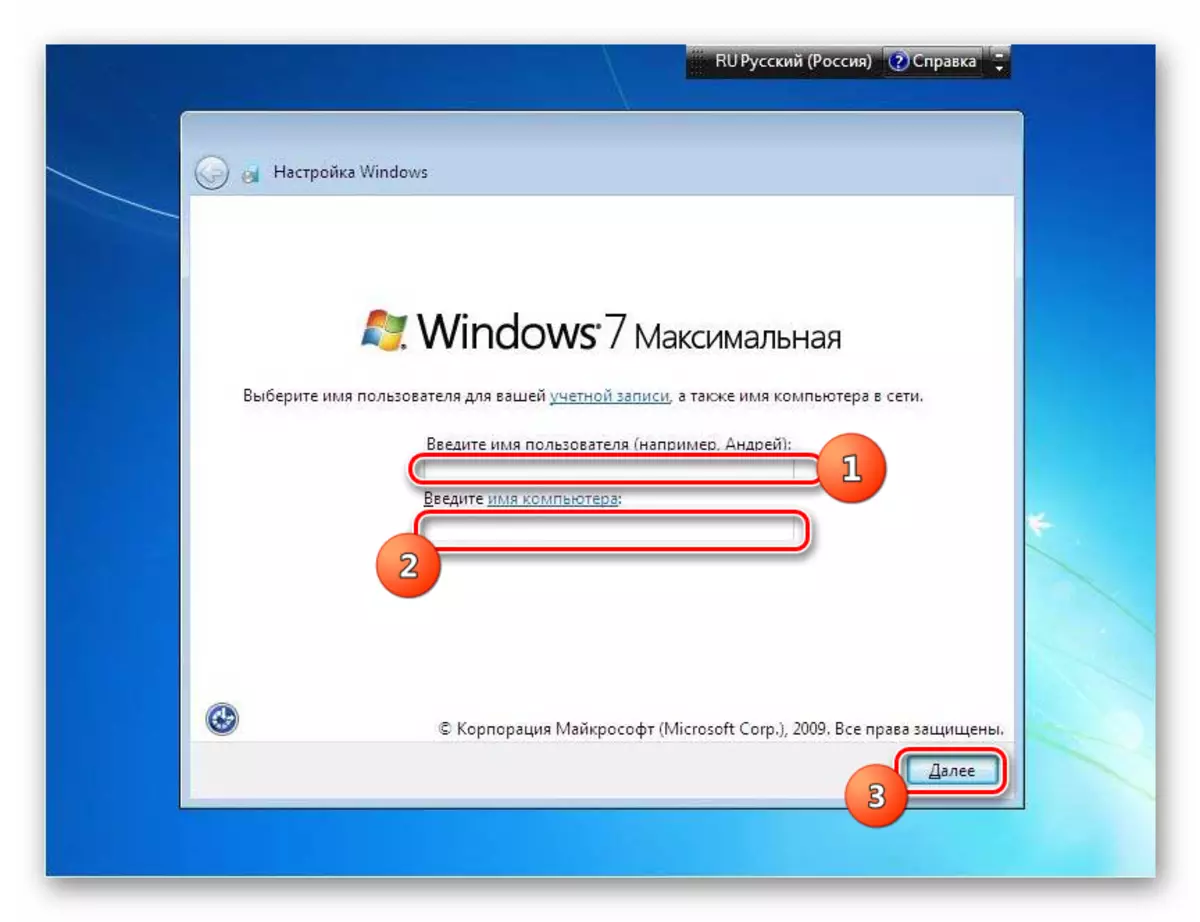
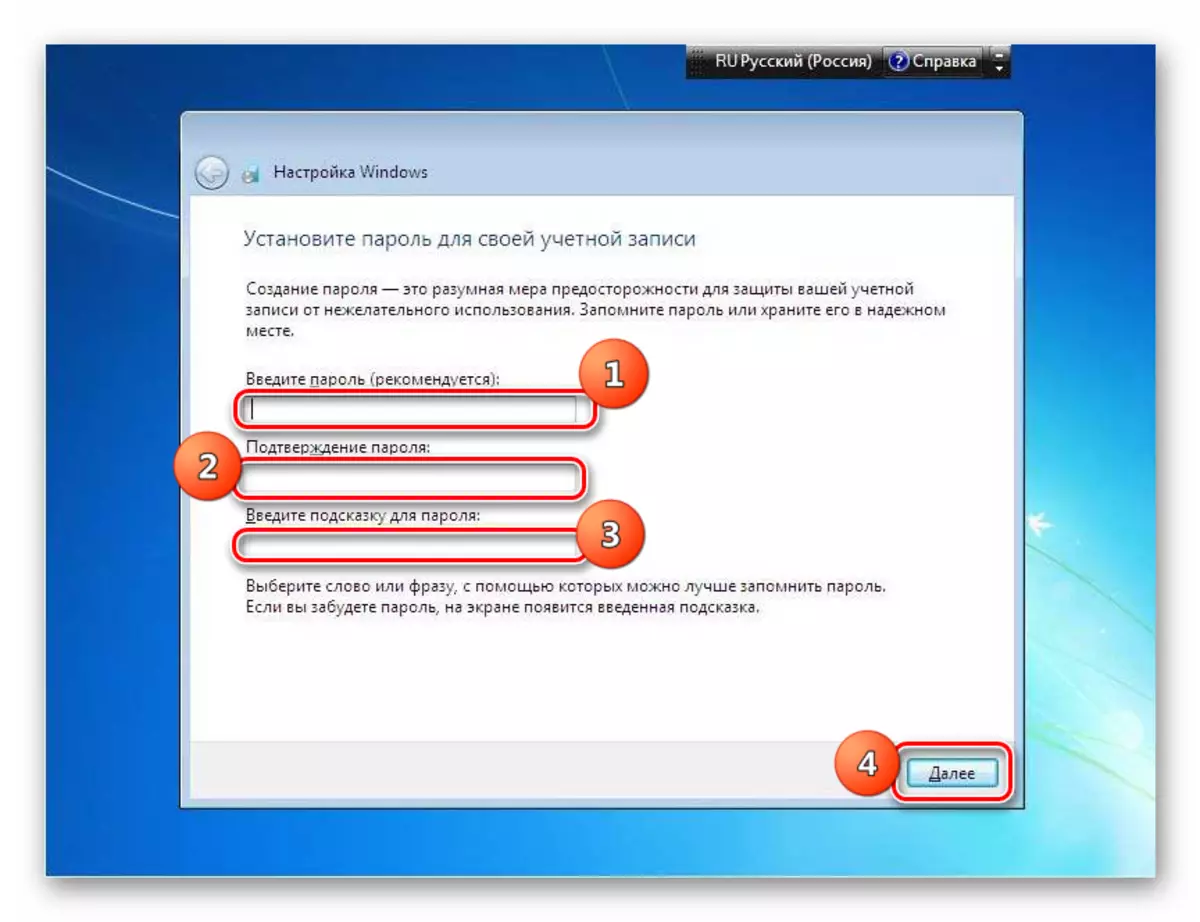
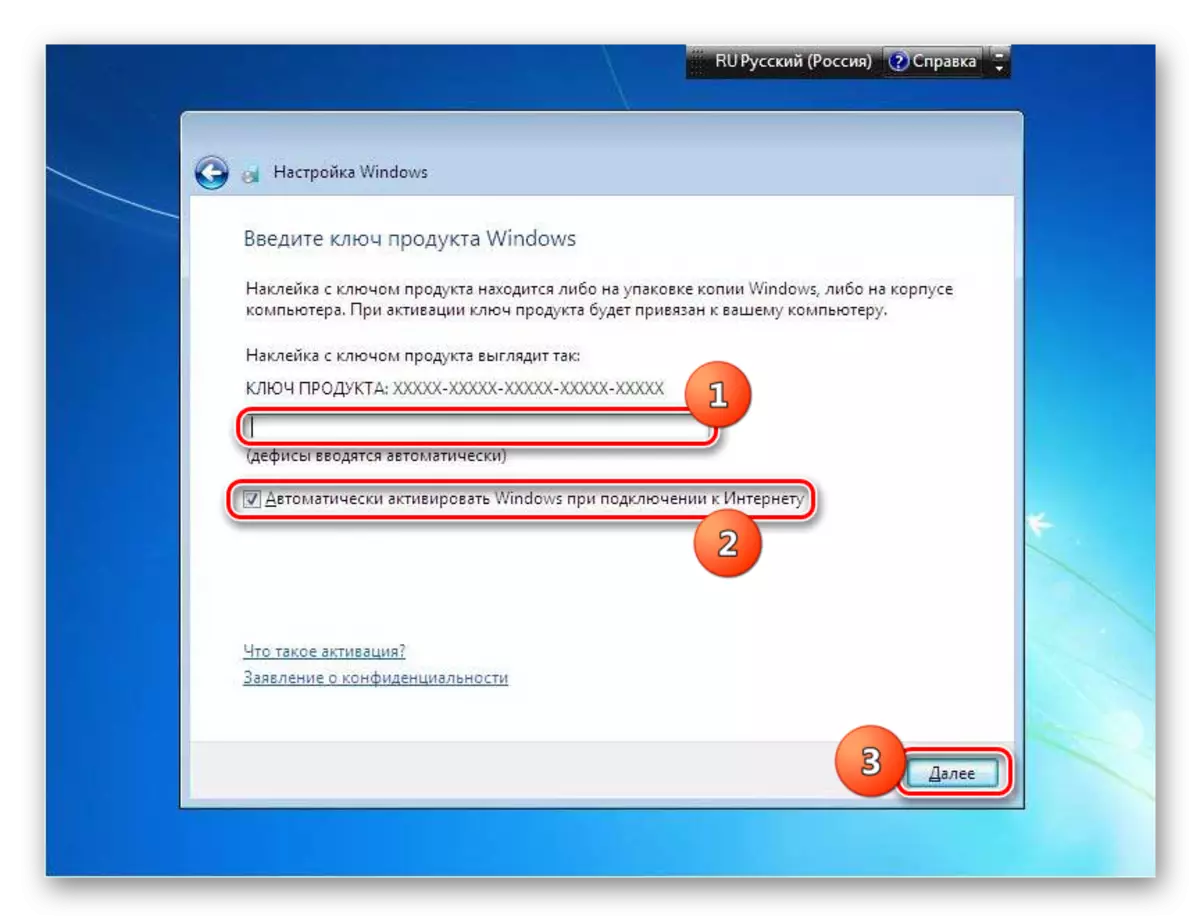
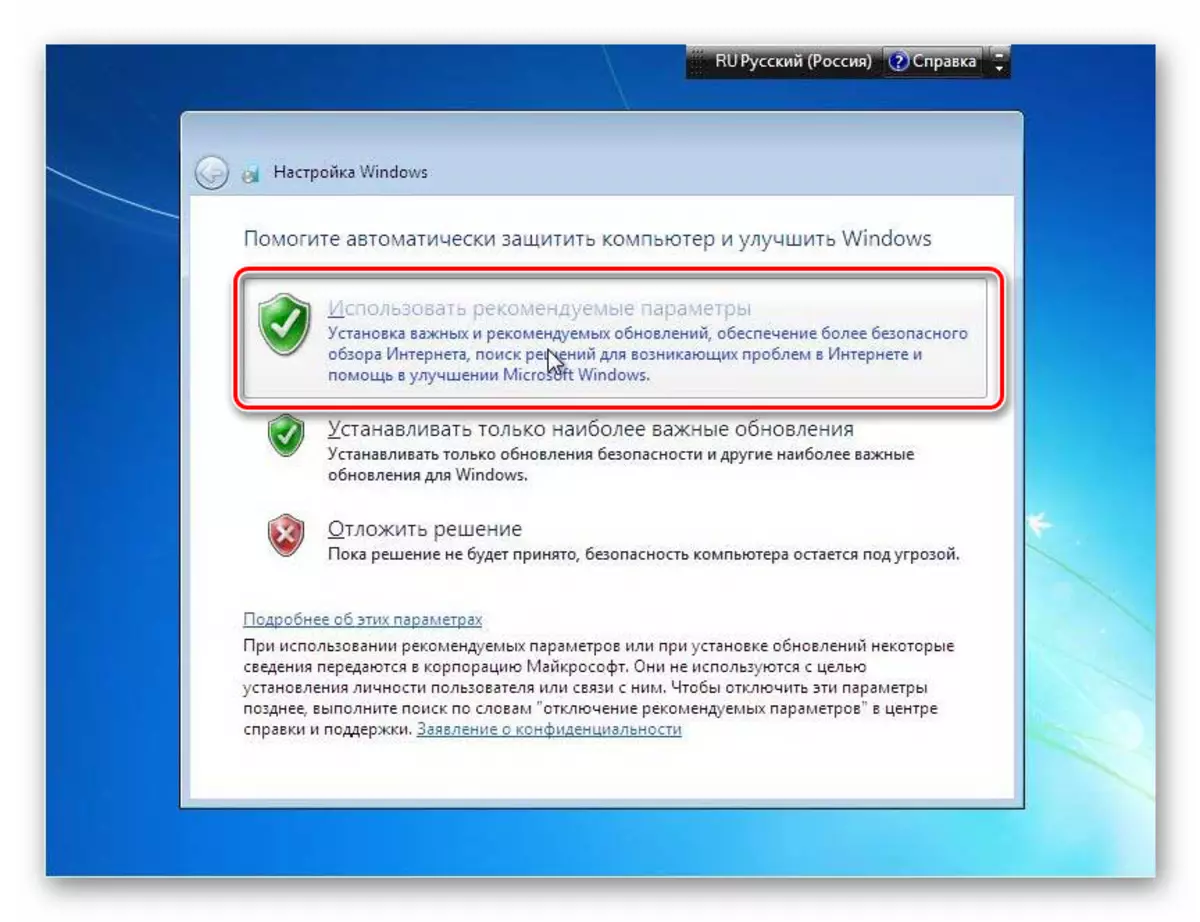
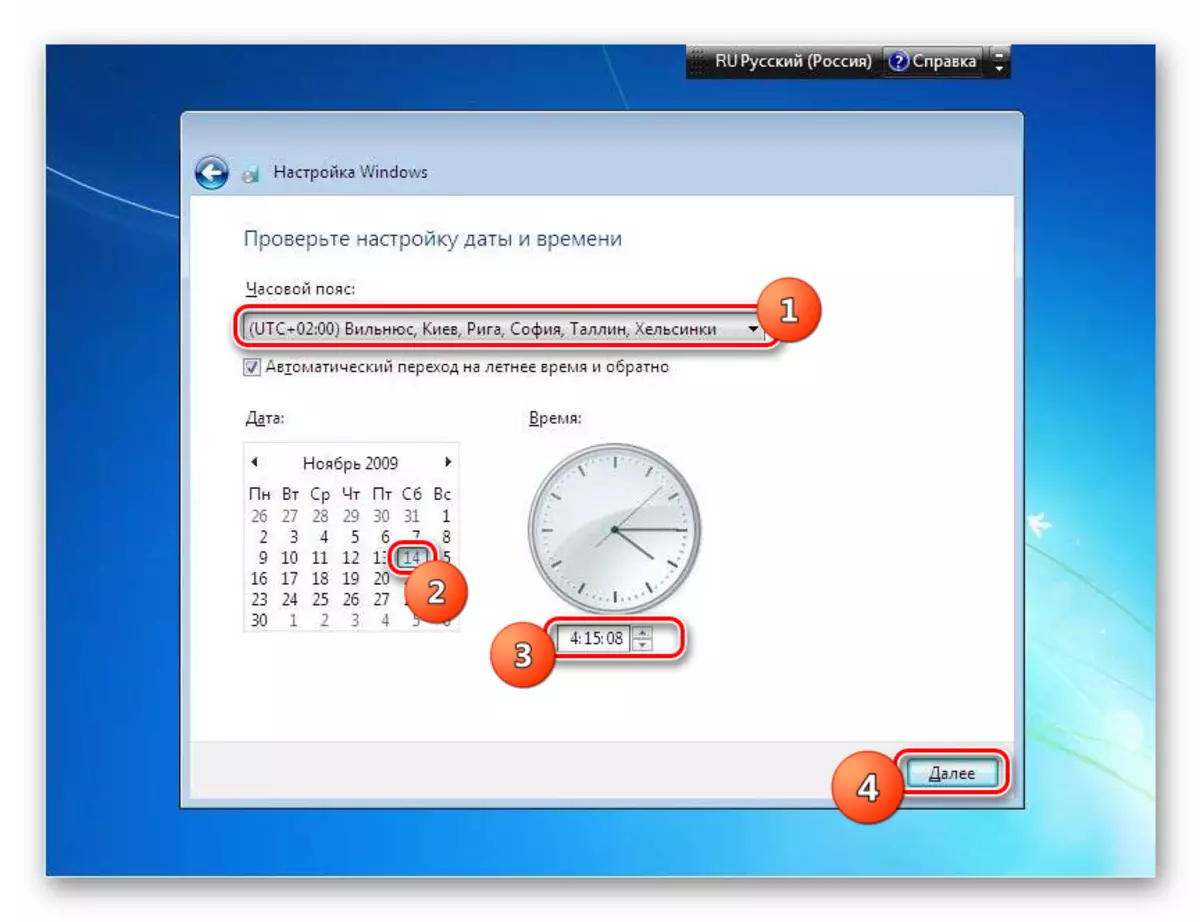
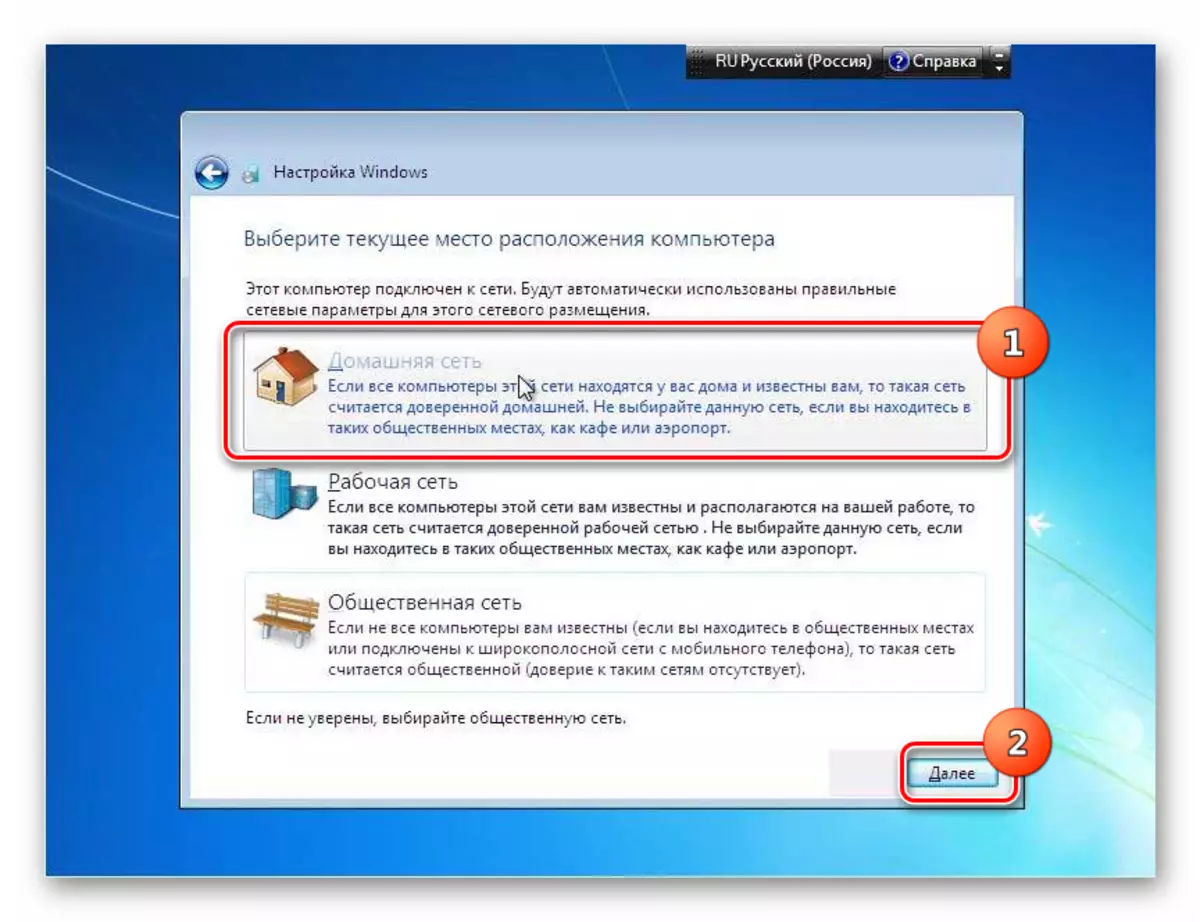

Instalarea Windows 7 asupra sistemului de lucru cu același nume nu este mult diferită de metoda standard de instalare. Principala diferență este că atunci când tipul de instalare este selectat, acesta trebuie oprit la opțiunea "Actualizare". În plus, nu este nevoie să formați hard disk-ul. Ei bine, este recomandabil să se facă o copie de rezervă a sistemului de lucru înainte de a începe procedura, acest lucru va contribui la evitarea oricăror probleme neașteptate și pentru a oferi posibilitatea recuperării ulterioare, dacă este necesar.
