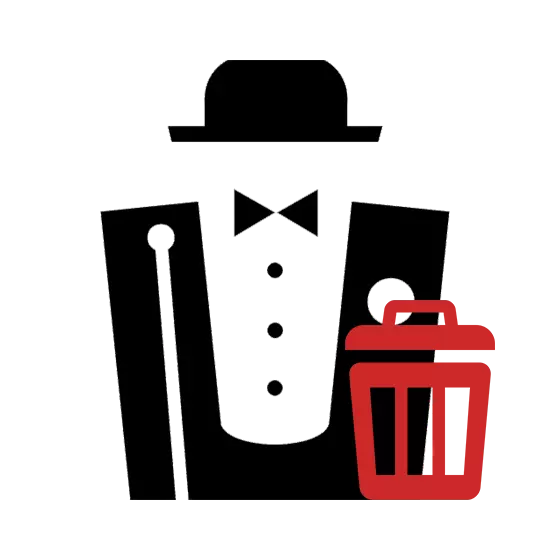
Când se utilizează serverul Denwer local, poate fi necesar să-l eliminați, de exemplu, în scopul de a reinstala ulterior. Acest lucru se poate face numai manual, urmând instrucțiunile de mai jos.
Eliminați Denver cu PC
Pentru a finaliza Denver, nu aveți nevoie să instalați programe suplimentare - este foarte posibil de a limita caracteristicile standard ale sistemului. Cu toate acestea, pentru curățare, poate fi în continuare nevoie de un anumit software.Pasul 1: Server Oprire
În primul rând, aveți nevoie pentru a opri funcționarea serverului local. Cel mai simplu mod este de a utiliza pictograme speciale pentru acest lucru.
- Pe desktop, faceți dublu clic pe pictograma semnăturii creat automat „Oprire Denwer“.
- În cazul în care icoanele nu au fost create în timpul instalării, du-te la directorul de instalare Denver. În mod implicit, serverul local este plasat pe discul de sistem.
C: \ webservere
- Aici aveți nevoie pentru a deschide directorul Denwer.
- Faceți dublu clic pe LX pe fișierul executabil STOP.
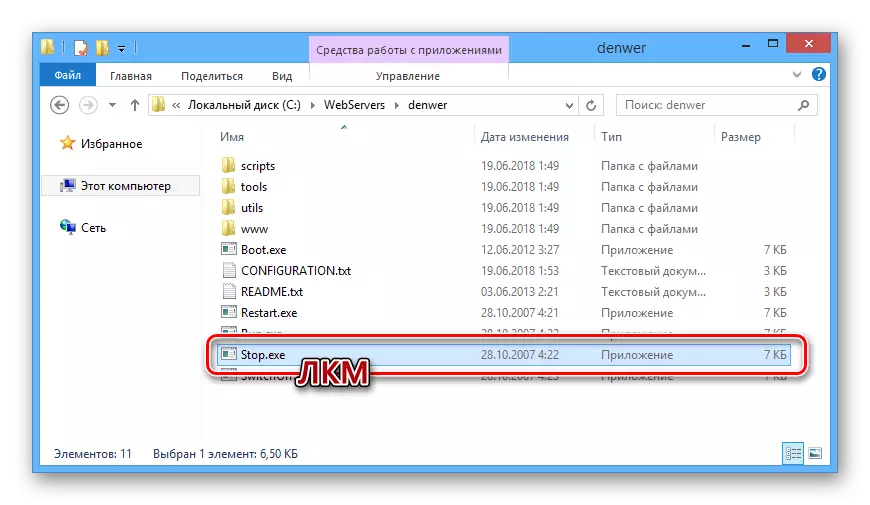
După aceea, linia de comandă Windows va deschide, care vă informează despre oprirea proceselor, ceva legat de activitatea Denwer.
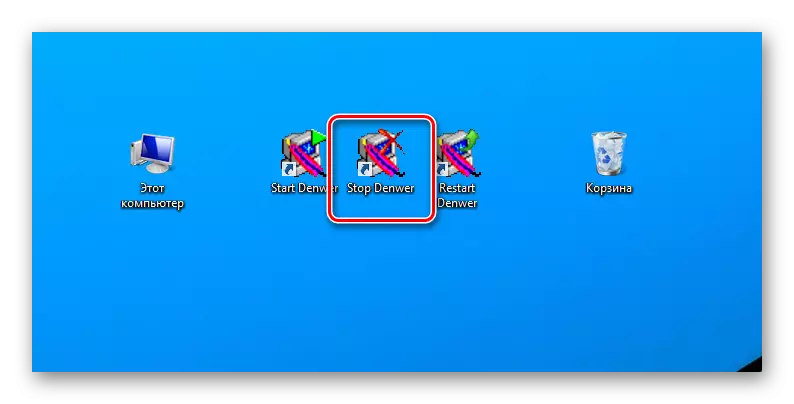
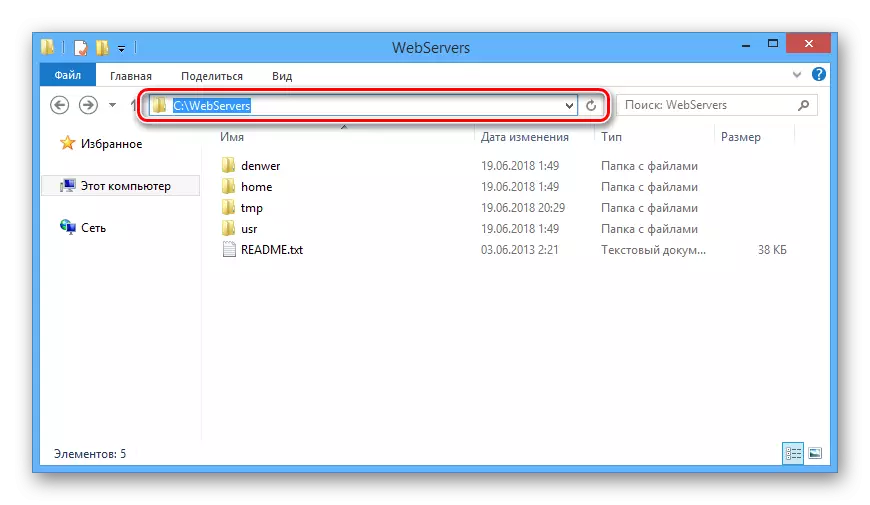
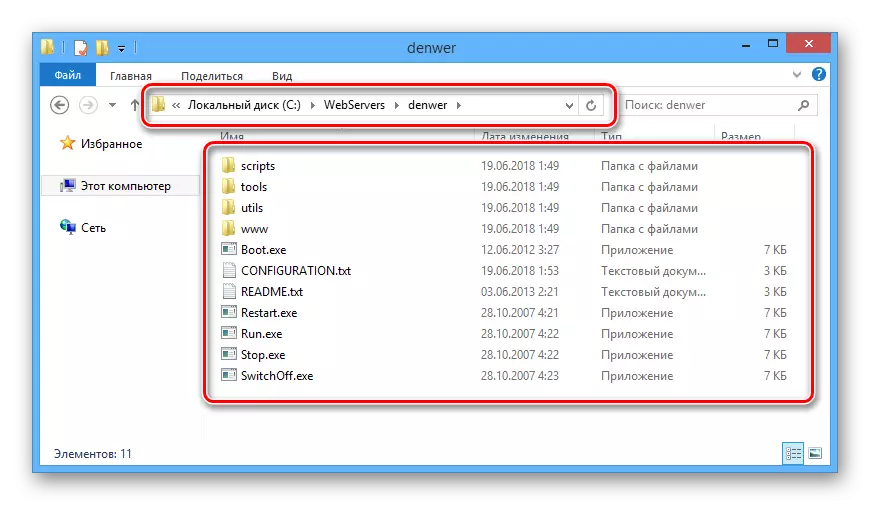

Acum puteți merge direct la ștergerea Denver.
Pasul 2: Ștergerea fișierelor
Datorită faptului că, atunci când instalarea unui Denver, fișierele de dezinstalare automate sunt create în directorul de program, este necesar să ștergeți manual totul.
Notă: Deoarece server de fișiere sunt postate într-un dosar, nu uitați să susțină.
- Deschideți directorul în care a fost instalat serverul local.
- Faceți clic pe butonul din dreapta al mouse-ului pe servere web dosar și selectați Ștergere.
- Prin fereastra de dialog corespunzătoare, confirmați ștergerea fișierelor.
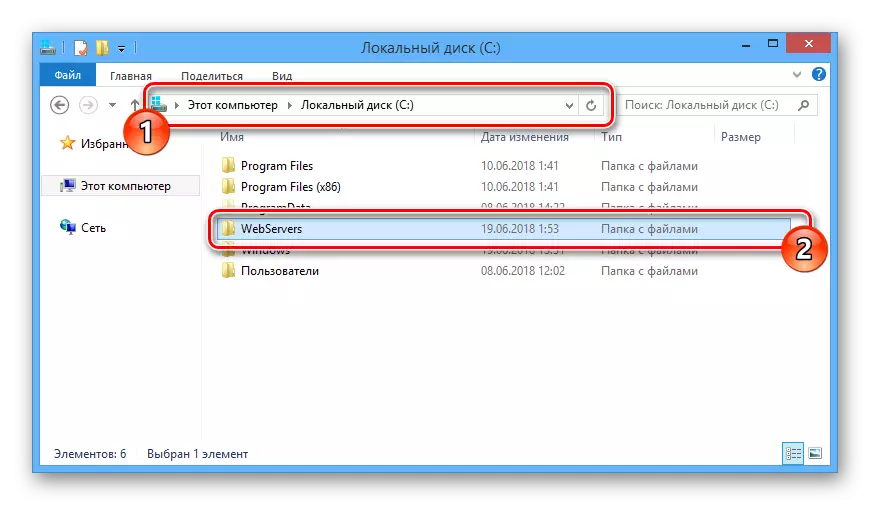
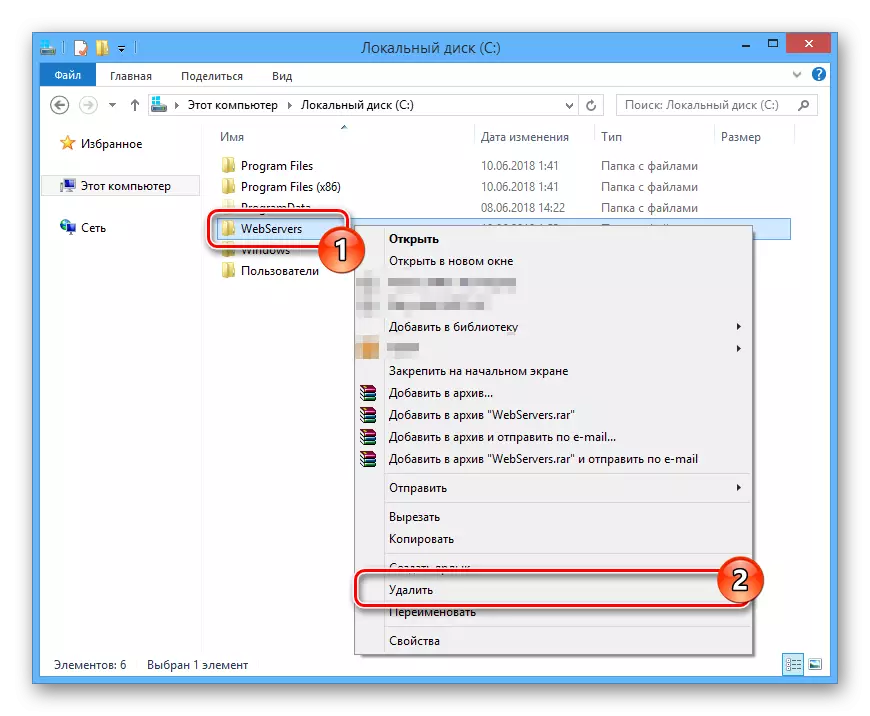
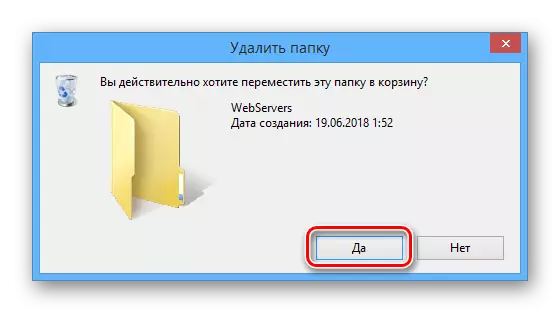
Dacă, din anumite motive, dosarul nu este șters, reporniți computerul și asigurați-vă că funcționarea serverului local a fost suspendat cu succes. Puteți apela, de asemenea, la programe de la terțe părți, permițându-vă să ștergeți fișierele neabonați.
Citește mai mult: Programe pentru a elimina fișierele nesusținute
Pasul 3: Oprirea de pornire
Următoarea etapă de îndepărtare a serverului local este de a deconecta procesul asociat de sistem Încărcare automată. Acțiunile necesare diferă ușor în funcție de versiunea de Windows instalată.
- Pe tastatura, apăsați tastele „Win + R“.
- În fereastra "Run", introduceți interogarea trimisă mai jos și utilizați butonul "OK".
Msconfig.
- Prin meniul de sus din fereastra "Configurare sistem", mergeți la secțiunea "Încărcare automată". Dacă utilizați Windows 7, lista prezentată este eliminată lângă unitatea Creare Virtual pentru elementul Denver și faceți clic pe butonul OK.
- În cazul Windows 8 și 10, faceți clic pe linkul "Deschis Task Manager".
- Fiind în fila "Încărcare automată" din Managerul de activități, găsiți șirul cu procesul "Boot", faceți clic pe butonul din dreapta al mouse-ului și selectați "Dezactivare".


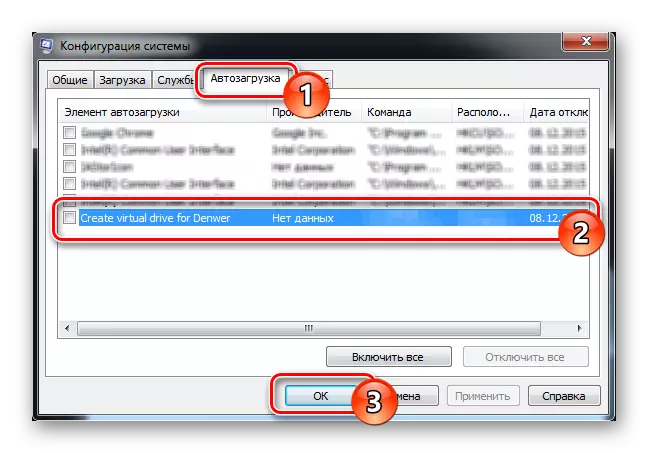
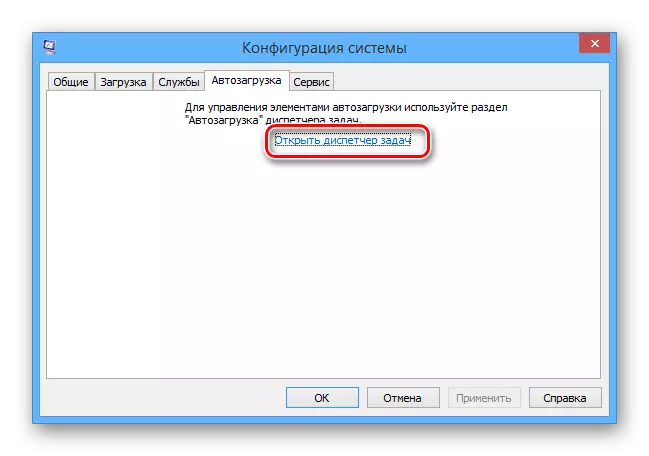
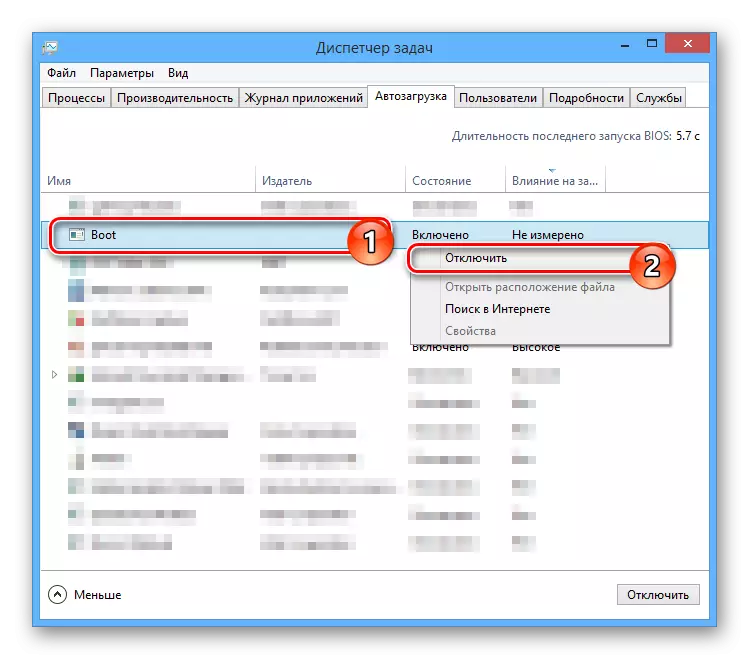
Când oprirea este finalizată, reporniți computerul și acest lucru, principalele acțiuni de eliminare a Denverului pot fi considerate complete.
Pasul 4: Ștergerea unui disc local
Acest manual este relevant numai în cazurile în care ați fost creat o secțiune separată pe o bază continuă și nu numai în timpul funcționării Denver. În același timp, discul este de obicei șters de la sine, după oprirea procesului în autoloadare și repornirea calculatorului.
- Prin meniul Start, deschideți "linia de comandă" în numele administratorului. În diferite versiuni de ferestre, Windows diferă, deși ușor.
- Acum introduceți următoarea comandă, unde simbolul "Z" trebuie înlocuit cu litera discului.
Subs z: / d
- Apăsați tasta Enter pentru a elimina partiția inutilă.
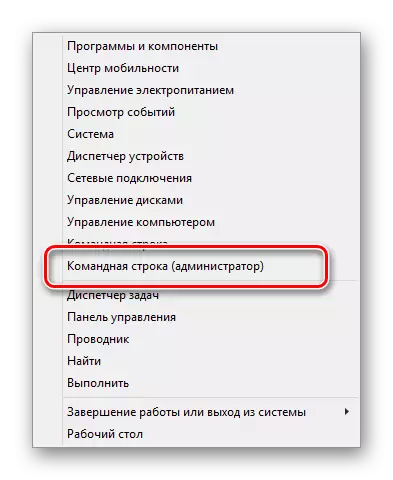

După cum puteți vedea, nu există nimic complicat în procesul de ștergere a Denver și a fișierelor conexe.
Pasul 5: Sistem de curățare
După finalizarea procesului de ștergere a fișierelor de server local și după efectuarea unui sistem de repornire, este necesar să scăpați de gunoi. Manual, puteți elimina comenzile rapide create automat și puteți șterge coșul după cum este necesar.
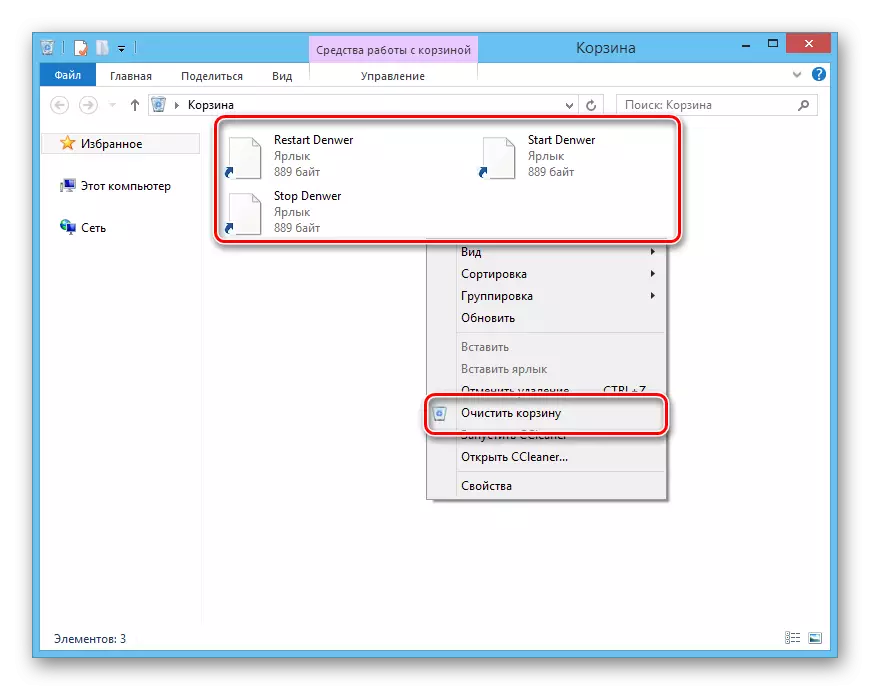
Ca măsură suplimentară, mai ales dacă veți instala din nou un server local, trebuie să curățați sistemul utilizând un software special. În aceste scopuri, programul CCleaner va fi perfect potrivit, instrucțiunile pentru utilizarea care este prezentă pe site-ul nostru.
NOTĂ: Acest program permite nu numai ștergerea fișierelor inutile, ci și deconectați procesele de la pornire în același mod ca cel descris în al treilea pas.
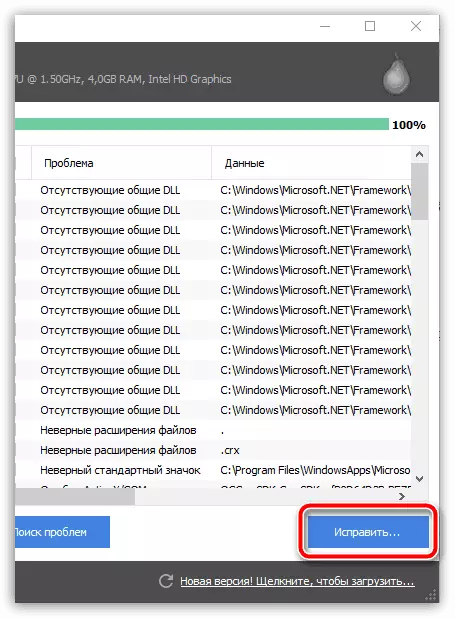
Citiți mai multe: Curățarea unui computer de la gunoi cu CCLANTER
Concluzie
O ștergere completă a lui Denver de la computer nu este o provocare și, prin urmare, urmând acțiunile din instrucțiunile noastre, puteți decide cu ușurință. În plus, suntem întotdeauna gata să vă sprijinim cu orice întrebări din comentarii.
