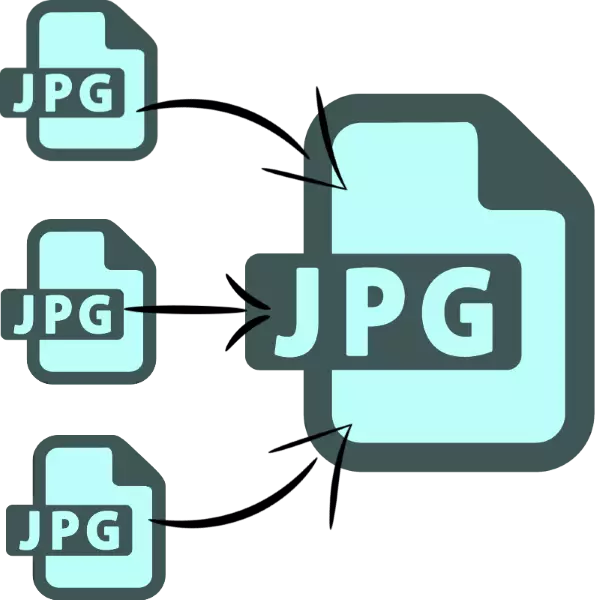
În unele cazuri, este posibil să fie necesar să asamblați un fișier JPEG din mai multe imagini. Astăzi dorim să prezentăm cele mai convenabile opțiuni pentru combinarea imaginilor într-un astfel de format.
Metodele Uniunii JPG.
Sarcina în cauză poate fi rezolvată în două moduri: utilizați un utilitar special sau ciclism un editor grafic. Toată lumea are avantajele și dezavantajele sale.Metoda 1: Alăturați mai multe fișiere JPG într-una
Un mic program de la dezvoltatorul Sobolsoft este capabil să automatizeze procesul de creare a unui singur fișier JPEG din grupul de imagini. Diferite cu ușurință în utilizare și caracteristici suplimentare de configurare.
Descărcați Alăturați-vă mai multe fișiere JPG într-unul de pe site-ul oficial
- După pornirea programului, acordați atenție părții din stânga a ferestrei, în care sunt localizate fișierele de adăugare. Pentru a adăuga fotografii unul câte unul, faceți clic pe butonul "Adăugați fișierele JPG". Pentru a le descărca din dosar, faceți clic pe "Adăugați toate fișierele JPG în dosar".
- Se deschide fereastra "Explorer". Mergeți la el în catalog cu imaginile pe care doriți să le îmbinați. Pentru a descărca la program, selectați fișierele necesare cu combinația CTRL + LKM cheie și faceți clic pe Deschidere.
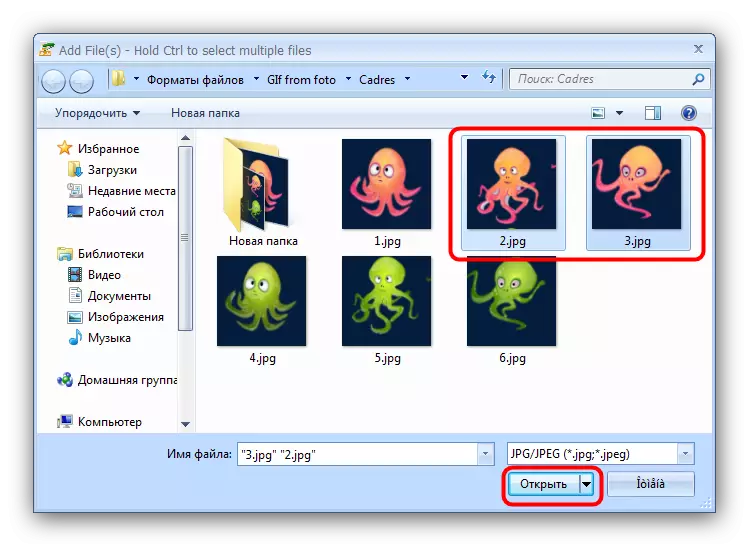
Rețineți că versiunea demonstrației programului vă permite să combinați doar două fișiere simultan, deoarece un utilizator avertizează. Faceți clic pe "Nu" pentru a continua munca.
- Ordinea imaginilor încărcate poate fi modificată cu butoanele din partea dreaptă a listei semnate ca "Mutare în sus" (ridică poziția selectată) și "Mutare în jos" (scade poziția selectată în jos).
- În blocul "Alăturați-vă imaginile ca ...", puteți configura dimensiunea imaginilor integrate - pentru a lăsa ambele sau a scădea.
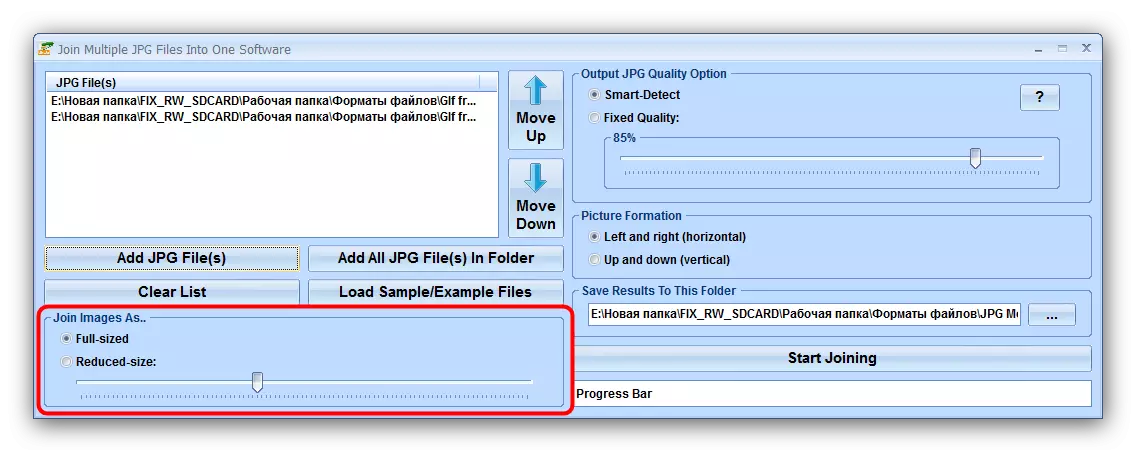
Unitatea de opțiune de calitate JPG de ieșire este responsabilă pentru calitatea fișierului de ieșire. Vă recomandăm să lăsați valoarea implicită numită "detectia inteligentă".
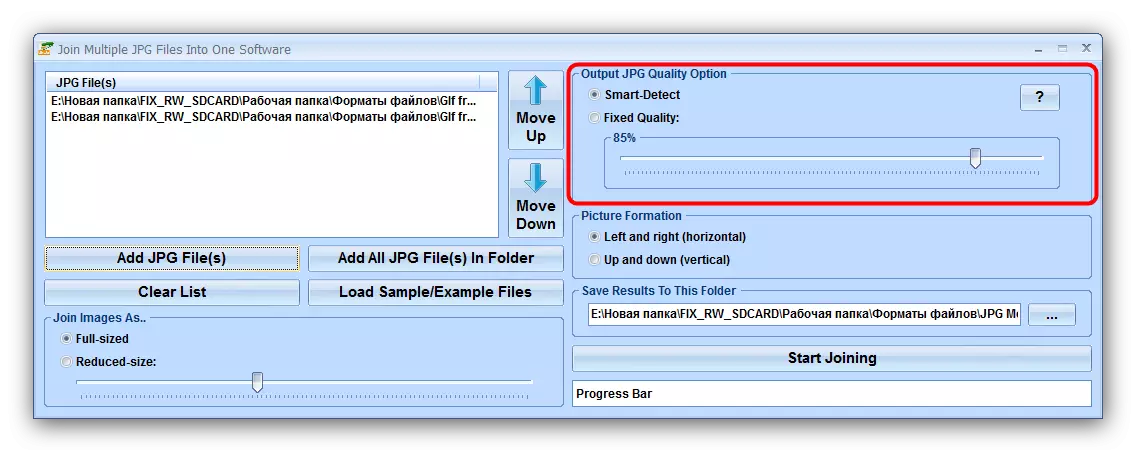
În blocul "Formarea imaginilor", trebuie să selectați o comandă de instalare verticală sau orizontală a fișierelor.
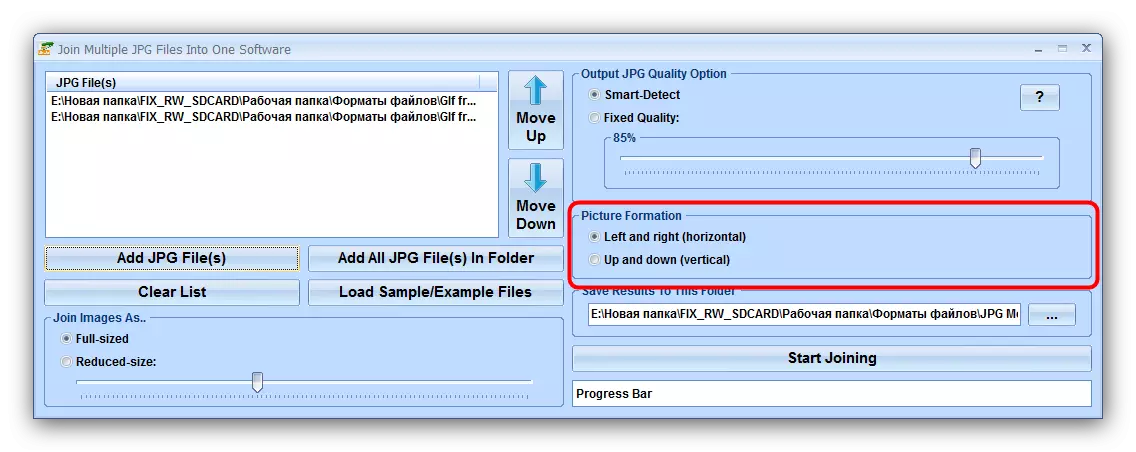
"Rezultatul salvează la acest dosar" vă permite să instalați directorul de sfârșit al conservării imaginii rezultate.
- Pentru a porni procesul de combinare, faceți clic pe butonul de îmbinare Start.
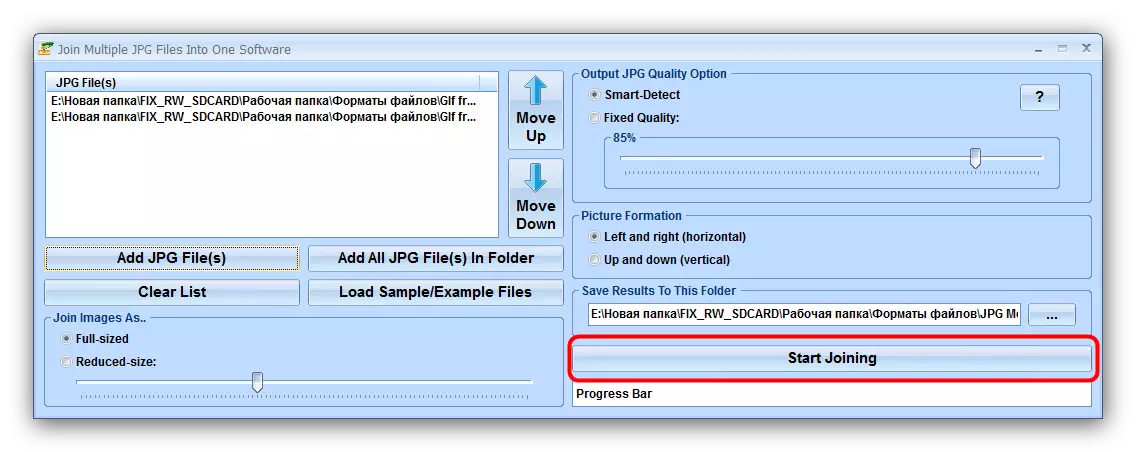
La sfârșitul procedurii scurte, programul va emite un mesaj în care faceți clic pe "OK"
- În directorul selectat anterior, rezultatul va apărea, ceea ce se numește joind.jpg.
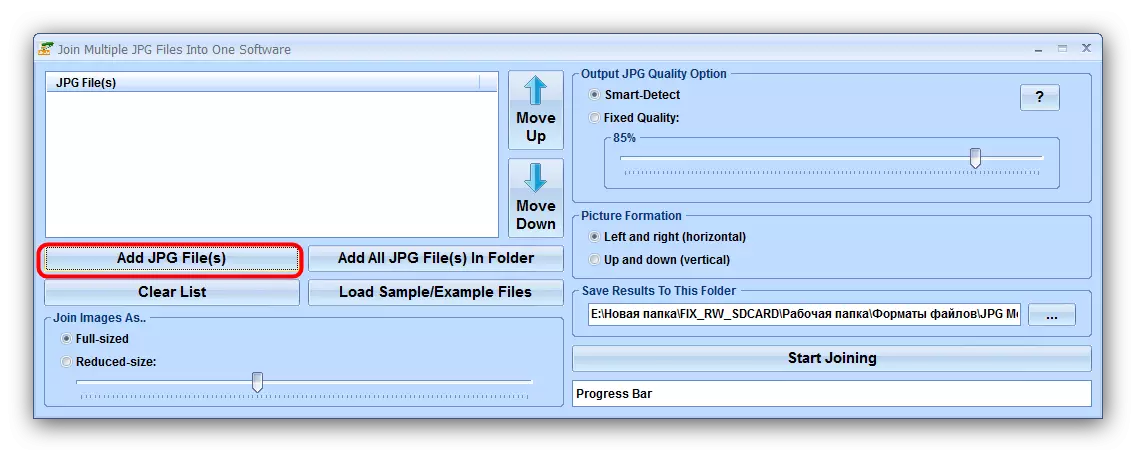
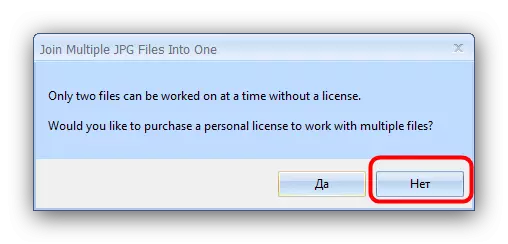
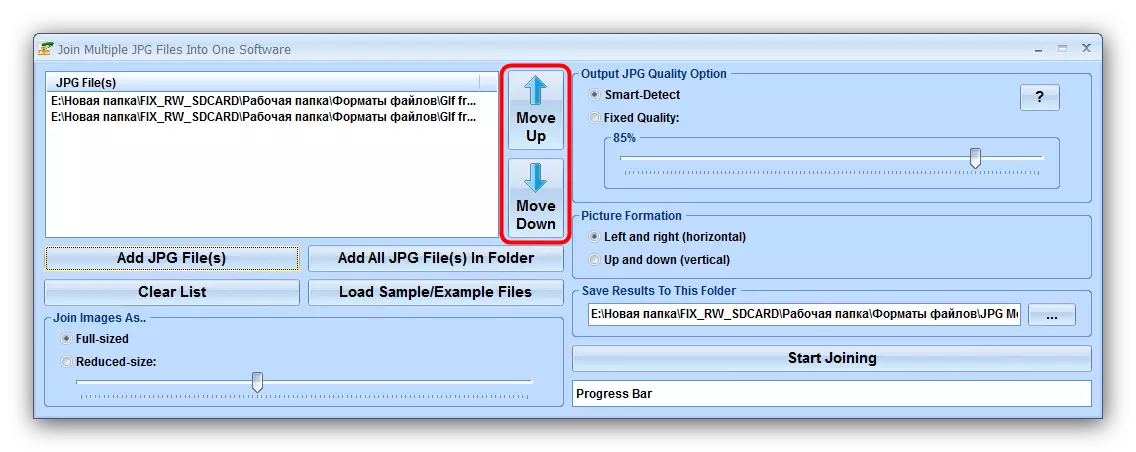
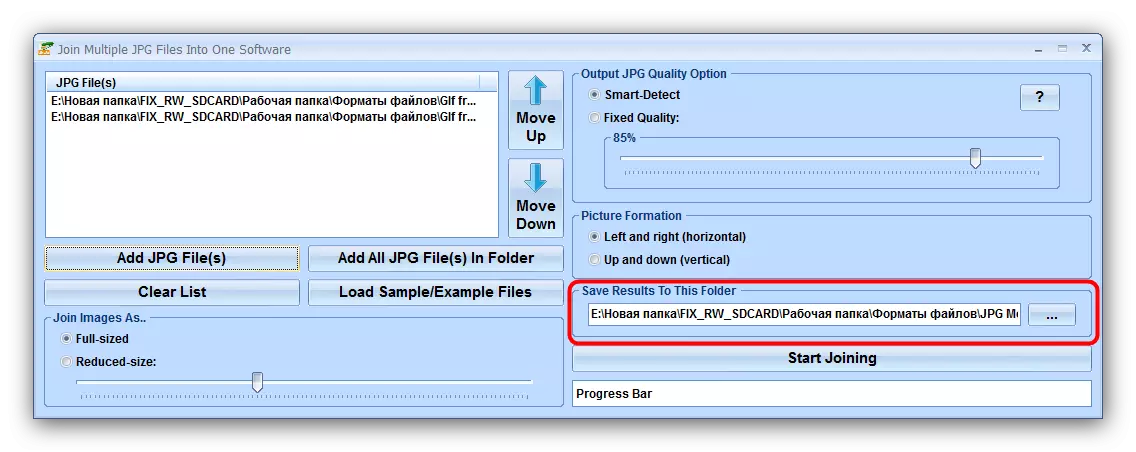
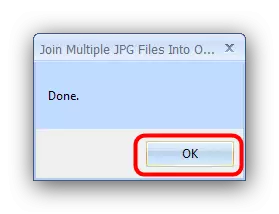
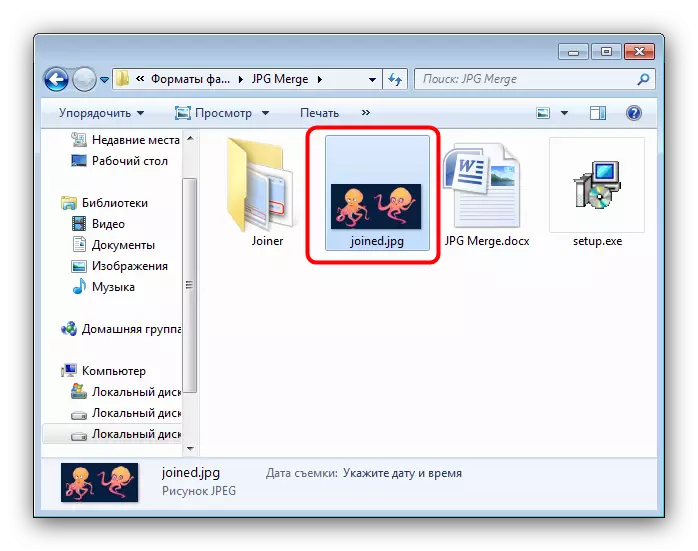
În plus față de limitările versiunii de încercare, dezavantajul de a se alătura mai multor fișiere JPG într-una este lipsa rusă.
Metoda 2: Editor grafic
Metoda alternativă pentru combinarea fișierelor JPG este utilizarea unui editor grafic. Această metodă este totuși mai laborioasă, totuși, vă permite să obțineți rezultate mai bune. În acest scop, orice editor va fi potrivit - ca exemplu, vom folosi vopsea. NET.
- Înainte de a rula picf.net, găsiți fotografiile pe care doriți să le combinați în "Explorer". Evidențiați mai întâi, faceți clic pe acesta faceți clic dreapta și selectați "Proprietăți".
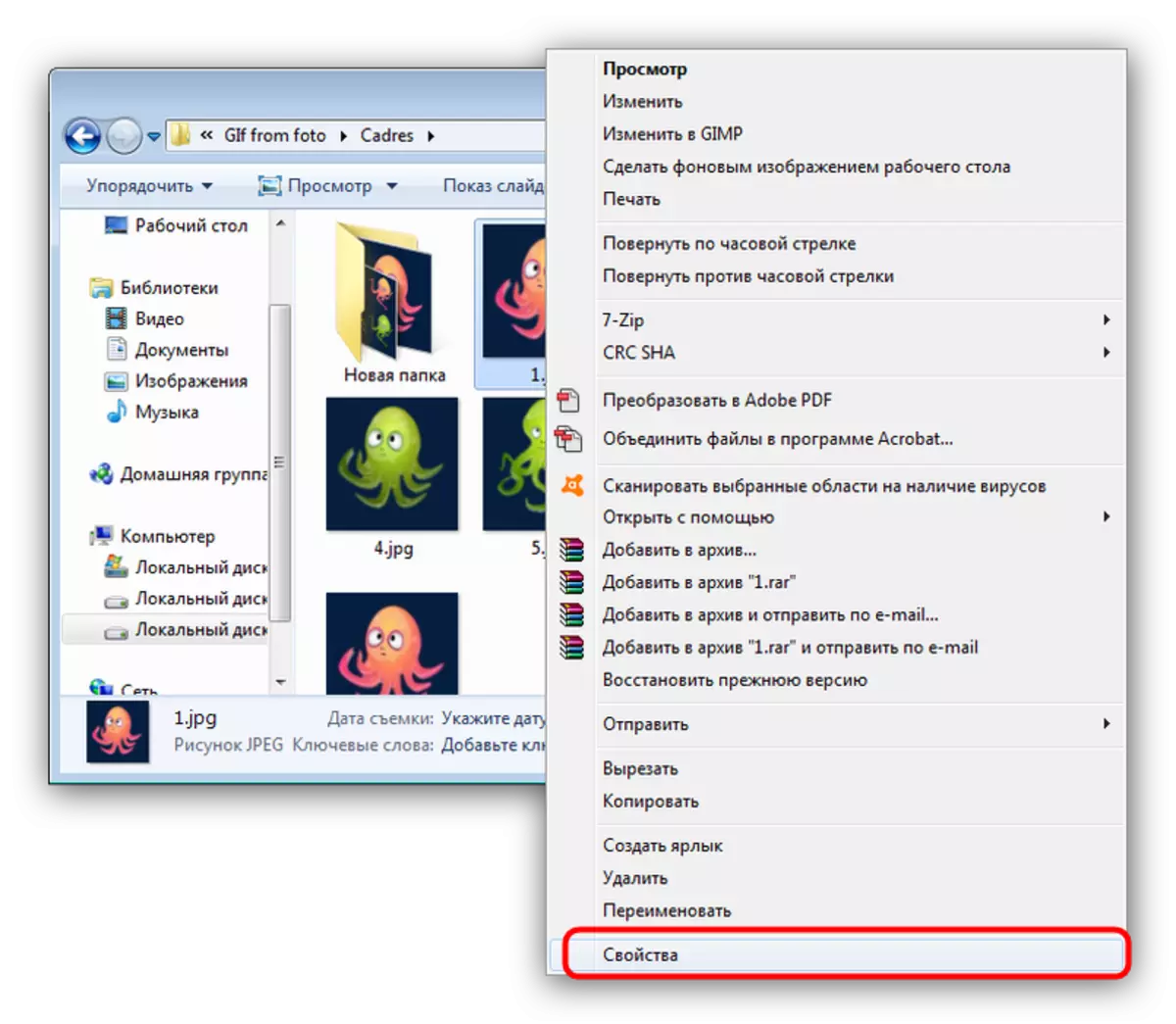
În "Proprietăți", mergeți la fila "Detalii". Defilați la blocul "Image" în care găsiți elementele "lățime" și "înălțime". Notați numerele marcate acolo, deoarece acestea vor avea nevoie de noi în continuare.
- Repetați pașii 1 pentru fiecare dintre fotografiile integrate.
- Rulați programul și utilizați elementul de meniu "imagine" în care selectați "Dimensiunea Web ...".
- Se deschide fereastra schimbării dimensiunii imaginii generate de panza. Alte acțiuni depind de exact modul în care doriți să combinați fotografiile. Pentru opțiunea orizontală, introduceți cantitatea de toate fotografiile din câmpul "Width", pe care doriți să îl combinați, pentru versiunea verticală - suma înălțimii în câmpul "Înălțime". După instalarea valorilor dorite, faceți clic pe "OK" pentru a confirma.
- Apoi, utilizați elementul "straturile" în care selectați "Import din fișier ...".
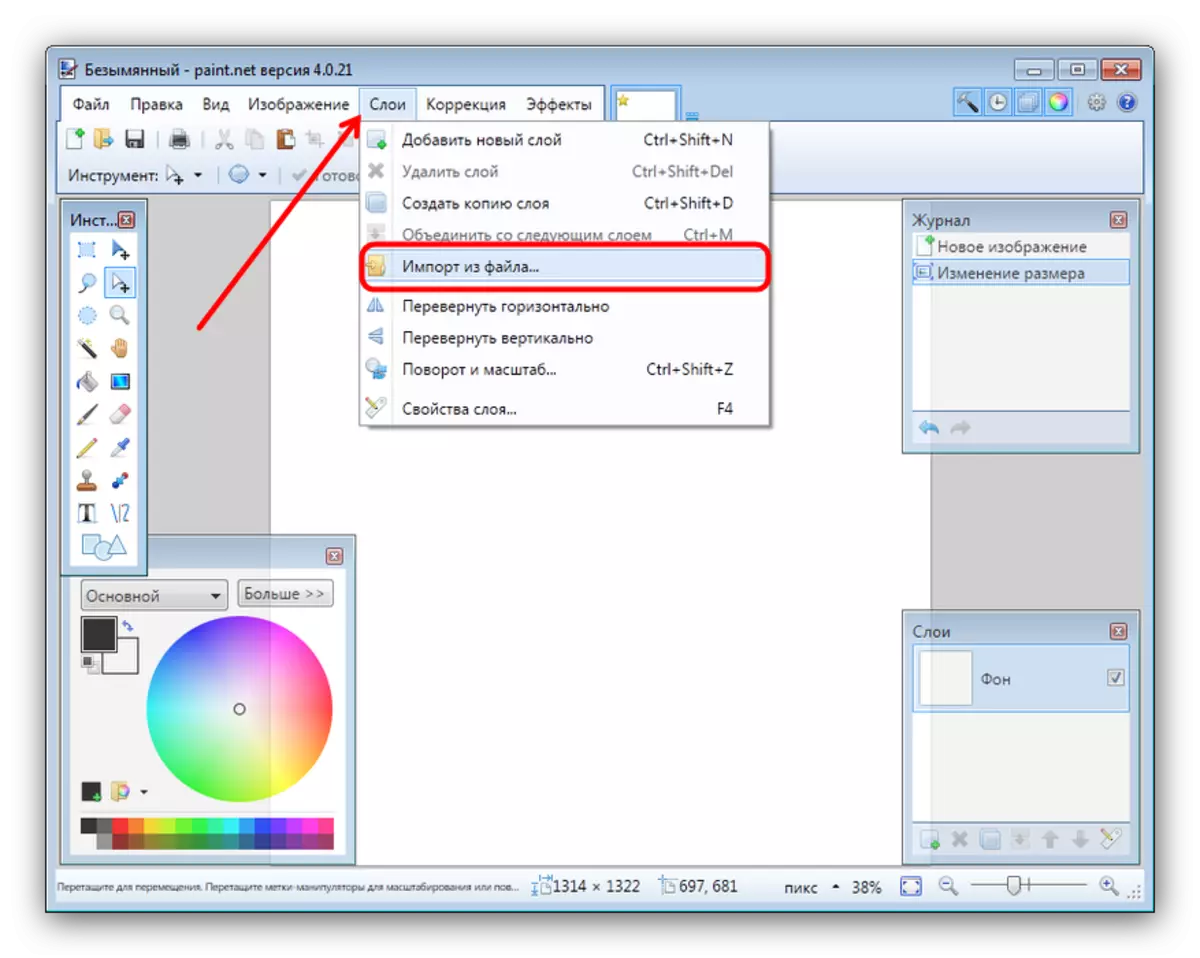
În "Explorer", mergeți la dosarul cu imaginile dorite, evidențiați mai întâi și faceți clic pe "Deschidere".
- În mod implicit, imaginea este plasată în colțul din stânga sus al pânzei. Pentru a adăuga următoarea, repetați procedura de ieșire din pasul 3, după care trageți stratul de imagine în locul destinat acestuia pe panza. Repetați acești pași pentru fiecare dintre următoarele fișiere.
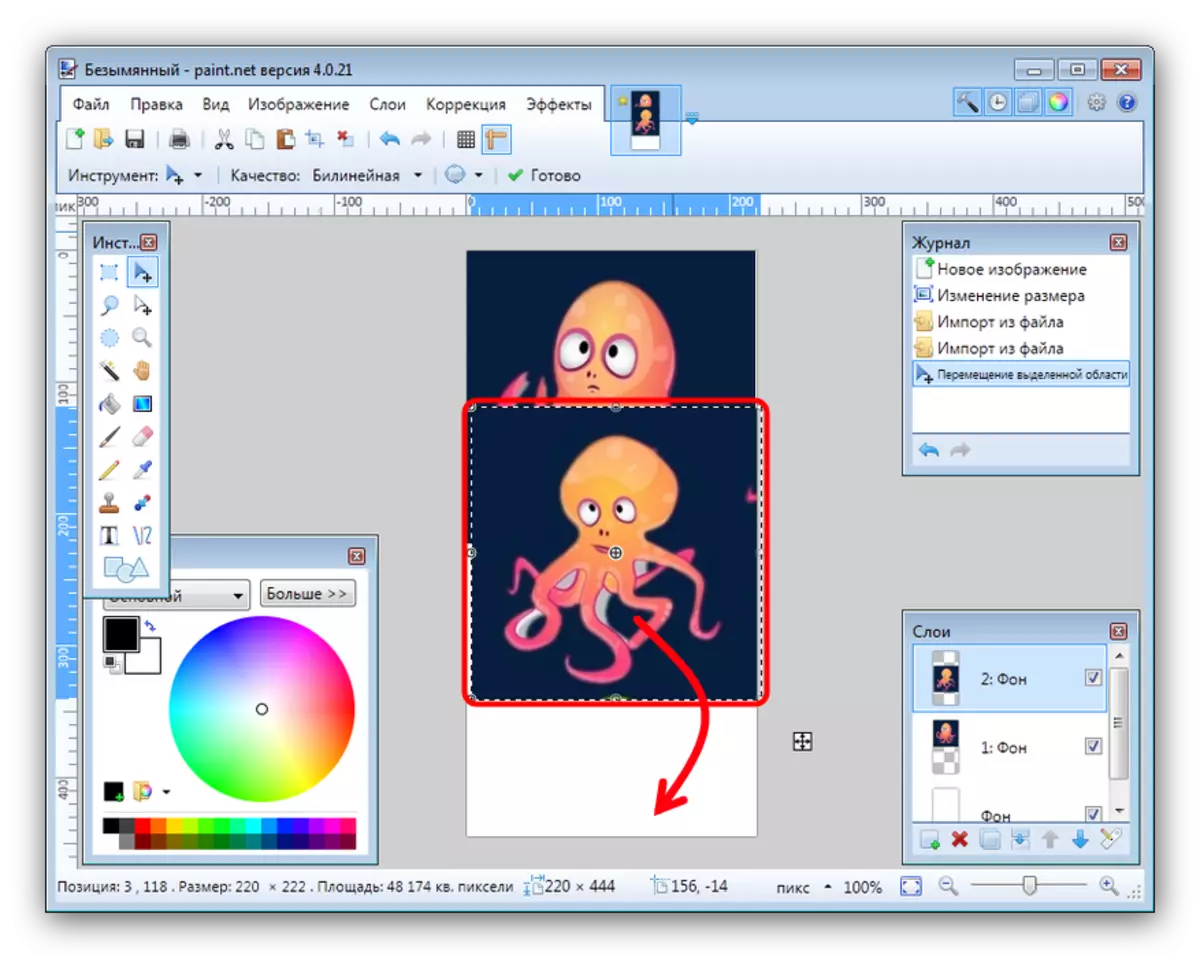
Pentru a îmbunătăți acuratețea, puteți activa afișarea liniei din elementele de meniu "Vizualizare".
- Pentru a salva rezultatul, utilizați meniul Fișier, în care selectați "Salvați ca ...".
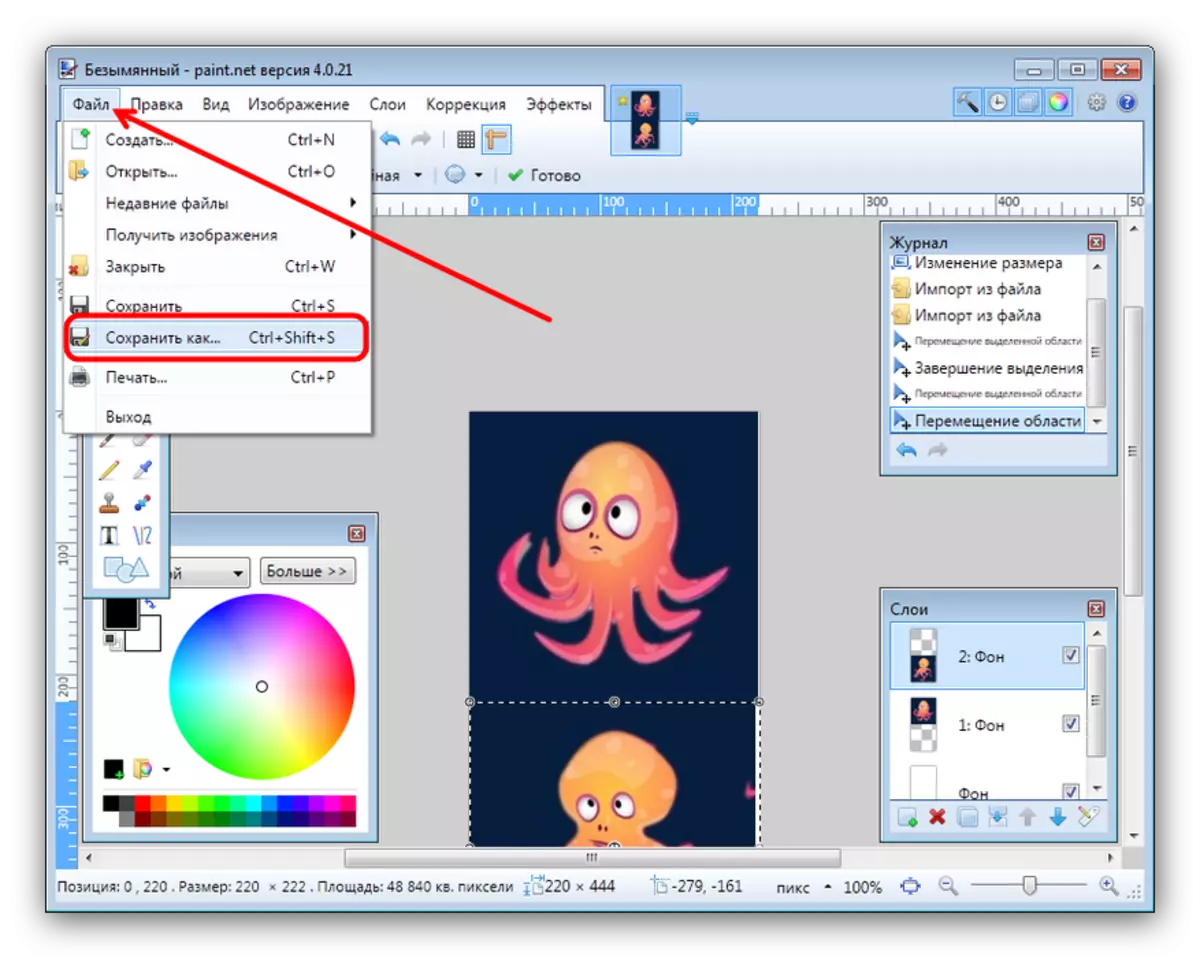
În caseta de dialog Manager fișiere, mergeți în directorul în care doriți să salvați fișierul creat. Apoi, utilizați lista "Tip de fișier", unde selectați opțiunea "JPEG".
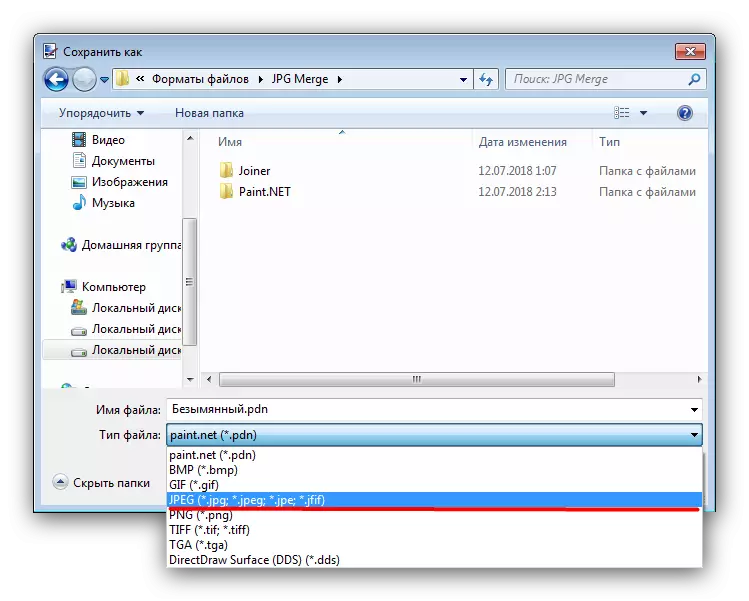
Apoi setați numele imaginii și faceți clic pe "Salvați".
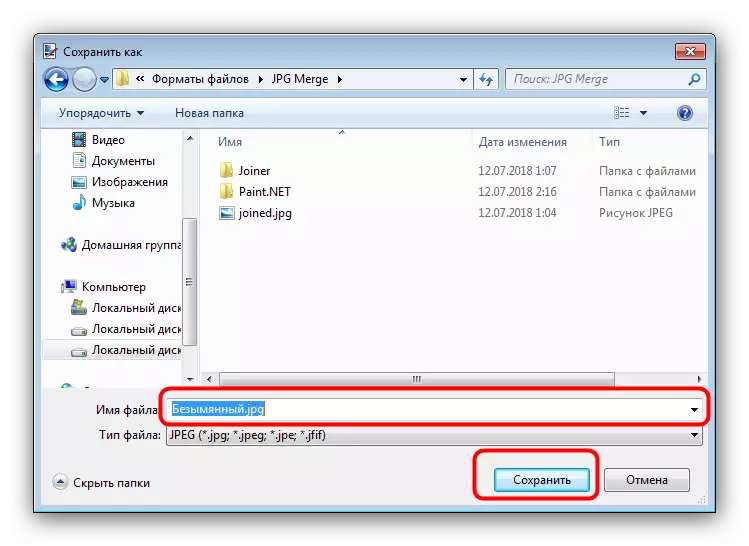
Dacă aveți nevoie, configurați calitatea fișierului JPG obținut, după ce faceți clic pe OK.
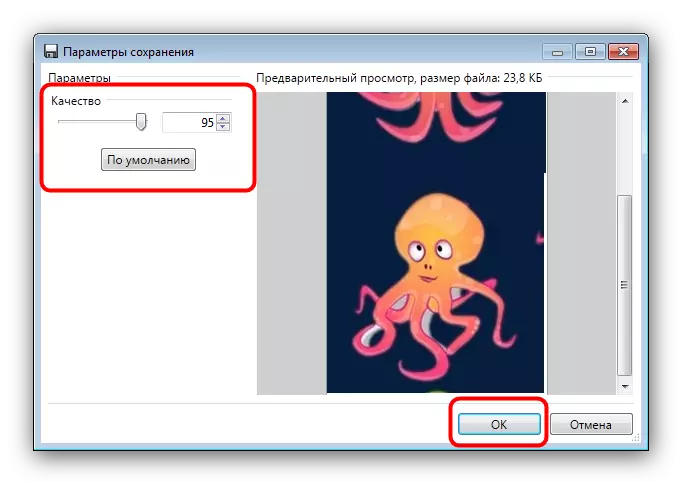
Confirmați combinația stratului făcând clic pe opțiunea "Combinați toate straturile".
- Catalogul selectat va apărea rezultatul muncii dvs.
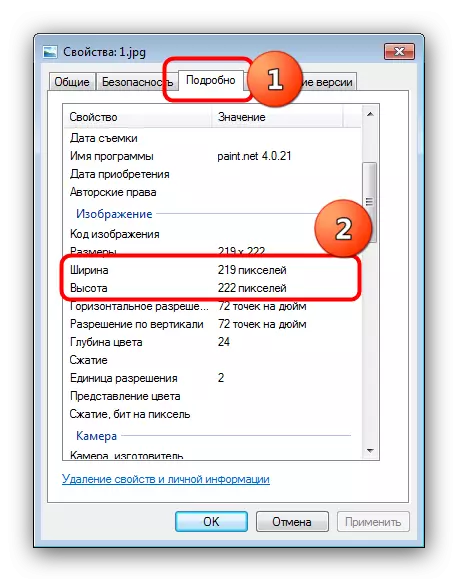
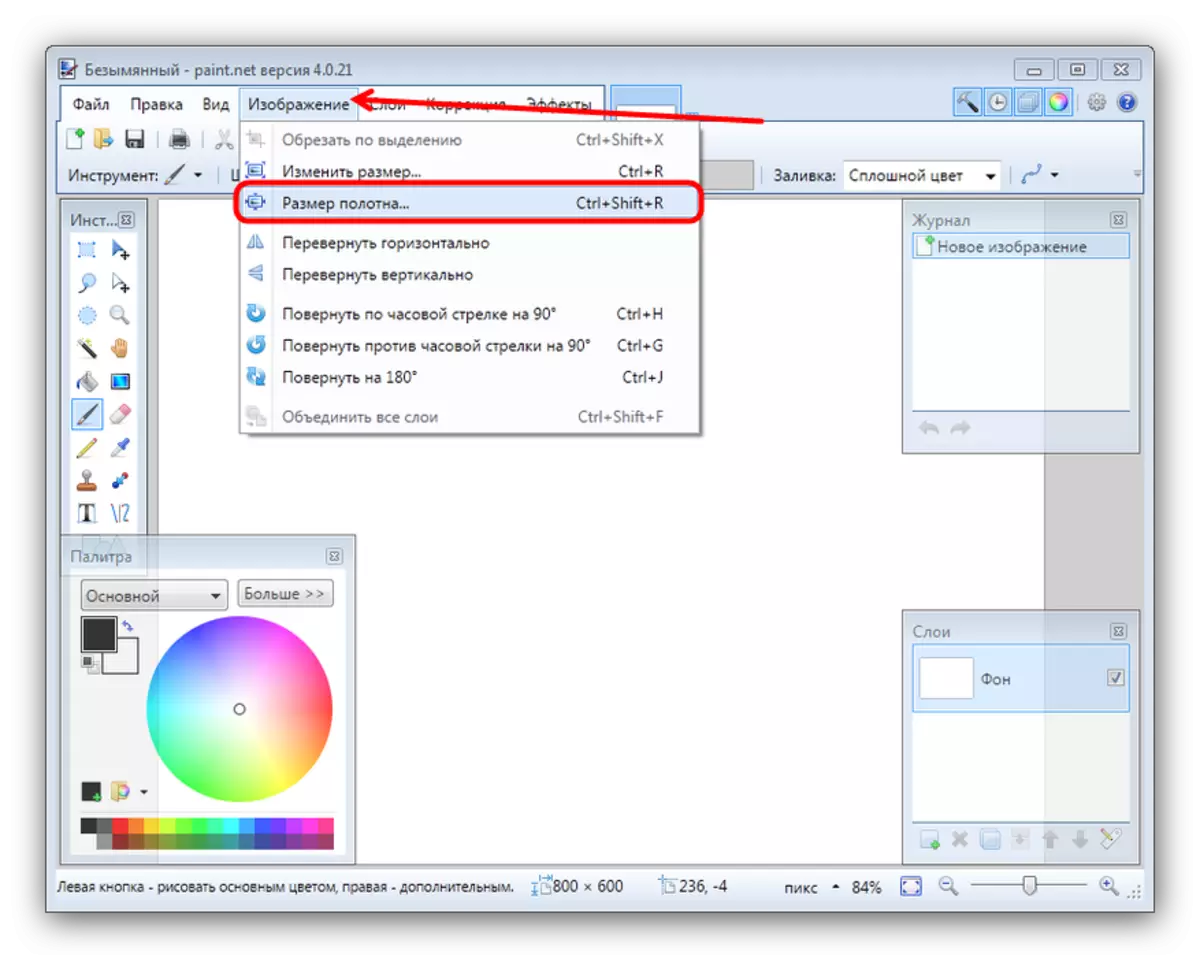
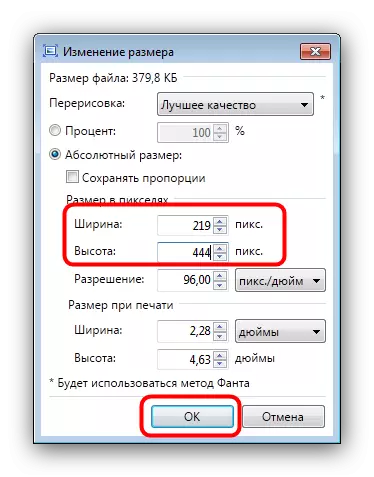
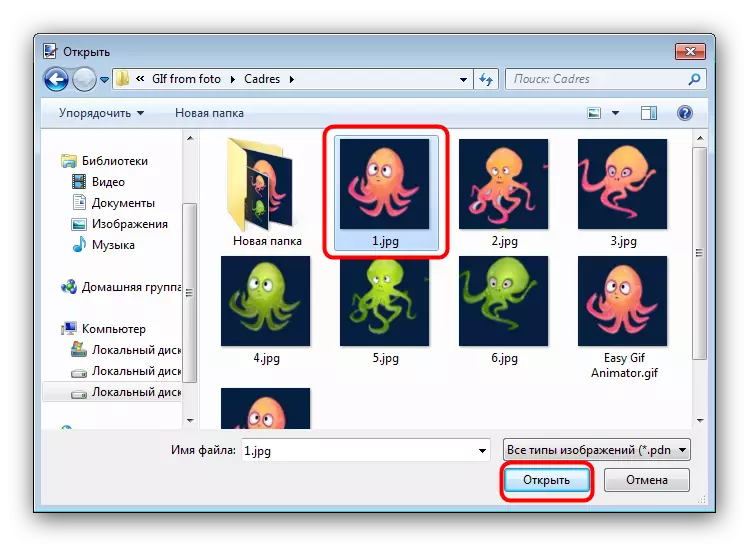
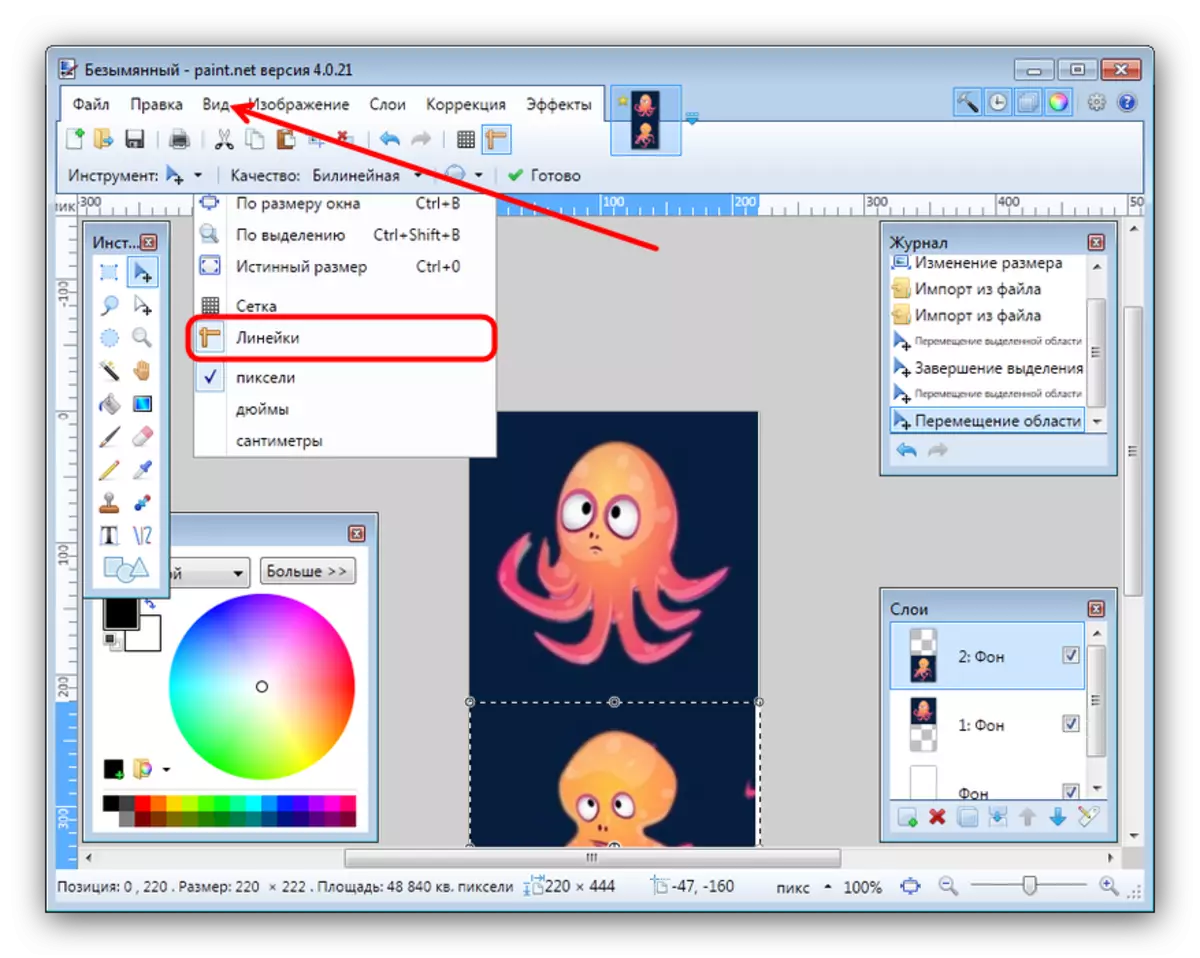
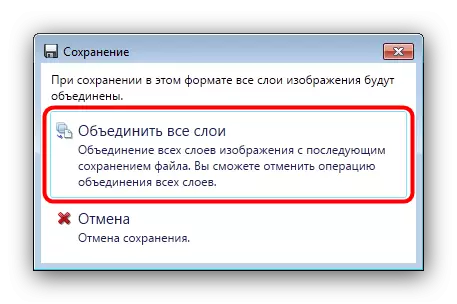
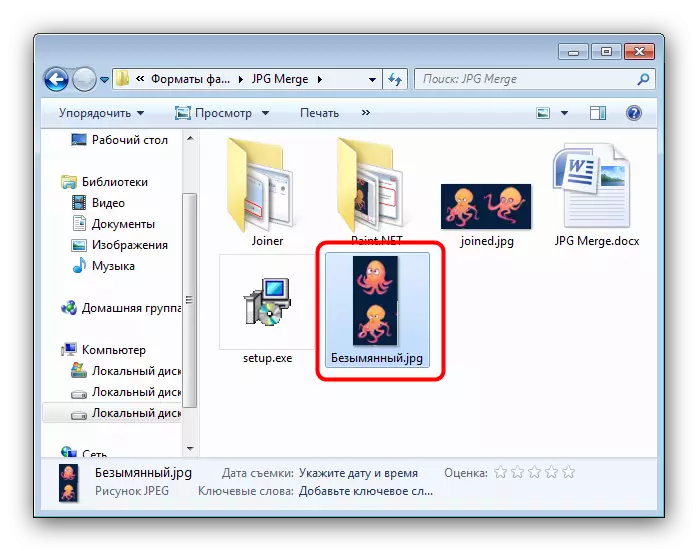
Editorul Paint.net este mai ușor de stăpânit decât Adobe Photoshop și Gimp, dar încă necesită o anumită abilitate.
Vedeți și: Cum se utilizează Paint.net
Concluzie
Rezumarea, dorim să menționăm că majoritatea utilizatorilor se vor potrivi în primul rând, deoarece restricția asupra a două fișiere poate fi eludată utilizând rezultatele asociațiilor anterioare ca surse sau plata licenței.
