
Multe televizoare moderne pot fi conectate la un computer sau laptop prin Wi-Fi pentru a vizualiza fișierele acceptate. Vom spune despre acest lucru, precum și despre câteva soluții suplimentare în continuare în acest articol.
PC Pok.
Puteți să vă conectați prin Wi-Fi în cea mai mare parte Smart TV, dar vor fi luate în considerare și fonduri pentru un televizor obișnuit.Opțiunea 1: LAN
Această abordare va fi o soluție excelentă la sarcină dacă utilizați un televizor cu o conexiune fără fir. În cazul unei conexiuni corecte, unele, mai ales date multimedia de la computer vor fi disponibile pe televizor.
Notă: Vom lua în considerare doar un model TV, dar setările altor televiziuni inteligente sunt în mare măsură similare și diferă numai în numele unor elemente.
Pasul 1: Configurarea TV
Mai întâi trebuie să conectați televizorul la același router cu care este conectat laptopul.
- Folosind butonul "Setări" de pe telecomandă, deschideți setările de bază.
- Prin meniul prezentat, selectați fila "Rețea".
- Selectând secțiunea "Conexiune la rețea", în pasul următor, faceți clic pe butonul "Configurare".
- Din lista rețelelor trimise, selectați routerul Wi-Fi.
- În cazul unei conexiuni de succes, veți vedea notificarea corespunzătoare.


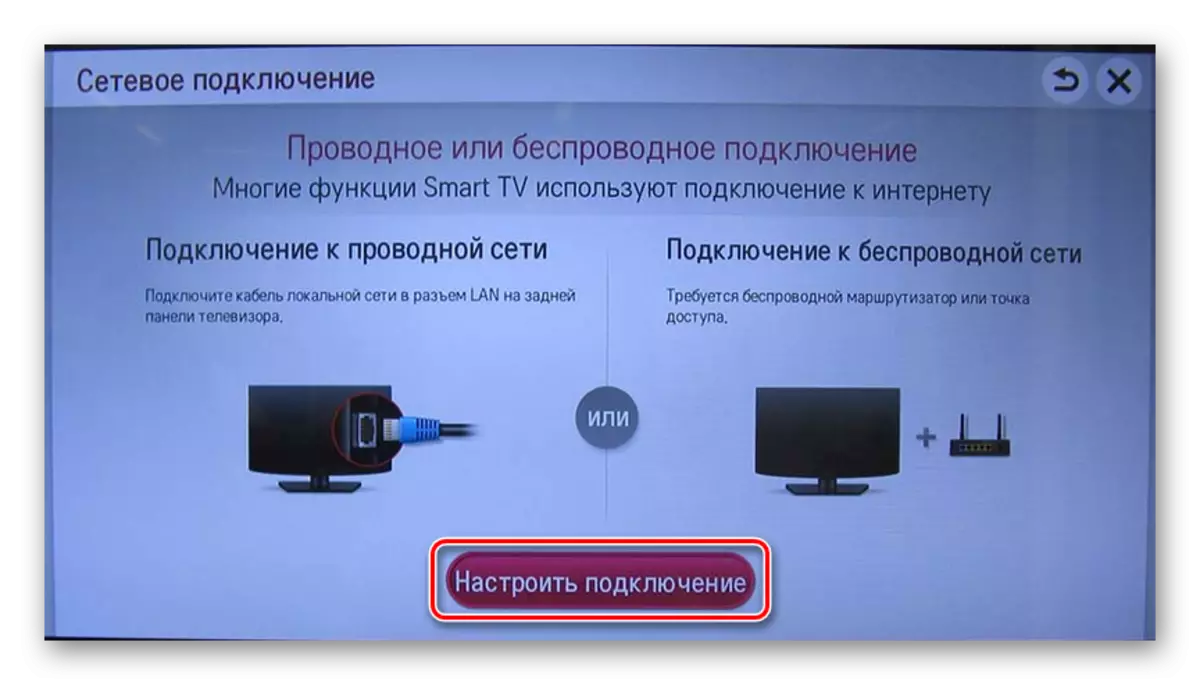
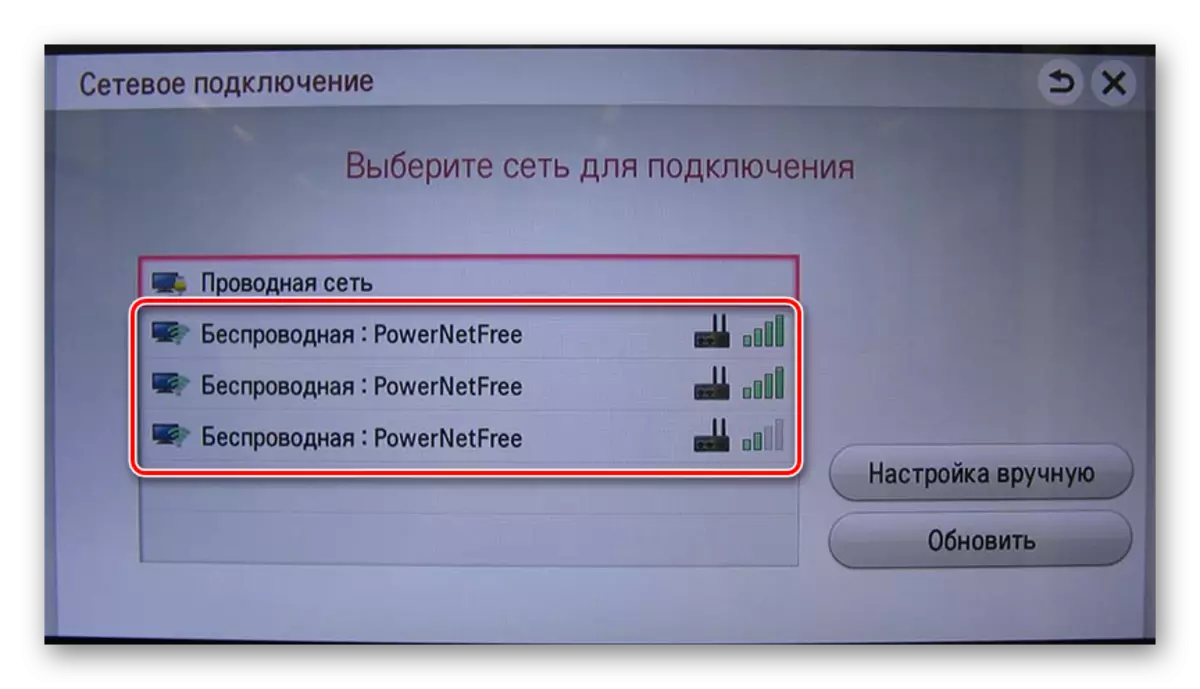

În plus față de cele de mai sus, dacă aveți un suport direct Wi-Fi pe dispozitiv, puteți implementa conexiunea direct la TV.
Pasul 2: Setări pentru
Această etapă poate fi împărțită în două părți, în funcție de televizorul utilizat și de cerințele acestuia.
Windows Media Player
Pentru a reda fișiere multimedia din biblioteca dvs. de la un laptop pe televizor, trebuie să aplicați setări speciale pentru Windows Media Player. Alte acțiuni ar trebui efectuate numai dacă televizorul este conectat fără de producător.
- Pe panoul superior al Windows Media Player, extindeți lista "Stream" și bifați caseta de lângă punctele specificate în captura de ecran.
- Deschideți lista "Sortare" și selectați "Managementul bibliotecii".
- Aici trebuie să selectați tipul de date pe care doriți să le importați.
- Faceți clic pe butonul Adăugare.
- Specificați directorul dorit și faceți clic pe butonul Adăugați folderul.
- Faceți clic pe butonul "OK" pentru a salva setările.
- După aceea, datele vor apărea în bibliotecă, accesul la care puteți obține de la televizor.
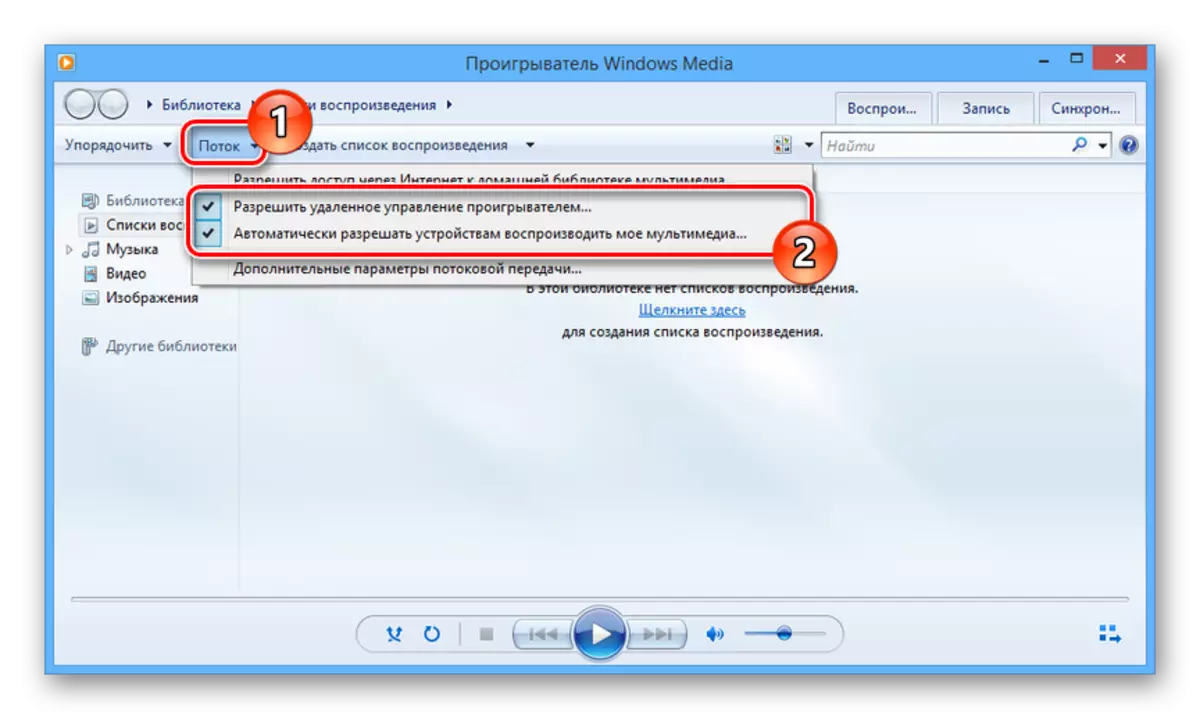
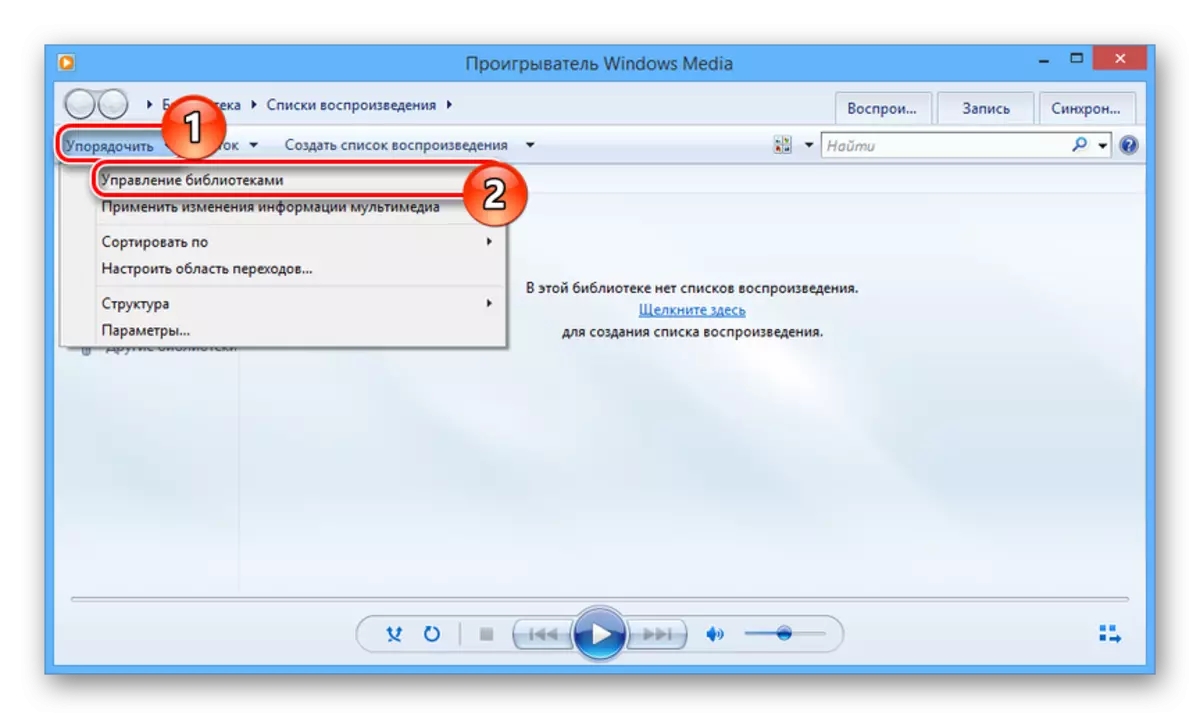
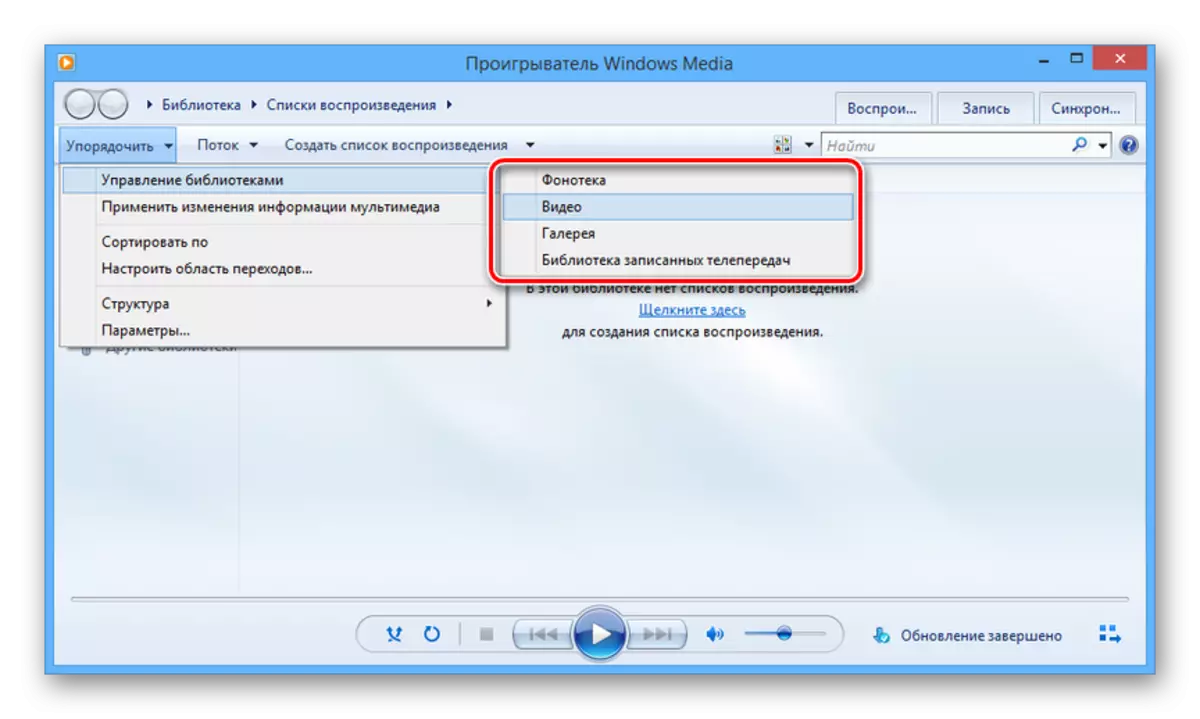

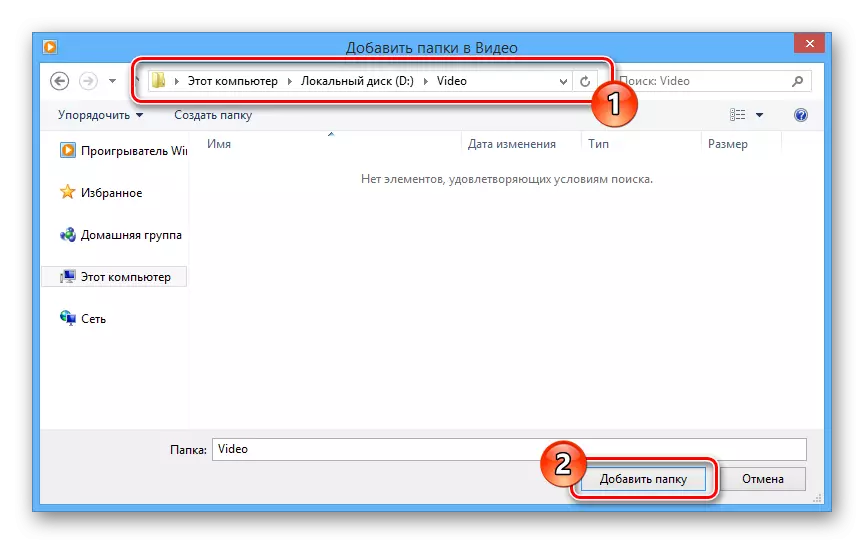

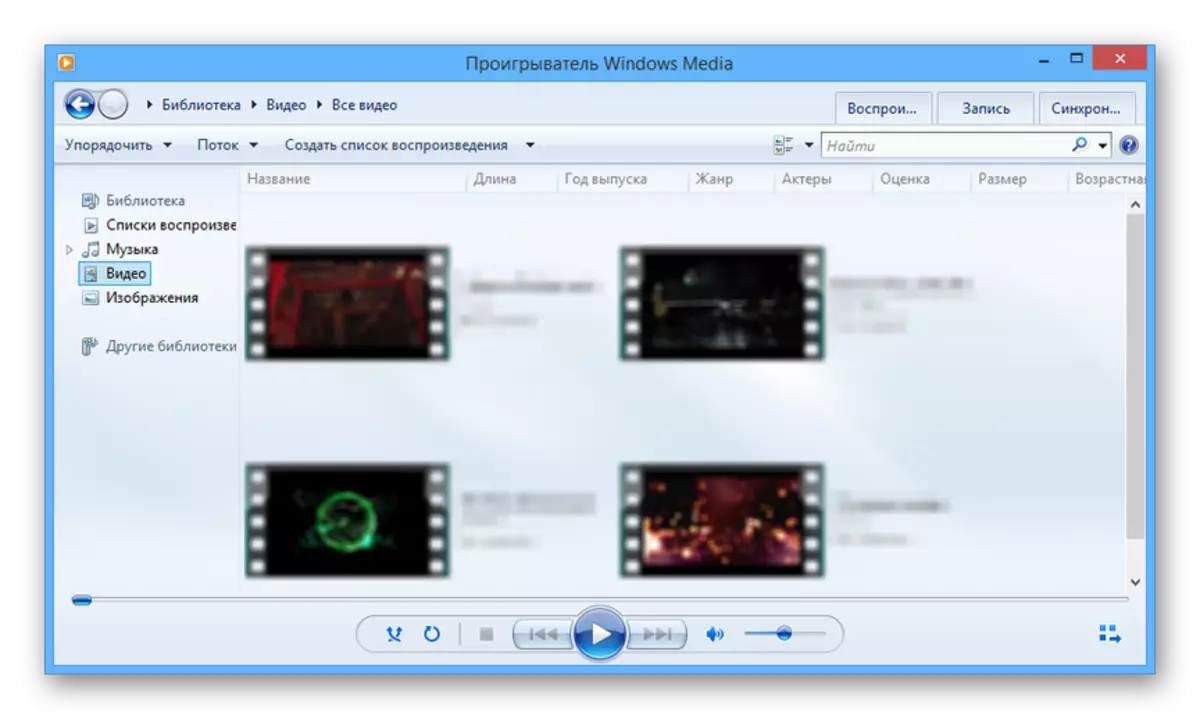
Producător moale
Mulți producători de televiziune inteligentă necesită instalarea specială a software-ului pentru a asigura transmiterea datelor. În cazul nostru, este necesar programul Smart Share, procesul de descărcare și instalarea căreia am considerat într-o altă instrucțiune.
Citiți mai multe: Configurarea unui server DLNA pe un PC
- După finalizarea instalării, faceți clic pe butonul "Parametri" din partea de sus a interfeței.
- Pe pagina de service, schimbați valoarea la "On".
- Treceți la secțiunea "Fișierele mele generale" și faceți clic pe pictograma imaginii folderului.
- Prin fereastra deschisă, selectați unul sau mai multe directoare în care fișierele multimedia de care aveți nevoie sunt postate. Puteți completa selecția apăsând butonul "OK".
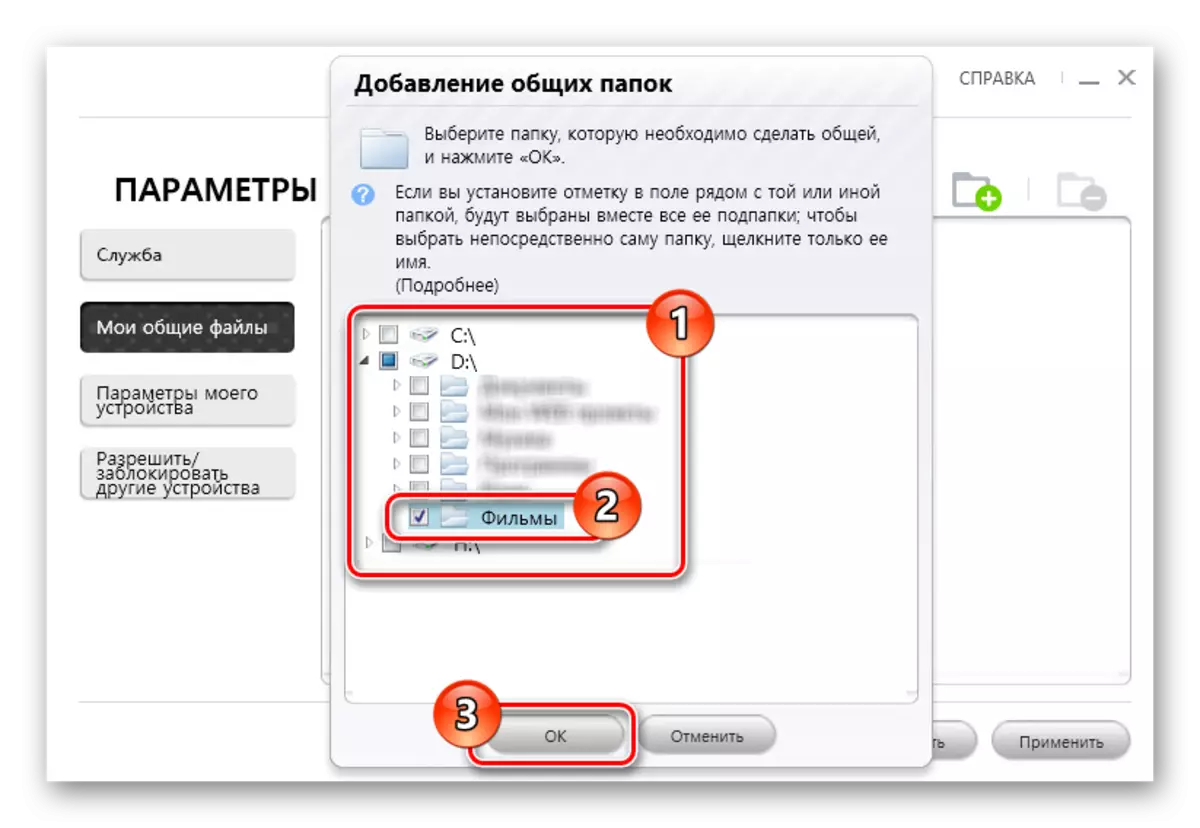
După închiderea ferestrei, folderele selectate vor apărea în listă, eliminați care puteți utiliza pictograma din bara de instrumente.
- Faceți clic pe butonul "OK" pentru a finaliza lucrarea cu managerul de fișiere.
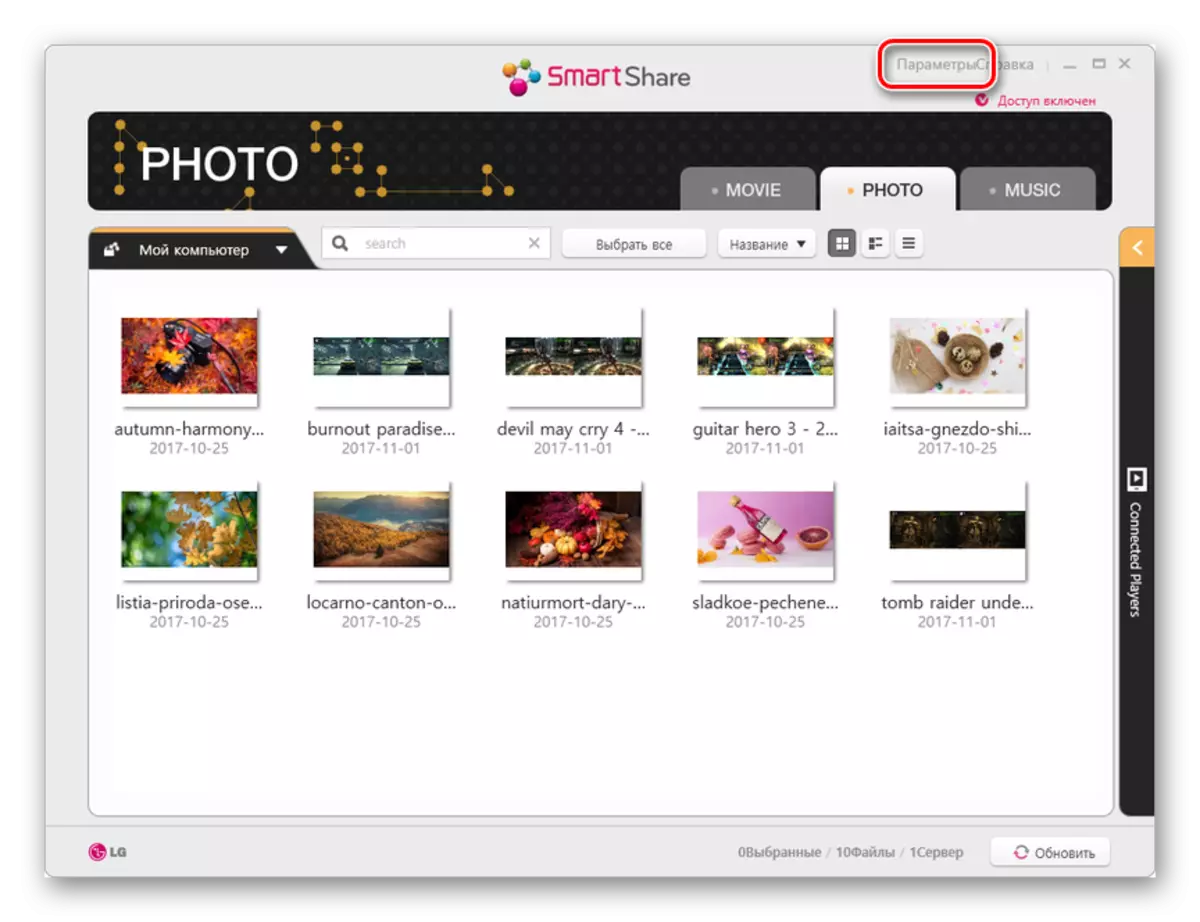
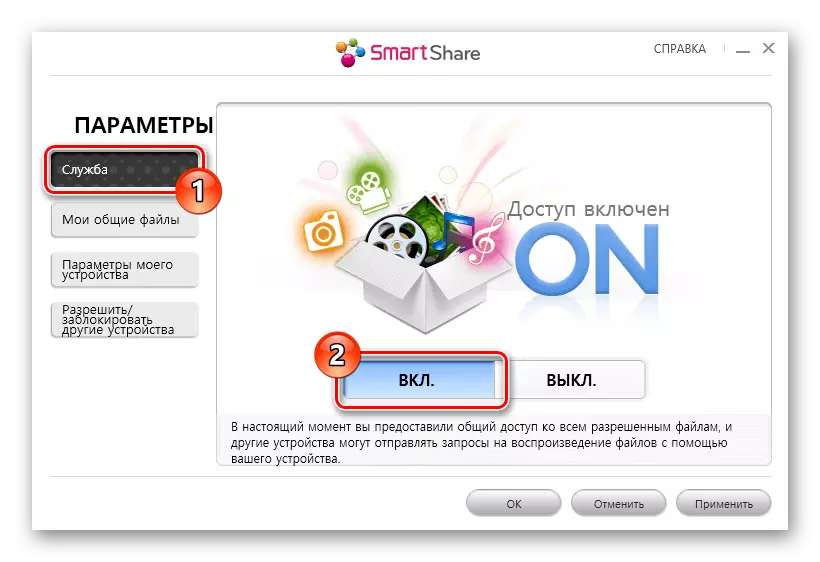
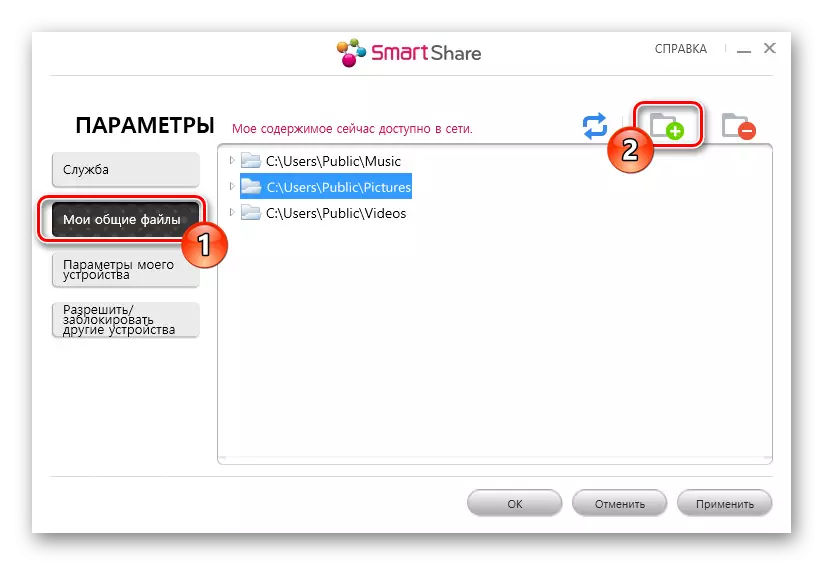
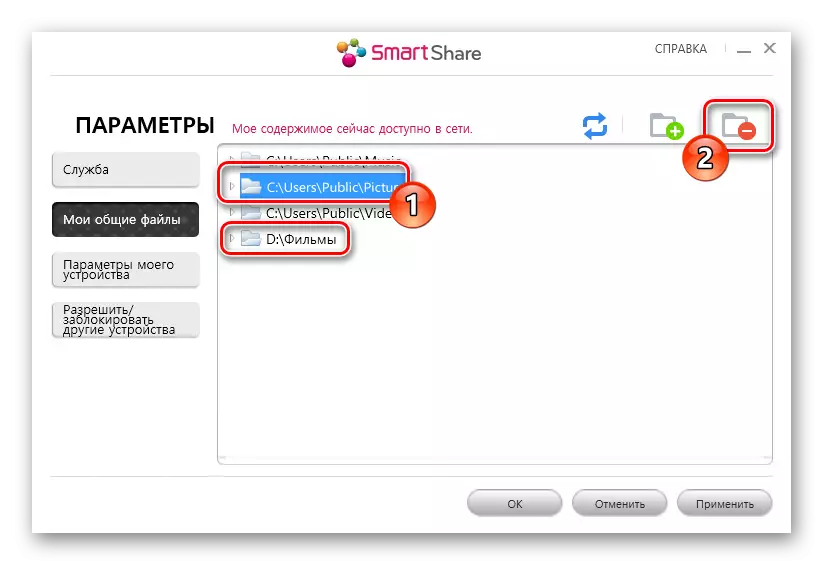
Acum puteți obține acces la fișiere de la televizor.
Pasul 3: Redarea la televizor
Acest pas este cel mai simplu. Acest lucru se datorează faptului că recomandările necesare sunt de obicei adăugate la manualul standard pentru lucrul cu televizorul.
- Deschideți o secțiune specială în meniul care stochează fișiere dintr-un laptop. De obicei, numele său corespunde producătorului TV instalat anterior pe producător.
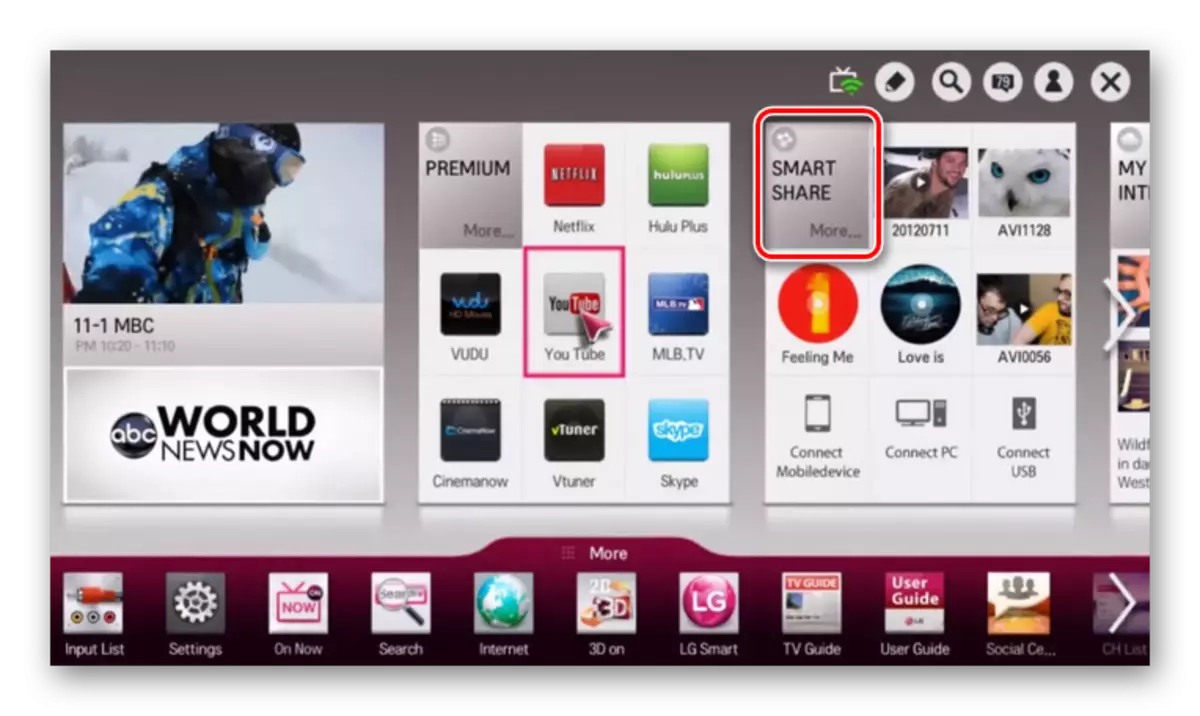
- Pe unele televizoare, trebuie să selectați o conexiune la rețea prin meniul "Source".
- După aceea, datele din laptop sau computer pot fi afișate pe ecran, care pot fi vizualizate.
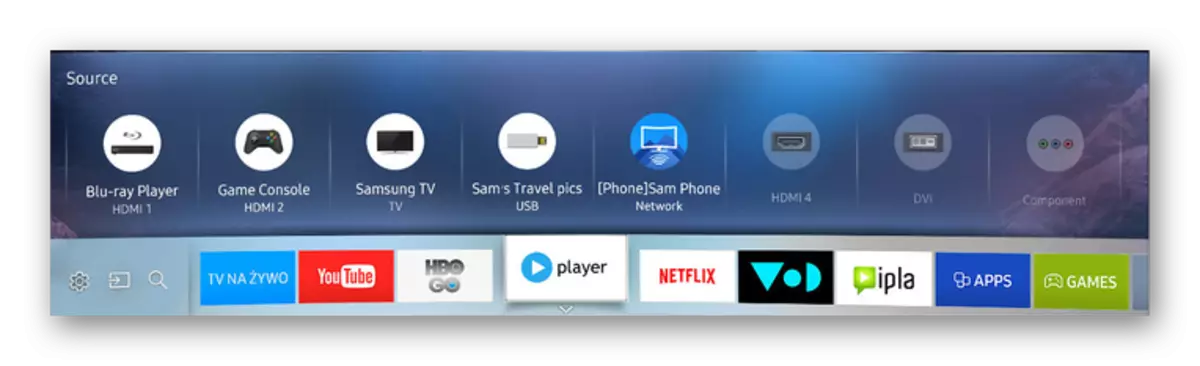
Singura restricție cu care vă puteți întâlni la utilizarea acestei metode este că laptopul ar trebui inclus întotdeauna. Datorită transferului laptopului la somn sau în modul de hibernare, transmisia de curgere va fi întreruptă.
Acțiunile ulterioare trebuie efectuate pe un laptop cu sprijinul aceleiași tehnologii.
Pasul 2: Miracast pe laptop
Am revizuit procesul miracast pe un computer și laptop într-un articol separat folosind exemplul de Windows 10. Dacă laptopul dvs. acceptă această conexiune, apoi după executarea acțiunilor descrise mai sus de pe televizor, imaginea de pe monitor va fi afișată televizorul.
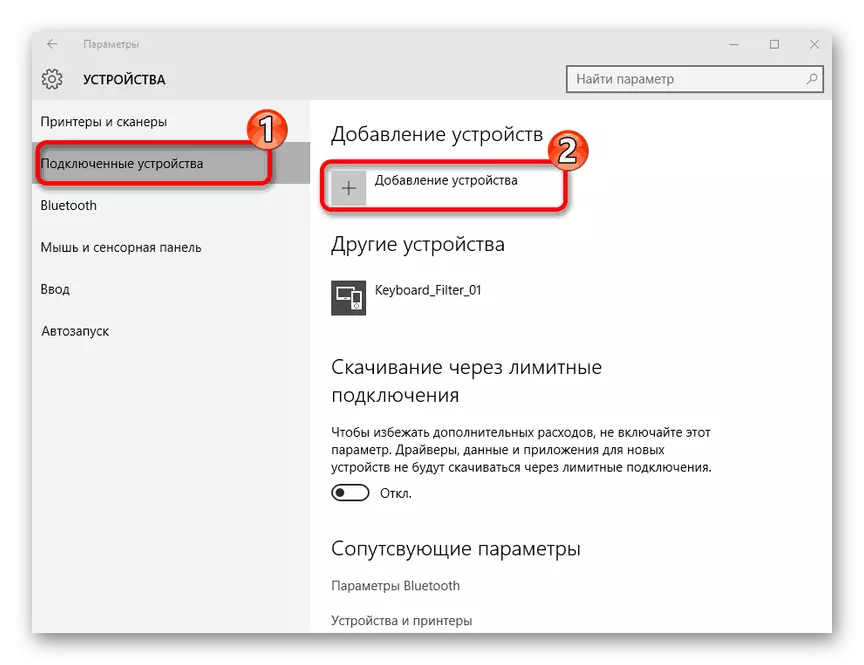
Citiți mai multe: Cum să activați Miracast pe Windows 10
Puteți configura funcționarea monitorului prin secțiunea "Rezoluția ecranului" sau apăsând tastele "Win + P" de pe tastatură.
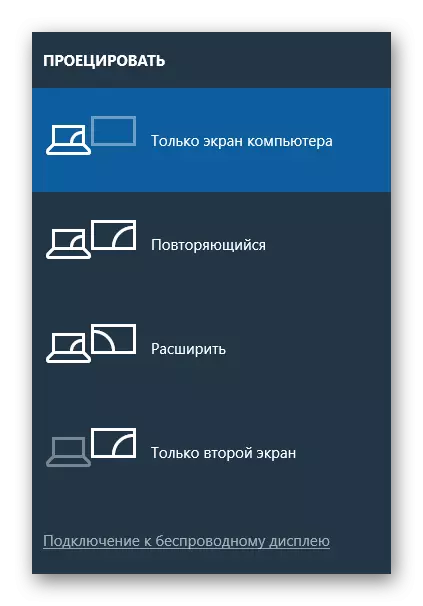
Dacă apar întrebări, contactați-ne în comentarii.
Opțiunea 3: Adaptor Miracast
Dacă nu aveți un televizor inteligent, puteți utiliza cu ușurință un adaptor special de miracast. Acest dispozitiv poate fi diferite modele, dar în orice caz necesită HDMI la televizor și, dacă este posibil, portul USB.
Pasul 1: Conexiune
- Conectați adaptorul Miracast la un televizor pre-deconectat utilizând interfața HDMI.
- Conectați cablul cu dispozitivul.
- Conectați firul prin interfața USB la încărcător sau la portul gratuit de pe televizor.



Pasul 2: Configurarea TV
- Utilizați butonul "Input" sau "sursă" de pe panoul TV.
- Selectați portul HDMI cu un adaptor miracast conectat.
- Informațiile afișate pe ecran vor fi necesare pentru a configura adaptorul.
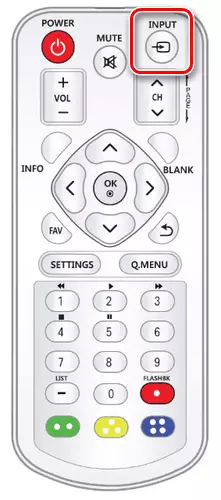


Pasul 3: Configurarea unui laptop
- Utilizarea instrumentelor Windows standard, conectați-vă la rețeaua Wi-Fi a adaptorului Miracast.
După efectuarea acțiunilor descrise, porniți miracasta pe computer în conformitate cu instrucțiunile de mai sus. Dacă totul a fost făcut corect, pe televizor apare o imagine de la un laptop.
Consultați și: Cum să conectați un laptop la un televizor prin USB
Concluzie
Când laptopul este conectat și televizorul prin Wi-Fi, dezavantajul este o întârziere în transmisia semnalului, în special vizibilă dacă se utilizează TV ca monitor wireless. Pentru restul acelorași date, abordarea nu este mult inferioară conectării prin HDMI.
