
Documentele CDR create de CorelDRAW din această versiune nu sunt destinate pentru o răspândire pe scară largă din cauza suportului limitat de format. Ca rezultat, poate fi necesar să se convertească la alte extensii similare, care includ AI. Apoi, luăm în considerare cele mai convenabile instrumente pentru conversia acestor fișiere.
Convertiți CDR în AI
Pentru a converti un document CDR fără erori în format AI, ar trebui să luați în considerare compatibilitatea versiunilor programului utilizat și fișierului. Acest aspect este cel mai semnificativ și vom reveni la acesta în a doua secțiune a instrucțiunii.Datorită mai mult de un rezultat acceptabil, după prelucrarea documentelor luate în considerare, acest software poate fi considerat cel mai bun instrument pentru conversia formatelor CDR și AI. În același timp, singurul dezavantaj important este nevoia de a achiziționa o licență sau de a folosi o versiune de încercare de 15 zile.
Metoda 2: Adobe Illustrator
La fel ca CorelDraw, programul Adobe Illustrator acceptă simultan atât fișiere CDR, cât și un format AI corporativ creat de un special pentru acest software. Datorită acestui lucru, software-ul poate fi utilizat pentru a transfera o expansiune la alta. Cu toate acestea, spre deosebire de prima metodă, în cazul de față există mai multe caracteristici ale conținutului documentelor CDR.
Deschidere
- Rulați programul instalat în avans și extindeți meniul Fișier de pe panoul superior. Din lista prezentată, selectați Deschidere sau faceți clic pe combinația de taste Ctrl + O.
- În colțul din dreapta jos, extindeți lista și utilizați opțiunea "Toate formatele" sau "Coreldraw". Vă rugăm să rețineți că acesta din urmă până în prezent, tipurile de 5 până la 10 sunt acceptate de versiunea Illustrator.
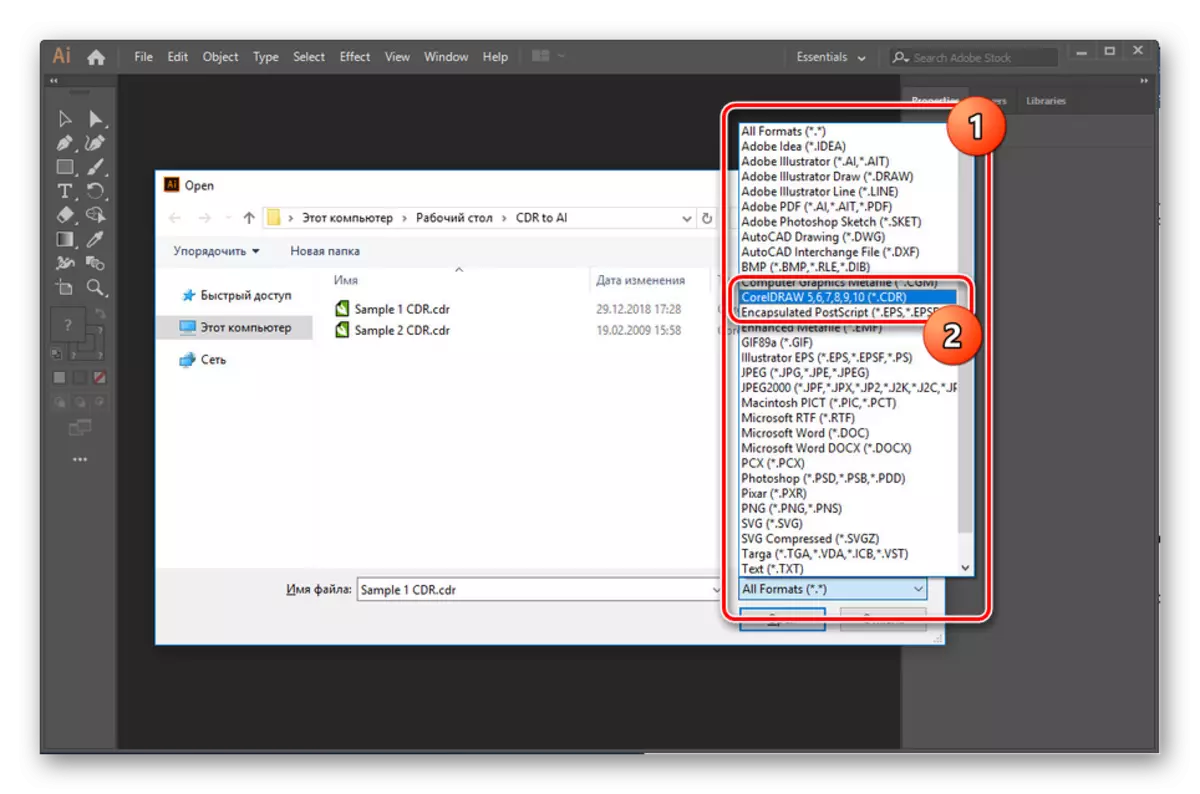
Folosind aceeași fereastră de pe computer, trebuie să găsiți fișierul dorit în formatul CDR. După aceea, selectați-l și faceți clic pe "Deschidere" pe panoul de jos.
- Apoi, trebuie să efectuați conversia modului de culoare într-o fereastră specială.

Prin analogie cu majoritatea fișierelor, trebuie, de asemenea, să specificați profilul.
- Acum, dacă toate condițiile de deschidere au fost respectate, conținutul fișierului CDR va apărea în spațiul de lucru. Pentru a finaliza din nou, extindeți meniul "Fișier" și selectați opțiunea "Salvare ca".
- Faceți clic pe linia "Tip de fișier" și specificați formatul Adobe Illustrator.

Pentru a salva, utilizați butonul corespunzător de pe panoul inferior, înainte de a trebui să modificați dosarul și numele fișierului.
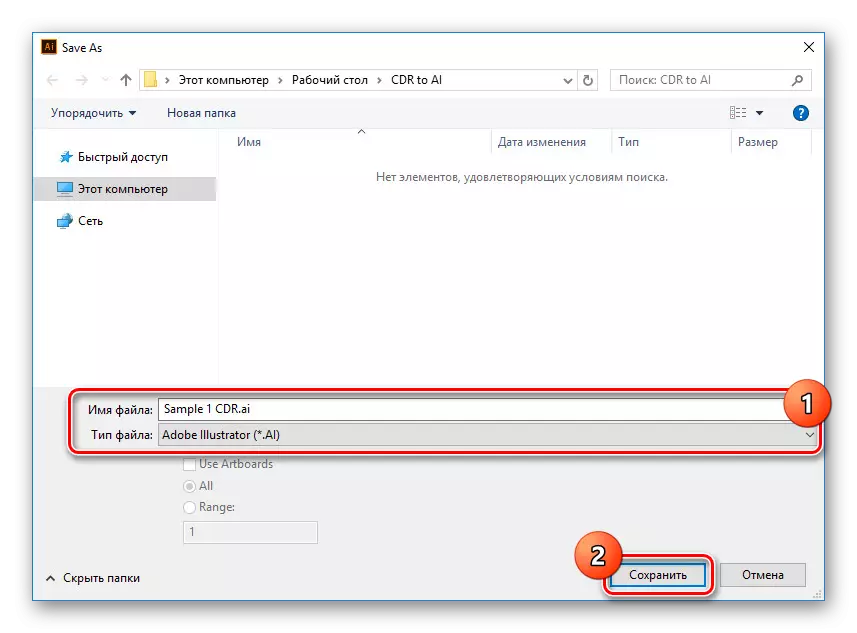
Folosind funcții în fereastra "Opțiuni Illustrator", puteți modifica parametrii de salvare. După aceea, apăsați butonul "OK" de mai jos.

Dacă sunteți gata corect, documentul va fi convertit corect.





Import
- Uneori după deschiderea fișierelor CDR, conținutul poate fi afișat incorect. În acest caz, fără CorelDraw, puteți utiliza funcția de import de conținut într-un ilustrator.
- Deschideți meniul "Fișier" și mergeți la crearea unui nou document în noul rând.

În fereastră, trebuie să specificați permisiunea pentru viitorul document, în mod ideal fișierul CDR CDR corespunzător. Prin instalarea parametrilor corespunzători, faceți clic pe butonul "Creare".
- Acum mergeți din nou la lista "Fișier" și selectați locul.
- Prin lista de format, setați valoarea "Coreldraw". Prin analogie cu deschiderea, sunt acceptate doar 5-10 versiuni de fișiere.
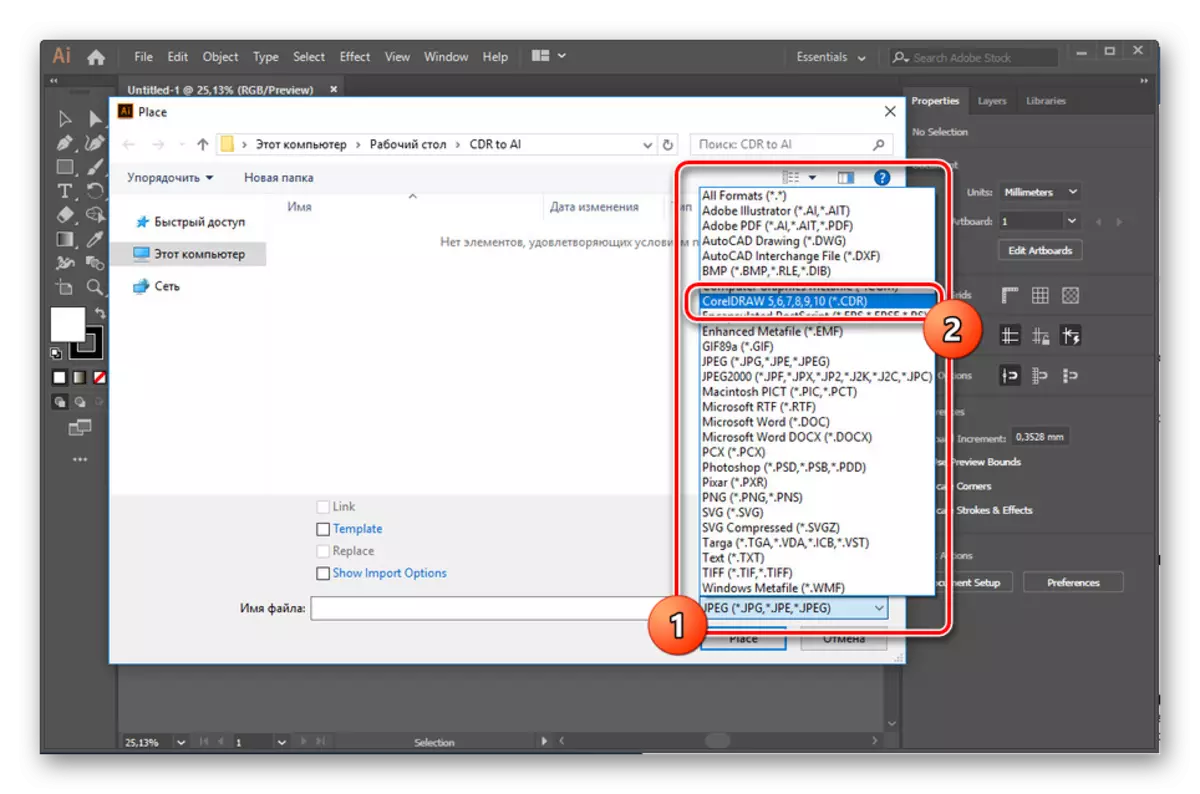
Selectați documentul CDR dorit de pe PC, dacă este necesar, instalați caseta de selectare "Afișați opțiunile de import" și faceți clic pe butonul Place.
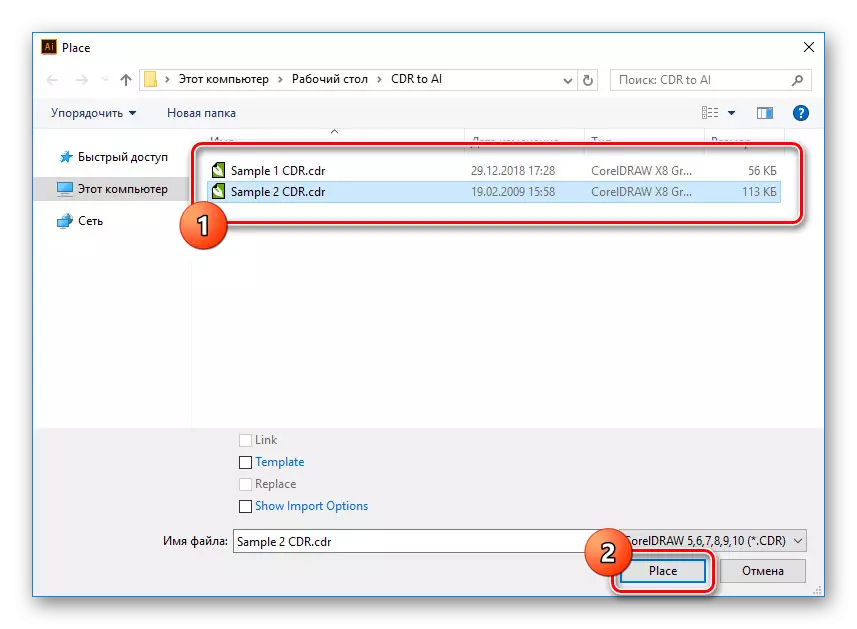
Cursorul mouse-ului Alegeți o locație în zona de lucru pentru a plasa un fișier și faceți clic pe LKM. Datorită acestui fapt, conținutul va apărea în fereastră, care în majoritatea cazurilor va trebui să fie poziționată manual.
- Prin completarea plasamentului corect și, în general, pregătiți fișierul, deschideți meniul "Fișier" și selectați "Salvați ca".

Pentru a finaliza, faceți clic pe butonul "Salvați" prin previzualizarea formatului AI.

Prin analogie cu prima opțiune, va trebui, de asemenea, să configurați rezultatul final în fereastra "Opțiuni Illustrator".





Datorită caracteristicilor de compatibilitate, fișierele CDR create în versiunile mai noi ale CorelDRAW nu vor funcționa corect în Adobe Illustrator. Această problemă nu va rezolva această problemă fără a utiliza versiuni vechi software. În caz contrar, ilustratorul se confruntă perfect cu conversia.
Concluzie
Sperăm în acest articol am reușit să vă ajutăm să convertiți CDR în AI. În acest proces, principalul lucru nu este să uităm de posibile erori datorită incompatibilității versiunilor. Decizia oricăror probleme pe subiect ne poate contacta în comentariile din acest articol.
