
CDR-documenten die door CorelDRAW van deze of die versie zijn gemaakt, zijn niet bedoeld voor wijdverbreide ondersteuning. Als gevolg hiervan kan het nodig zijn om te converteren naar andere vergelijkbare extensies, waaronder AI. Vervolgens beschouwen we de meest handige tools voor het converteren van dergelijke bestanden.
Converteer CDR in AI
Om een CDR-document te converteren zonder fouten naar het AI-formaat, moet u rekening houden met de compatibiliteit van de versies van het gebruikte programma en het bestand. Dit aspect is het belangrijkste, en we zullen er naar terugkeren in het tweede deel van de instructie.Vanwege meer dan een aanvaardbaar resultaat, na het verwerken van de in overweging van documenten, kan deze software worden beschouwd als de beste tool voor het converteren van CDR- en AI-formaten. Tegelijkertijd is het enige belangrijke nadeel de noodzaak om een licentie aan te schaffen of een proefperiode van de proef 15-dagen te gebruiken.
Methode 2: Adobe Illustrator
Net als CorelDRAW ondersteunt het Adobe Illustrator-programma tegelijkertijd zowel CDR-bestanden als een Corporate AI-indeling die is gemaakt door een special voor deze software. Dankzij dit kan de software worden gebruikt om één expansie naar de andere over te dragen. In contrast met de eerste methode zijn er in het onderhavige geval verschillende kenmerken van de inhoud van CDR-documenten.
Opening
- Voer het vooraf geïnstalleerde programma uit en vouw het menu Bestand op het bovenpaneel uit. Selecteer in de gepresenteerde lijst openen of klik op de CTRL + O-toetscombinatie.
- Breng in de rechter benedenhoek de lijst uit en gebruik de optie "Alle formaten" of "CorelDRAW". Let op de laatste tot nu toe, de typen van 5 tot 10 worden ondersteund door de versie van de illustrator.
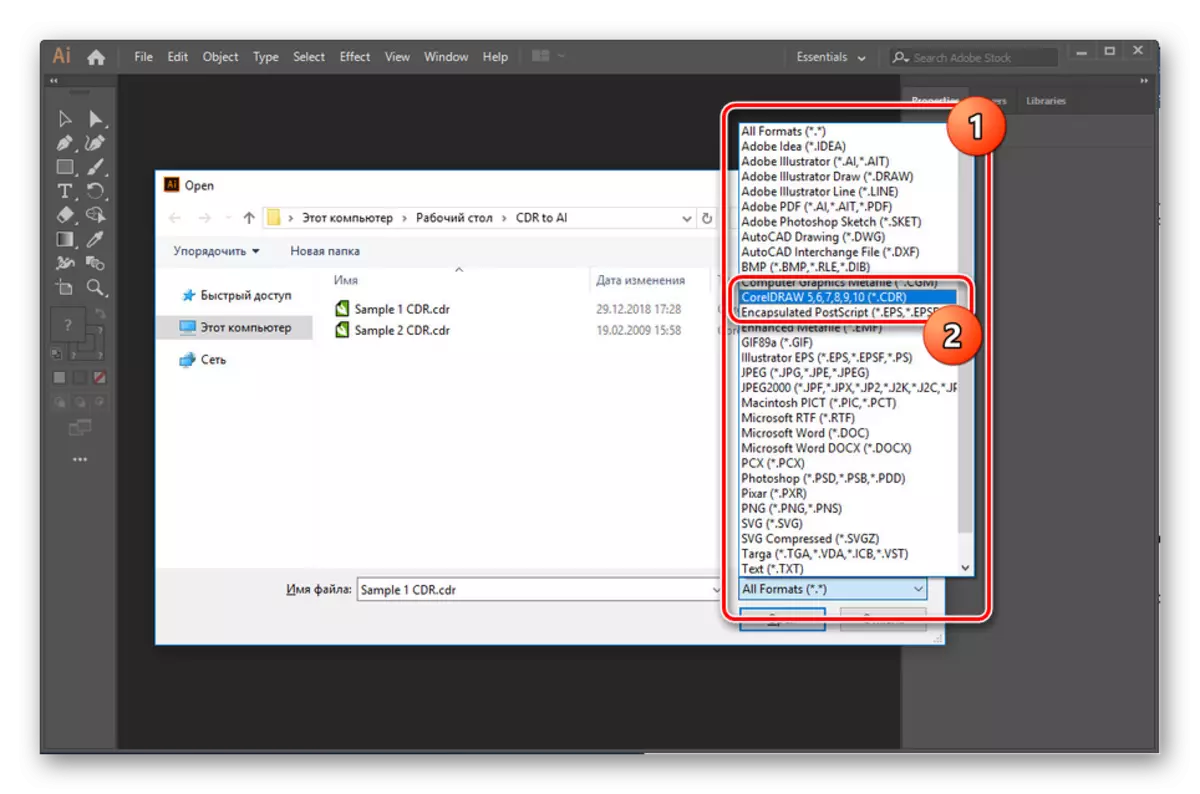
Met hetzelfde venster op de computer moet u het gewenste bestand in het CDR-formaat vinden. Selecteer het daarna en klik op "Openen" op het onderste paneel.
- Vervolgens moet u Color Mode-conversie in een speciaal venster uitvoeren.

Op analogie met de meeste bestanden moet u ook het profiel opgeven.
- Nu, als alle openingsvoorwaarden werden gerespecteerd, verschijnt de inhoud van het CDR-bestand in de werkruimte. Om opnieuw in te vullen, vouwt u het menu "Bestand" uit en selecteert u de optie "Opslaan als".
- Klik op het regel "Bestandstype" en geef het Adobe Illustrator-indeling op.

Gebruik om op te slaan, de juiste knop op het onderste paneel, voordat u de map en naam van het bestand moet wijzigen.
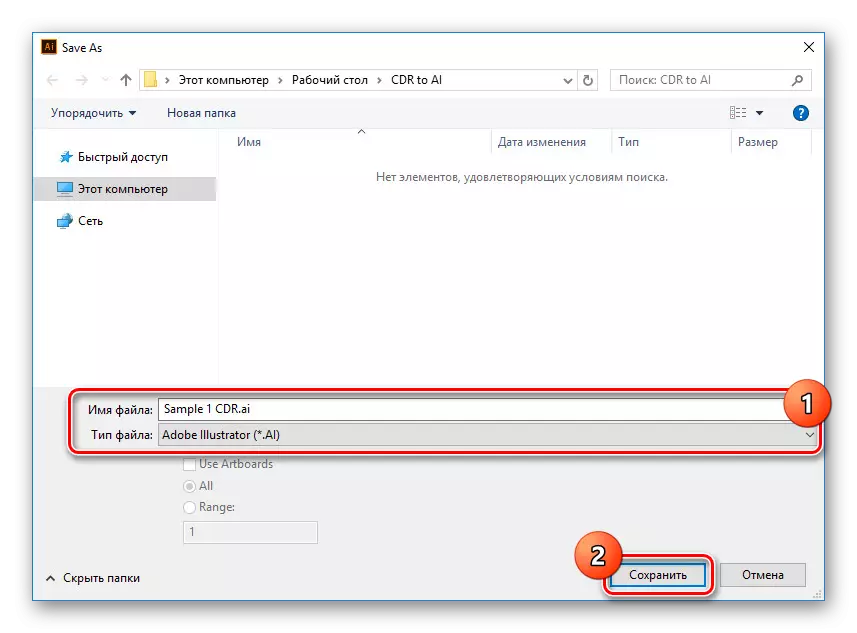
Het gebruik van functies in het venster "Illustrator-opties" kunt u de parameters opslaan wijzigen. Druk hierna op de knop "OK" hieronder.

Als u helemaal goed gedaan bent, wordt het document correct geconverteerd.





Importeren
- Soms na het openen van de CDR-bestanden kan de inhoud verkeerd worden weergegeven. In dit geval kunt u zonder CorelDRAW de functie Inhoud importeren in een illustrator gebruiken.
- Open het menu "Bestand" en ga naar de oprichting van een nieuw document in de nieuwe rij.

In het venster moet u toestemming voor het toekomstige document opgeven, idealiter het bijbehorende CDR-bestand converteerbaar. Door de juiste parameters te installeren, klikt u op de knop "Maak".
- Ga nu opnieuw naar de lijst "Bestand" en selecteer Plaats.
- Stel via de lijst met de indeling de waarde "CorelDRAW" in. Door analogie met de opening worden slechts 5-10 versies van bestanden ondersteund.
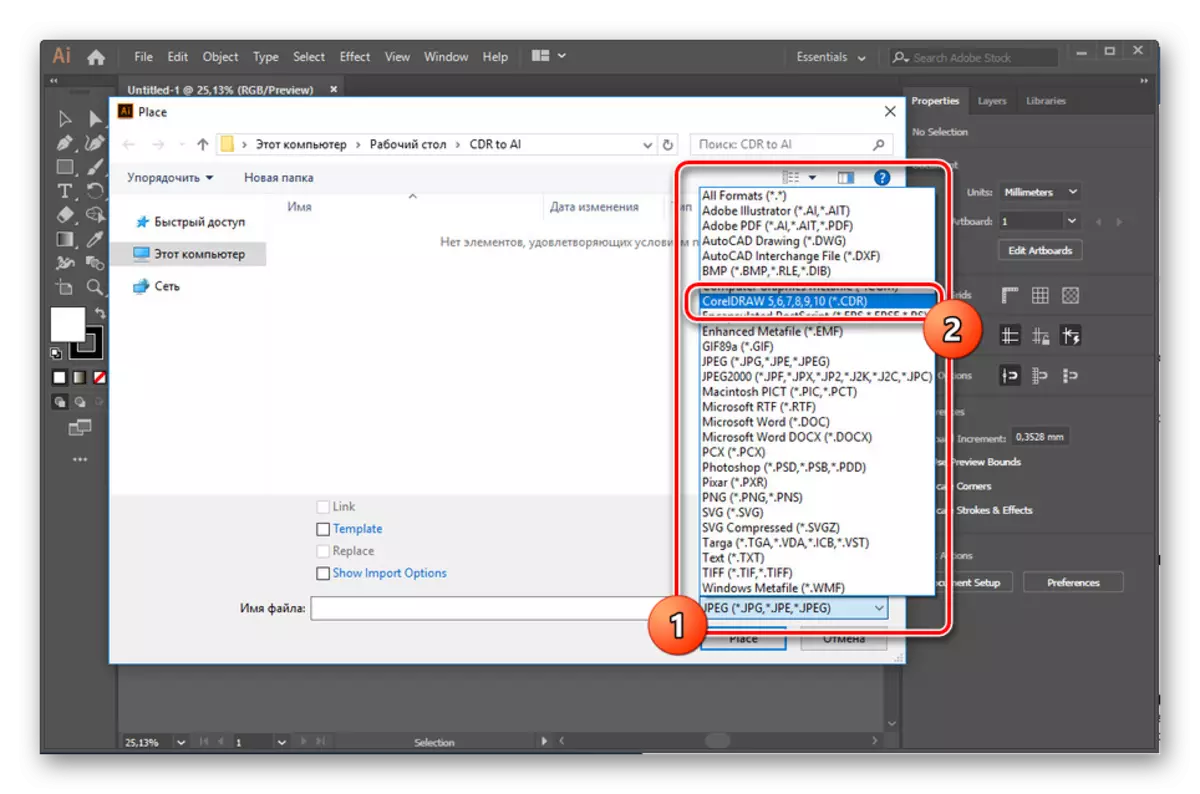
Selecteer indien nodig het gewenste CDR-document op de pc. Installeer het selectievakje "Importeeropties weergeven" en klik op de knop PLAATS.
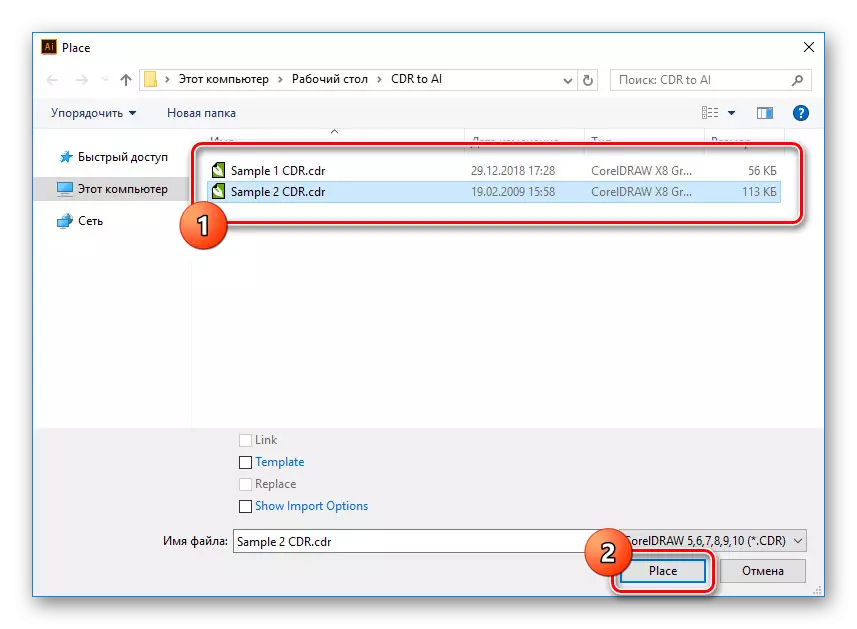
Muiscursor Kies een locatie in het werkgebied om een bestand te plaatsen en op LKM te klikken. Hierdoor verschijnt de inhoud in het venster, dat in de meeste gevallen in de meeste gevallen handmatig moet worden gepositioneerd.
- Door de juiste plaatsing te voltooien en het bestand in het algemeen voor te bereiden, opent u het menu "Bestand" en selecteert u "Opslaan als".

Klik op de knop "Opslaan" door een voorbeeld van het AI-formaat te bekijken.

Naar analogie met de eerste optie moet u ook het eindresultaat in het venster "Illustrator-opties" configureren.





Vanwege de compatibiliteitskenmerken zullen CDR-bestanden zijn gemaakt in nieuwere versies van CorelDRAW niet correct in Adobe Illustrator. Dit probleem zal dit probleem niet oplossen zonder oude softwareversies te gebruiken. Anders gaat de illustrator perfect met de conversie.
Conclusie
We hopen in dit artikel dat we u kunnen helpen CDR in AI te converteren. In het proces is het belangrijkste om mogelijke fouten te vergeten als gevolg van de onverenigbaarheid van versies. Het besluit van eventuele problemen op het onderwerp kan contact met ons opnemen in de opmerkingen in het kader van dit artikel.
