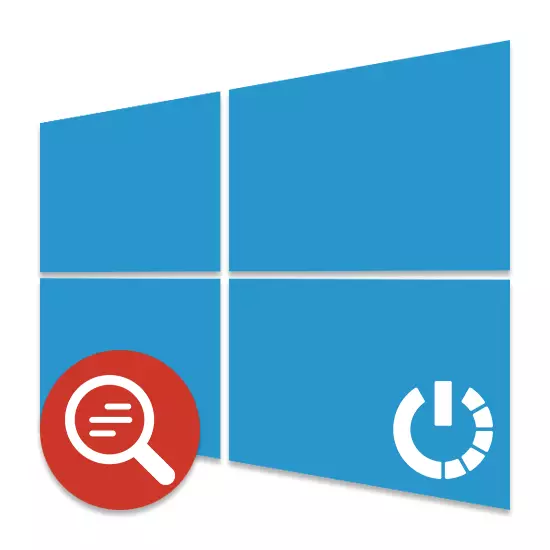
Multe funcții în Windows 10 pot fi dezactivate pentru a obține o performanță mai mare. Acestea includ, de asemenea, serviciul de căutare încorporat. În această instrucțiune, vom lua în considerare procedura de dezactivare a tuturor proceselor conexe și a elementelor de căutare vizuale în acest sistem de operare.
Dezactivați căutarea în Windows 10
Spre deosebire de versiunile anterioare ale Windows 10, oferă mai multe opțiuni pentru găsirea informațiilor despre PC-uri. Aproape fiecare sistem asociat poate fi dezactivat prin setări.Pentru a aplica modificări la un PC, nu este necesară o repornire. Datorită deconectării acestui serviciu, căutarea va fi imposibilă în unele programe și aplicații. În plus, vor apărea probleme vizibile cu viteza de căutare globală pe un computer datorită dezactivării indexării.
Opțiunea 2: Afișaj vizual
În mod implicit, după instalarea Windows 10, logo-ul sau câmpul de căutare este afișat pe bara de activități, când utilizați lista de rezultate, meciul este afișat nu numai pe PC, ci și pe Internet. Acest articol poate fi dezactivat, de exemplu, pentru a economisi spațiu pentru programe fixe sau de funcționare.
- În orice loc liber pe bara de activități, faceți clic pe PCM și selectați "Căutare".
- Din lista care apare, selectați una dintre opțiuni. Pentru a finaliza elementul, trebuie să instalați o bifă de lângă elementul "ascuns".
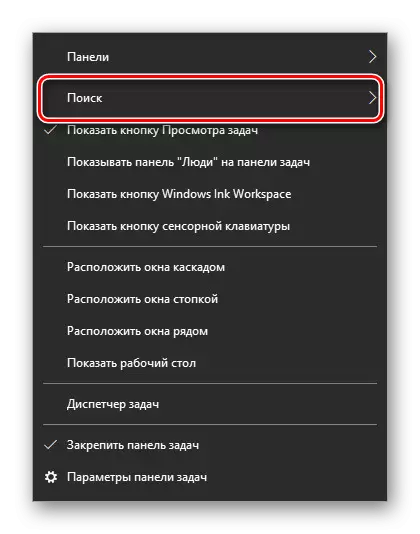

După acești pași, pictograma sau câmpul de căutare vor dispărea și, prin urmare, instrucțiunea poate fi finalizată.
Opțiunea 3: procesul de căutare.exe
În plus față de sistemul de servicii de căutare, există, de asemenea, un proces de căutare.exe ", direct legat de asistentul de voce încorporat Windows 10 și câmpul considerat anterior din bara de activități. Este imposibil să se dezactiveze prin metode convenționale prin "manager de sarcini" sau "serviciu". Cu toate acestea, puteți recurge la utilizarea programului Unlocker, care vă permite să modificați fișierele de sistem.
- Mai întâi de toate, descărcați și instalați programul de pe PC. După aceasta, în meniul contextual, când faceți clic pe clic dreapta pe orice fișier, va fi afișat șirul "Unlocker".
- Pe tastatură, apăsați tastele CTRL + SHIFT + ESC pentru a deschide managerul de activități. După aceea, mergeți la fila "Detalii", găsiți "SearchUI.exe" și faceți clic pe procesul PCM.
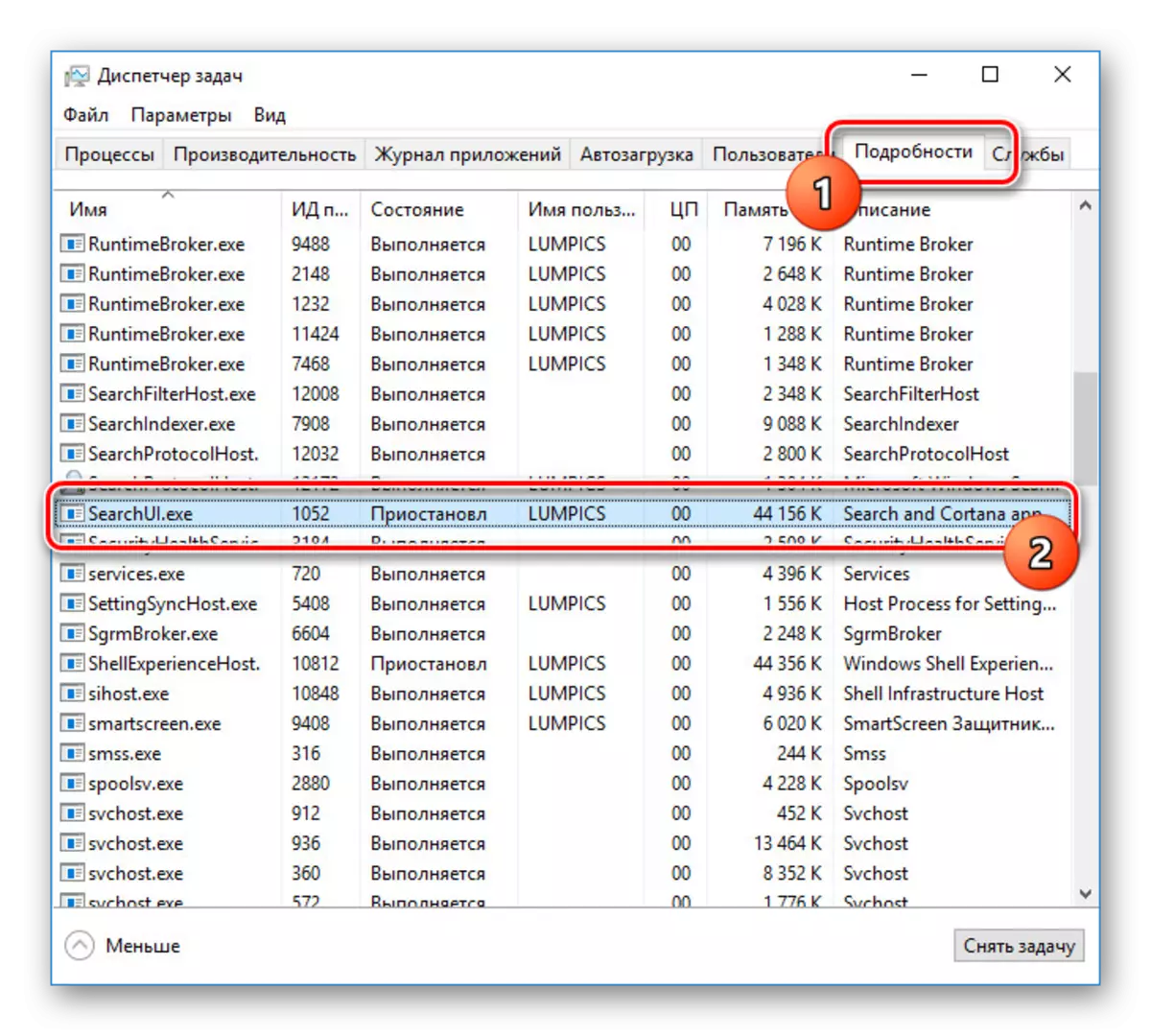
În meniul care apare, faceți clic pe locația Deschidere a fișierelor.
- După deschiderea dosarului cu fișierul potrivit cu click-ul din dreapta, selectați "Unlocker".
- Prin lista derulantă de pe panoul de jos, mergeți la fereastra "Redenumire".
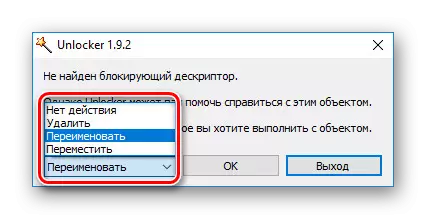
În fereastra corespunzătoare, specificați un nou nume de fișier și faceți clic pe OK. Pentru a opri procesul de lucru, va fi suficient pentru a adăuga un simbol suplimentar.
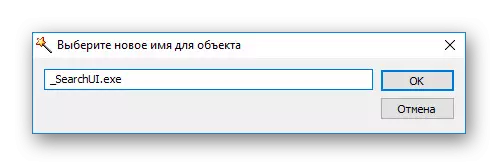
Dacă modificările sunt reușite, va apărea o fereastră cu "Obiectul este redenumit cu succes".
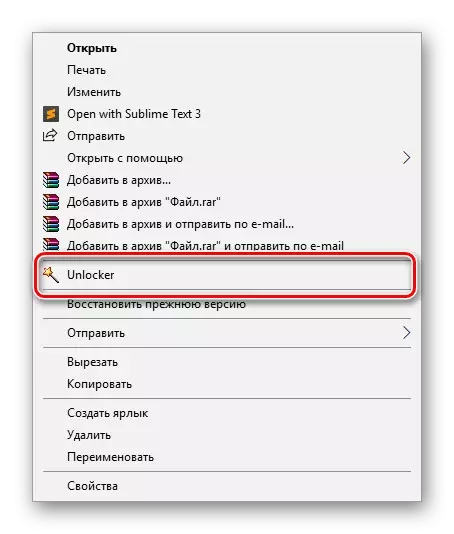
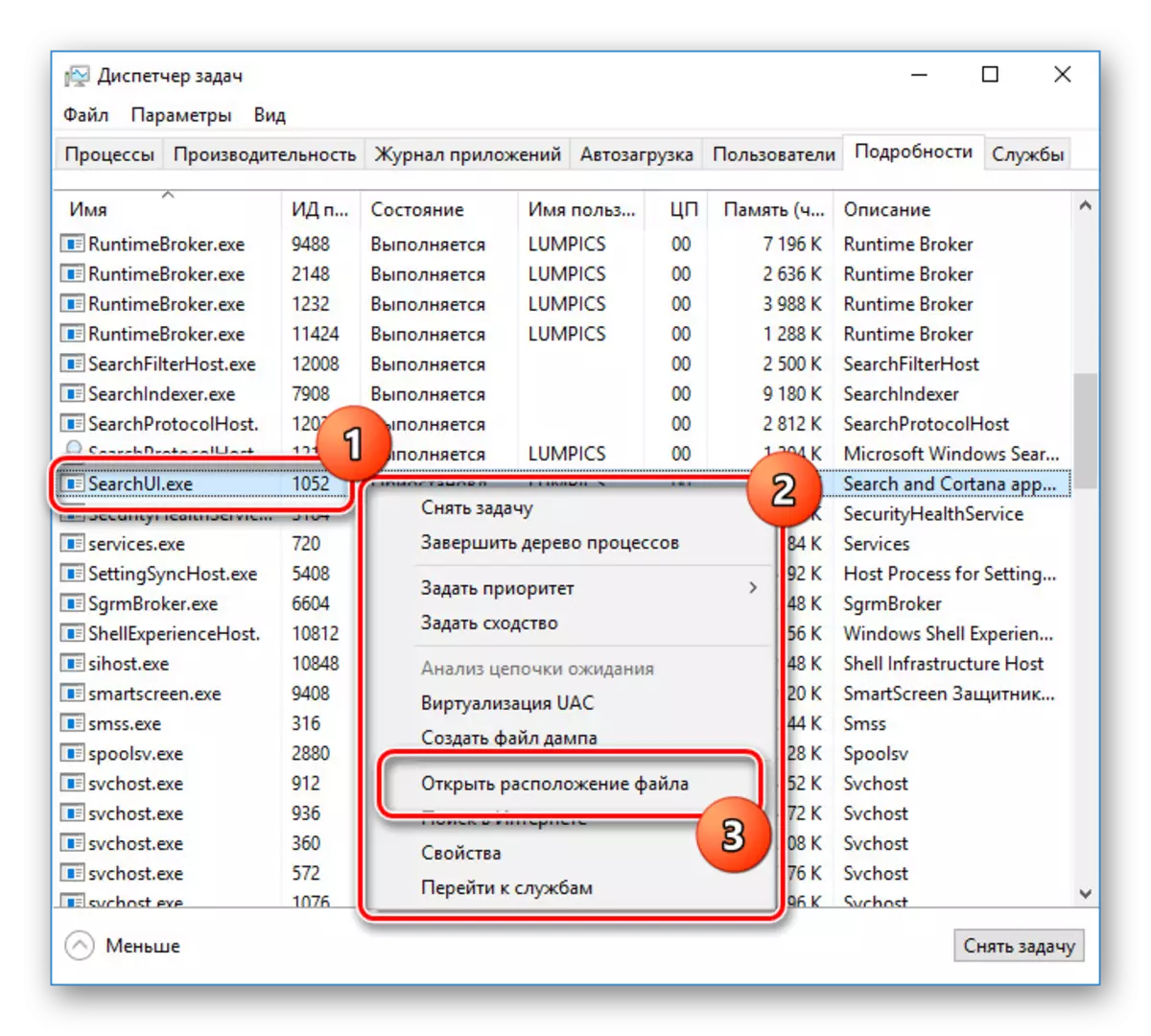
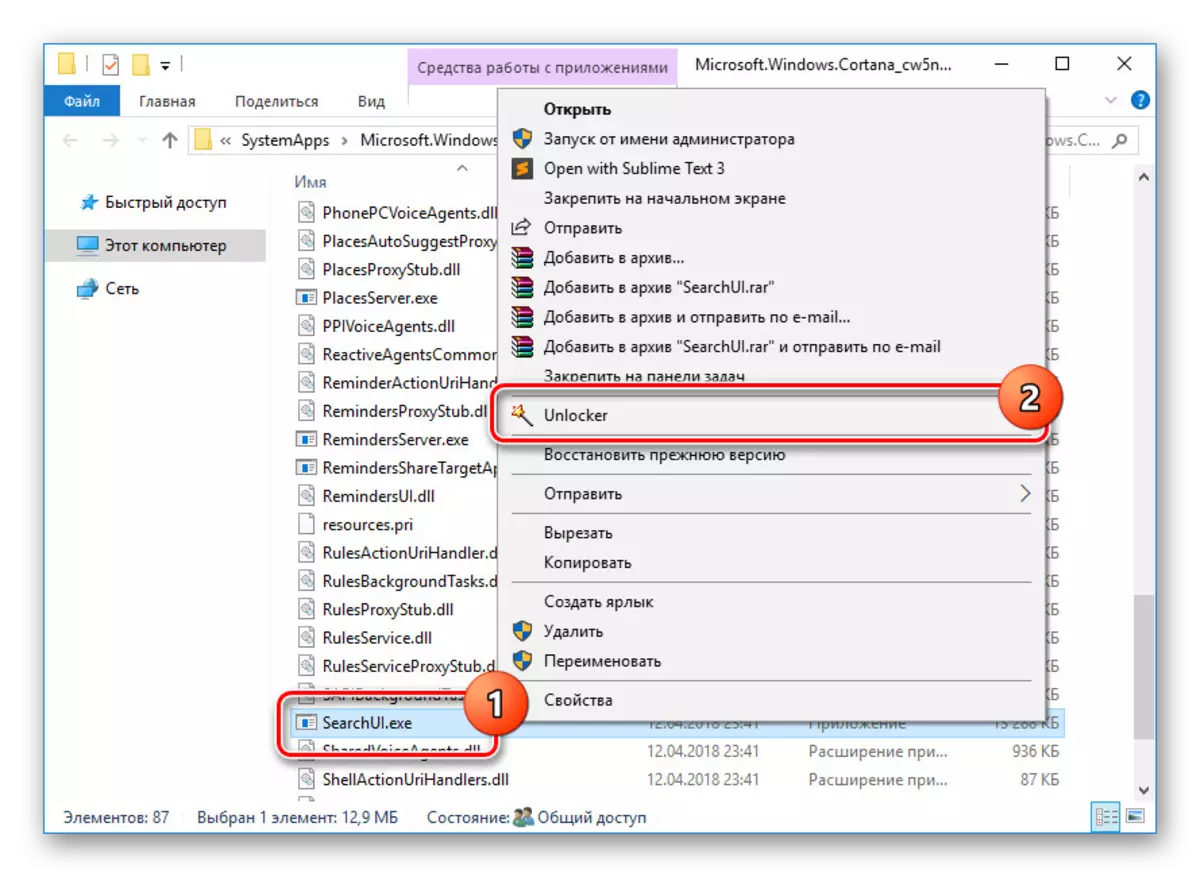

Acum este recomandabil să reporniți PC-ul. În viitor, procesul în cauză nu va apărea.
Opțiunea 4: Politica de grup
În legătură cu integrarea motorului de căutare Bing și Asistentul Voice Cortana în Windows 10, poate că căutarea pe computer nu poate funcționa bine eficient. Pentru a îmbunătăți performanța, puteți efectua modificări în politicile grupului, limitând sistemul de căutare cu rezultate locale.
- Pe tastatură, apăsați tasta tastaturii "Win + R" și introduceți următoarele: Gpedit.msc
- Din secțiunea "Configurare a computerului", mergeți la dosarul "Șabloane administrative". Aici ar trebui să implementați "Componente Windows" și să deschideți directorul "Găsiți".
- Faceți clic pe fila "Standard", care este situată în partea de jos a ferestrei din partea dreaptă a editorului de politici de grup local. Găsiți linia "pentru a interzice căutarea pe Internet" și faceți dublu clic pe el cu butonul stâng al mouse-ului.
- În fereastra cu opțiuni disponibile, selectați "Activat" și salvați modificările utilizând butonul "OK".
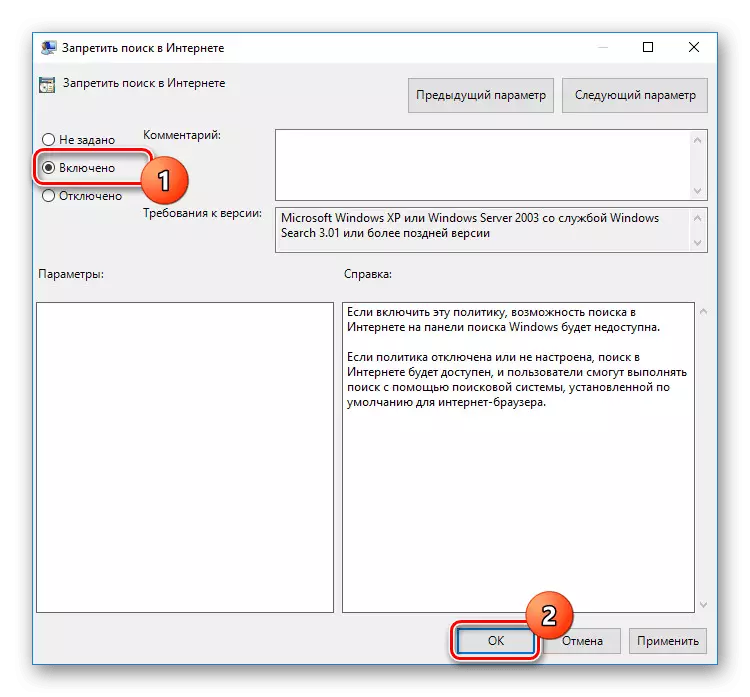
Același lucru este de dorit să se facă cu două puncte ulterioare în lista generală a politicii de grup.
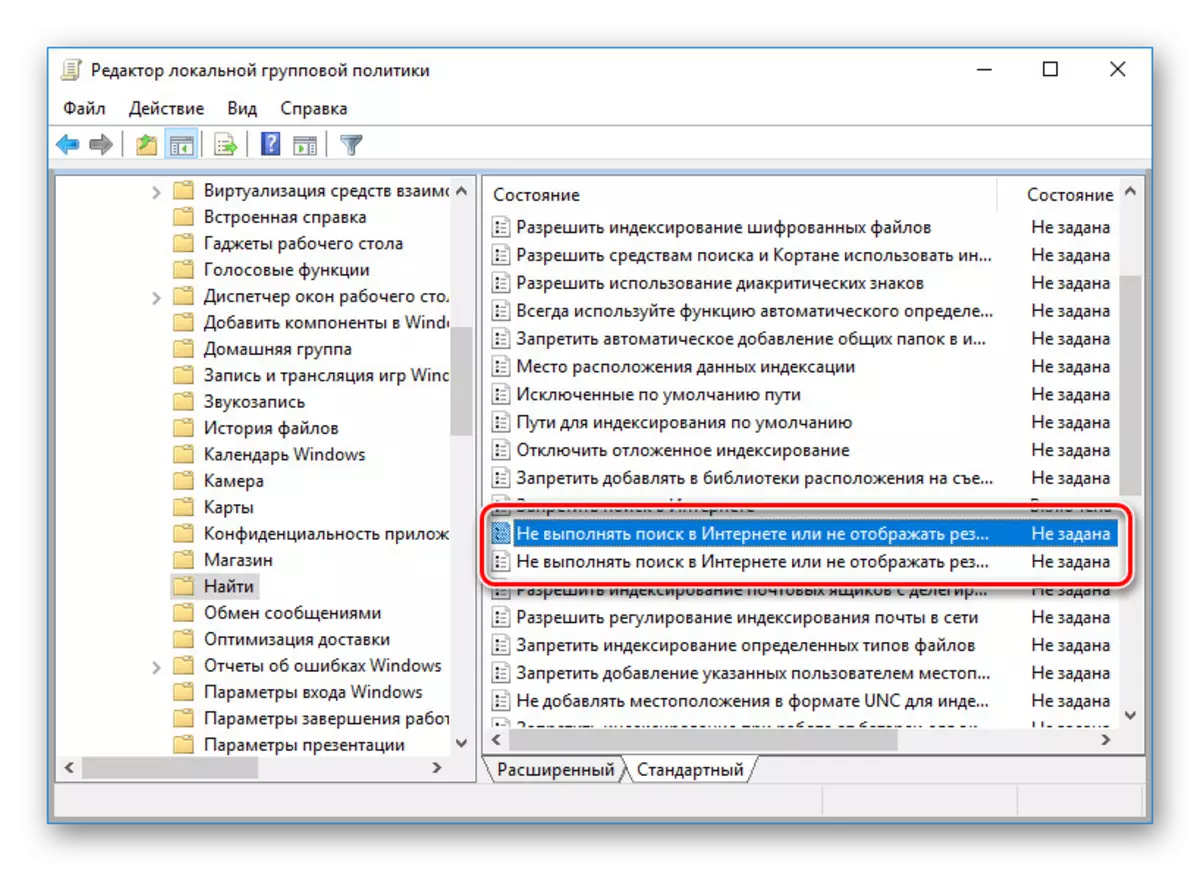
După aceea, asigurați-vă că reporniți PC-ul.
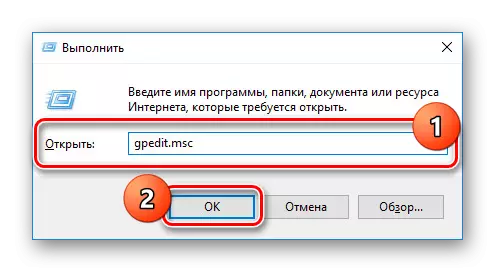
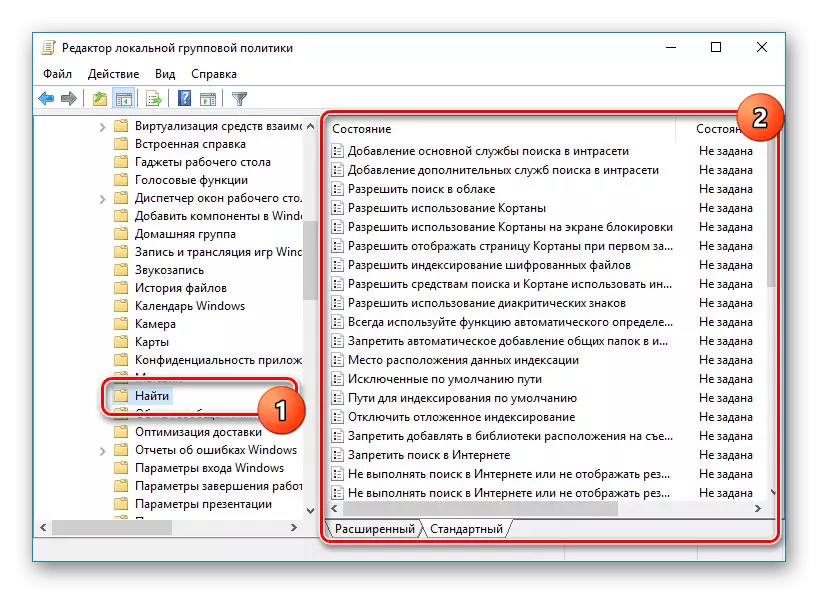
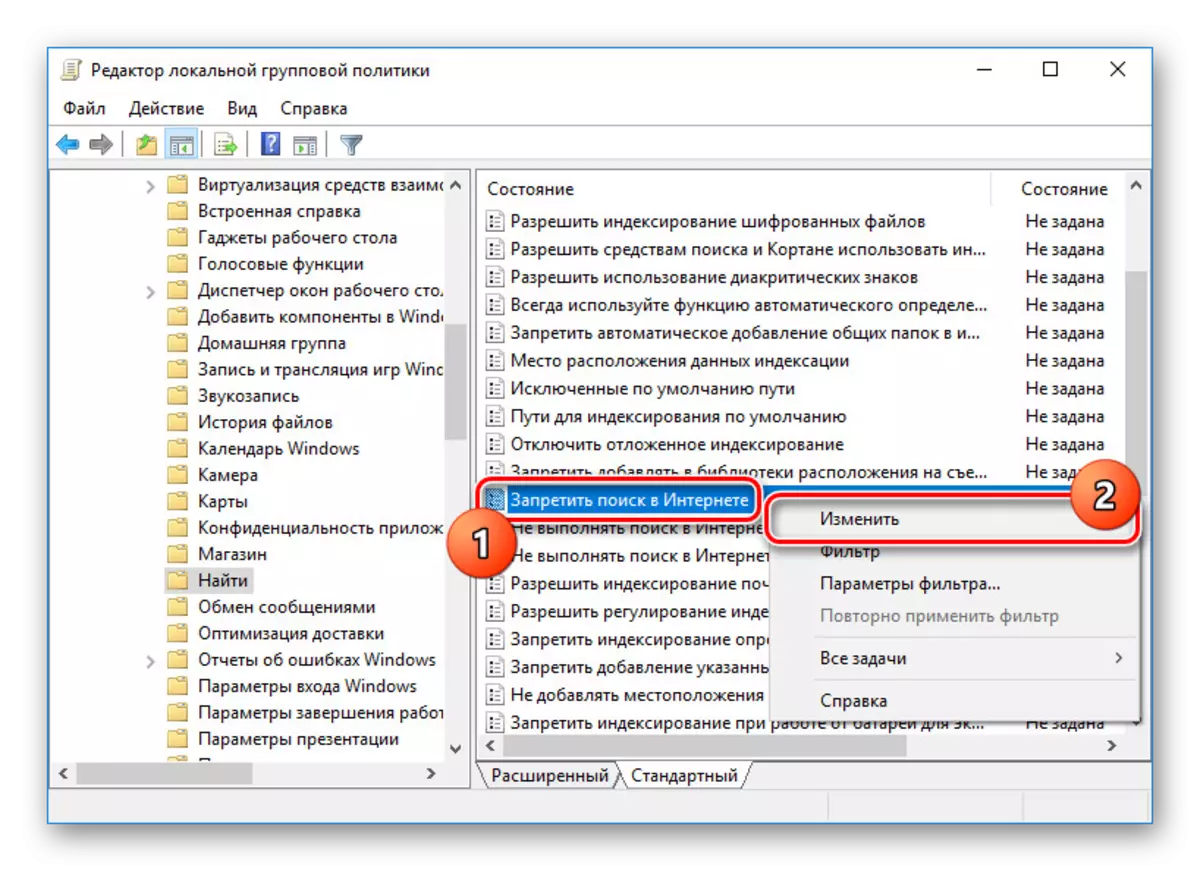
Toate opțiunile considerate vă permit să dezactivați cu ușurință sistemul de căutare în Windows 10 cu cele sau alte consecințe. În același timp, fiecare acțiune efectuată este destul de reversibilă și în special pentru acest caz, am pregătit instrucțiunile corespunzătoare.
Citiți și: Rezolvarea problemelor cu căutarea în Windows 10
