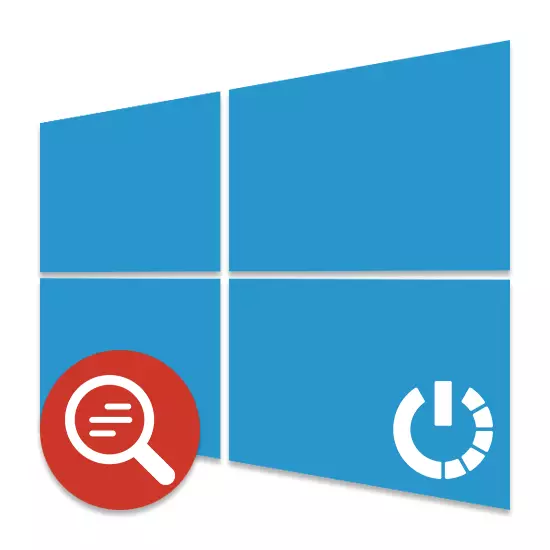
Daghang mga gimbuhaton sa Windows 10 mahimong ma-deactivate aron makakuha og labi ka labi nga pasundayag. Naglakip usab kini sa gitukod nga serbisyo sa pagpangita. Sa kini nga panudlo, hisgotan naton ang pamaagi sa pagpugong sa tanan nga mga may kalabutan nga mga proseso ug biswal nga mga elemento sa pagpangita sa kini nga OS.
I-disable ang pagpangita sa Windows 10
Dili sama kaniadto nga mga bersyon sa Windows 10 naghatag daghang mga kapilian alang sa pagpangita kasayuran sa mga PC. Hapit tanan nga may kalabutan nga sistema mahimong i-deactivate pinaagi sa mga setting.Aron magamit ang mga pagbag-o sa usa ka PC, wala'y pag-reboot ang gikinahanglan. Tungod sa pag-disconnection sa kini nga serbisyo, imposible ang pagpangita sa pipila ka mga programa ug aplikasyon. Gawas pa, adunay mga namatikdan nga mga problema sa katulin sa global nga pagpangita sa usa ka computer tungod sa pag-indeptivation.
Opsyon 2: Visual display
Pinaagi sa default, human ma-install ang Windows 10, ang logo o ang search field gipakita sa taskbar, kung gigamit ang lista sa mga resulta, ang posporo gipakita dili lamang sa PC, apan usab sa Internet. Kini nga butang mahimong baldado, pananglitan, aron makatipig sa wanang alang sa mga pirma nga programa.
- Sa bisan unsang libre nga lugar sa taskbar, i-klik ang PCM ug pilia ang "Pagpangita".
- Gikan sa lista nga makita, pagpili usa sa mga kapilian. Aron makompleto ang elemento, kinahanglan nimo nga i-install ang usa ka tinta sunod sa "tinago" nga butang.
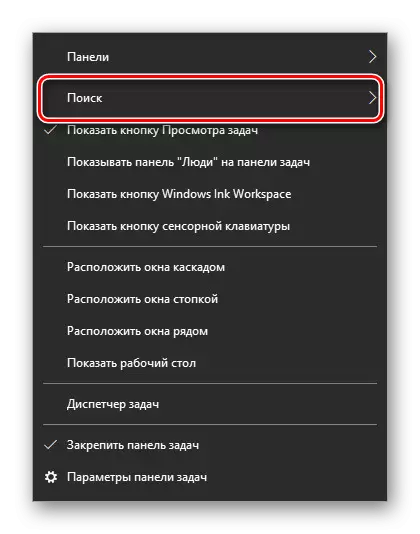

Pagkahuman sa kini nga mga lakang, ang icon o ang uma sa pagpangita mawala, ug busa ang panudlo mahimong makumpleto.
Opsyon 3: Searchui.exe Proseso
Agi og dugang sa sistema sa serbisyo sa pagpangita, adunay usab usa ka proseso nga "Search.exe", direkta nga may kalabutan sa Windows 10 nga gi-embed nga katabang sa tingog ug kaniadto giisip nga uma sa taskbar. Imposible nga ma-deactivate ang mga kinahanglanon nga pamaagi pinaagi sa "Task Manager" o "Pag-alagad". Bisan pa, mahimo nimong gamiton ang paggamit sa Unlocker Program, nga nagtugot kanimo sa paghimo og mga pagbag-o sa mga file sa sistema.
- Una sa tanan, pag-download ug pag-install sa programa sa PC. Pagkahuman niana, sa menu sa konteksto, kung mag-klik ka sa tuo-klik sa bisan unsang file, ipakita ang "Unlocker" string.
- Sa keyboard, ipadayon ang CTRL + Shift + Mga Yawi sa Pag-abli sa Task Manager. Pagkahuman niana, adto sa tab nga "Mga Detalye", pangitaa ang "Searchui.exe" ug i-klik sa proseso sa PCM.
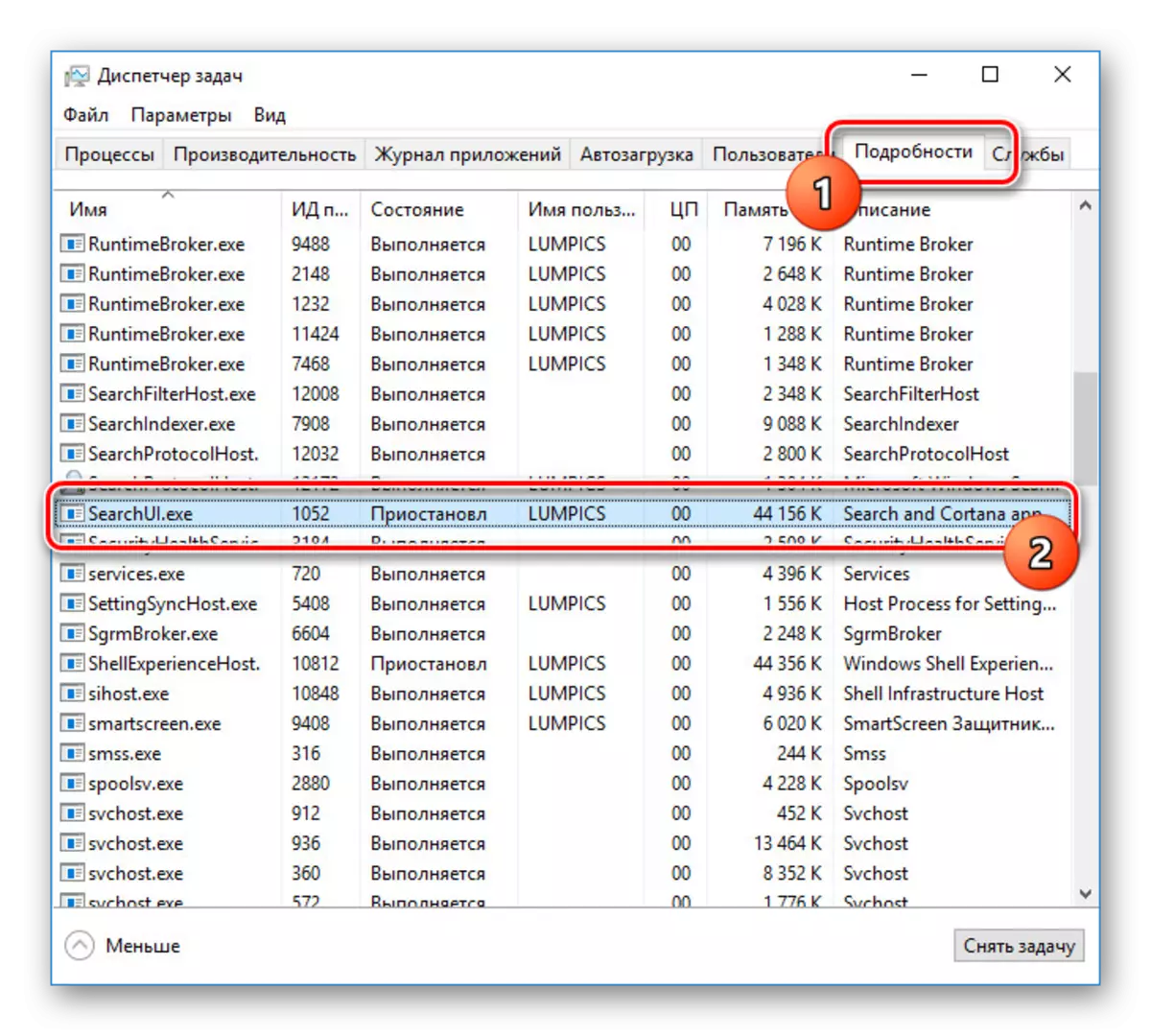
Sa menu nga makita, i-klik ang Open File Docation.
- Human maablihan ang folder nga adunay tuo nga file nga adunay tuo nga mouse click, pilia ang "Unlocker".
- Pinaagi sa drop-down list sa ilawom nga panel, adto sa window nga "pag-usab sa ngalan nga"
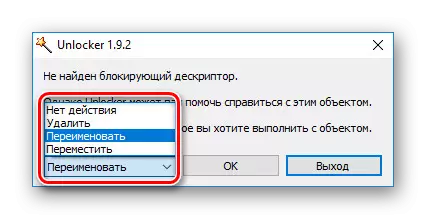
Sa katugbang nga bintana, ipiho ang usa ka bag-ong ngalan sa file ug i-klik ang OK. Aron mapahunong ang proseso sa pagtrabaho, kini igo na aron idugang ang usa ka dugang nga simbolo.
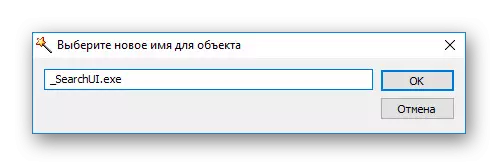
Kung ang mga pagbag-o malampuson, ang usa ka bintana makita uban ang "butang nga malampuson nga ginganlan".
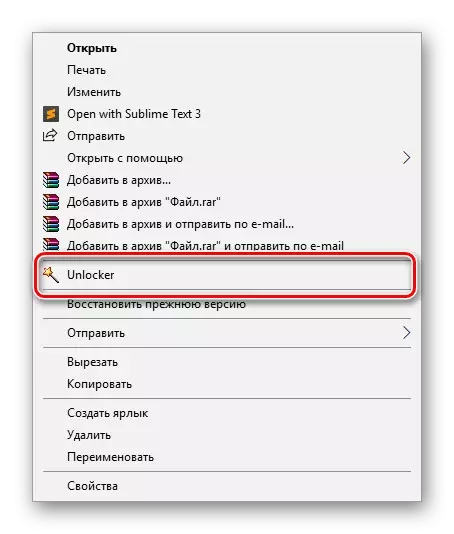
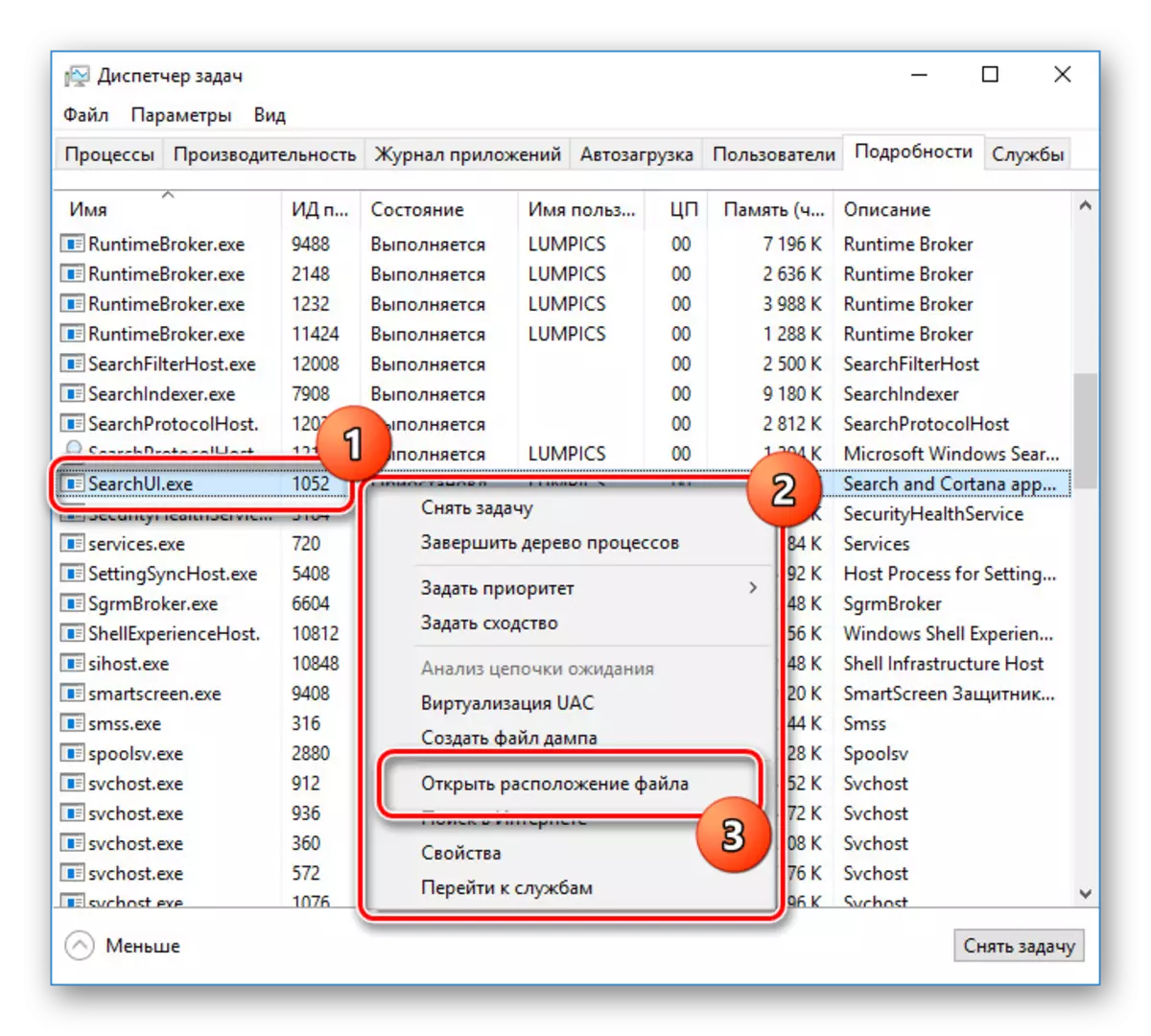
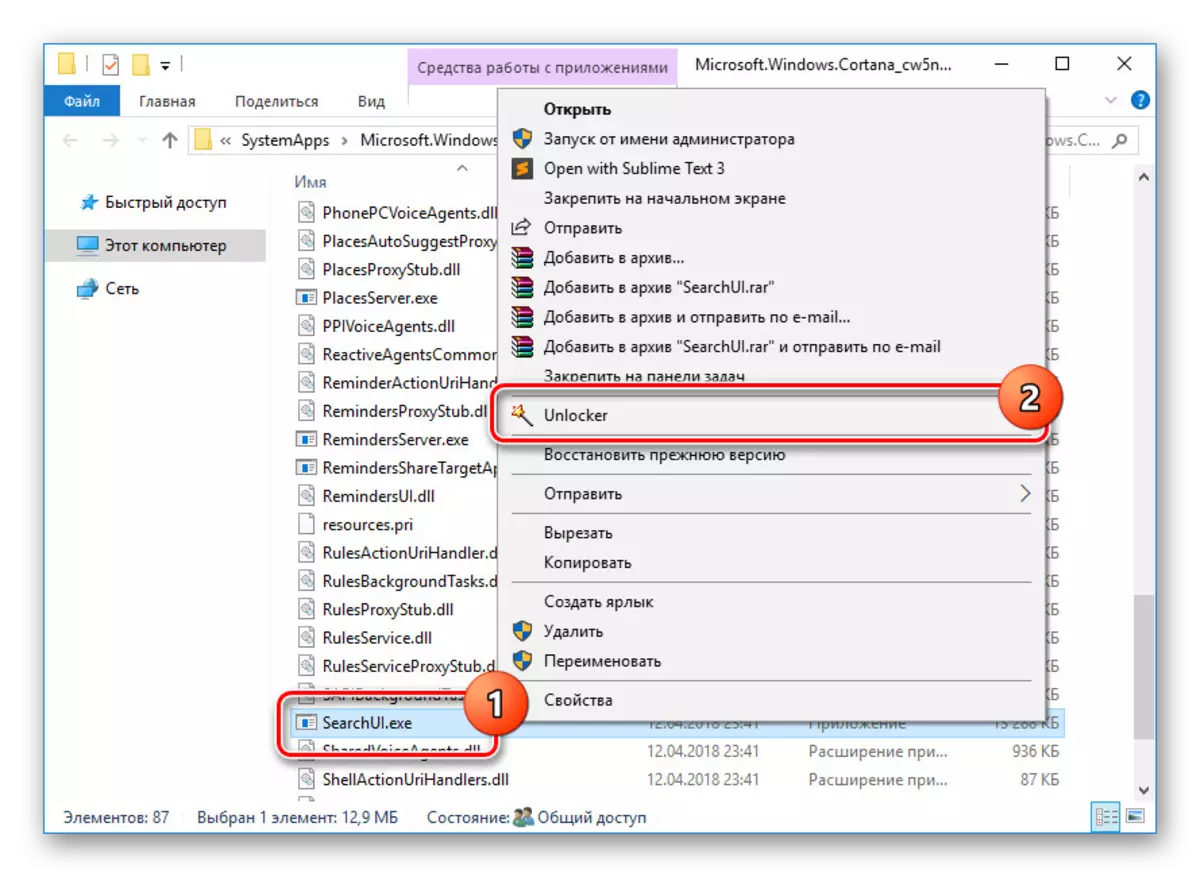

Karon maayo nga i-reboot ang PC. Sa umaabot, ang proseso sa pangutana dili makita.
Opsyon 4: Palisiya sa Grupo
May kalabotan sa paghiusa sa Search Engine Bing ug Cortana Voice Assistant sa Windows 10, ang pagpangita sa kompyuter mahimong dili maayo nga magtrabaho nga maayo. Aron mapauswag ang pasundayag, mahimo ka magbag-o sa mga palisiya sa grupo, nga naglimitahan sa sistema sa pagpangita nga adunay mga resulta sa pagpangita.
- Sa keyboard, ipadayon ang keyboard key "Win + R" ug isulod ang mosunod: gedit.msc
- Gikan sa seksyon nga "Computer Configure", adto sa mga "administratibo nga mga template" folder. Dinhi kinahanglan nimo nga i-deploy ang mga sangkap nga "Windows" ug ablihan ang direktoryo nga "pagpangita".
- Pag-klik sa tab nga "Standard" nga nahimutang sa ilawom sa bintana sa tuo nga bahin sa editor sa palisiya sa lokal nga grupo. Pangitaa ang linya nga "aron idili ang pagpangita sa Internet" ug doble nga pag-klik niini sa wala nga buton sa mouse.
- Sa bintana nga adunay magamit nga mga kapilian, pilia ang "ADDDD" ug i-save ang mga pagbag-o gamit ang "OK" button.
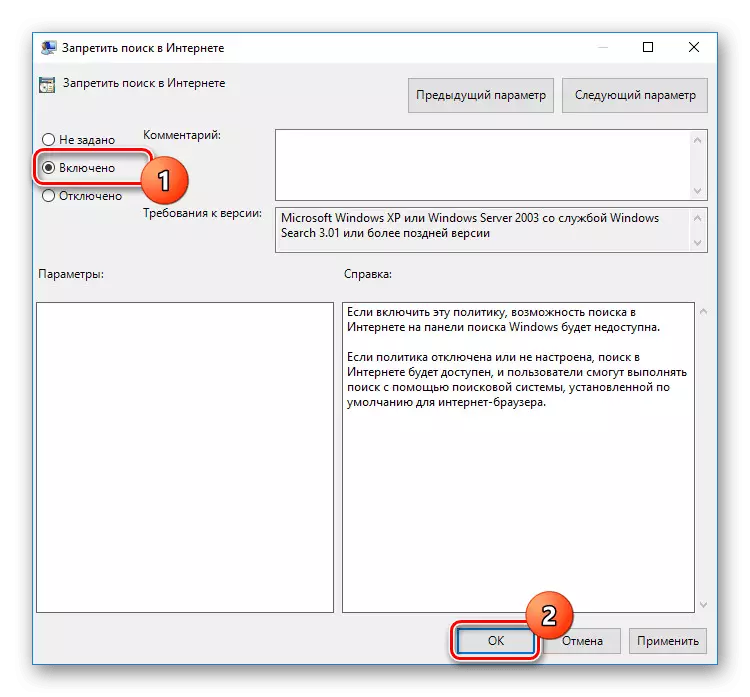
Ang parehas nga pagatinguhaon buhaton sa duha ka sunud nga mga punto sa kinatibuk-ang lista sa palisiya sa grupo.
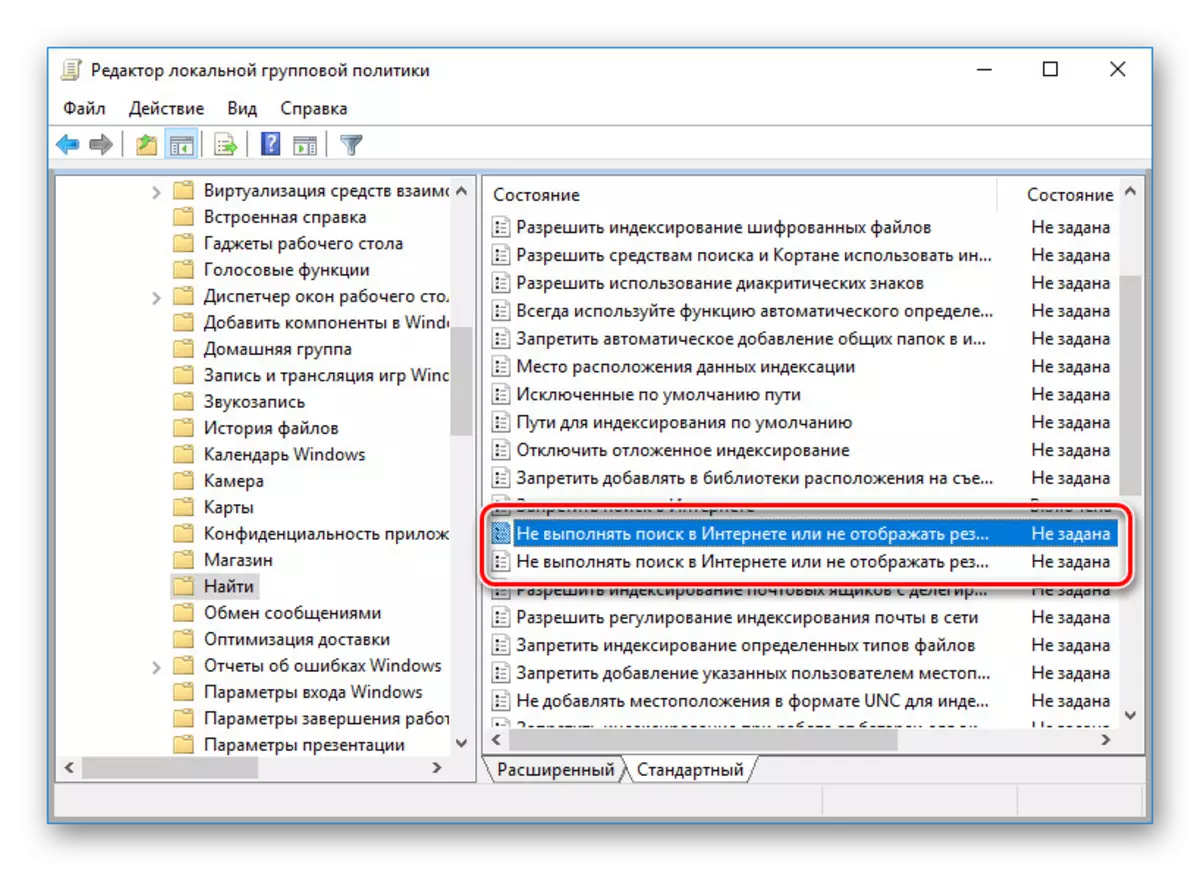
Pagkahuman niana, siguruha nga i-restart ang PC.
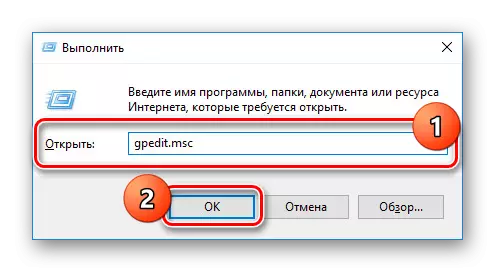
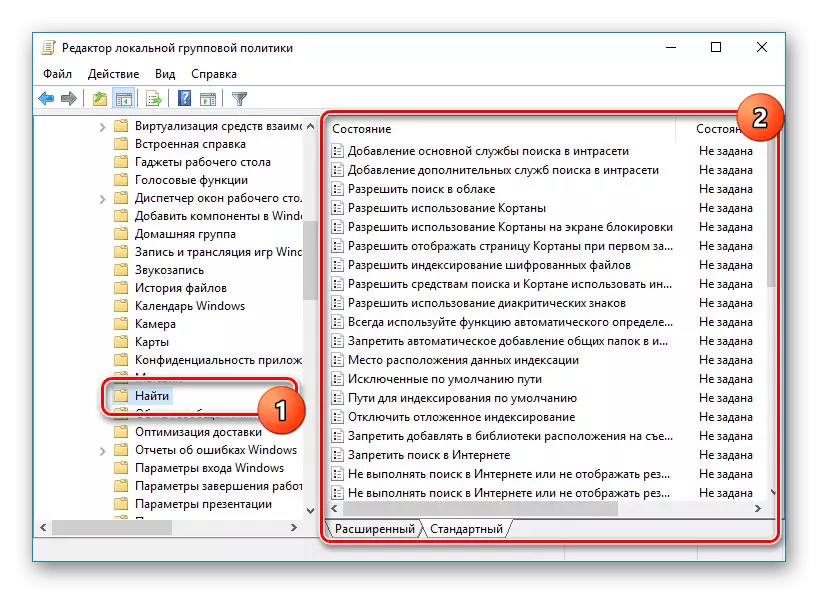
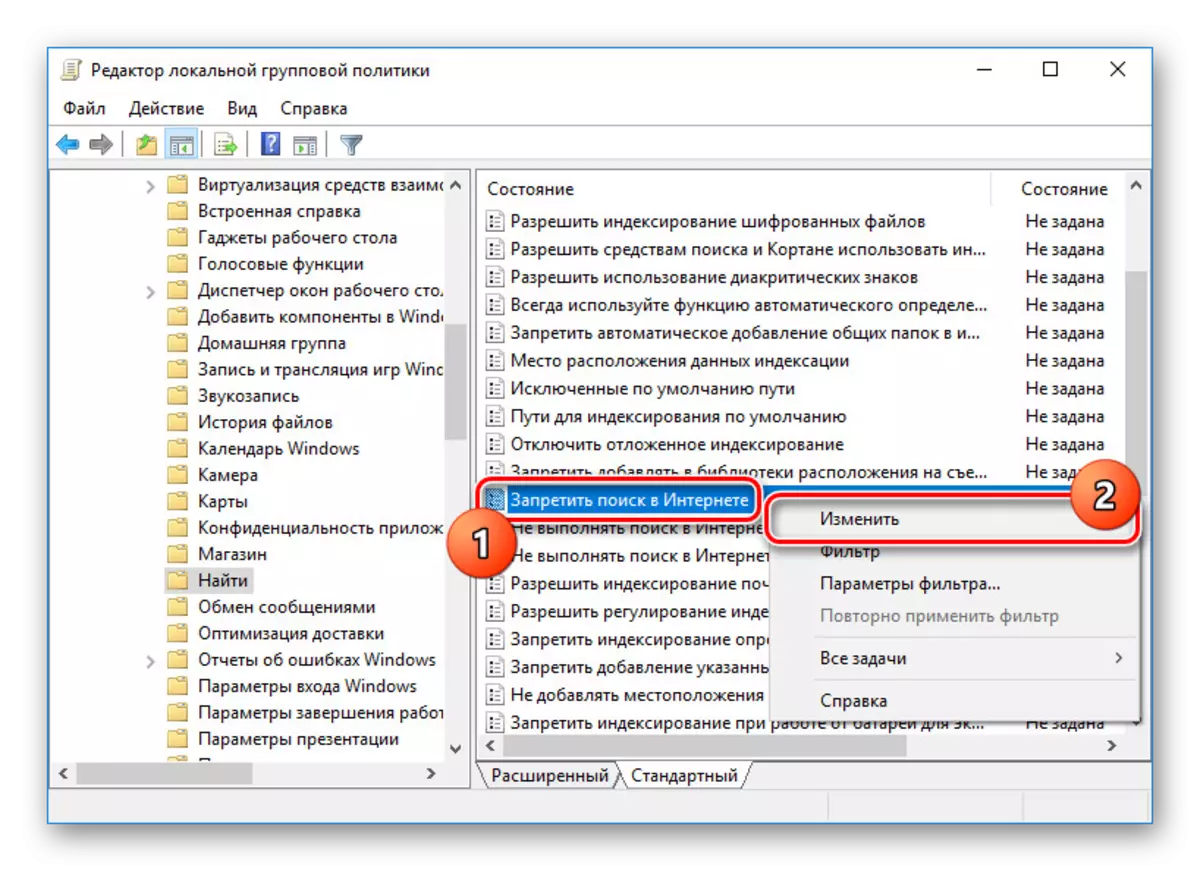
Ang tanan nga gikonsiderar nga mga kapilian nagtugot kanimo nga dali nga pag-disable ang sistema sa pagpangita sa Windows 10 sa mga sangputanan. Sa parehas nga oras, ang matag usa nga gihimo nga aksyon dali nga mabag-o ug piho alang sa kini nga kaso, giandam namon ang angay nga panudlo.
Basaha usab: Pagsulbad sa mga Suliran sa Pagpangita sa Windows 10
