
Sprijinul pentru relevanța software-ului este cheia performanței normale a computerului și a componentelor acestuia. În material, dorim să introducem utilizatorii cu diferite metode de actualizare a driverului.
Metodele de actualizare a driverelor
Puteți genera o actualizare a software-ului de sistem prin aplicații specializate sau instrumente standard ale sistemului. Prima opțiune este mai fiabilă, deci să începem să studiem din ea.Metoda 1: Soluția DriverPack
DriverPack Solution este un instrument care vă permite să instalați și să actualizați automat driverele pe un laptop sau pe computer. Programul are două versiuni - Primul produce o actualizare prin Internet, iar al doilea se aplică software-ului necesar în compoziția sa și este o copie offline. Ambele versiuni sunt gratuite și nu necesită instalare.
- Deoarece instalarea nu este necesară, executați fișierul executabil. După pornire, vedem imediat fereastra cu butonul "Diagnostics și PC Setup".

Această caracteristică este utilă pentru cei care înțeleg computerele novice, deoarece atunci când faceți clic pe buton, programul va executa un număr de următoarele funcții:
- Creați un punct de recuperare, care va permite returnarea versiunilor anterioare în caz de eșec;
- Scanarea unui sistem pentru driverele învechite;
- Stabilește software-ul care lipsește pe un computer (browser și câteva utilități suplimentare);
- Acesta va stabili drivere lipsă pe Windows 7 și mai mare, precum și actualizați vechea la ultimele versiuni.

Când se va finaliza configurarea, va fi afișată o notificare a unei instalații reușite.
- Dacă utilizați opțiunea anterioară, puteți vedea că există puțin depinde de utilizator, deoarece programul face totul. Acesta este un mare plus, deoarece stabilește toți șoferii necesari, dar minus este că este astfel instalat și software care nu este total necesar de majoritatea utilizatorilor. În modul expert, puteți alege să instalați și ce nu este. Pentru a intra în modul expert, apăsați butonul corespunzător.
- După apăsarea ferestrei Utilizare avansată se deschide. În primul rând, merită să deconectați instalarea programelor inutile. Puteți face acest lucru în fila Soft, eliminând casetele de selectare inutile.
- Acum trebuie să vă întoarceți la fila Drivers. După aceea, am sărbătorit toate software-ul, în dreptul căruia este scris "Update" și faceți clic pe butonul "Instalare automată". În acest caz, toate software-urile selectate pe Windows 10 și versiunea inferioară a ferestrelor vor fi instalate.
- De asemenea, le puteți instala și unul făcând clic pe butonul "Actualizare".


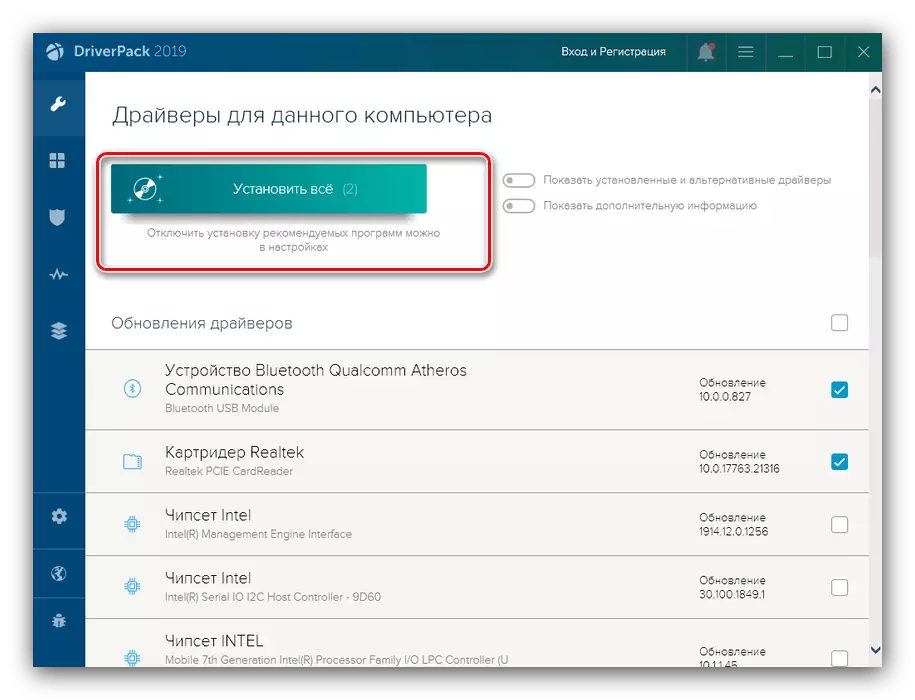
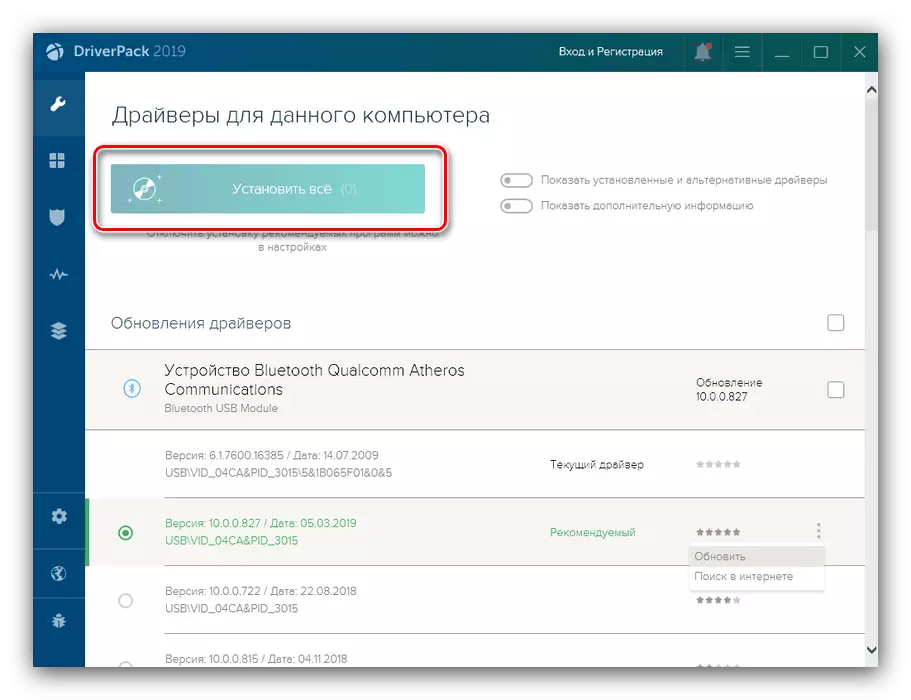
Dryerpak Solyushn este mijlocul cel mai simplu și mai ușor de înțeles, de a folosi, care chiar și utilizatorii neexperimentați vor putea să utilizeze.
Metoda 2: DriverMax
Desigur, soluția Driverpack nu este singura soluție care ne poate ajuta să realizăm scopul. Există, de asemenea, un produs numit DriverMax pe piață. Baza de date a acestei aplicații este mai extinsă decât cea a programului anterior și conține în sine componente pentru componente rare sau învechite. Despre cum să utilizați DriverMax, am spus deja, deci vă recomandăm să contactați articolul de pe link-ul de mai jos.
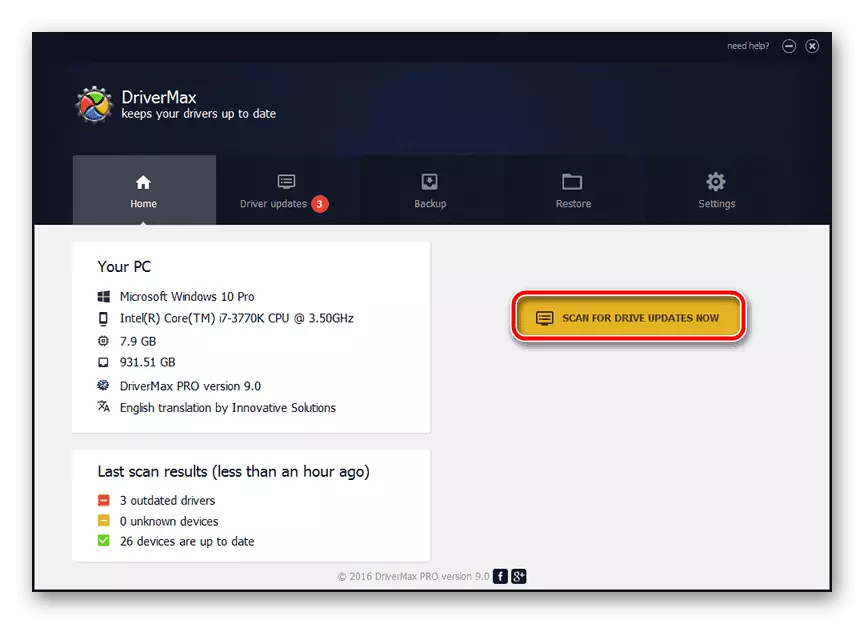
Citiți mai multe: Cum să actualizați driverele prin DriverMax
Metoda 3: Instalator de driver Snappy
O alternativă la programele menționate mai sus va fi un driver numit instalator de drivere Snappy. Soluția este diferită de șoferul de soyushn și de driverul.
- Aplicația se extinde sub forma unei arhive finite: doar despachetați-o în orice locație convenabilă și executați fișierul executabil - disponibil atât versiuni de 32 și 64 de biți.
- Când începeți pentru prima dată, instalatorul Snappy Driver va oferi să aleagă o opțiune de angajare:
- Autonome - aplicația va încărca întreaga bază cu driverele disponibile;
- Drivere online și de rețea - Indexul bazei de date cu software-ul de sistem și componentele necesare pentru funcționarea dispozitivelor de rețea va fi descărcat;
- Aplicația online va încărca numai indicele de bază al șoferului, iar software-ul este încărcat direct la cerere.

Primul caz permite să nu depindă de conexiunea la Internet, dar toate driverele disponibile ocupă o sumă considerabilă (mai mult de 20 GB), iar descărcarea lor poate dura mult timp. Pentru proprietari, a doua sau a treia opțiuni sunt potrivite pentru proprietari.
- După descărcarea sau întreaga bază a întregii baze sau indexul din fereastra principală a programului va apărea o listă a versiunilor mai noi de drivere, cu o marcă specială.
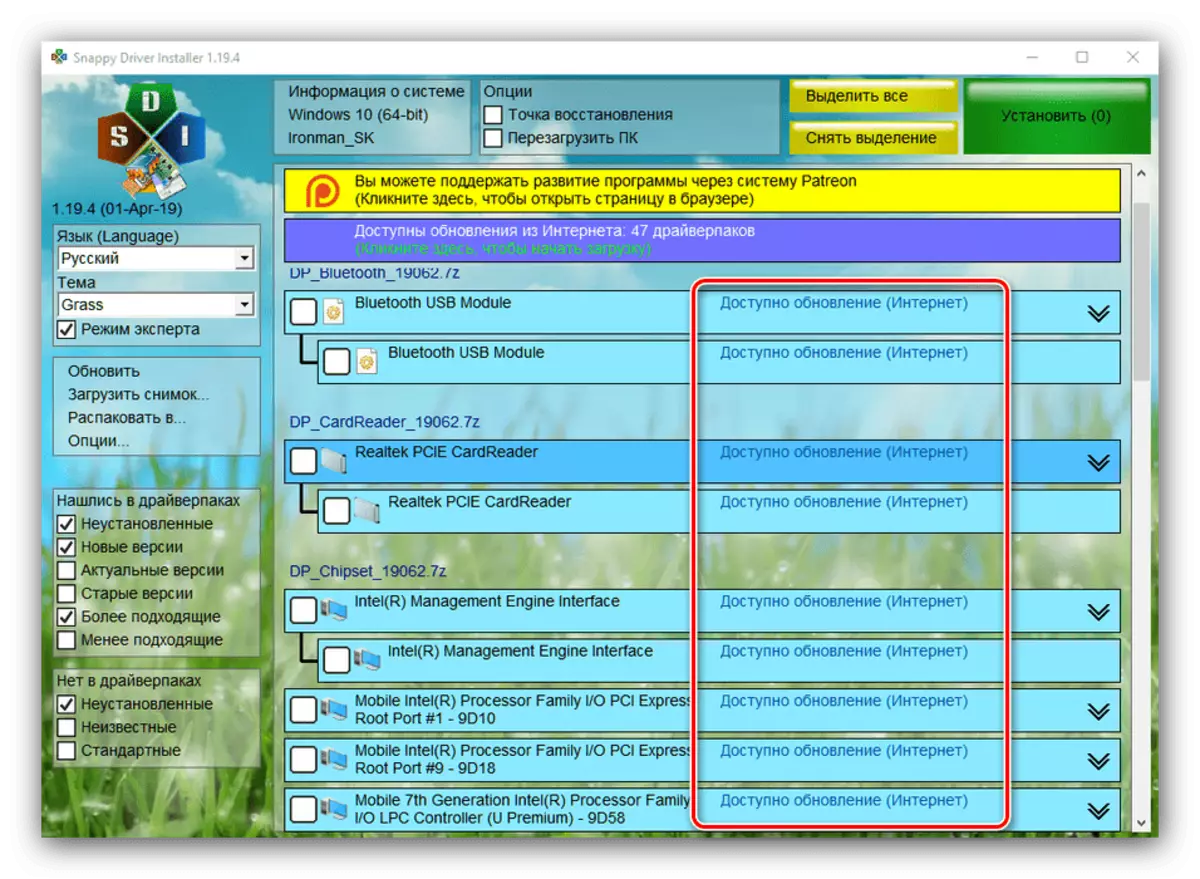
Pentru a instala actualizări, verificați pozițiile dorite și utilizați butonul SET.
- Procedura ulterioară are loc fără participarea utilizatorilor, așa că așteptați până când fișierele de actualizare sunt descărcate și instalate.


Pentru a utiliza instalatorul de instalare a driverului Snappy nu este mai dificil decât alte unități, dar acest program are o interfață mai supraîncărcată.
Vedeți și: Cele mai bune programe pentru actualizarea driverelor
Metoda 4: Sisteme
Puteți să o faceți pentru actualizarea driverelor și fără a instala software-ul terț, funcționalitatea dorită este deja prezentă în sistemele Windows. O utilitate specială este încorporată în instrumentul Manager Device, care vă permite să descărcați componente de pe serverele Microsoft. Folosind acest driver, puteți instala manual și chiar forțat dacă este nevoie. Toate caracteristicile procedurii, am luat deja în considerare într-un manual separat accesibil prin referință de mai jos.

Lecția: Instalarea Windows standard de drivere
Concluzie
Am revizuit opțiunile pentru actualizarea driverelor de pe computer. După cum puteți vedea, este posibil să se atingă obiectivul, atât prin intermediul unui software terț, cât și prin utilizarea oportunităților încorporate în sistem.
