
De ce poate veni acest lucru la îndemână? Mai întâi de toate, dacă doriți să vă dați seama ce se întâmplă cu computerul și rezolvați diferite tipuri de probleme în funcționarea sistemului de operare și software, acest utilitar vă poate ajuta, cu condiția să știți cum să o utilizați.
În plus, pe tema Administrare Windows
- Administrarea ferestrelor pentru începători
- Registry Editor.
- Editor de politici de grup local
- Lucrați cu Windows Services
- Gestionarea discurilor
- Gestionar de sarcini
- Vizualizați evenimente (acest articol)
- Planificator de sarcini
- Monitorul stabilității sistemului
- Monitorul sistemului
- Monitorul de resurse
- Firewall-ul Windows în modul de siguranță crescut
Cum să începeți să vizualizați evenimentele
Prima metodă este la fel de potrivită pentru Windows 7, 8 și 8.1 - Apăsați tastele Win + R de pe tastatură și introduceți EventVWr.msc, apoi apăsați Enter.
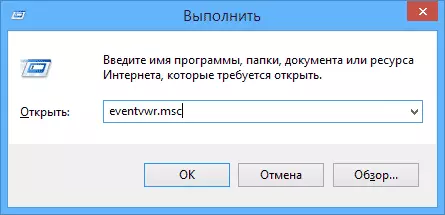
Un alt mod care este adecvat și pentru toate versiunile topice ale sistemului de operare este de a merge la panoul de control - administrare și selectați elementul corespunzător acolo.
Și o altă opțiune potrivită pentru Windows 8.1 este de a face clic dreapta pe butonul Start și selectați elementul de meniu contextual "Vizualizați evenimente". Acest meniu poate fi numit apăsând tasta Win + X de pe tastatură.
Unde și ce este în vizualizarea evenimentului

Interfața instrumentului de administrare poate fi împărțită în trei părți:
- Panoul din stânga este o structură de copac în care evenimentele sunt sortate de diverși parametri. În plus, puteți adăuga propriile dvs. "Vizualizări personalizate", în care vor fi afișate numai evenimentele de care aveți nevoie.
- În centru, când este selectat unul dintre foldere, lista de evenimente va fi afișată în partea stângă și când selectați oricare dintre ele, în partea de jos veți vedea mai multe informații despre aceasta.
- Partea dreaptă conține legături la acțiunile care permit filtrarea evenimentelor după parametri, găsiți idei dorite, salvați lista personalizată, salvați lista și creați o sarcină în planificatorul de sarcini, care va fi asociat cu un anumit eveniment.
Informații despre evenimente
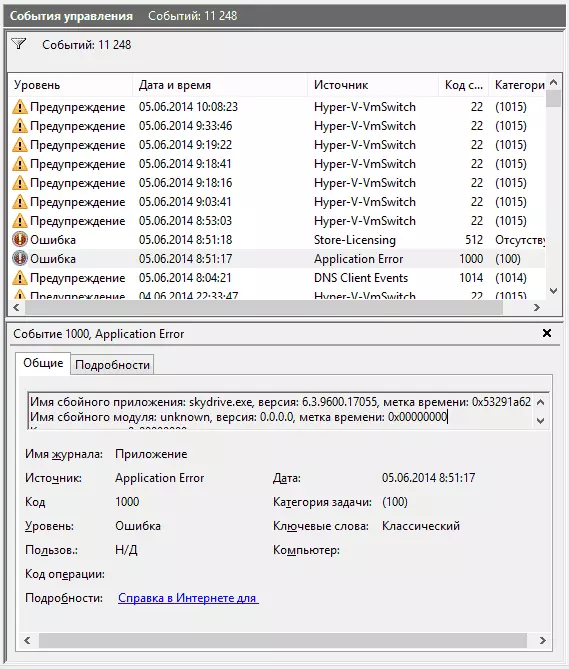
După cum am spus mai sus, când selectați orice eveniment, informațiile despre acesta vor fi afișate în partea de jos. Aceste informații pot ajuta la găsirea unei soluții la problema de pe Internet (cu toate acestea, nu întotdeauna) și merită să înțelegeți ce înseamnă:
- Numele jurnalului este numele fișierului jurnal unde informațiile despre eveniment au fost salvate.
- Sursa - Numele programului, procesul sau componenta sistemului care a generat un eveniment (dacă vedeți aici eroare de aplicare), apoi numele aplicației pe care le puteți vedea în câmpul de mai sus.
- Cod - codul evenimentului, vă poate ajuta să găsiți informații despre acest lucru pe Internet. Adevărat, căutarea este în segmentul de limbă engleză la cererea ID-ului evenimentului + desemnarea codului digital + numele aplicației cauzate de eșec (deoarece codurile de eveniment pentru fiecare program sunt unice).
- Codul de operare - De regulă, "Informații" este întotdeauna indicată aici, deci nu există prea mult sens din acest domeniu.
- Categoria de sarcini, cuvintele cheie - de obicei nefolosite.
- Utilizatorul și computerul - raportează că prin care utilizator și pe care a fost lansat computerul care a cauzat un eveniment.
Mai jos, în câmpul "Detalii", puteți vedea, de asemenea, linkul "Ajutor pe Internet", care transmite informații despre evenimentul site-ului Microsoft și, în teorie, ar trebui să afișeze informații despre acest eveniment. Cu toate acestea, în majoritatea cazurilor veți vedea un mesaj pe care pagina nu le-a găsit.
Pentru a găsi informații despre eroare, este mai bine să utilizați următoarea interogare: Nume aplicație + ID-ul evenimentului + cod + sursă. Puteți vedea un exemplu pe screenshot. Puteți încerca să căutați în limba rusă, dar în limba engleză sunt mai multe rezultate informative. De asemenea, căutarea va fi potrivită pentru informații despre text despre eroare (faceți clic de două ori în eveniment).

Notă: În unele site-uri puteți găsi o propunere de descărcare de programe pentru corectarea erorilor cu orice cod, iar pe un singur site toate codurile de eroare posibile sunt asamblate - nu ar trebui să descărcați astfel de fișiere, nu remediază problemele și cu o probabilitate ridicată va implica adiţional.
De asemenea, merită remarcat faptul că majoritatea avertismentelor nu prezintă ceva periculos, iar mesajele de eroare nu spun întotdeauna că ceva este în neregulă cu computerul.
Vizualizați jurnalul de performanță Windows
În vizualizarea evenimentelor Windows, puteți găsi un număr suficient de lucruri interesante, de exemplu, uitați-vă la productivitatea computerului.

Pentru a face acest lucru, deschideți jurnalele și serviciile de aplicații în panoul din dreapta - Microsoft - Windows - Diagnostics-perfomance - lucrări și a vedea dacă există erori în evenimente - raportează că unele componente sau program au condus la o încetinire a încărcării Windows. Prin dublu clic pe un eveniment, puteți apela informații detaliate despre aceasta.
Folosind filtre și reprezentări personalizate
Un număr mare de evenimente din reviste duce la faptul că sunt greu de navigat. În plus, majoritatea nu poartă informații critice. Cea mai bună modalitate de a afișa numai evenimentele necesare - Utilizați Vizualizări personalizate: Puteți seta nivelul evenimentelor pe care doriți să le afișați - erori, avertismente, erori critice, precum și sursa sau revista lor.

Pentru a crea un obicei personalizat, faceți clic pe elementul corespunzător din partea dreaptă. Deja după crearea unei prezentări personalizate, aveți posibilitatea de a aplica filtre suplimentare făcând clic pe "Filtrul reprezentării personalizate actuale".
Desigur, acest lucru nu este totul pentru care evenimentele Windows pot fi utile, dar a fost notat, un articol pentru utilizatorii novice, adică pentru cei care nu știu deloc despre acest utilitar. Poate că se va ascunde pentru a explora în continuare acest instrument de administrare a sistemului de operare.
