
O carte de vizită este necesară pentru fiecare afacere (și nu foarte) omului pentru a reaminti celorlalți despre existența sa. În această lecție, să vorbim despre cum să creăm o carte de vizită în Photoshop pentru uz personal, iar sursa pe care o vom crea, poate fi în siguranță în vigoare sau imprimare pe o imprimantă de acasă.
Crearea unei cărți de vizită
Împărțim această lecție în două etape - pregătirea documentului și designul cărții de vizită în sine. O atenție deosebită trebuie acordată acțiunilor de stabilire a localizării elementelor, determinarea limitelor și a liniei de tăiere, deoarece erorile pot duce la probleme la imprimare.Pasul 1: Pregătirea documentelor
Deci, mai întâi trebuie să decideți cu privire la dimensiunea documentului. Avem nevoie de dimensiuni fizice reale.
- Creați un nou document (CTRL + N) și configurați-l după cum urmează: Dimensiuni - 9 cm. În lățime, cinci Înălţime. Permisiune 300 dpi. (pixeli pe inch). Modul color - CMYK, 8 biți . Setările rămase sunt implicite.
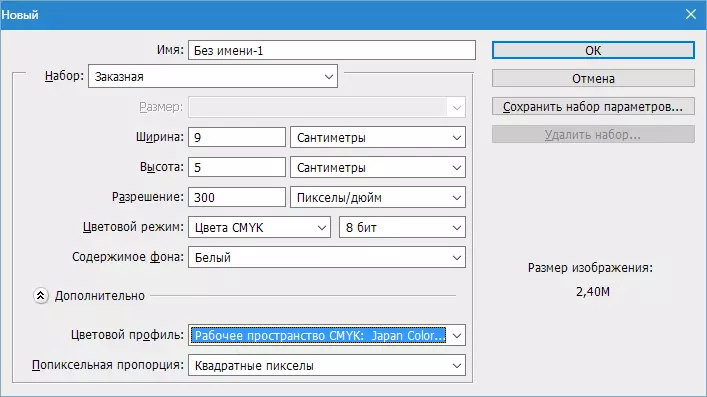
- Apoi, trebuie să efectuați ghiduri de-a lungul conturului pânzei. Pentru a face acest lucru, mai întâi treceți la meniu "Vedere" și puneți un tanc opus elementului "Legare" . Acest lucru este necesar pentru ca ghidurile "lipind" la contururi și la mijlocul imaginii.
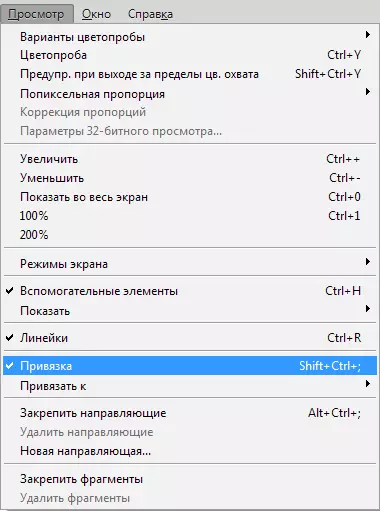
- Acum activați regulile (dacă acestea nu sunt incluse) cu combinația de chei Ctrl + R..
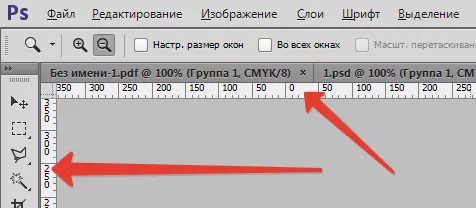
- Apoi, alegeți instrumentul "Circulaţie" (Nu este important, deoarece ghidurile pot fi "trageți" de orice instrument) și întindeți ghidul de la linia superioară până la începutul circuitului (Canvas).

- Următorul ghid de bronzare de la linia stângă înainte de pornirea pânzei. Apoi creăm încă două ghiduri care vor limita panza la sfârșitul coordonatelor.
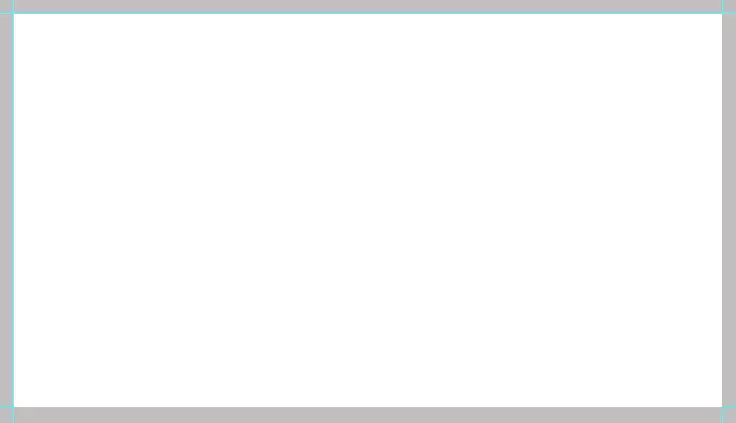
Astfel, am limitat spațiul de lucru pentru a plasa cartea noastră de vizită în ea. Dar pentru imprimare, această opțiune nu este potrivită, aveți nevoie de o altă linie de tăiere, astfel încât să efectuăm următoarele acțiuni:
- Du-te la meniu "Imagine - Dimensiunea canvasului".

- Puneți rezervorul contrar "Relativ" și setați dimensiunea 4 mm. din fiecare parte.

Rezultatul este o dimensiune crescută a panourilor.

- Acum creați o linie de întrerupere.
Important: Toate articolele de cărți de vizită pentru imprimare trebuie să fie vectoriale, pot fi figuri, text, obiecte inteligente sau contururi.
Construiți aceste linii din figurile numite "Linia" . Selectați instrumentul corespunzător.

- Setările sunt după cum urmează: Turnarea neagră, dar nu doar negre, dar constând dintr-o singură culoare CMYK. . Prin urmare, mergem la setările de umplere și mergem la paleta de culori.

Personalizați culorile, ca în screenshot, nimic cu excepția CMYK. , Nu atingeți. Zhmem. "BINE".

- Grosimea liniei set de 1 pixel.
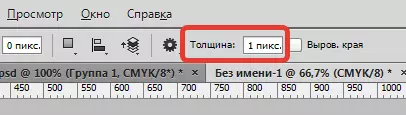
- Apoi, creați un nou strat pentru forma.

- Faceți clic pe tasta Schimb. Și petreceți o linie pe ghid (oricare) de la început până la capătul pânzei. Apoi creați aceleași linii pe fiecare parte. Nu uitați pentru fiecare figură pentru a crea un nou strat. Pentru a vedea ce sa întâmplat, faceți clic pe Ctrl + H. Eliminând astfel temporar ghidajele. Puteți să le returnați la locul (nevoii) în același mod.
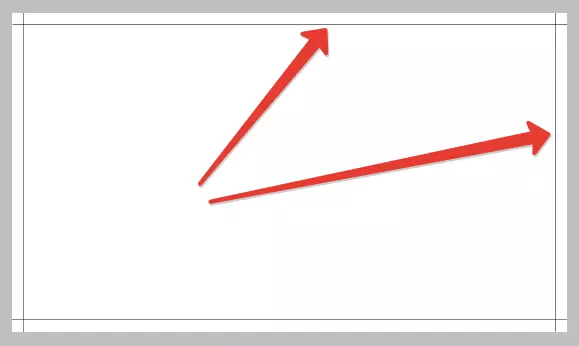
Dacă unele linii nu sunt vizibile, atunci scara este cel mai probabil să vină.

Elementele se vor manifesta dacă conduceți o imagine la dimensiunea originală.

- Linia de decupare este gata, ultima atingere rămâne. Evidențiați toate straturile cu cifre făcând clic mai întâi cu o cheie fixată Schimb. și apoi ultima dată.

Apoi apasa Ctrl + G. Plasând astfel straturi în grup. Acest grup ar trebui să fie întotdeauna în partea de jos a paletei straturilor (fără a număra fundalul).

Pasul 2: Plasarea conținutului
Lucrările pregătitoare sunt finalizate, acum puteți pune conținutul de afaceri în zona de lucru. Folosim modelul finit și vă puteți desena singur. Cum să găsiți astfel de șabloane? Foarte simplu. Deschideți motorul de căutare preferat și introduceți o solicitare de vizualizare în șirul de căutare. "Șabloane de carte de vizită PSD" , Ediție Căutăm site-uri cu șabloane și descărcare vă place. În arhiva noastră se află două fișiere în format PSD. . Unul cu partea frontală (facială), cealaltă - cu spatele.

- Deschideți un dublu Faceți clic pe unul dintre fișiere și consultați o carte de vizită.

- Să ne uităm la paleta straturilor acestui document.

Vedem mai multe foldere cu straturi și fundal negru. Noi alocăm totul, cu excepția fundalului, cu o cheie fixată Schimb. și Zhmem. Ctrl + G..

Se pare că:

- Acum trebuie să mutați întregul grup pe cartea noastră de vizită. Pentru a face acest lucru, fila cu șablonul trebuie deconectată de la spațiul de lucru. Apăsați fila din stânga mouse-ului și trageți puțin în jos.

Apoi, fixați grupul creat cu butonul stâng al mouse-ului și trageți-l în hârtia noastră de lucru. În caseta de dialog care se deschide, faceți clic pe "BINE".

- Atașați fila cu șablonul înapoi, astfel încât să nu interfereze. Pentru a face acest lucru, trageți-l înapoi la panoul Tab.

Următorul editați conținutul cardurilor de vizită.
Fit de dimensiune
- Pentru o mai mare precizie, fundalul cu o culoare de contrast, cum ar fi gri închis. Luați instrumentul "Completati".

Specificăm culoarea dorită.
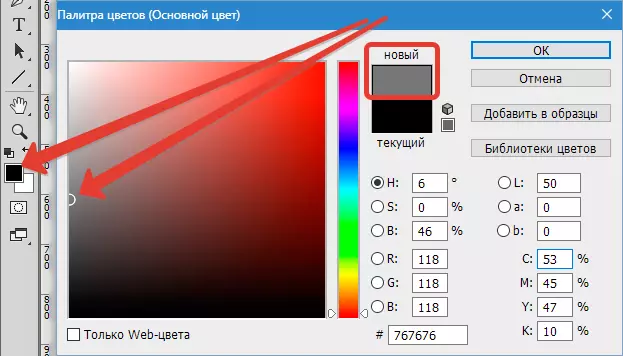
Apoi selectați stratul cu fundalul din paletă.

Faceți clic în spațiul de lucru.

- Noi alocăm straturile din paletă (pe documentul de lucru) doar plasat acolo de un grup.
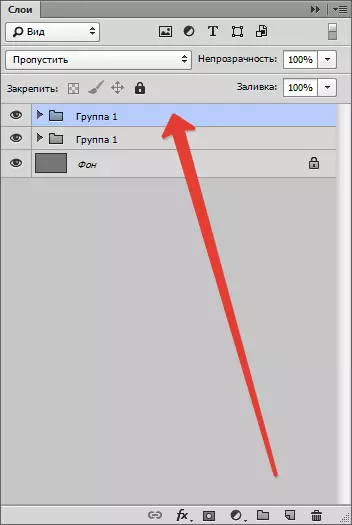
- Apel "Transformare gratuită" Combinație de chei. Ctrl + T. . Când se transformă, este necesar (necesar) apăsați tasta Schimb. Pentru a păstra proporțiile. Ne amintim de slicerul tăiat (ghiduri interne): ele conturează frontierele conținutului. În acest mod, conținutul poate fi, de asemenea, mutat de-a lungul pânzei.

După finalizare, faceți clic pe INTRODUCE.

După cum putem vedea, proporțiile șablonului diferă de proporțiile cărții noastre de afaceri, deoarece marginile laterale au coborât perfect, iar la suprapunerea de sus și de jos se suprapune linia de tăiere (ghidajele). Să o rezolvăm.
- Găsiți în paleta straturilor (hârtie de lucru, grupul care a mutat) strat cu un fundal de cărți de vizită și alocați-l.

- Apoi sunați "Transformare gratuită" (Ctrl + T. ) și personalizați dimensiunea verticală ("stoarce"). Cheie Schimb. Nu atinge.

Editarea tipografiei (inscripții)
Pentru a face acest lucru, este necesar să găsiți toate textul care conține textul în paleta stratului. Vedem lângă fiecare pictogramă de strat de text cu un semn de exclamare. Aceasta înseamnă că fonturile conținute în șablonul original lipsesc în sistem.

- Pentru a afla ce font a fost în șablon, selectați stratul cu textul.
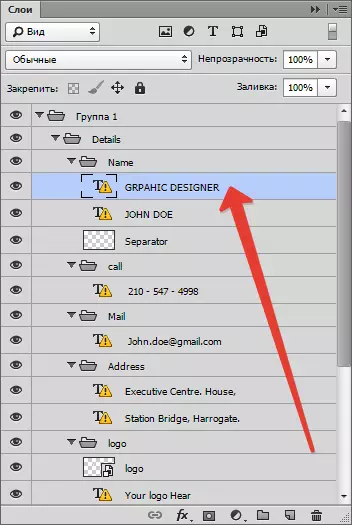
- Du-te la meniu "Fereastră - simbol".
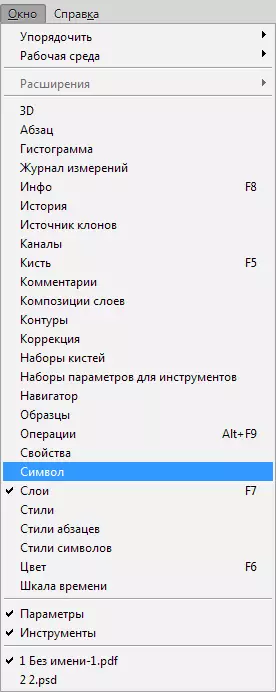
Vedem că fontul original al șablonului este numit Sans deschis.

Acest font poate fi descărcat pe Internet și îl instalați.
Logo Înlocuire
Când înlocuiți conținutul grafic, este necesar să îl convertiți într-un obiect inteligent.
- Trageți / treceți logo-ul din dosarul dirijor în spațiul de lucru.
Citiți mai multe: Cum să introduceți o imagine în Photoshop
După astfel de acțiuni, acesta va deveni automat un obiect inteligent. În caz contrar, trebuie să faceți clic pe stratul cu imaginea butonului drept al mouse-ului și selectați element "Conversia la obiectul inteligent".
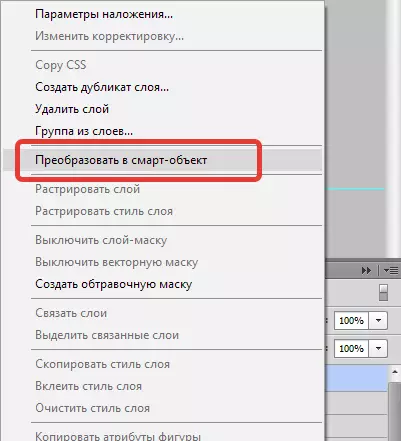
În apropierea stratului, miniaturile vor apărea pictogramă, ca în captura de ecran.

Pentru a obține cel mai bun rezultat, permisiunea de logo-uri trebuie să fie 300 dpi. . Și momentul: În nici un caz, nu scalați imaginea, deoarece calitatea sa se poate agrava.
Salvarea rezultatelor
După toate manipulările, cartea de vizită trebuie salvată.
- În primul rând, trebuie să opriți stratul de fundal, pe care l-am turnat cu gri închis. Am evidențiat-o și faceți clic pe pictograma ochiului.

Astfel, obținem un fundal transparent.
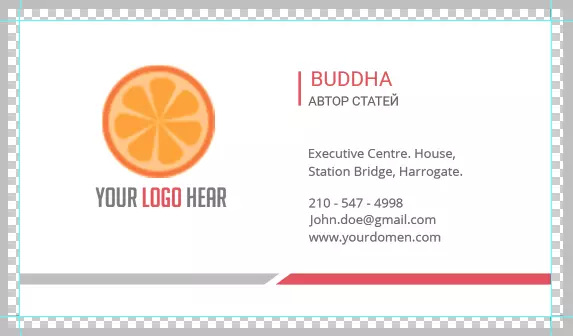
- Apoi, mergeți la meniu "Fișier - salvați ca" sau apăsați tastele Ctrl + Shift + S . În fereastra care se deschide, selectați tipul de document salvat - PDF. , Alegeți un loc și alocați numele fișierului. presa "Salvați".

Setări expune, ca în ecranul de ecran și faceți clic pe "Salvați PDF".

În documentul deschis, vedem rezultatul final cu liniile de tăiere.

Așa că am creat o carte de vizită pentru imprimare. Desigur, puteți să veniți și să vă desfaceți designul, dar această opțiune nu este disponibilă tuturor.
- Trageți / treceți logo-ul din dosarul dirijor în spațiul de lucru.
