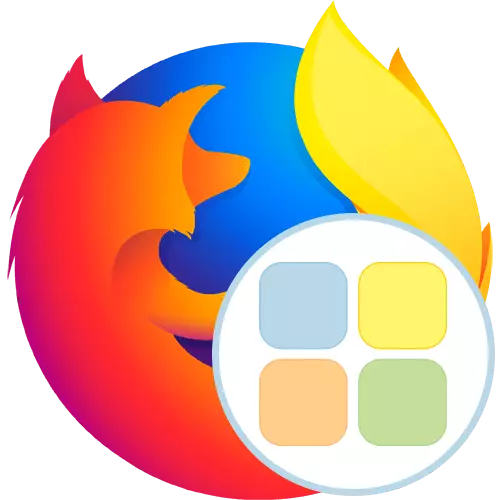
Unii utilizatori în timpul interacțiunii lor cu browserul sunt adesea forțate să treacă prin aceleași pagini. Pentru confort în astfel de situații, sunt create marcaje vizuale speciale. Cu toate acestea, uneori este necesar să configurați flexibil astfel de panouri și să dați paginii în sine un aspect unic. Apoi, trebuie să instalați fonduri suplimentare de la dezvoltatori terți, care vizează doar implementarea unor astfel de acțiuni. Astăzi, articolul nostru va vorbi despre apel rapid (înainte de a fi numit Fast Dial). Această aplicație vom analiza exemplul de instalare din Mozilla Firefox.
Utilizați extensia de apelare rapidă în Mozilla Firefox
Principiul utilizării apelurilor rapide este practic diferit de alte programe similare, totuși, pentru adăugarea de directoare sau marcaje va trebui să efectueze unele acțiuni neobișnuite utilizând meniul contextual. Vă vom spune mai detaliat în detaliu în pașii relevanți și acum să începem cu prima acțiune - instalații.Pasul 1: Instalarea în browser
Procesul de instalare este, de asemenea, standard, cu toate acestea, pentru unii utilizatori, apelați rapid va fi prima extensie instalată în browserul web. În astfel de situații, vă sfătuim să vă familiarizați cu următoarele instrucțiuni pentru a înțelege algoritmul pentru adăugarea de aplicații.
- Deschideți meniul principal al browserului făcând clic pe butonul sub formă de trei benzi orizontale, care se află pe partea dreaptă mai sus. Aici sunteți interesat de secțiunea "Suplimente".
- Crearea unui șir de căutare pentru a merge la magazinul oficial Firefox Extension și găsiți apeluri rapide acolo.
- Printre rezultate, găsiți adăugarea corespunzătoare și faceți clic pe acesta cu butonul stâng al mouse-ului.
- Pe pagina programului rămâne doar pentru a face clic pe "Adăugați la Firefox".
- Verificați permisiunile solicitate și confirmați-le.
- O prelungire adăugată de succes va fi evidențiată de notificarea pop-up.
- Acum, o pagină cu marcaje vizuale va fi deschisă atunci când creați o filă nouă sau faceți clic pe pictograma de apelare rapidă, care a fost afișată pe panoul de browser de top.
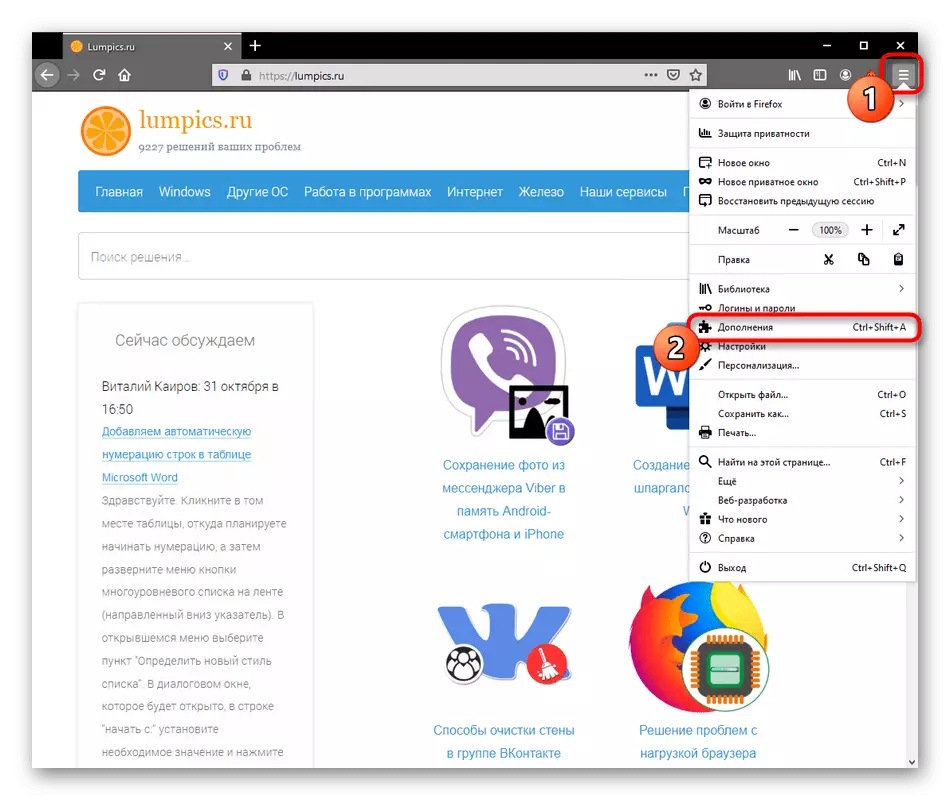
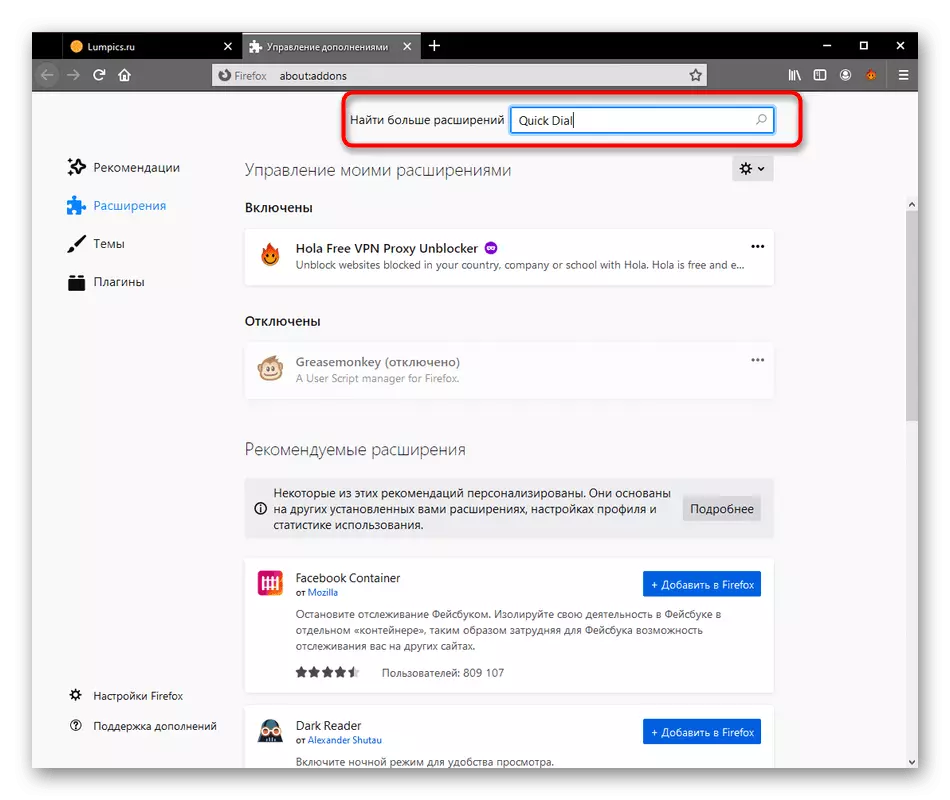
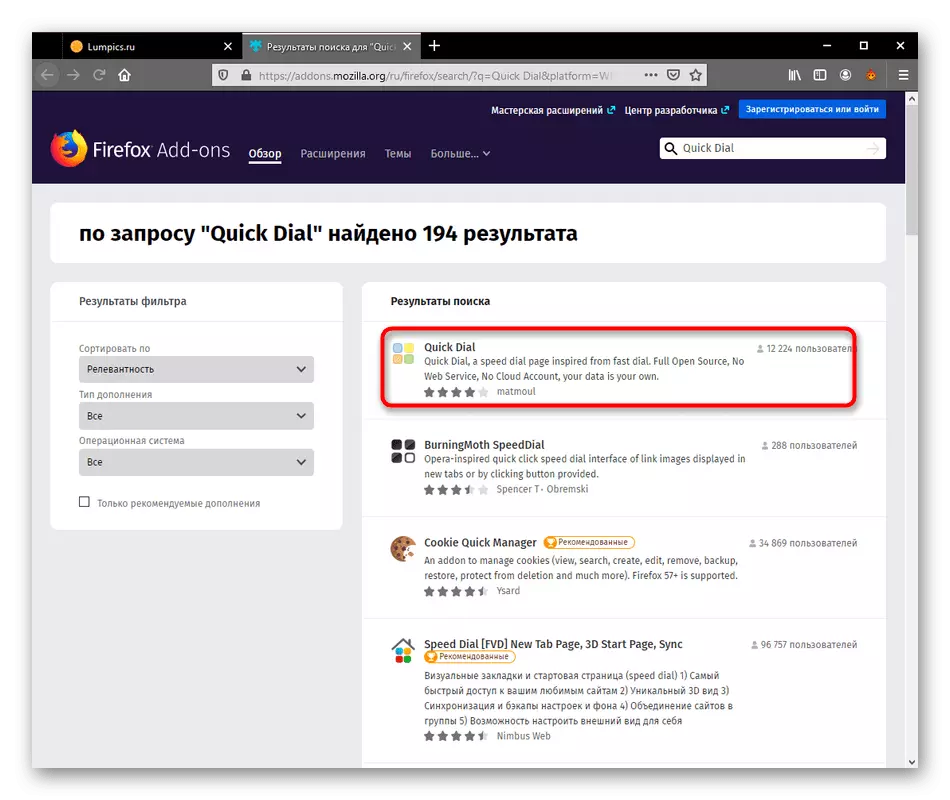
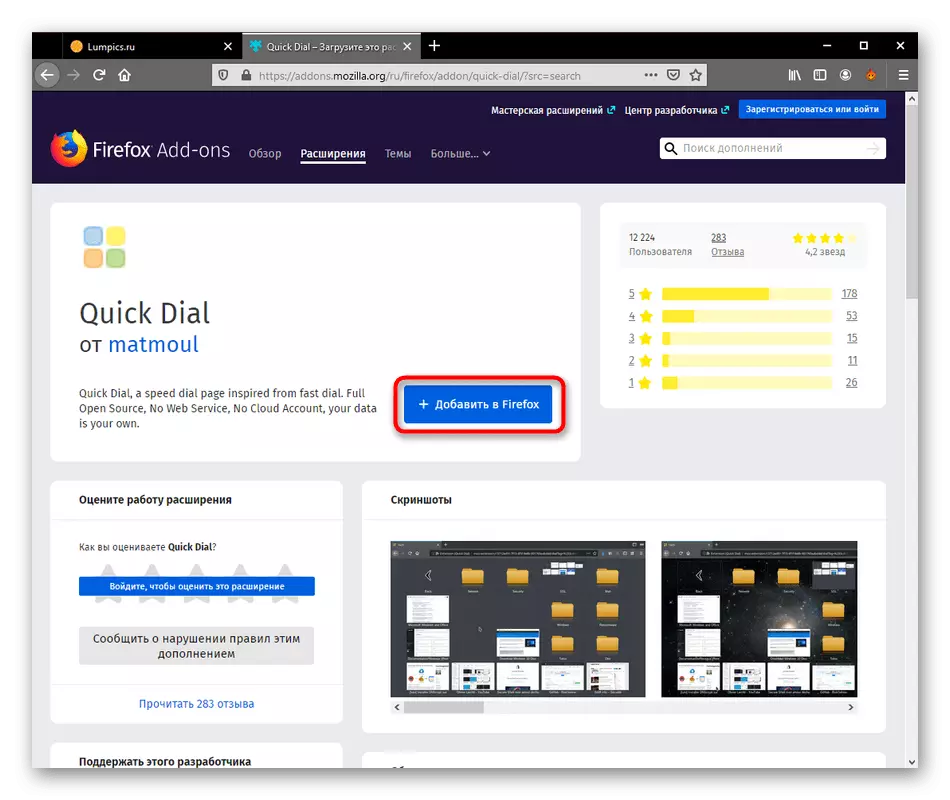
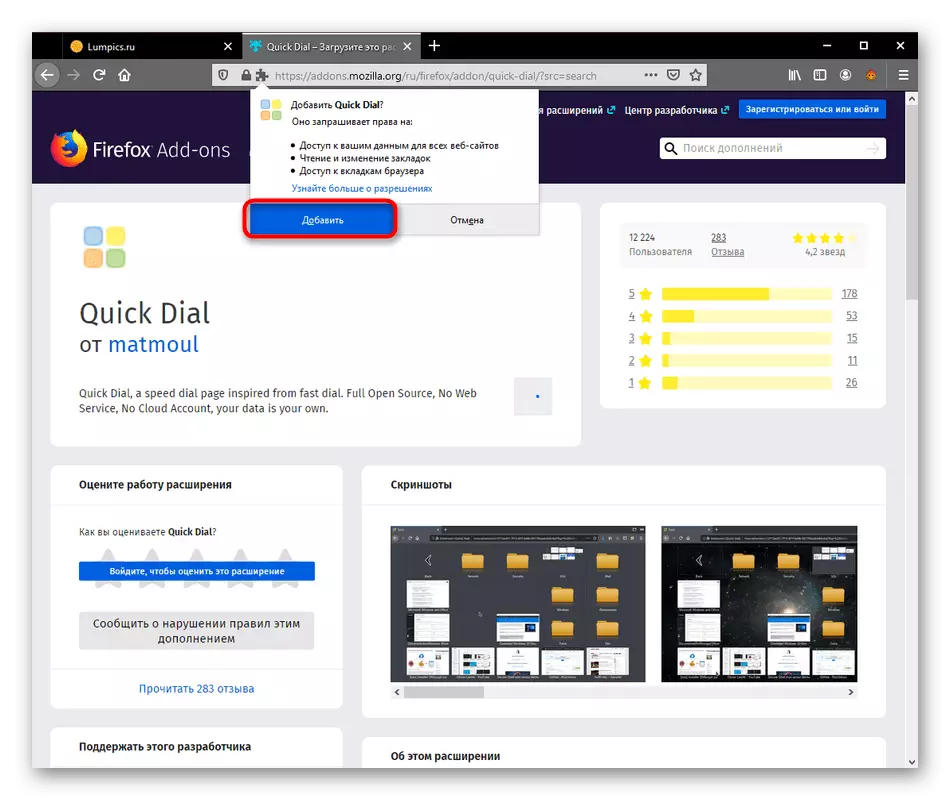
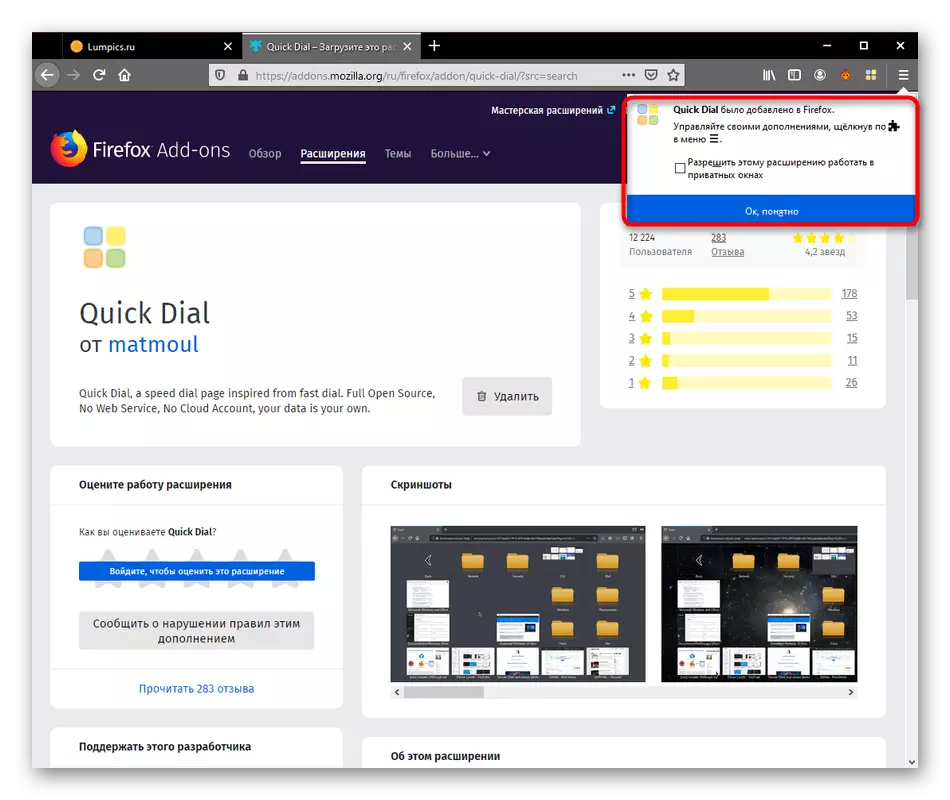
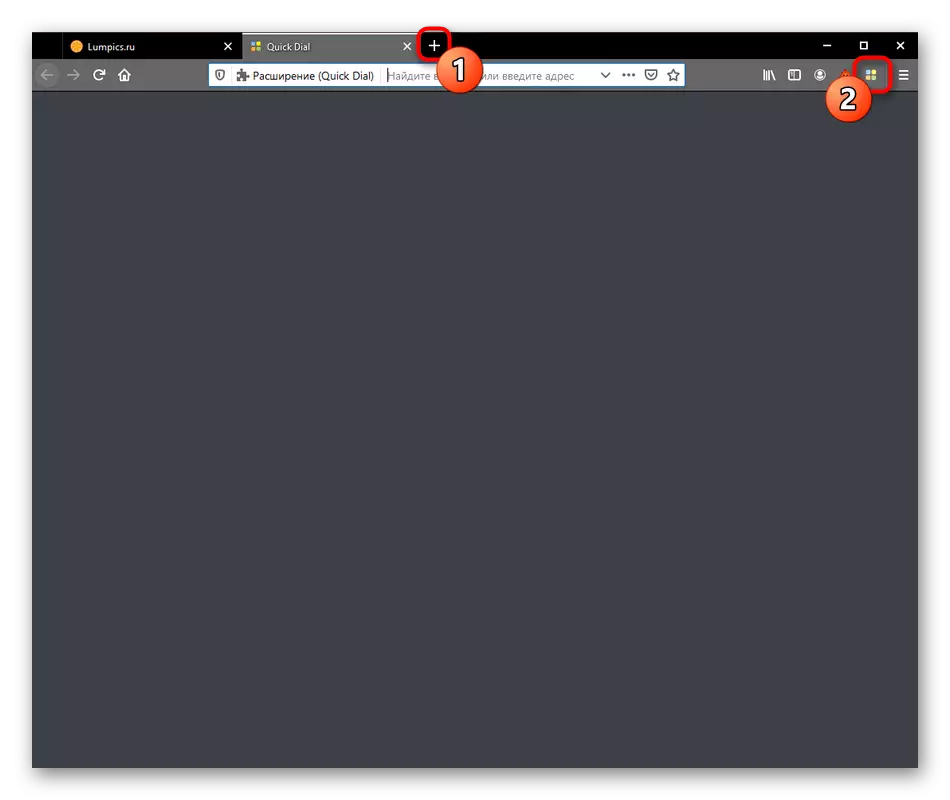
După cum se poate vedea în ecranul de mai sus, acum câmpul cu marcaje vizuale este gol. Aici, mai multe plăci nu sunt create cu site-uri frecvent vizitate sau populare, spre deosebire de alte extensii similare, deci trebuie să o faceți singur, ceea ce va fi dedicat următoarelor două etape.
Pasul 2: Crearea unui marcaj vizual
Vom trece la sarcina principală a apelurilor rapide - creând marcaje vizuale. Așa cum am menționat mai devreme, executarea acestei proceduri diferă de analogii prin faptul că toate acțiunile sunt făcute prin meniul contextual.
- Deschideți fila de apelare rapidă, faceți clic pe un clic gol ușor și selectați "Adăugați".
- În partea dreaptă, vor fi afișate două opțiuni. Mai întâi vom crea un "marcaj".
- În fereastra scurtă care apare, va trebui să introduceți manual link-ul la pagină sau să îl copiați din bara de adrese. După ce rămâne doar să verificați numele și faceți clic pe "OK".
- În partea stângă veți vedea o țiglă creată cu logo-ul paginii în sine. La parter este afișat numele marcajului, care implicit repetă link-ul.
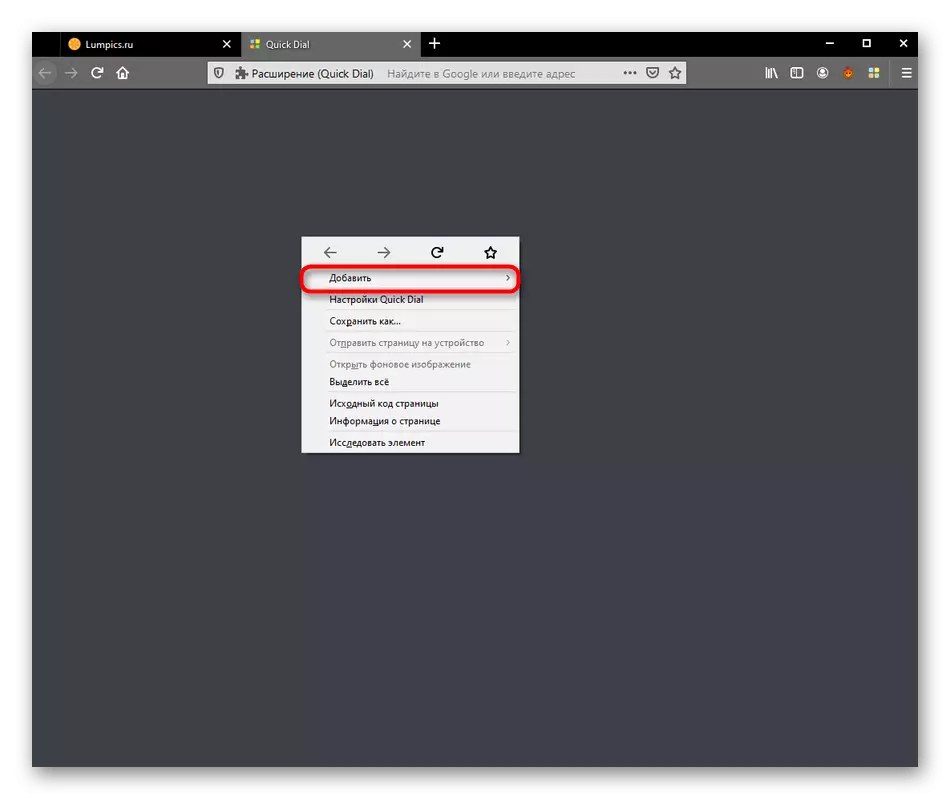
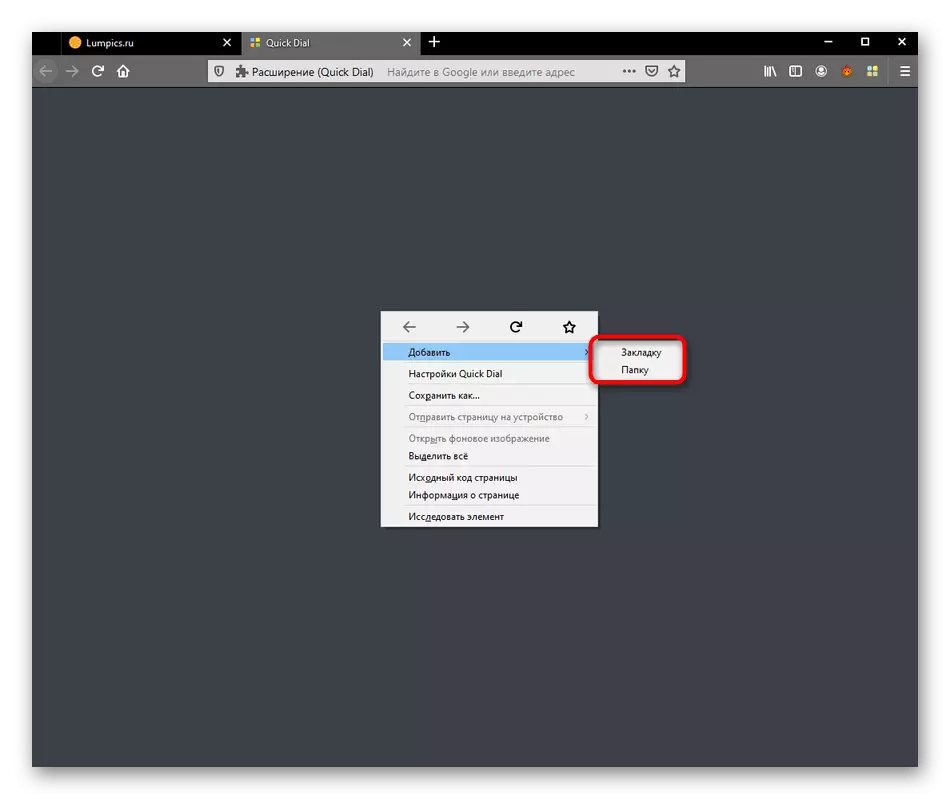
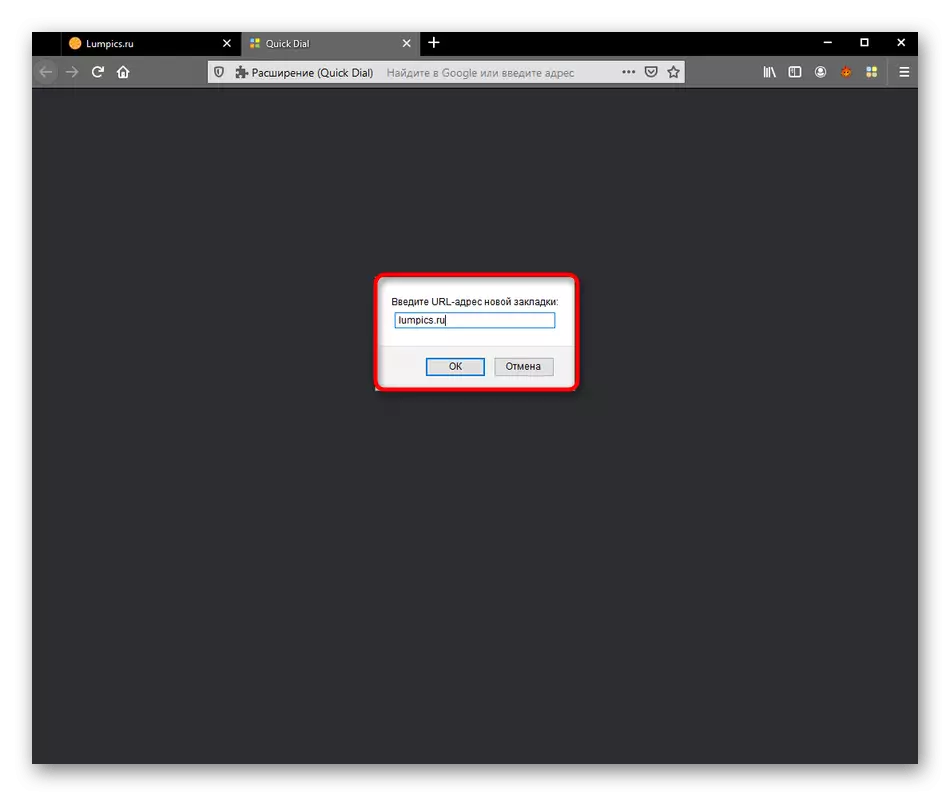
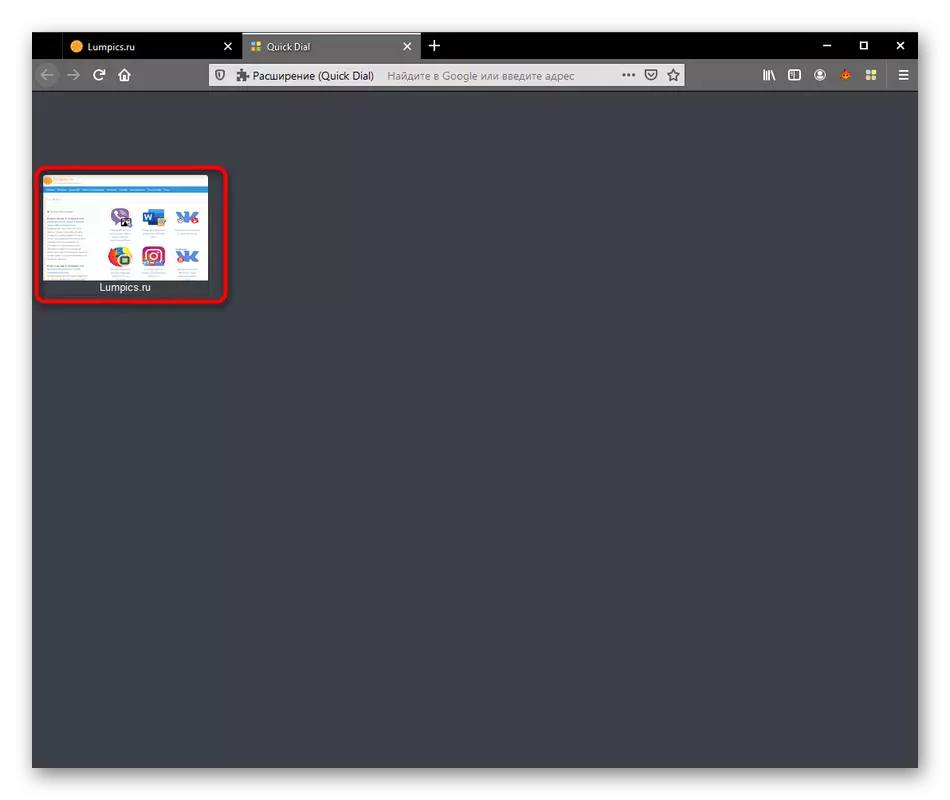
În mod similar, adăugați toate celelalte marcaje la panoul principal. Vom vorbi despre editarea fiecăruia dintre ele puțin mai târziu, deoarece nu toate funcțiile disponibile pentru execuție sunt afișate atunci când țigla se creează direct.
Pasul 3: Creați foldere
În stadiul anterior, ați văzut că atunci când vă deplasați un cursor pentru a "adăuga" oa doua opțiune numită "Folder" apare. Directoarele în apel rapid vă permit să creați grupuri tematice, plasând anumite marcaje acolo. În plus, nimic nu interferează pentru adăugarea și folderele nelimitate în interiorul unui alt dosar, ceea ce face posibilă implementarea unui număr nelimitat de marcaje prin intermediul programului în cauză. În ceea ce privește crearea directorului, se face literalmente în două clicuri:
- Apelați meniul contextual și "Adăugați" la "Adăugare".
- Specificați-l un nume tematic arbitrar și confirmați adăugarea.
- După aceasta, dosarul va fi atribuit o pictogramă standard și va fi afișată în partea dreaptă a tuturor elementelor create anterior.
- Când mergeți la dosar, puteți crea marcaje acolo sau mai multe directori pe același principiu, deoarece a fost deja afișat mai devreme.
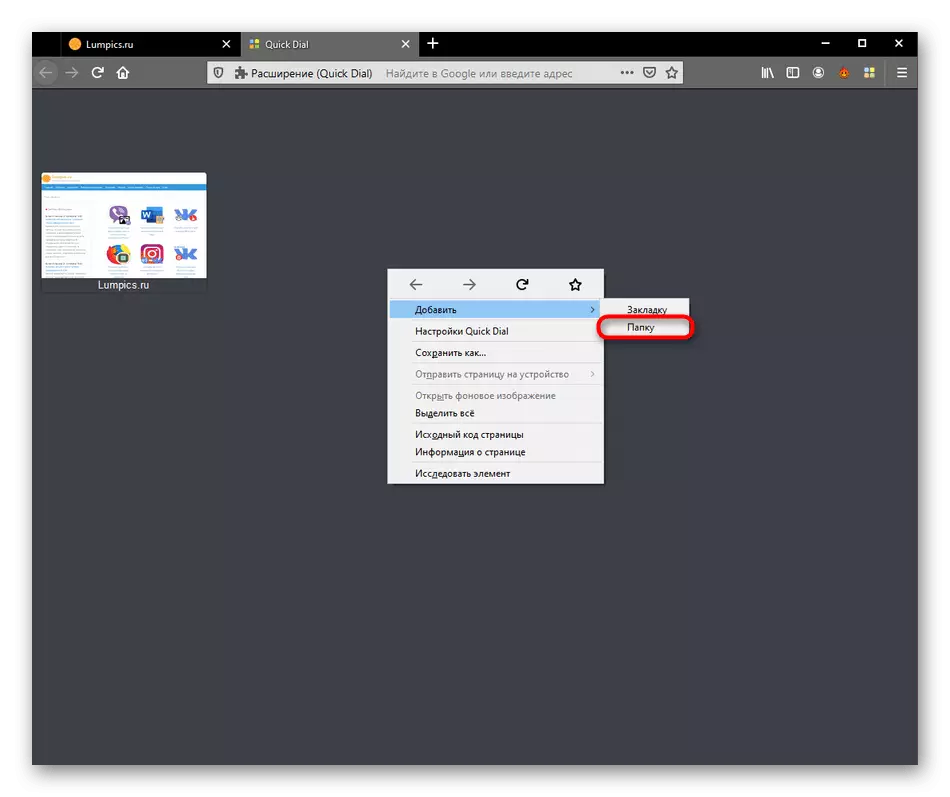
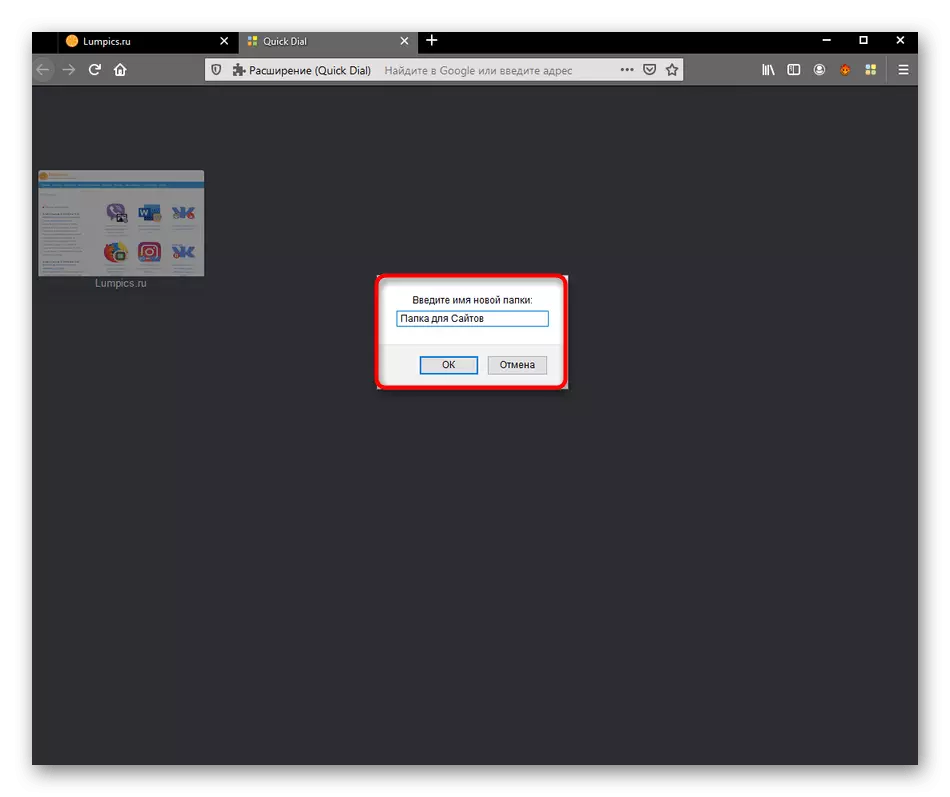
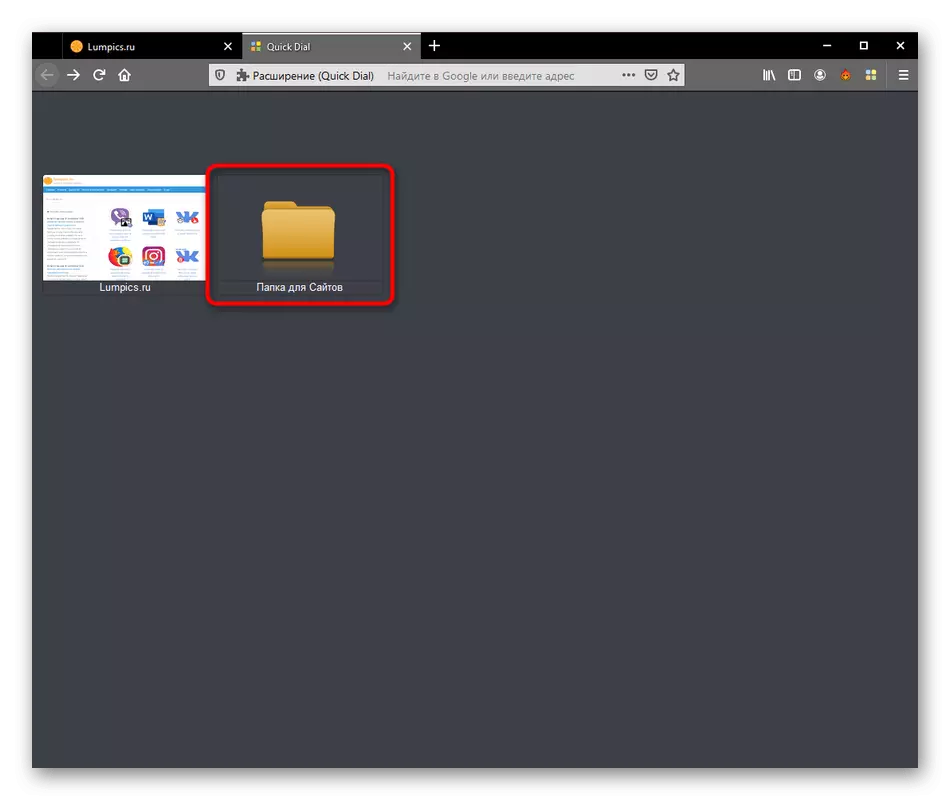
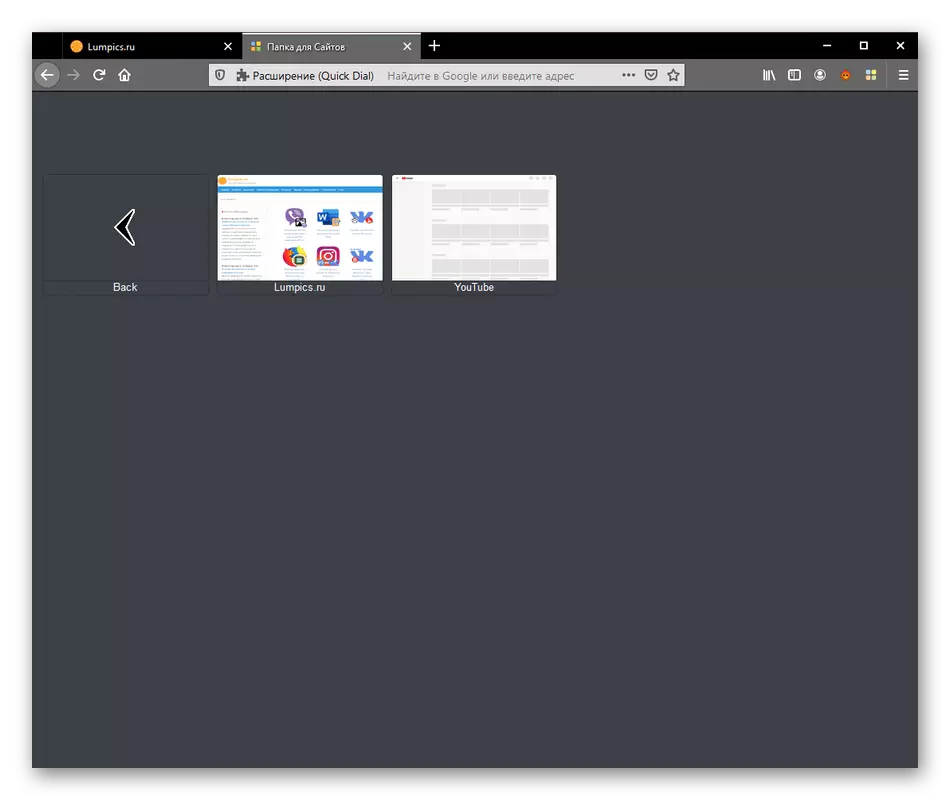
Există opțiuni care vă permit să editați aspectul dosarului și numele acestuia. Vom vorbi, de asemenea, despre acest pas următor.
Pasul 4: Editarea marcajelor și a directorului
Adăugat de metoda standard de marcaje și directoare nu are întotdeauna un afișaj adecvat, deoarece în loc de screensavere, previzualizarea paginii este afișată sau pictograma Regular Directory. Dezvoltatorii vă permit să ajustați manual aspectul optim.
- Selectați țiglă corespunzătoare și faceți clic pe el cu dreapta pe clic. Există o întreagă listă de rânduri care vă permit să deschideți o pagină sau să copiați conținutul său, dar avem nevoie de elementul "Proprietăți".
- Aici puteți schimba numele țițeiului, puteți edita link-ul, setați poziția imaginii sau descărcați imaginea dvs. selectând-o prin "Explorer" din spațiul de stocare local.
- După ce ați făcut toate modificările, aplicați-le numai făcând clic pe "Aplicați".
- Vedeți cum a fost transformată imaginea de marcaj. Dacă ați folosit o imagine fără fundal din spate în format PNG, atunci aici nu va fi afișat, ceea ce va da un efect mai bun.
- Aproximativ aceeași editare se efectuează cu un director. Puteți schimba numele sau puteți seta imaginea la discreția dvs.
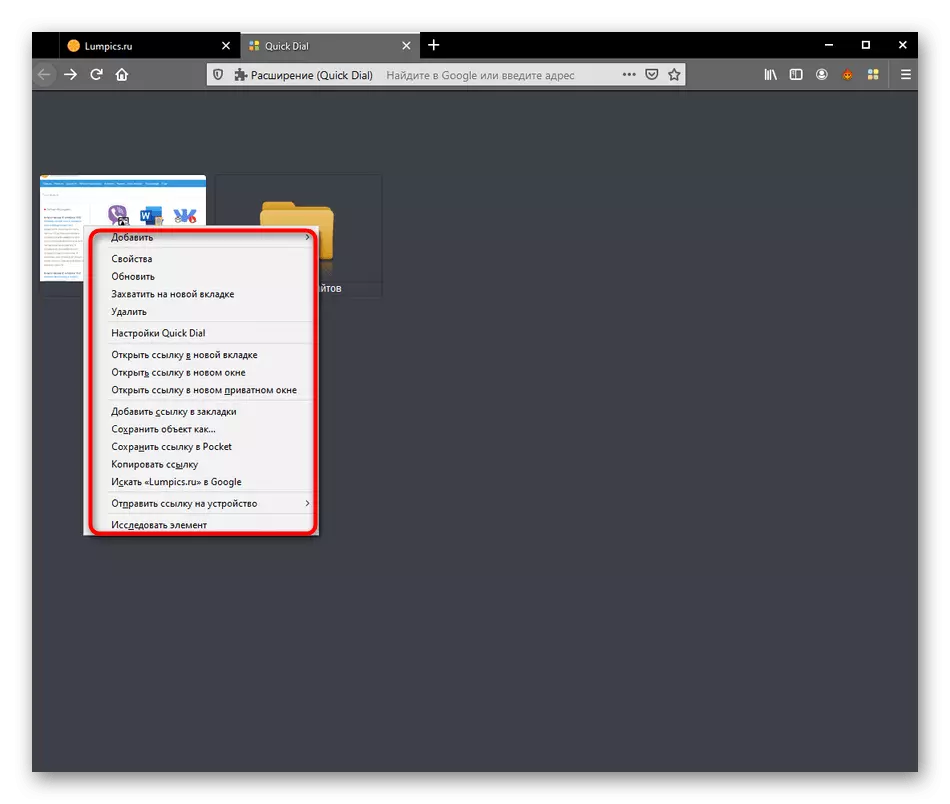
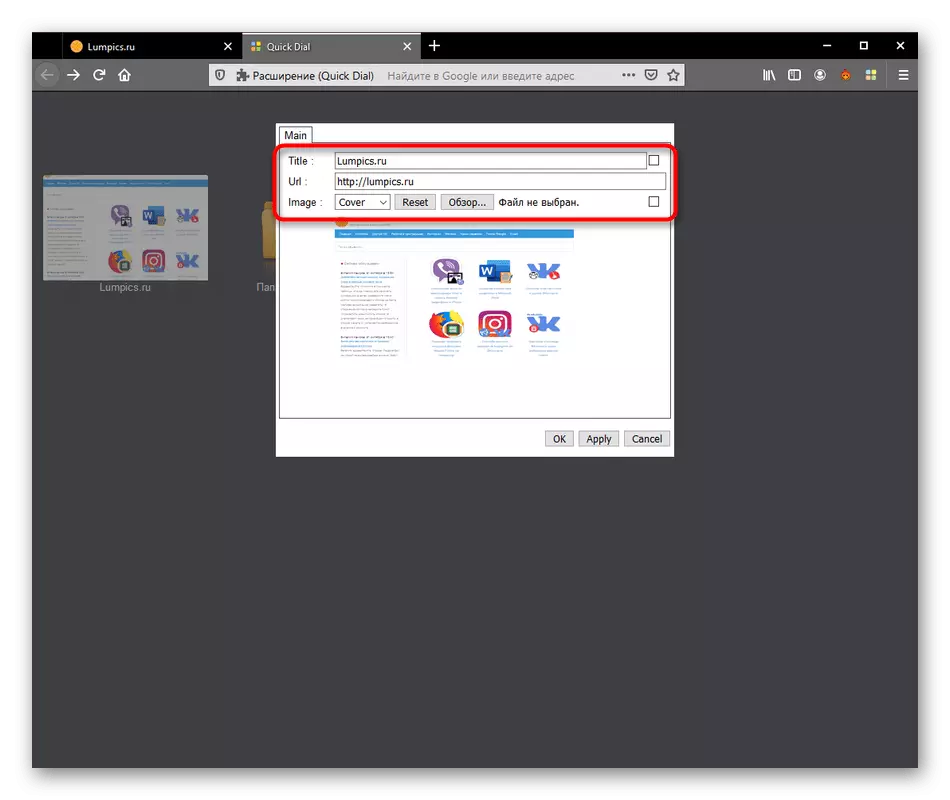
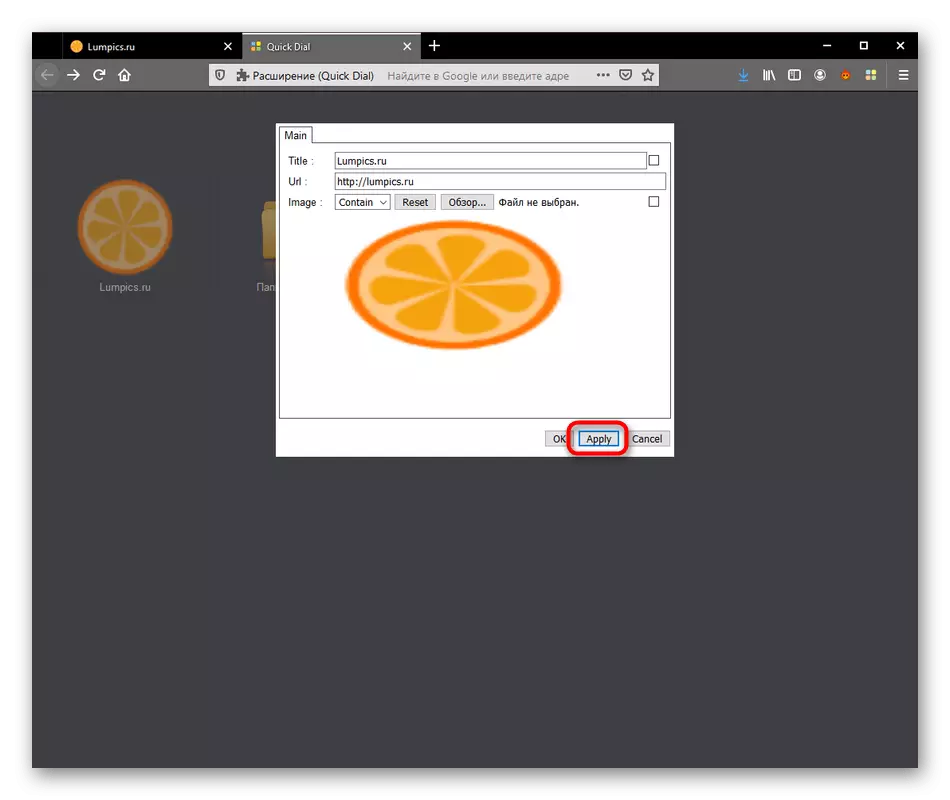
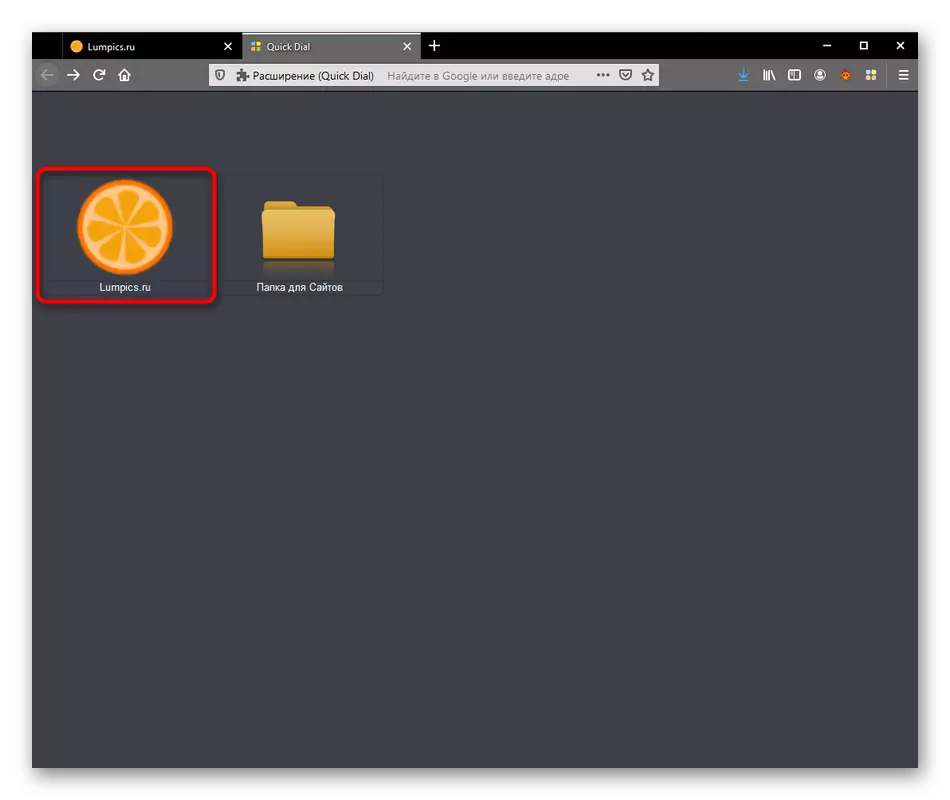
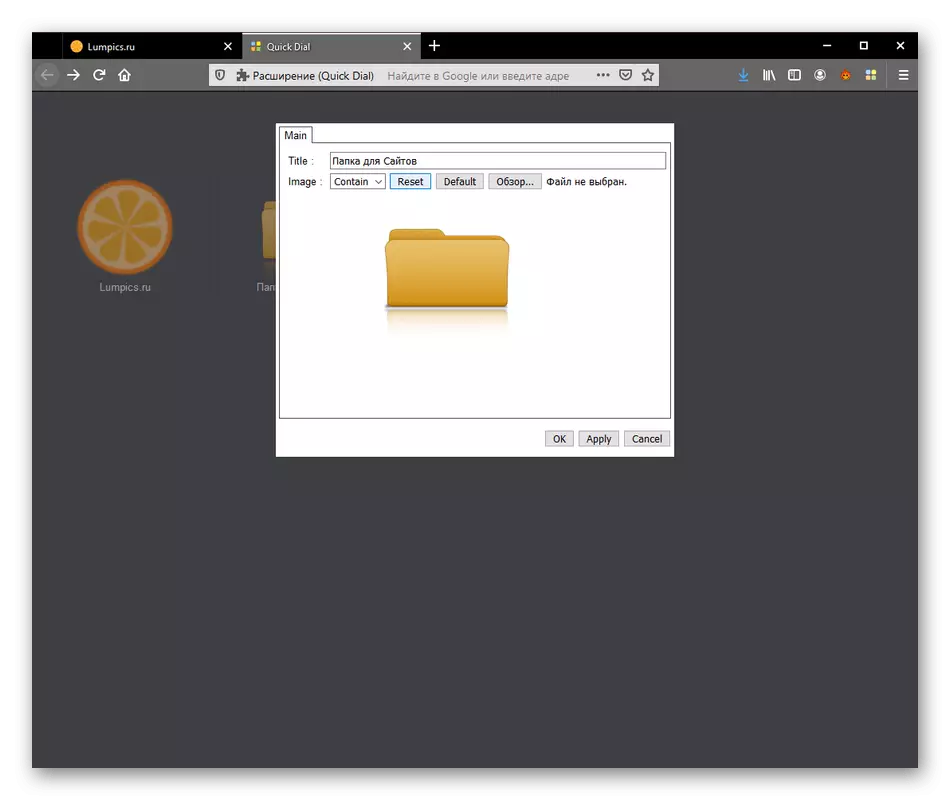
Acestea au fost toate punctele de configurare care se referă la setările individuale ale marcajelor și ale directorului. Toți ceilalți parametri se aplică numai la setările generale ale extensiei în sine, despre care vom vorbi în detaliu în pasul următor.
Pasul 5: Configurarea extensiei
Apelul rapid nu are o cantitate imensă de opțiuni utile, dar baza de bază existentă vă va permite să modificați interfața instalând fundalul corespunzător, dimensiunea și locația plăcilor, precum și afișarea fonturilor. Toate acestea se fac printr-un meniu separat.
- Faceți clic pe oricare dintre plăcile PCM și în meniul contextual care apare, selectați "Apelare rapidă".
- O fereastră cu trei file se va deschide. În primul, puteți seta imaginea care va funcționa ca fundal, descărcând imaginea sau alegerea unei culori solide. Când utilizați imagini personale, nu uitați să configurați centrarea.
- Plasa și marcajele sunt configurate în a doua filă. Instalați principiul deschiderii plăcilor, de exemplu, în fila Același sau nouă, precum și pe pictogramele și directorul săgeată standard.
- Ultima secțiune "celule" este responsabilă pentru corectarea fonturilor. Aici puteți livra dimensiunea și culoarea corespunzătoare pentru fiecare tip de inscripții. Toate acestea sunt evidențiate în linii separate, deci va fi posibil să se ocupe de acest lucru.
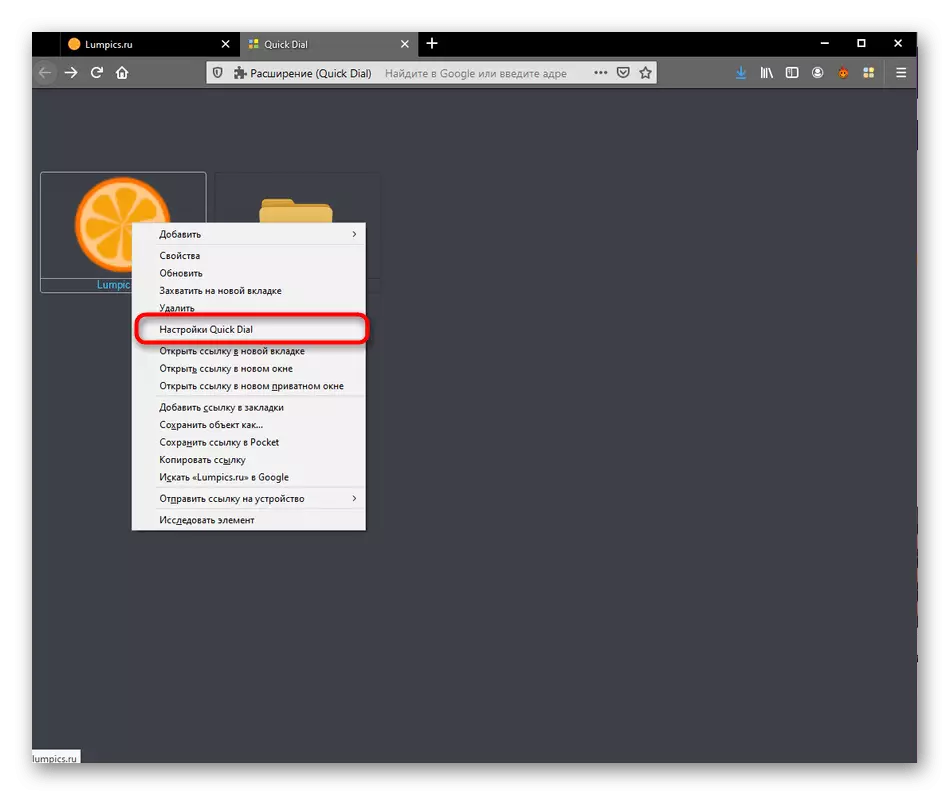
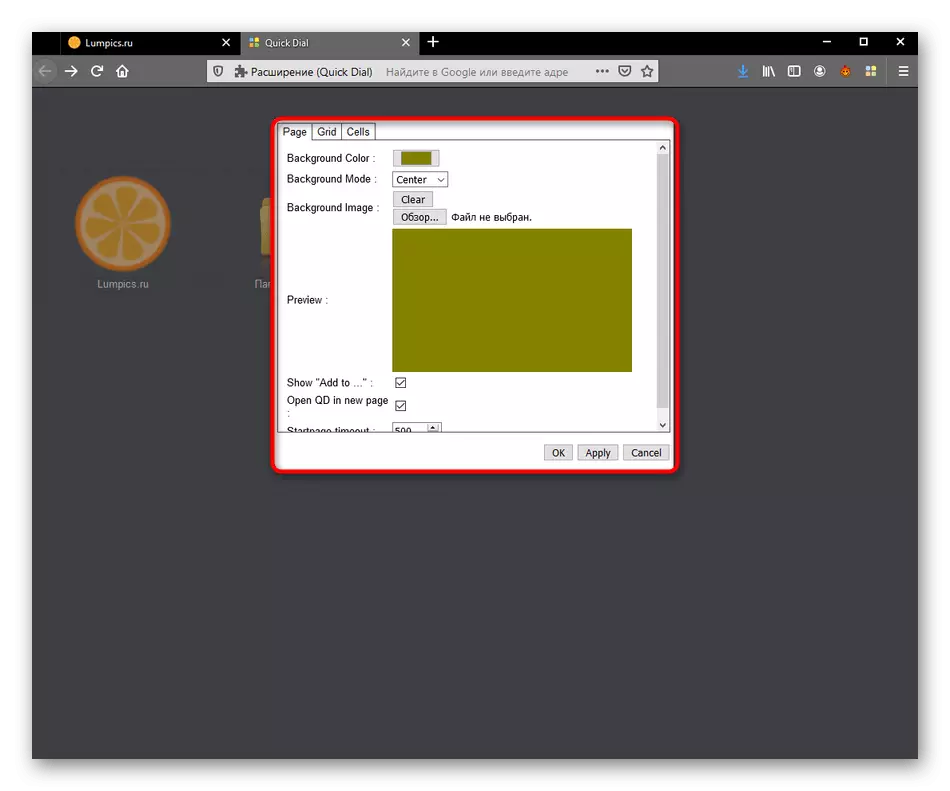
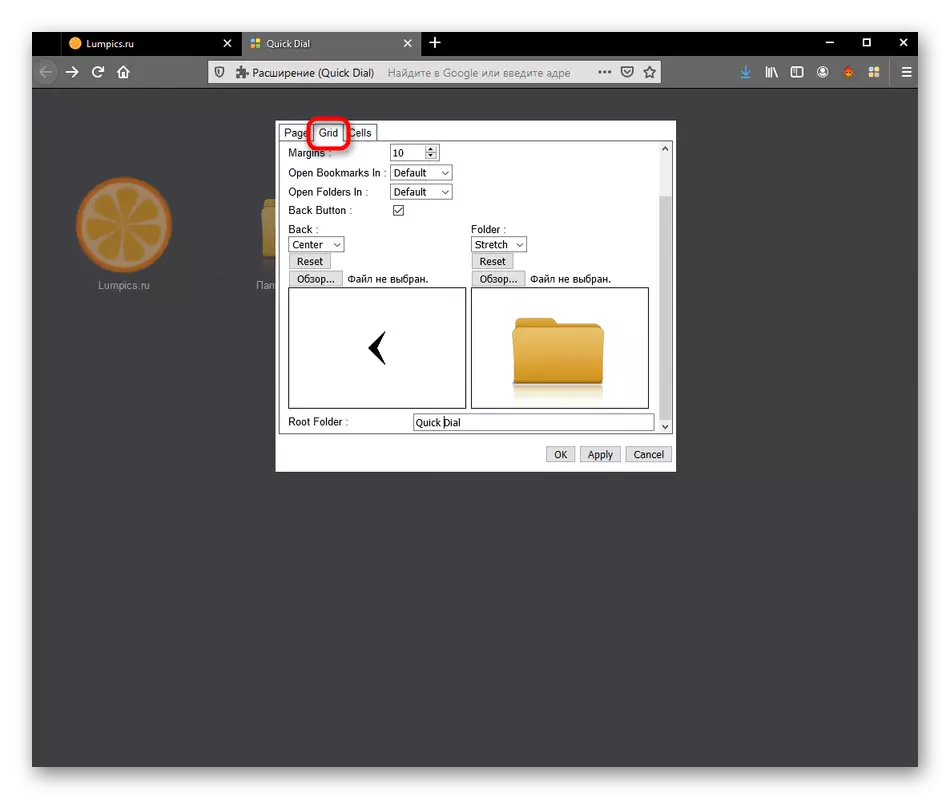
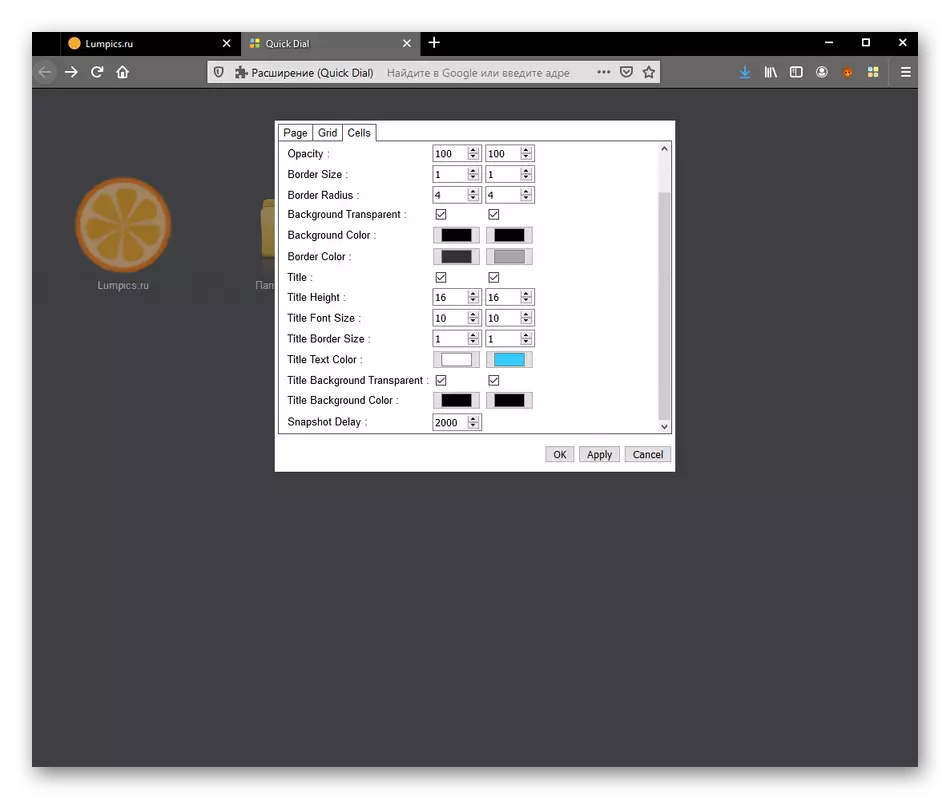
După efectuarea modificărilor, nu uitați să le aplicați pe toți făcând clic pe "Aplicați", altfel întreaga configurație va fi resetată la cea care a fost atunci când mergeți la meniu.
Pasul 6: Permis de lucru în modul privat
Ca ultimul pas al articolului de astăzi, vrem să spunem despre activarea operațiunii de apelare rapidă în ferestrele private. Acum, mulți utilizatori utilizează acest mod particular, astfel încât funcționarea corectă a aplicației este importantă.
- Pentru a configura parametrul necesar, accesați secțiunea "Adăugați" prin meniul browserului.
- În lista de add-uri instalate, selectați Apelare rapidă făcând clic pe țiglă corespunzătoare.
- Instalați marcajul apropiat "Rularea în ferestrele private" la starea "Permiteți".
- După aceea, mergeți la lista tuturor adăugărilor. Aici veți vedea pictograma de confidențialitate în dreapta. Aceasta înseamnă că apelarea rapidă va funcționa acum în acest mod.
- Rulați fereastra privată pentru a vă asigura că aceasta.
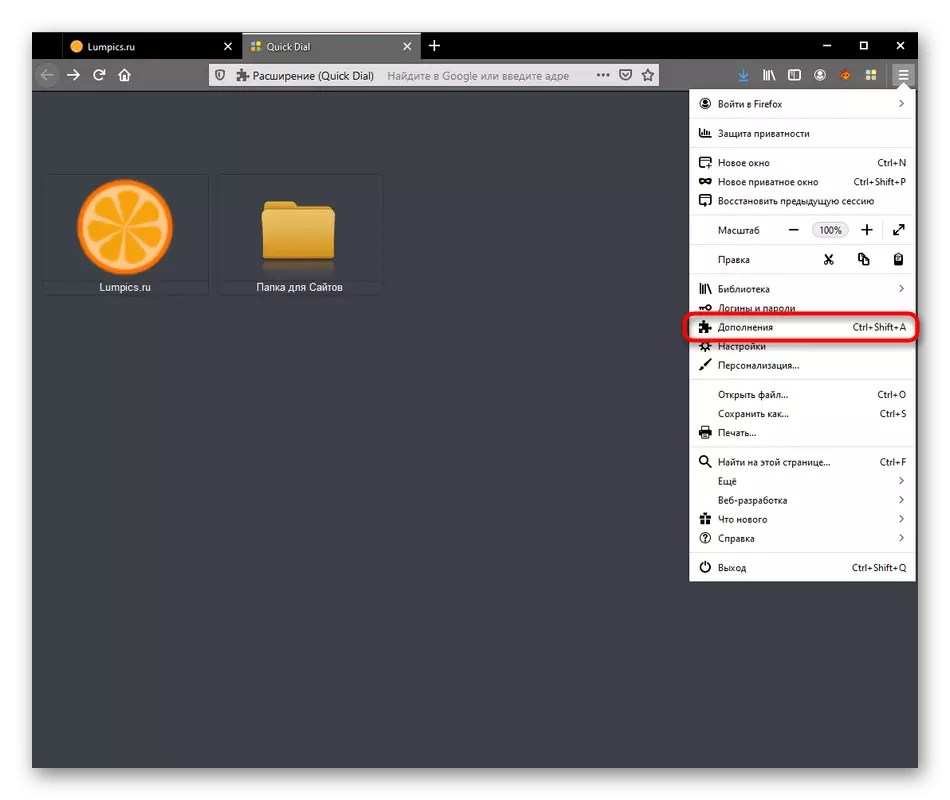
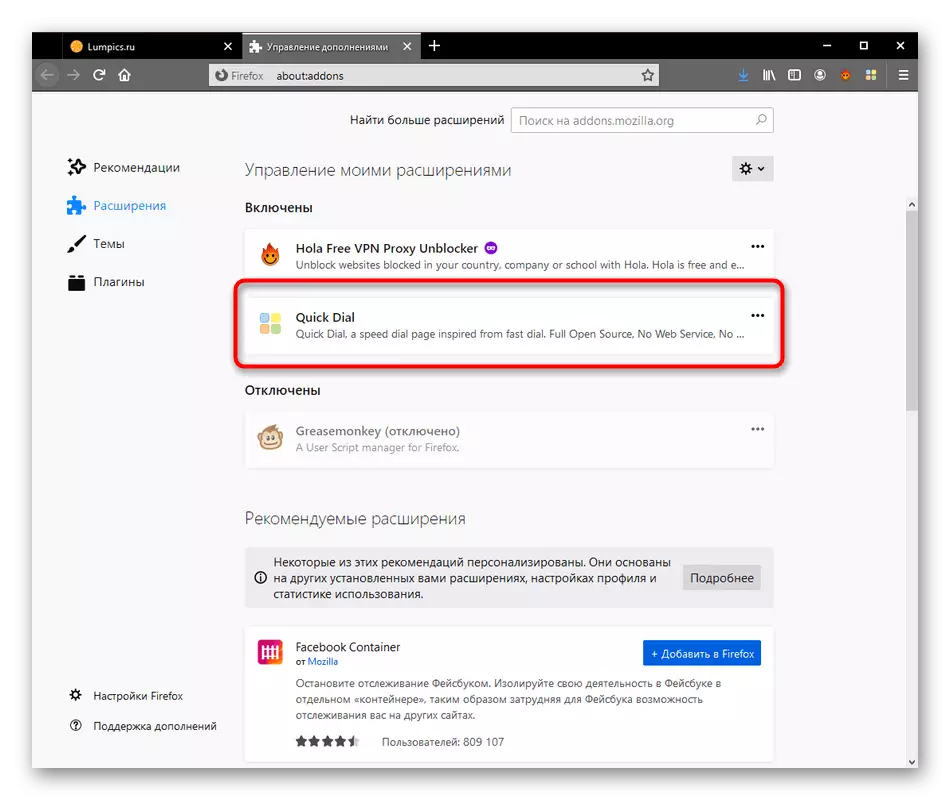
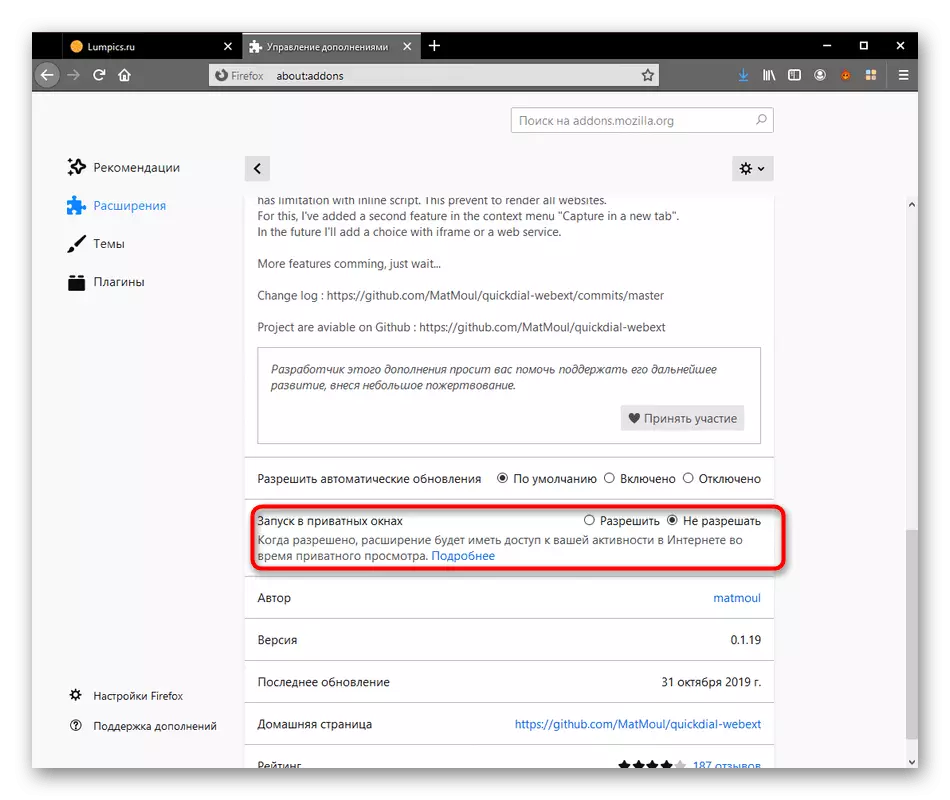
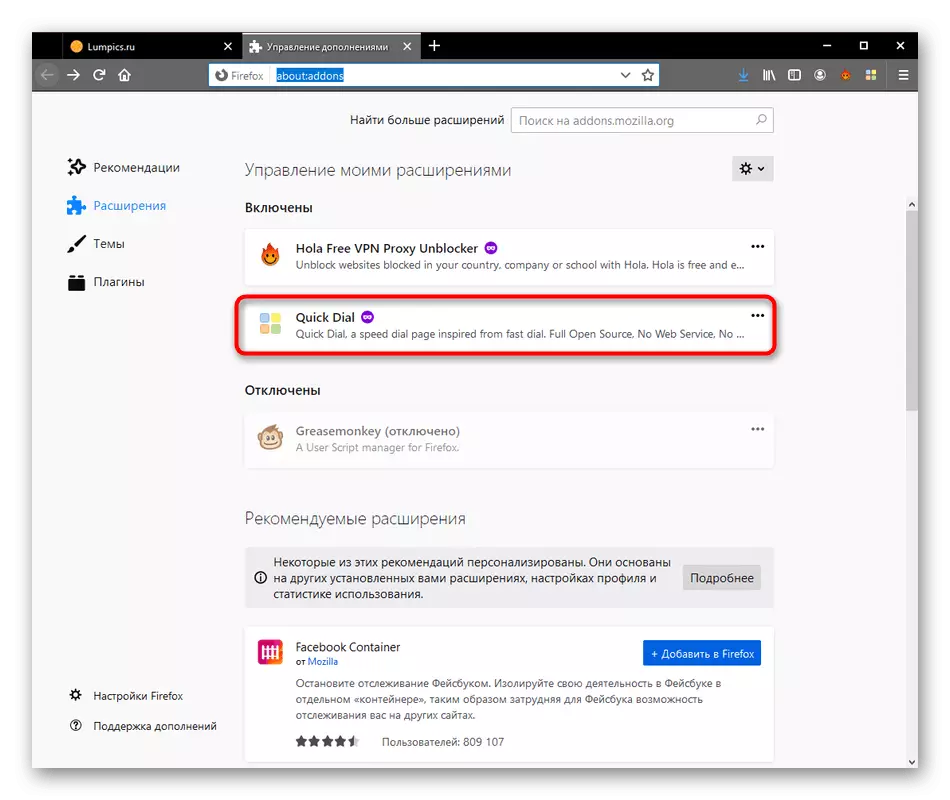
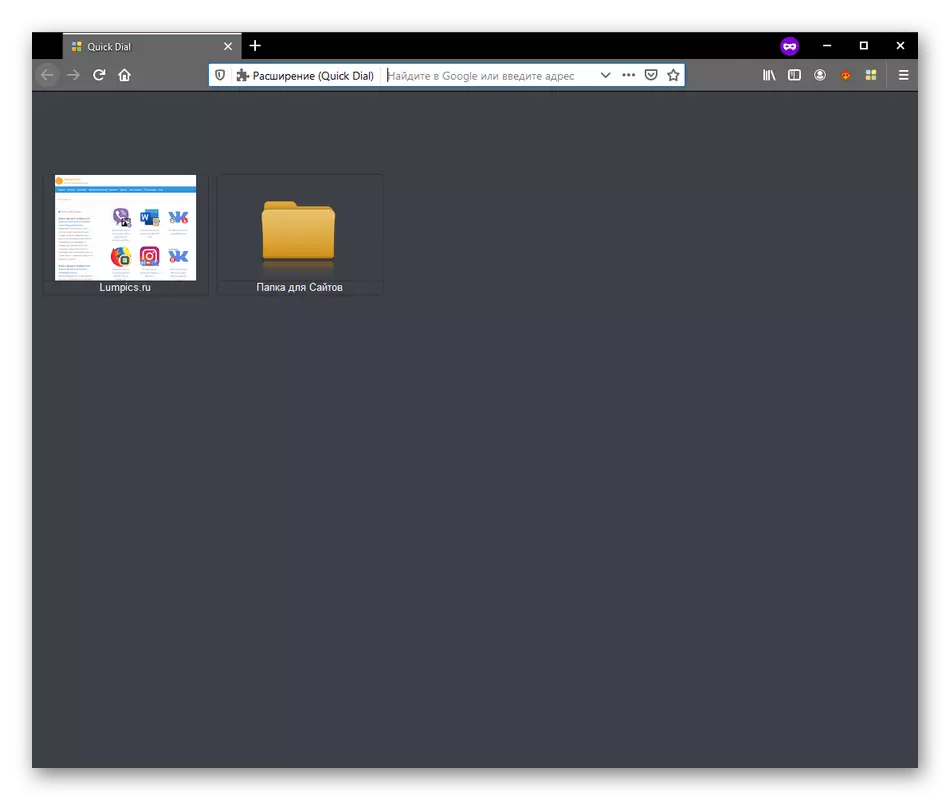
V-ați ocupat de apel rapid în Mozilla Firefox. Pe baza instrucțiunilor văzute, puteți trage concluzii, indiferent dacă merită încărcarea acestei expansiuni și folosiți-o pe o bază continuă. Dacă decideți că nu merită, vă sugerăm să vă familiarizați cu analogii din celălalt articol.
Citește mai mult: Marcaje vizuale pentru Mozilla Firefox
