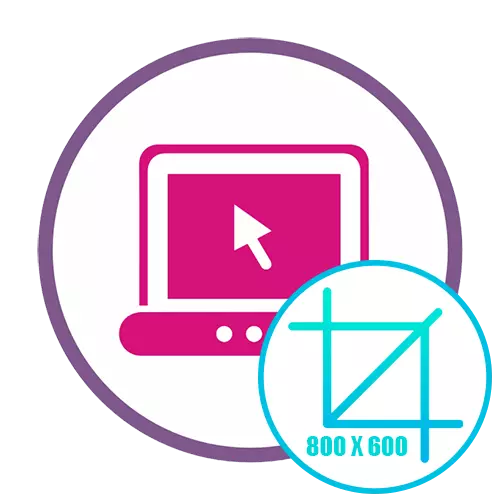
Metoda 1: foto
Fotor este un editor cu drepturi depline fotografie în care există o funcție care vă permite să tăiați rapid fotografia în dimensiune.
Mergeți la serviciul online Fotor
- Utilizați link-ul de mai sus pentru a deschide pagina principala a site-ului și faceți clic pe butonul Editare Foto.
- Faceți clic pe zona pentru a adăuga o fotografie sau pur și simplu trageți fișierul dorit acolo.
- La afișarea ferestrei standard de conductor, găsiți imaginea în stocare locală, evidențiați și deschideți-l.
- După descărcarea elementelor editorului, deschide parametrii de bază și deschideți categoria „Change secțiunea“.
- În ea, setați raportul de aspect corespunzător în pixeli și faceți clic pe „Accept“. Puteți modifica dimensiunea și în procente, verificând elementul corespunzător.
- Efectuați acțiunile rămase pentru a schimba imaginea folosind built-in instrumente, dacă este necesar, apoi citiți rezultatul final în fereastra de previzualizare și faceți clic pe butonul Save, amplasat în colțul din dreapta de pe panoul superior.
- Setați numele fișierului dorit, selectați formatul său din două, setați calitatea optimă disponibilă de la care dimensiunea finală depinde în mod direct și, apoi faceți clic pe Descărcare.
- Asteptati finalizarea imaginii de descărcare, după care puteți deschide pentru a vizualiza sau de a folosi în alte scopuri.
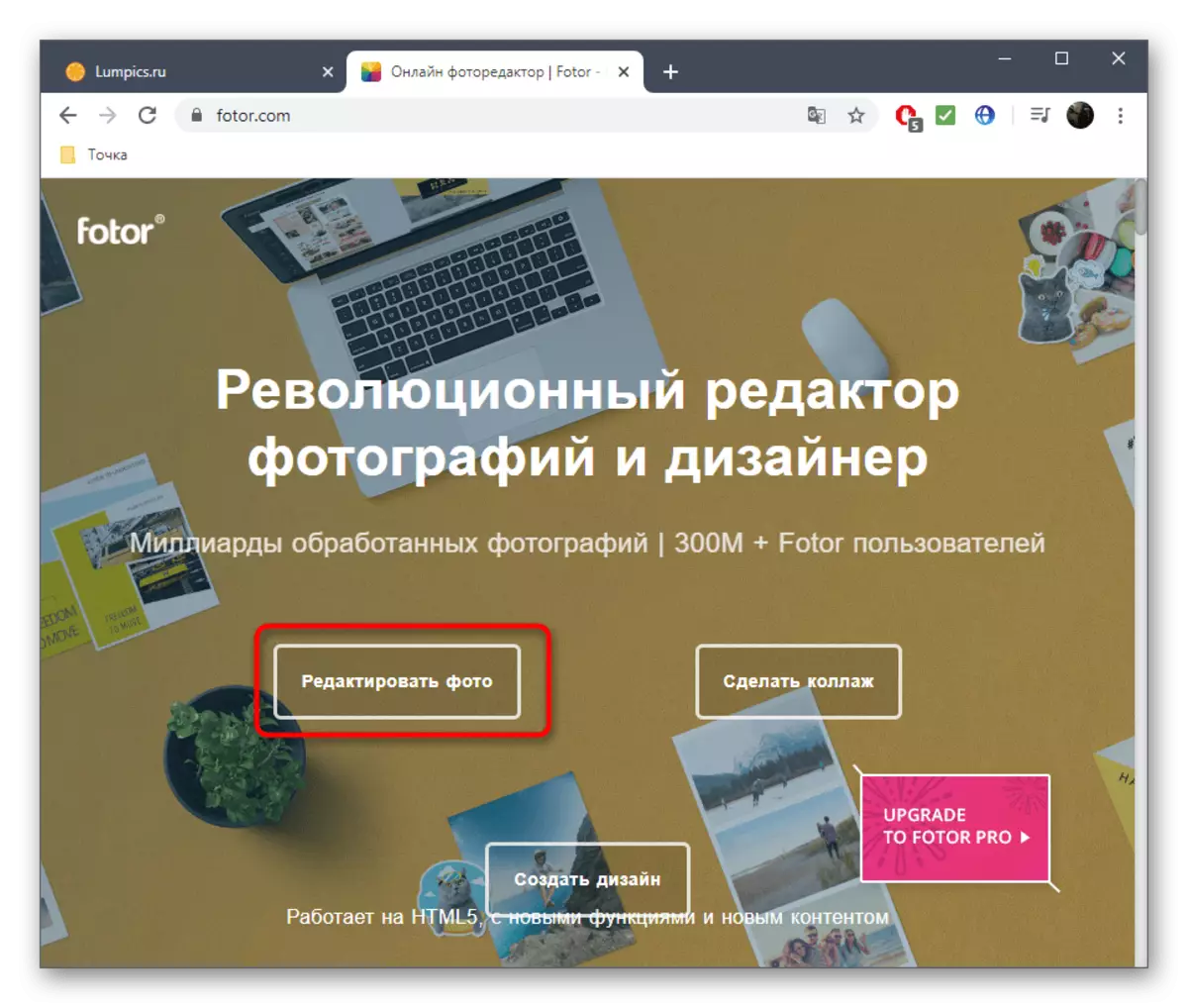
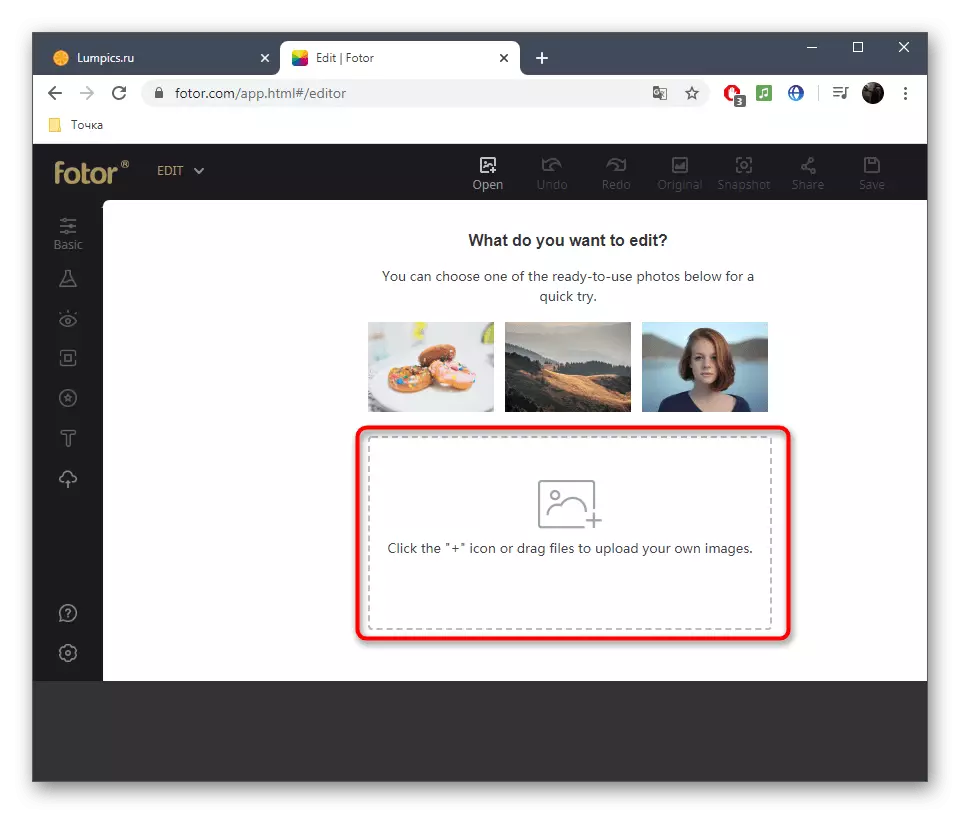
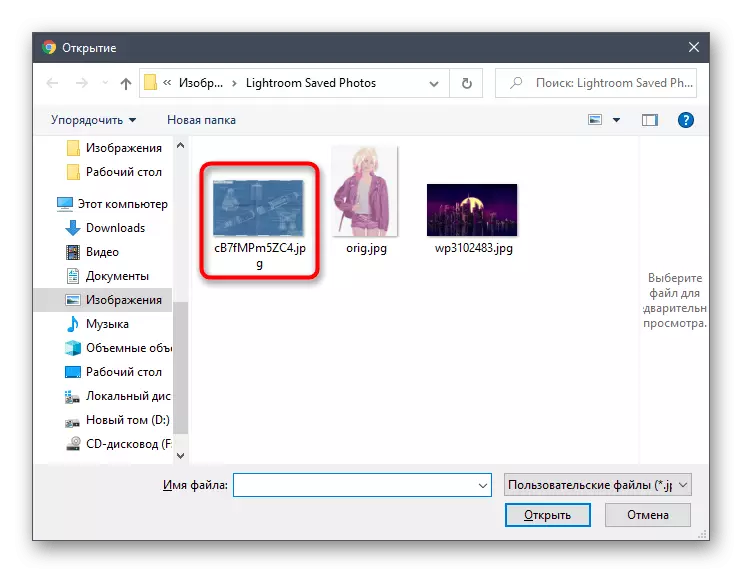
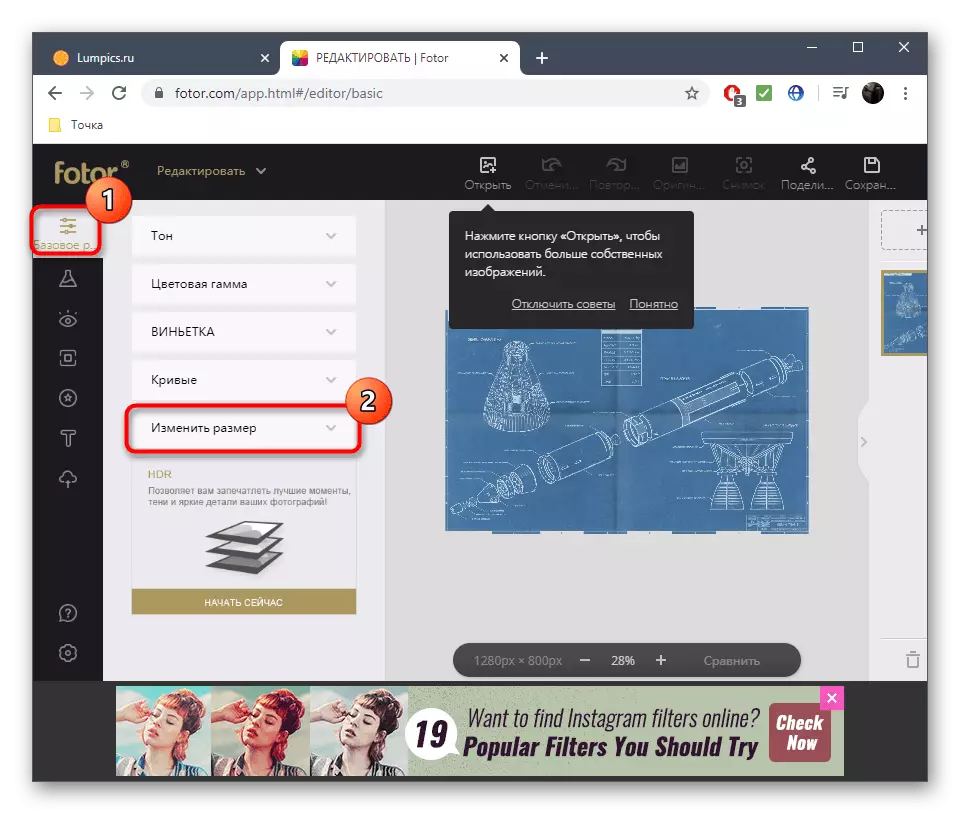
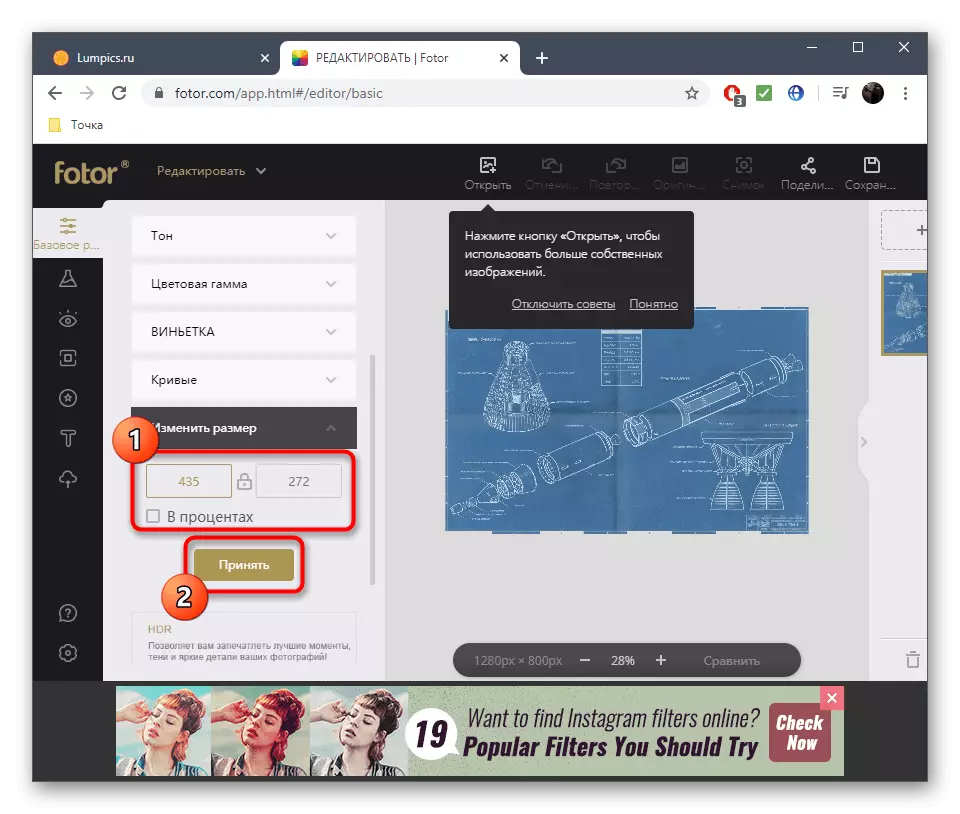
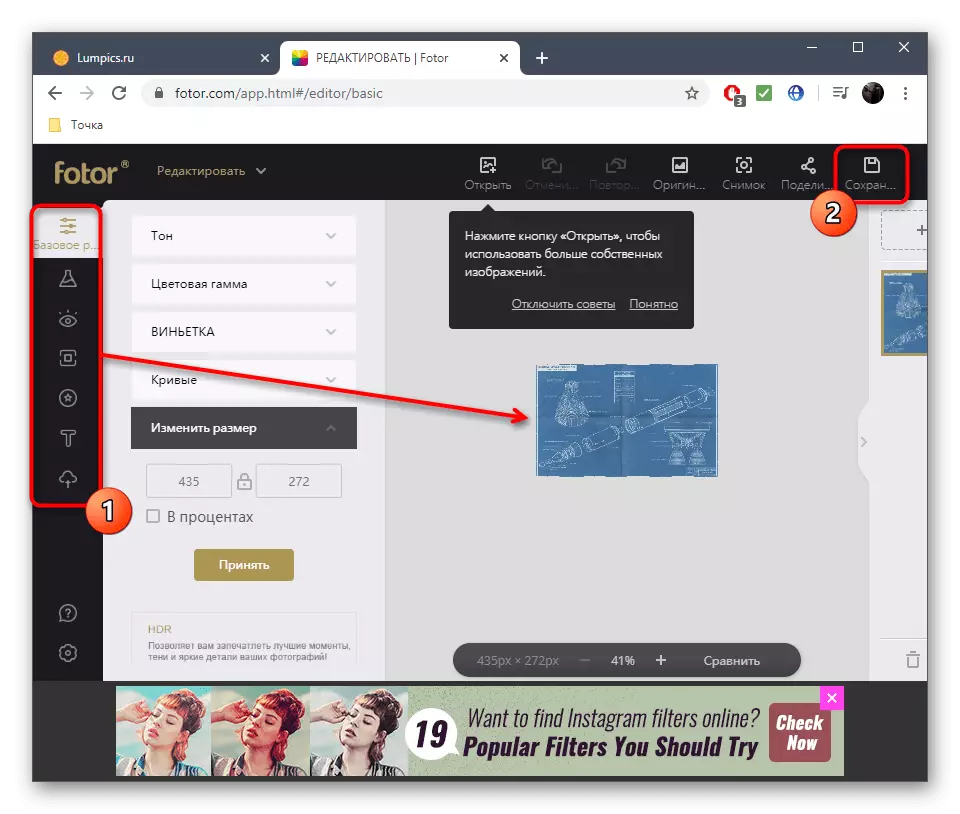

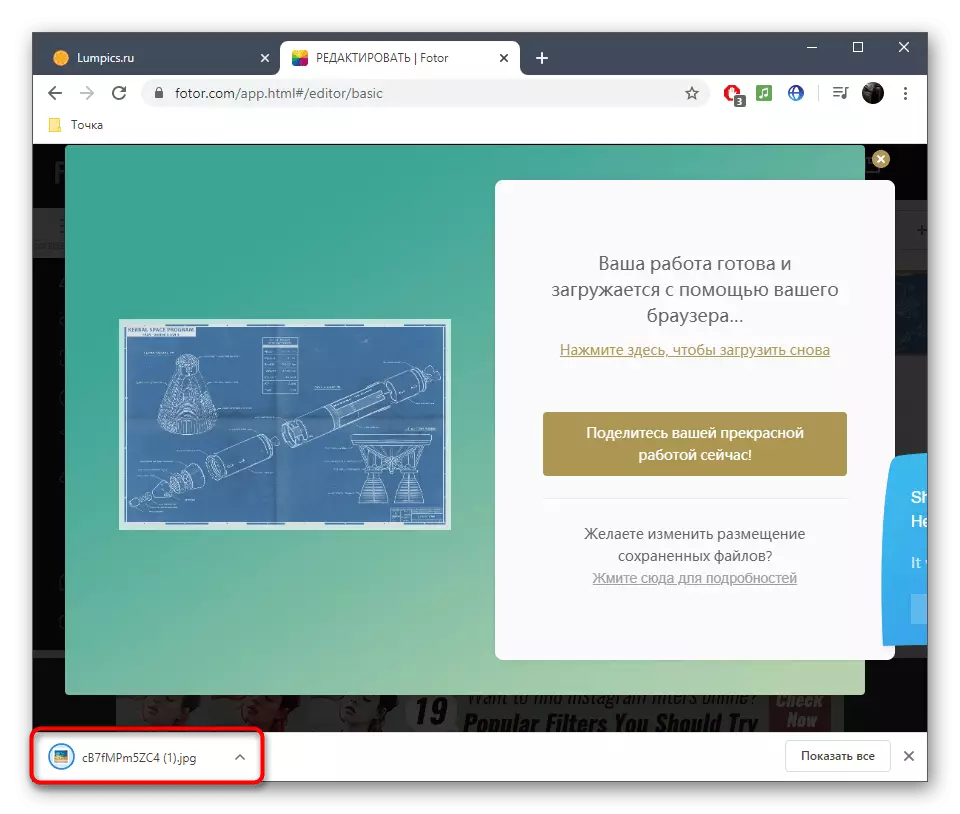
Fotor are opțiuni suplimentare, care sunt deschise atunci când achiziționează o versiune premium, cu toate acestea, modificarea dimensiunii este disponibil și în versiunea gratuită, astfel încât să nu trebuie să plătească pentru bani folosind serviciul web.
Metoda 2: Pho.to
Pho.To - un alt editor de imagine online, care este potrivit pentru a decupa fotografia în funcție de parametrii specificați. Principiul utilizării sale este mai simplu posibil și standardizate.
Du-te la serviciul online Pho.to
- Deschideți pagina principală Pho.To în browserul pe care îl utilizați și faceți clic pe butonul mare „Start Editare“.
- Navigați pentru a descărca fotografii de pe un calculator sau pagini de pe rețeaua de socializare Facebook.
- Deschiderea unui instantaneu situat într-o depozitare locală are loc printr-o fereastră de conductor standard.
- Pe pagina editorului sunteți interesat de primul instrument al panoului din stânga, care se numește "tăietură".
- În aceasta, setați tipul de tăiere, de exemplu, arbitrar vă permite să setați orice valoare a lățimii și înălțimii, de asemenea, aveți un raport de 16: 9, 4: 3 și alte valori. Dacă este necesar, introduceți dimensiunile în pixeli sau editați zona de tăiere din secțiunea Previzualizare, apoi faceți clic pe "Aplicați".
- Editare completă, apoi faceți clic pe "Salvare și partajare".
- În plus, observăm că dimensiunea poate fi editată în această etapă. Pentru a face acest lucru, accesați meniul corespunzător al ferestrei deschise.
- Setați raportul de aspect sau setați manual numărul de pixeli lățime și înălțimea imaginii.
- Faceți clic pe "Descărcați" pentru a salva imaginea în format JPG pe computerul dvs. "Obțineți linkul" la acesta sau accesibil imediat pe rețelele sociale.
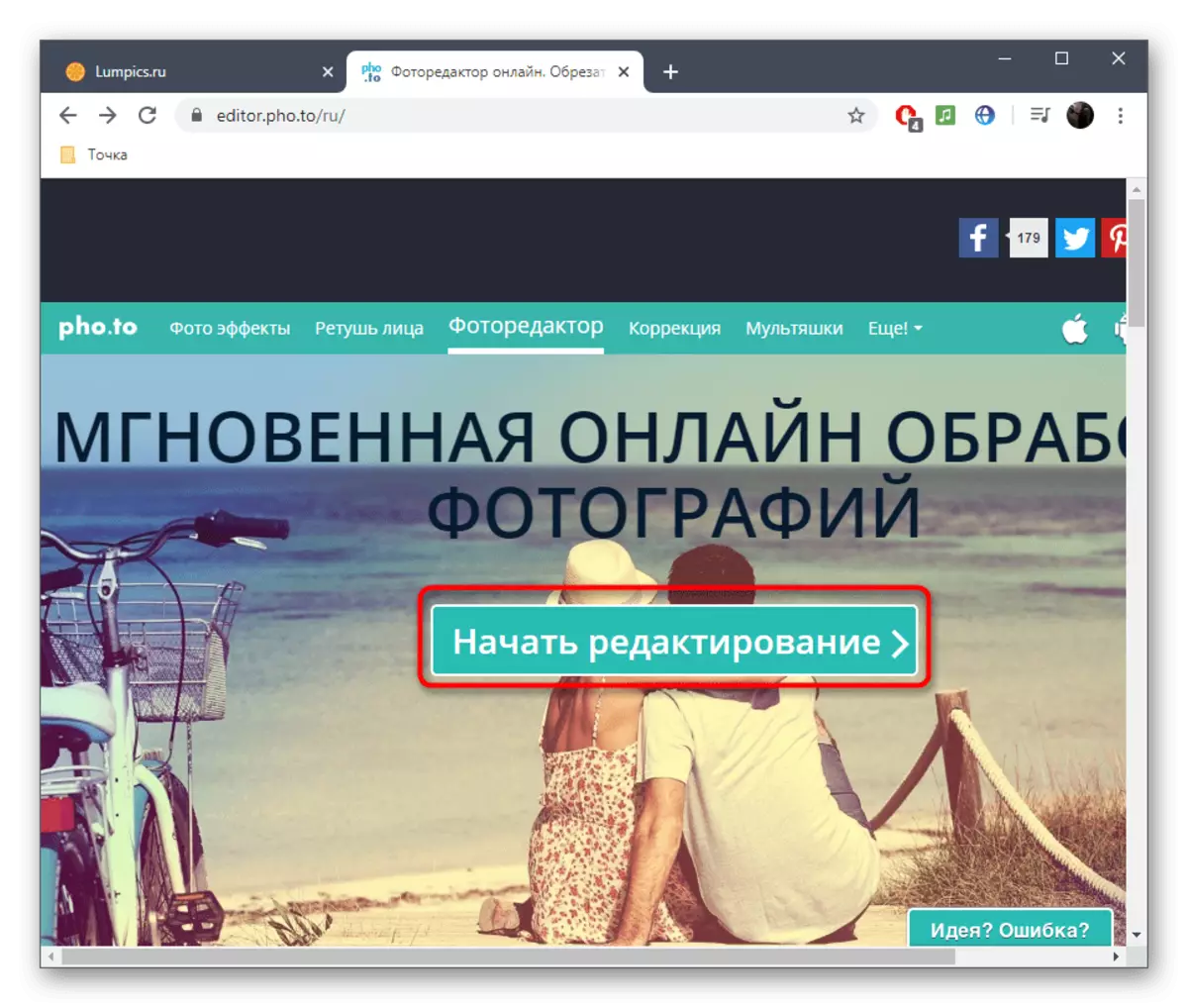
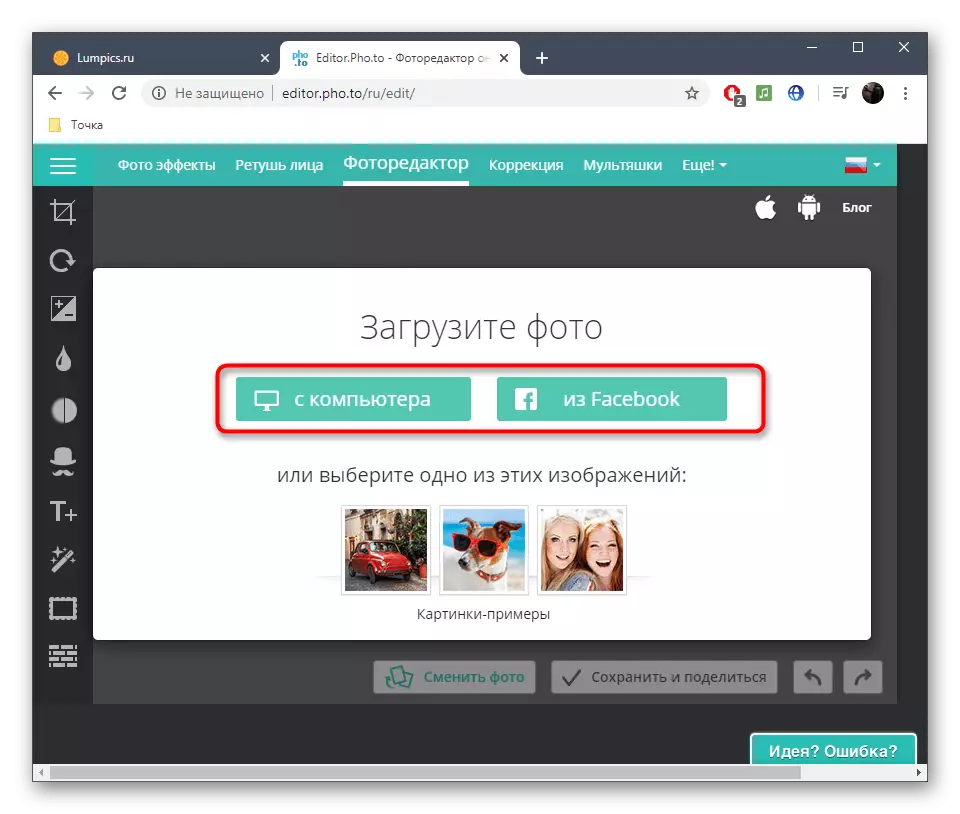
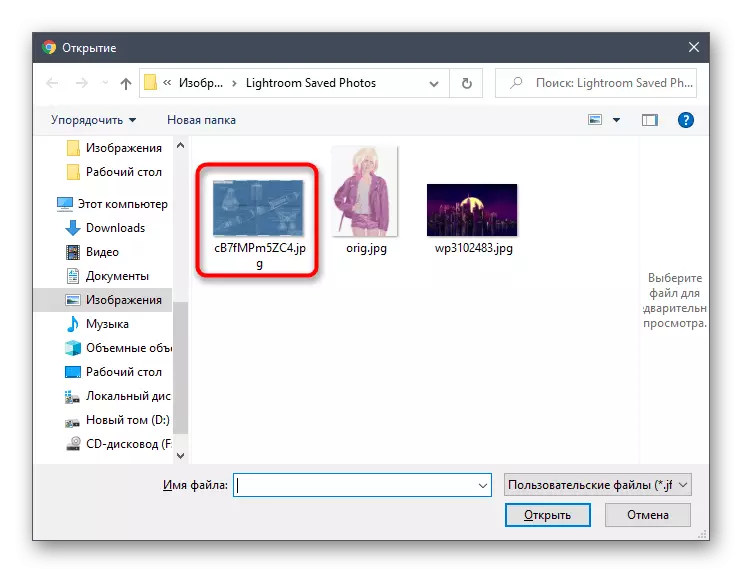
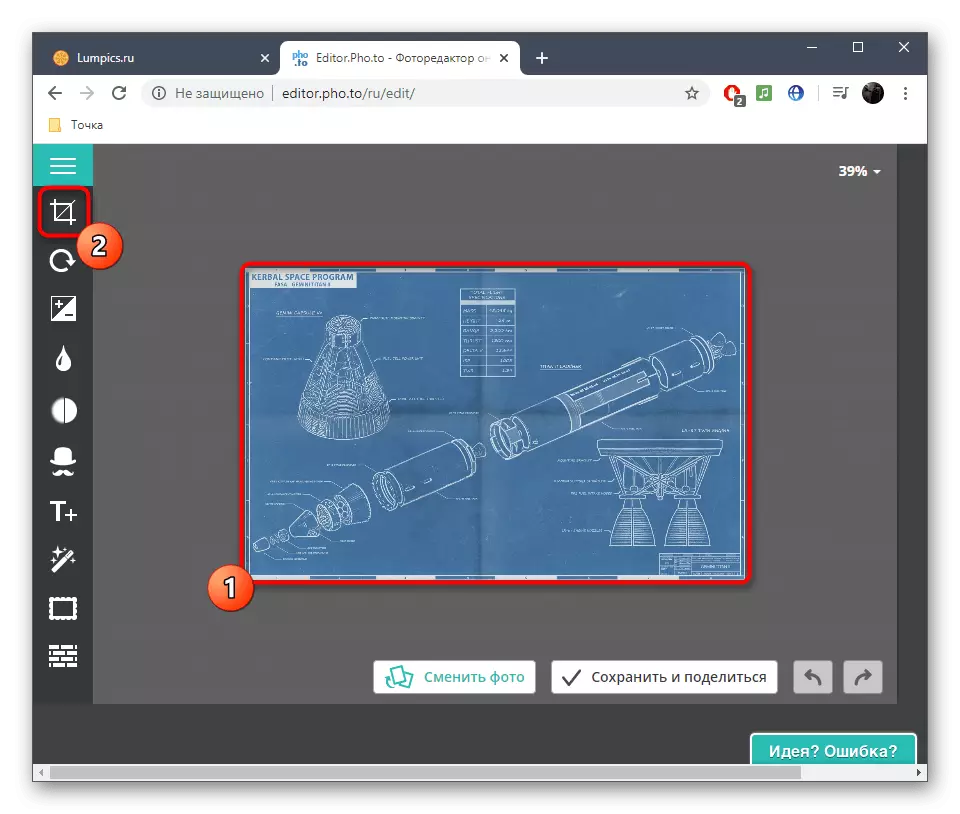
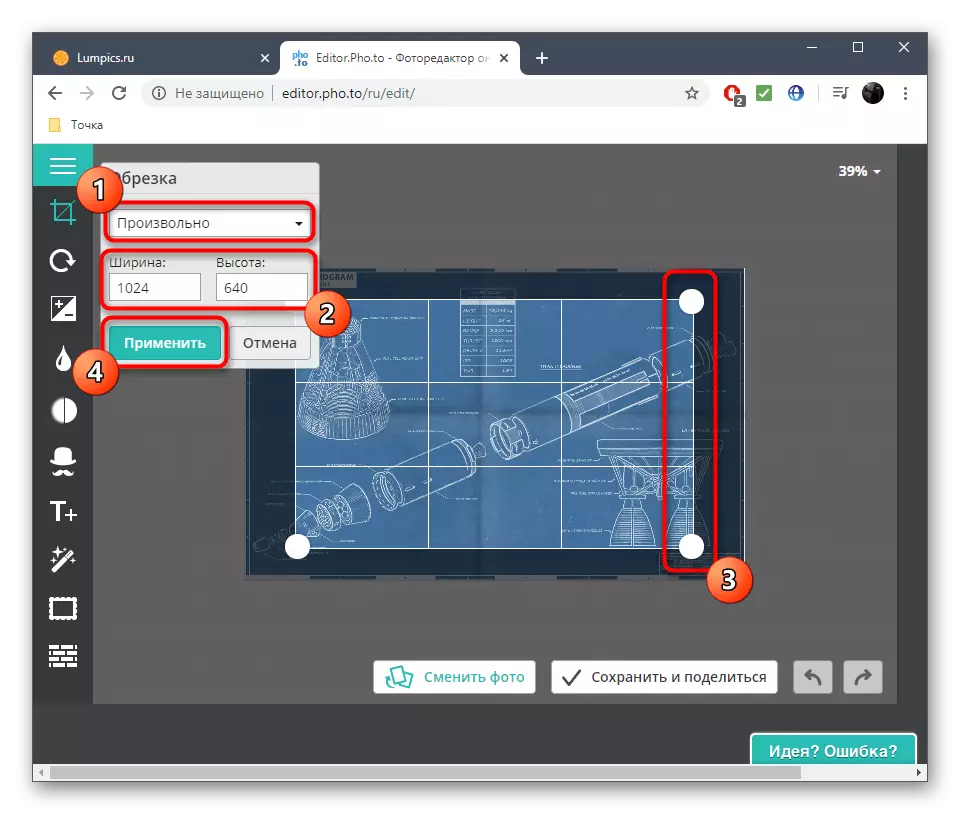
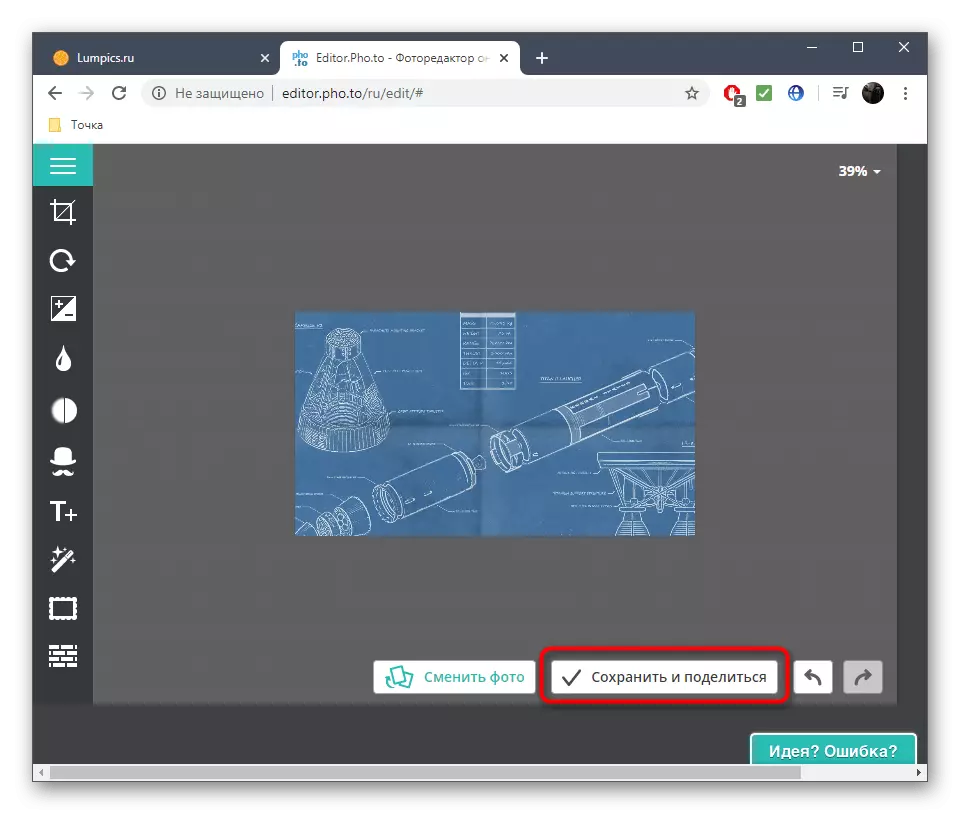
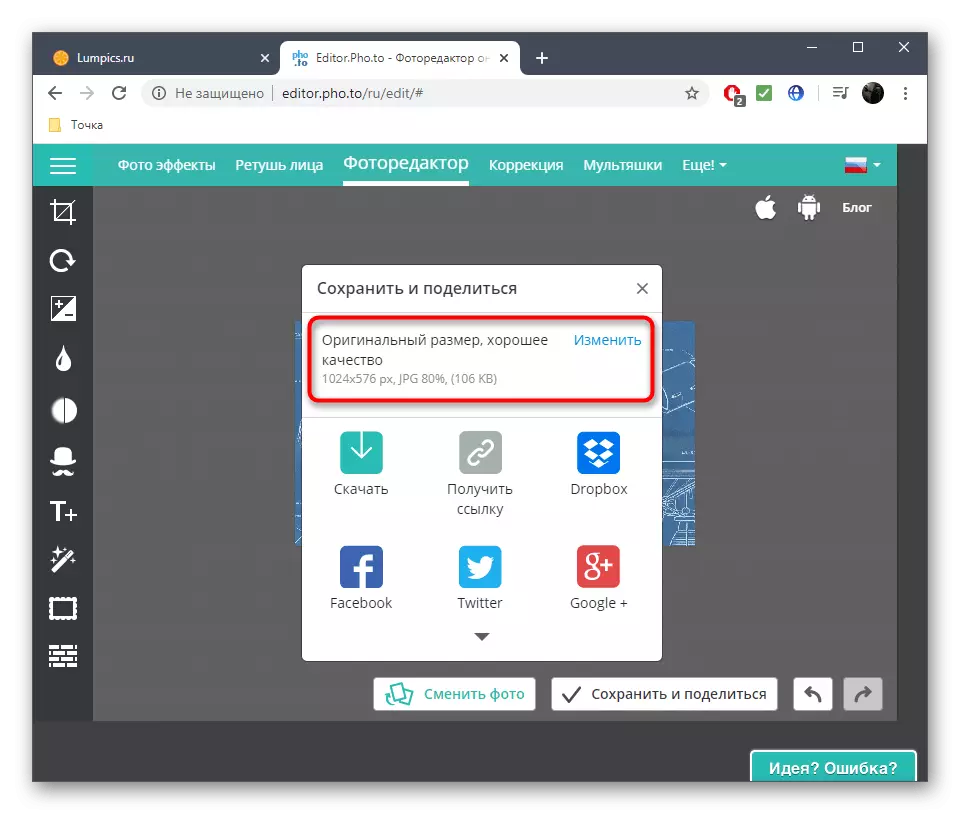
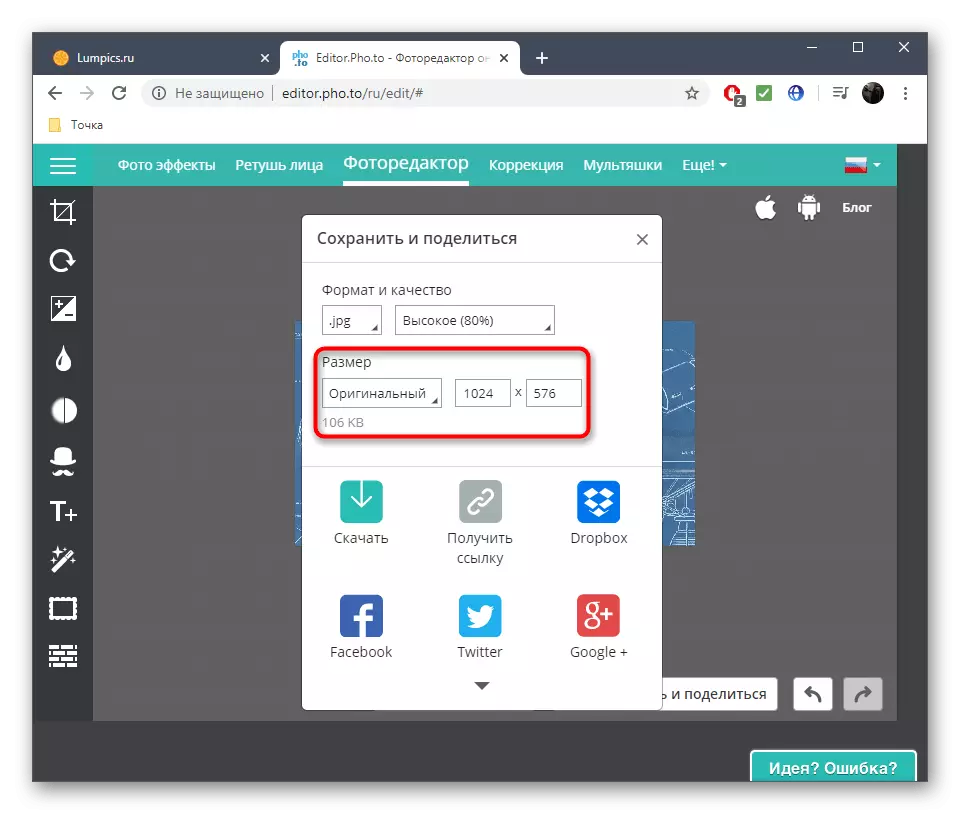
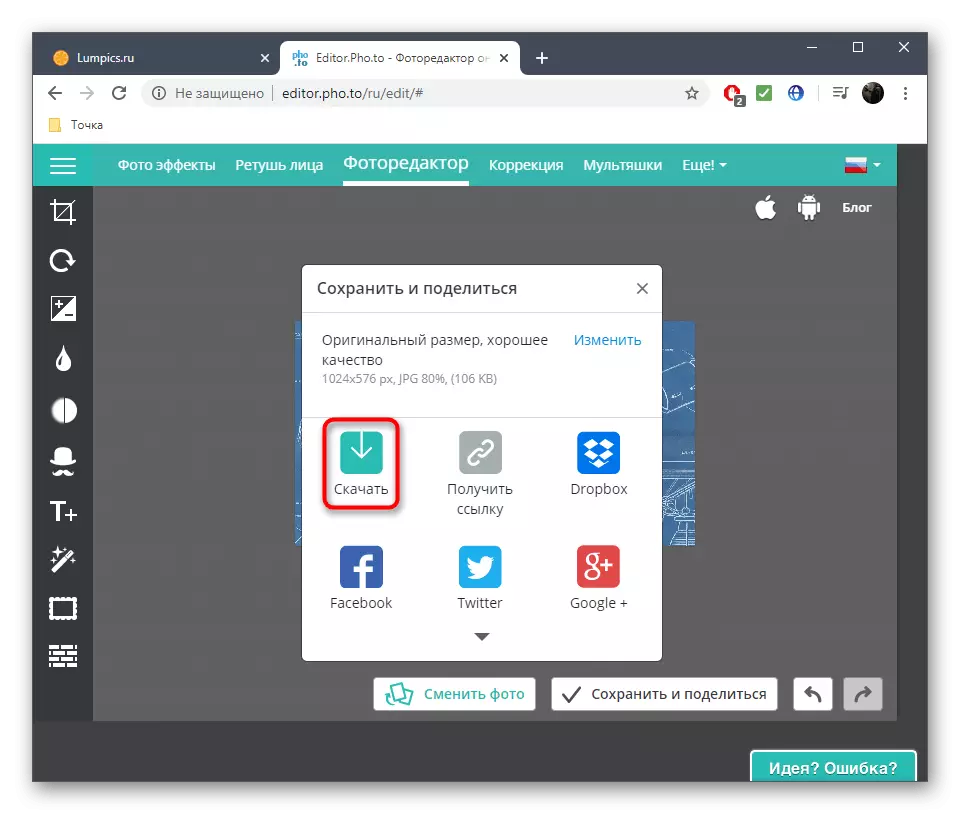
Metoda 3: Canva
Canva este unul dintre cei mai populari editori grafici disponibili în browser și are instrumentul de care aveți nevoie.
Du-te la serviciul online Canva
- Faceți clic pe linkul de mai sus pentru a ajunge la pagina editorului grafic, unde faceți clic pe butonul Editați fotografiile.
- În partea de jos a barei de instrumente, faceți clic pe prima "imagine".
- Selectați opțiunea "Descărcați" pentru a deschide o fotografie situată în spațiul de stocare locală sau pentru testare, utilizați unul dintre șabloanele gratuite.
- Printre lista instrumentelor standard, selectați "Editare".
- Faceți clic pe "Trim" dacă doriți să scăpați de secțiuni suplimentare sau "redimensionați" dacă trebuie doar să reduceți instantaneul în raportul pixel. Utilizați una dintre opțiunile recoltate, setați independent înălțimea și lățimea sau mutați zona de selecție.
- Faceți clic pe butonul din dreapta sus pentru a descărca fișierul de pe PC.
- În fereastra pop-up care apare, faceți clic pe faceți clic pe „Descărcați fotografia separat“.
- Imaginea va fi descărcată aproape instantaneu, astfel încât să puteți merge imediat la vizualizare sau să efectuați alte acțiuni.
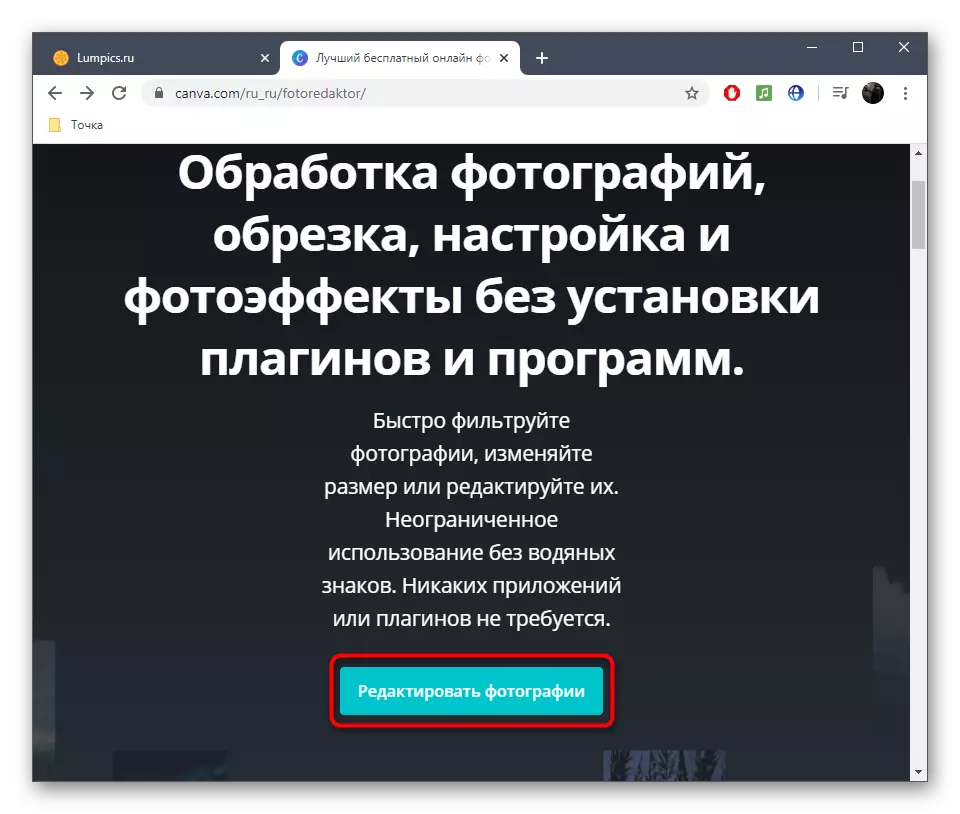
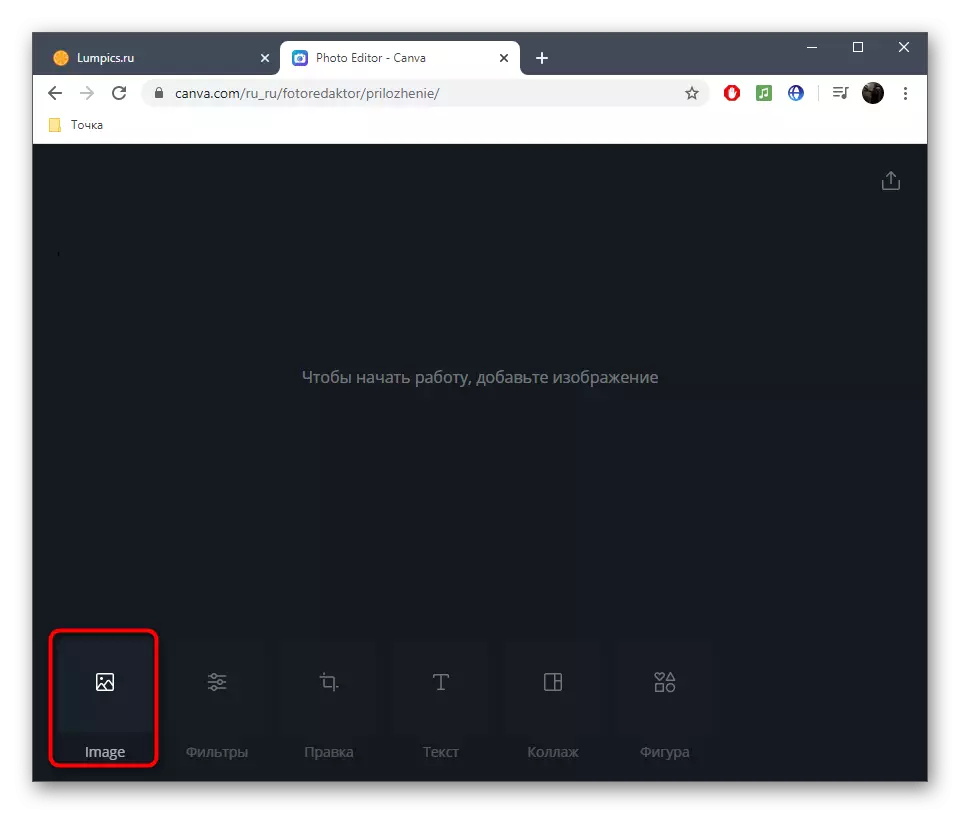
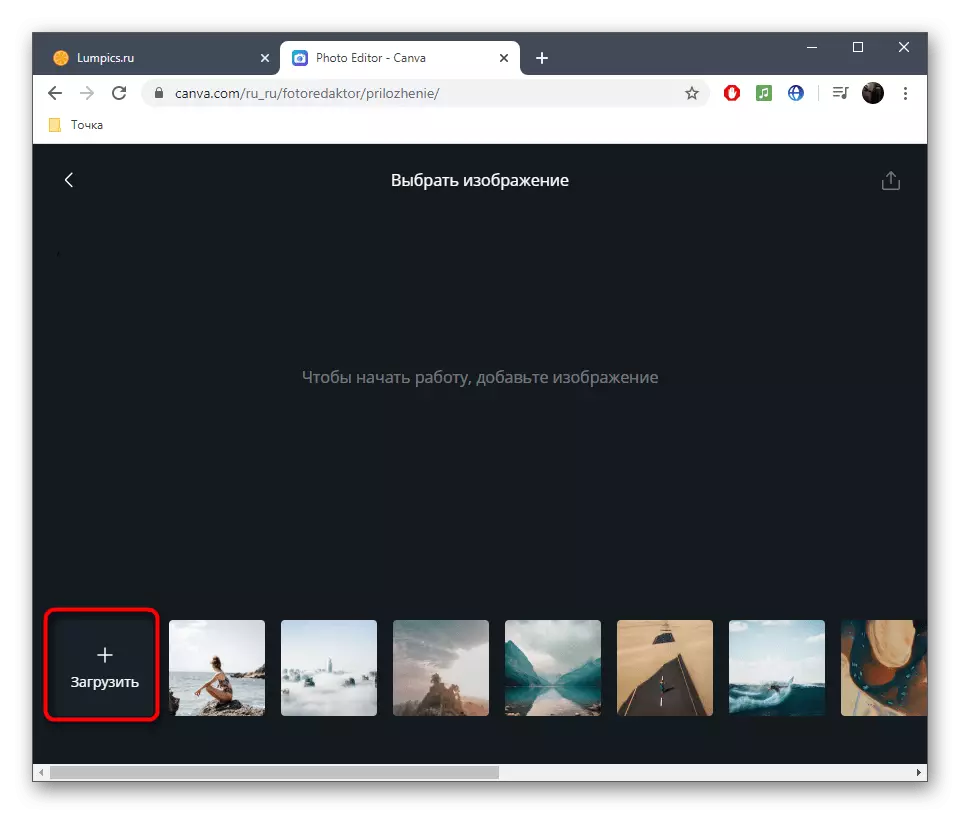
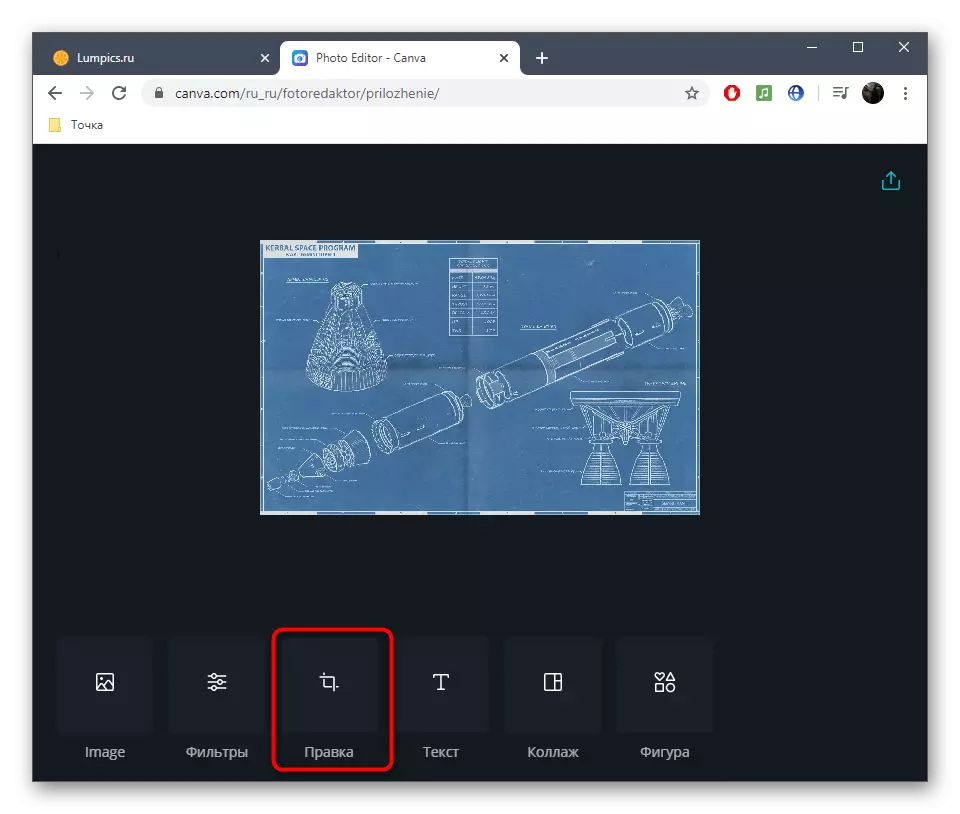
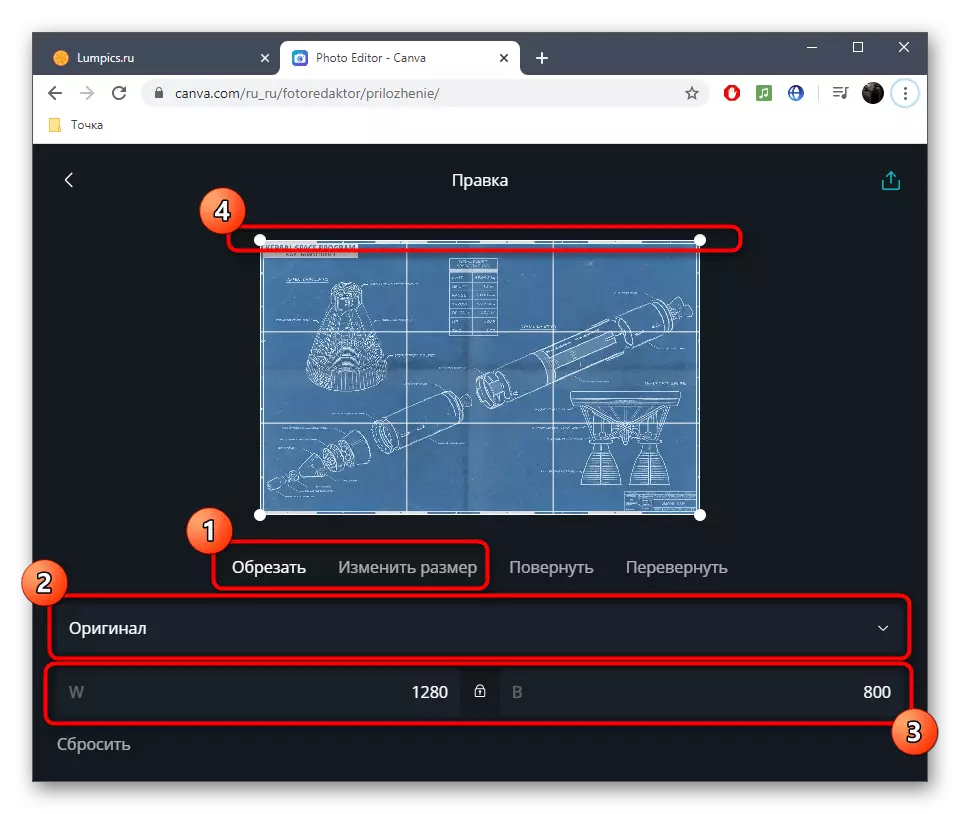
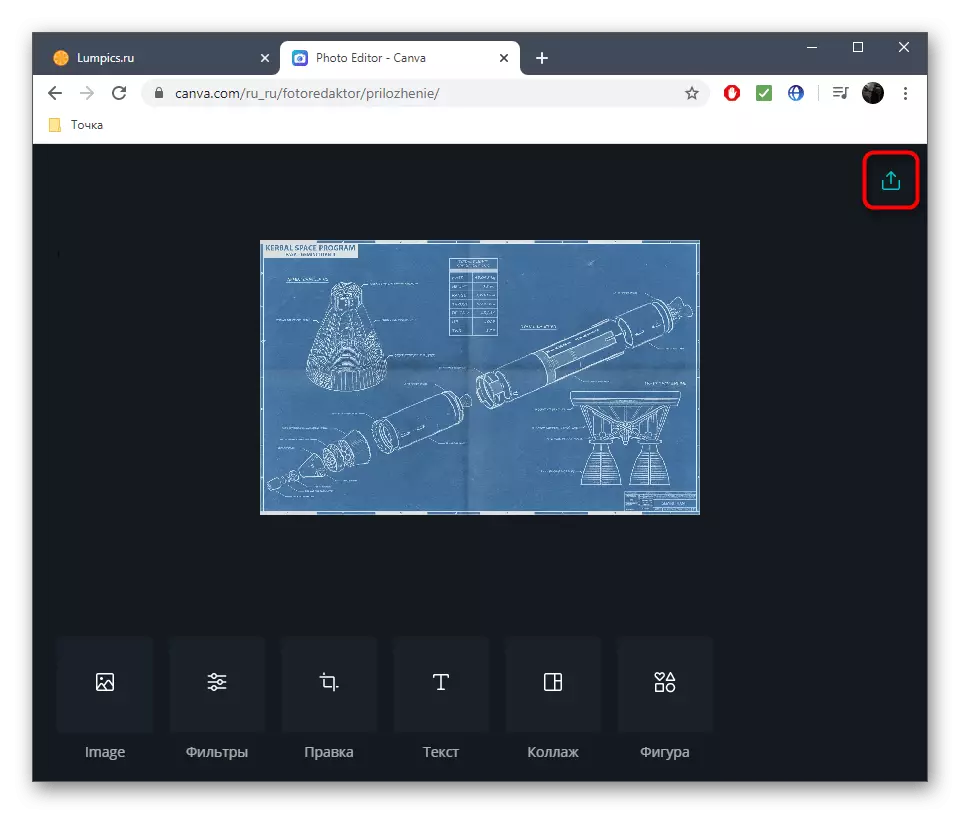
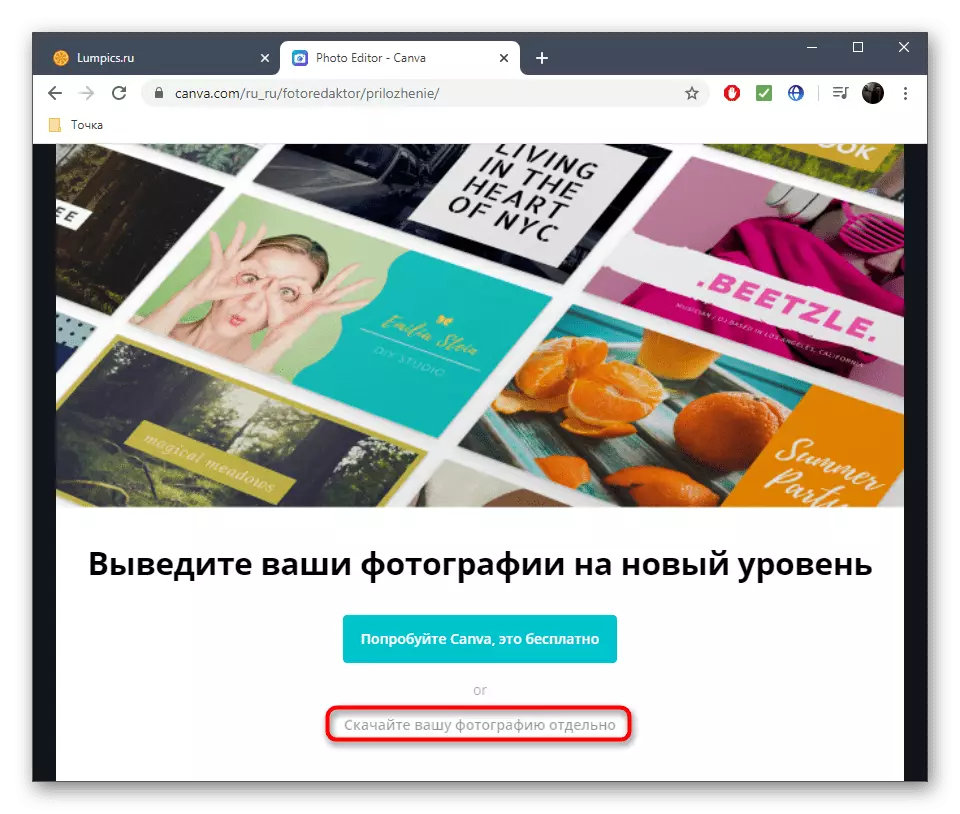
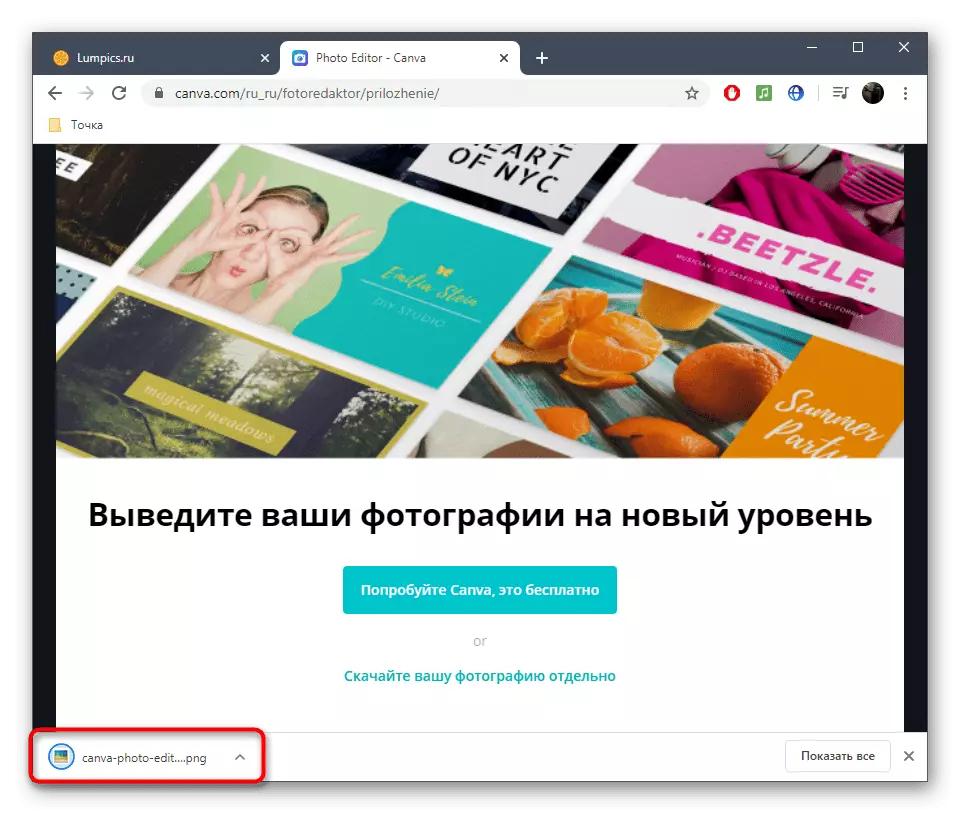
Citiți și: Metode pentru tăierea fotografiilor pe un computer
