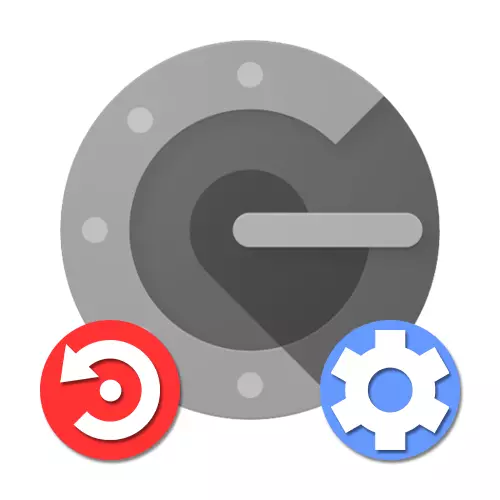
Metoda 1: Setări cont
Puteți restabili autentificatorul Google în caz de pierdere utilizând setările contului intern pe o pagină specială, abilitatea de a dezactiva codurile dintr-o aplicație veche, de exemplu, dacă smartphone-ul a fost furat.Pasul 1: Recuperarea contului
Pentru a efectua modificări la setări fără acces la vechea autentificator, primul lucru pe care trebuie să-l restabilească Contul Google, ghidat de instrucțiunile relevante de pe site-ul nostru. Cea mai ușoară modalitate de a utiliza codurile de urgență sau confirmarea cu ajutorul unui cod temporar la numărul de telefon, dar este posibil să trebuiască să apelați la serviciul de asistență.
Citește mai mult: Cum să restabiliți contul Google
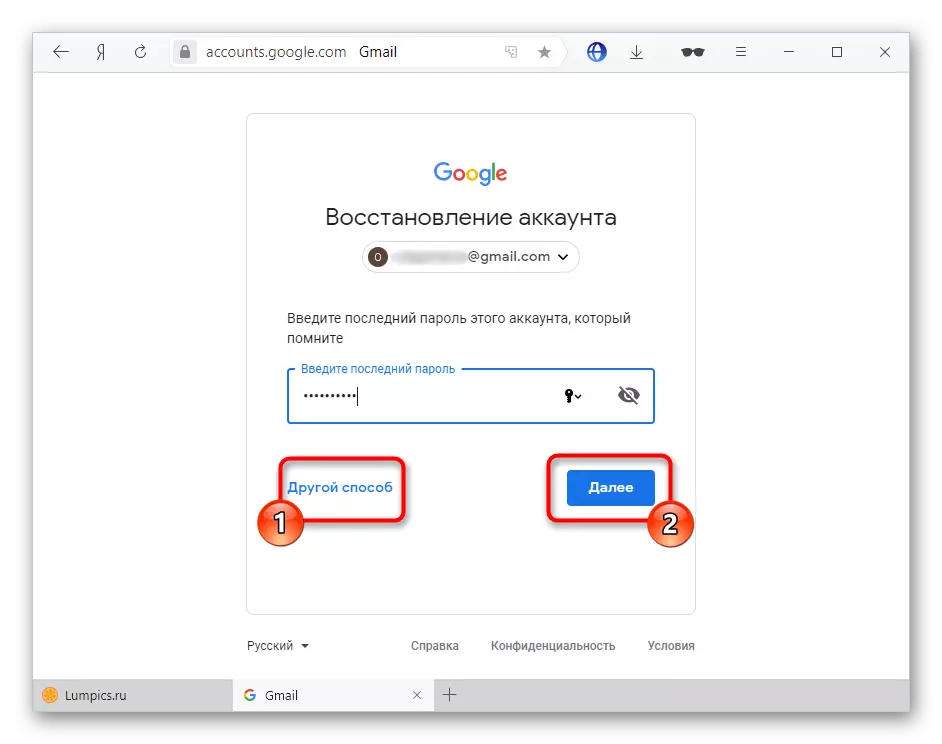
Pasul 2: Conectați aplicația
- Deschideți pagina cu setările contului prin următorul link de mai jos și comutați la fila de siguranță. Aici este necesar să găsiți elementul "Autentificare în două etape".
Accesați setările contului
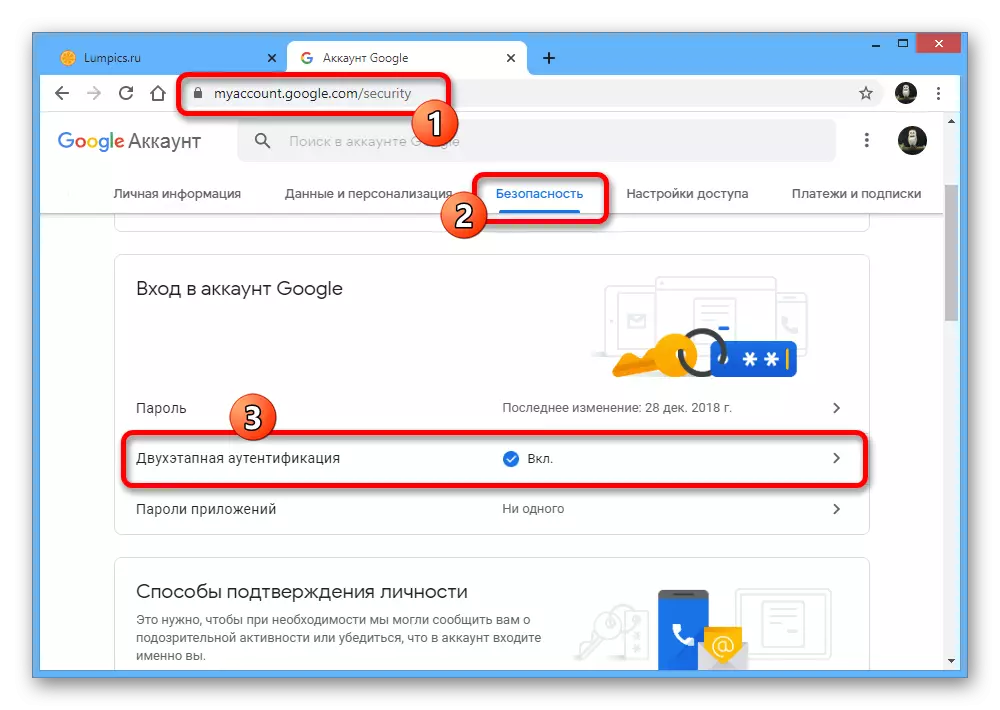
Efectuați o confirmare utilizând parola curentă din cont.
- Derulați în jos pagina în jos și în blocul de aplicații autentificator, utilizați butonul de demontare. Acest lucru va dezactiva autentificatorul adăugat anterior.
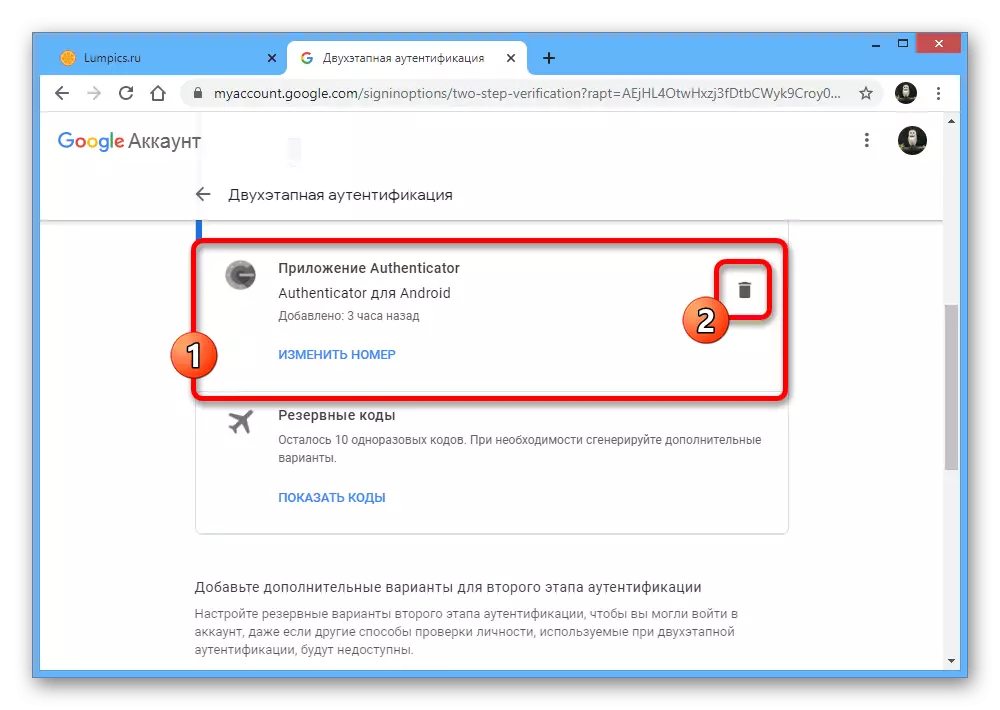
Pentru a adăuga un dispozitiv nou, derulați în jos pe fereastra chiar mai jos și în secțiunea pe care suntem marcați cu "Creați".
- Specificați tipul de telefon pe care doriți să îl utilizați pentru a confirma și faceți clic pe "Next".
- După aceasta, codul QR va apărea pe pagină, care trebuie scanat utilizând camera telefonică.
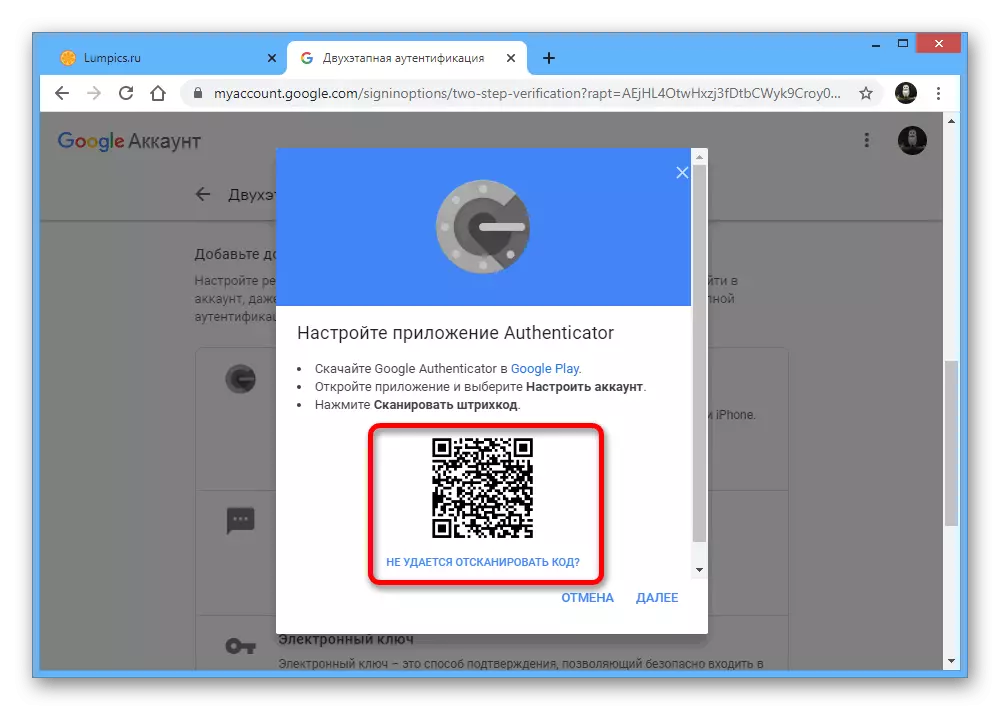
În aplicație, este suficient să alegeți "Scan QR Code" pe prima pagină și să aduceți aparatul foto pe ecranul computerului, astfel încât codul să fie în interiorul zonei roșii.
- Dacă nu sunteți convenabil să utilizați o astfel de metodă de confirmare, utilizați linkul "Imposibil de scanat cod QR" pentru a obține un cod text.
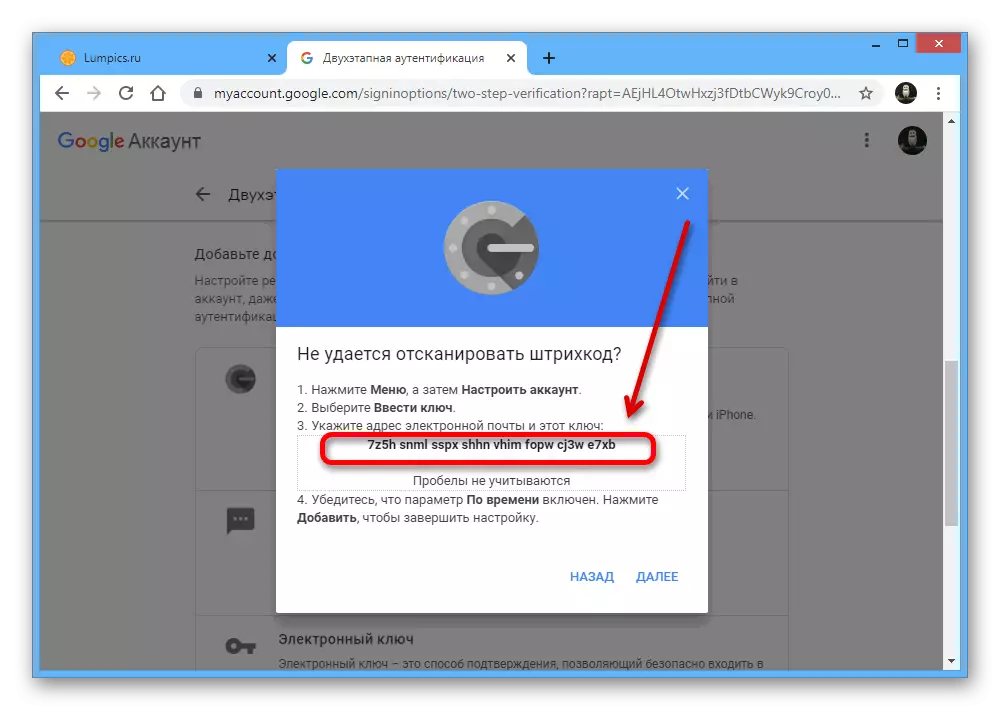
Puteți specifica acest set de caractere de pe telefonul smartphone din secțiunea "Enter Setup Wheel" utilizând câmpul de text "Enter tasta". În același timp, ca "numele contului", trebuie să specificați adresa de e-mail și asigurați-vă că setați valoarea "în timp" în tasta "Tip cheie".
- Utilizați butonul "Adăugați" pentru a aplica datele și, dacă totul a fost specificat corect, autentificatorul va începe să creeze coduri temporare pentru contul dvs.
- Nu uitați să reveniți la site-ul Google și în fereastra pop-up utilizată anterior, la ultimul pas "Configurați aplicația autentificator" Introduceți codul de la aplicația Doar activată.
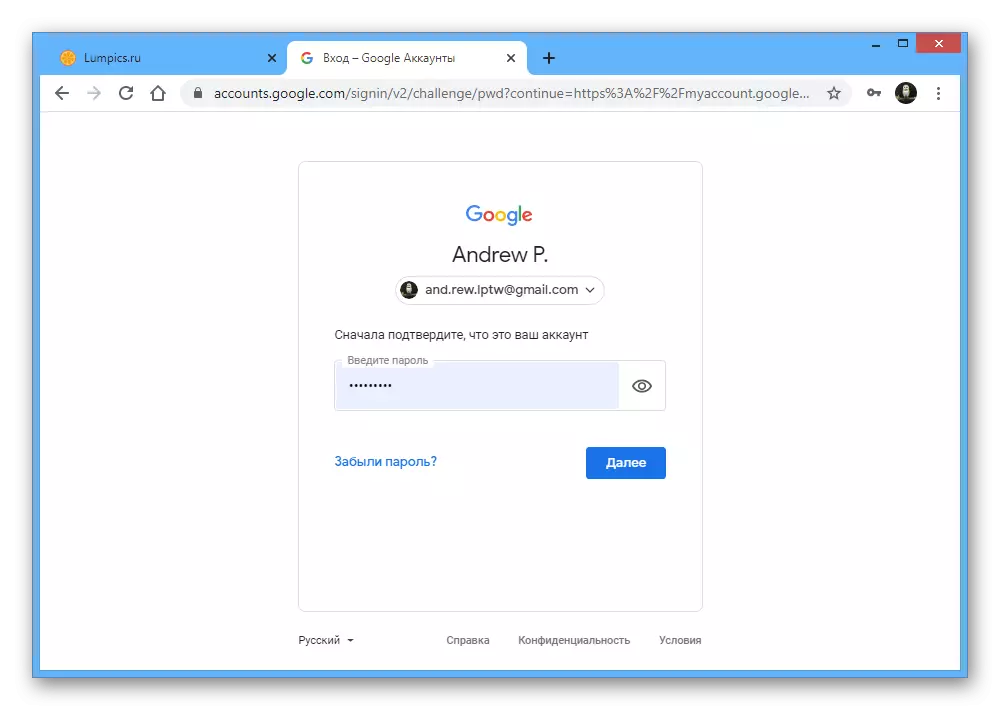
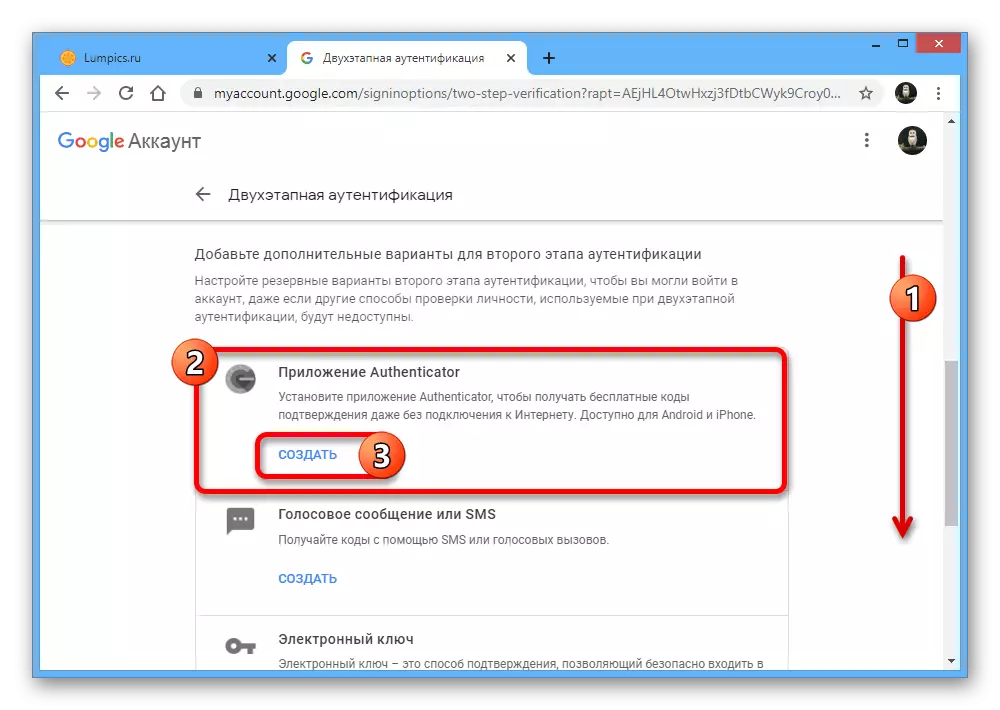
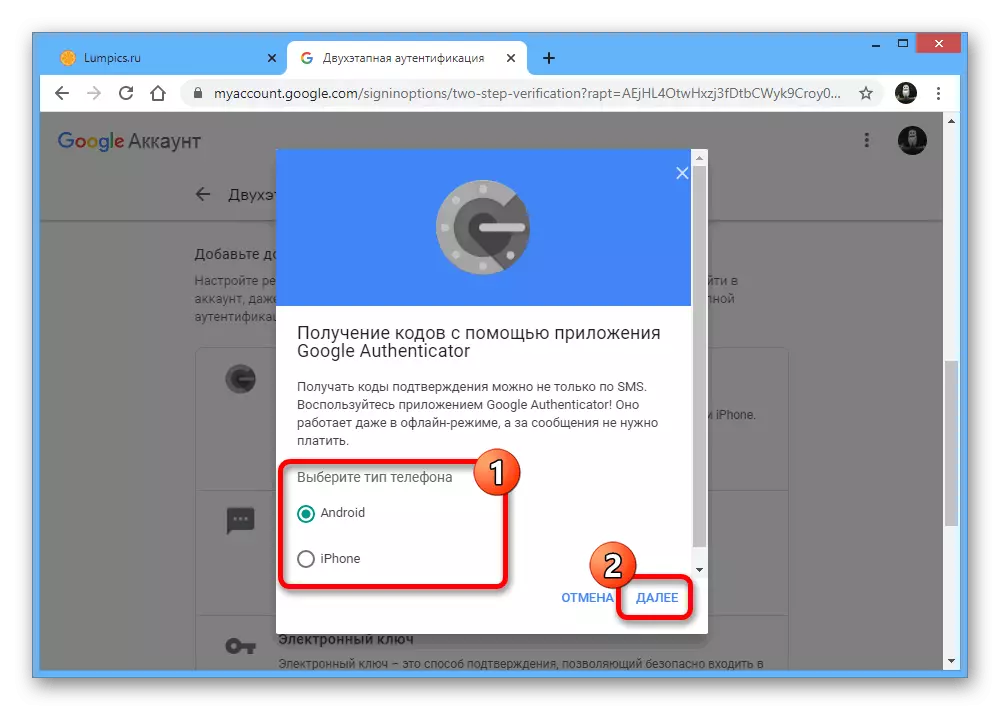
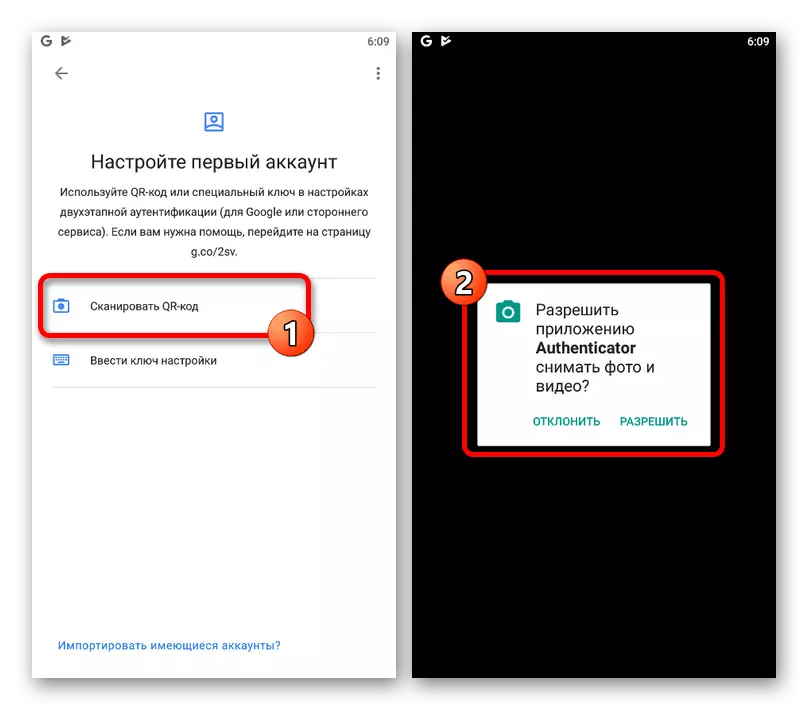

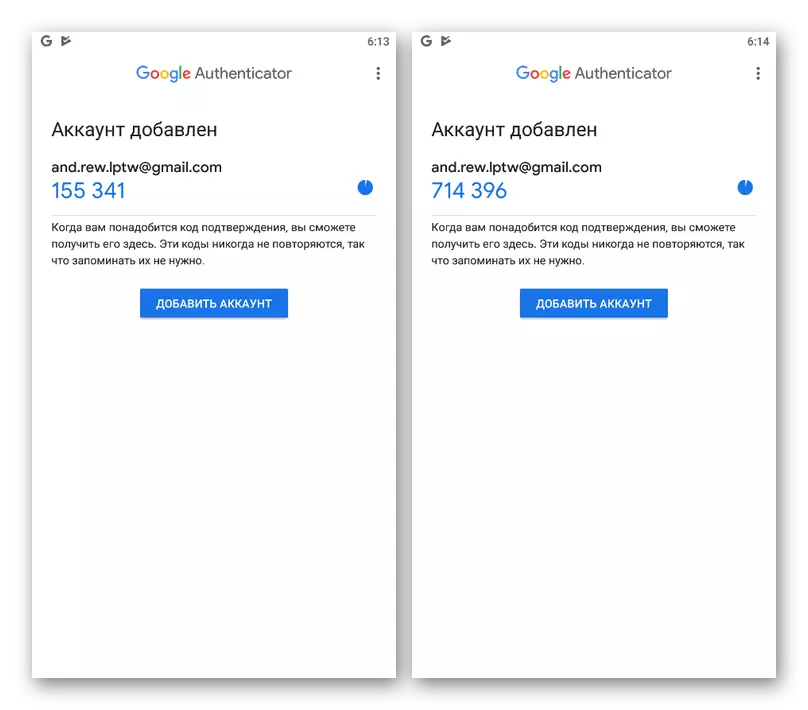
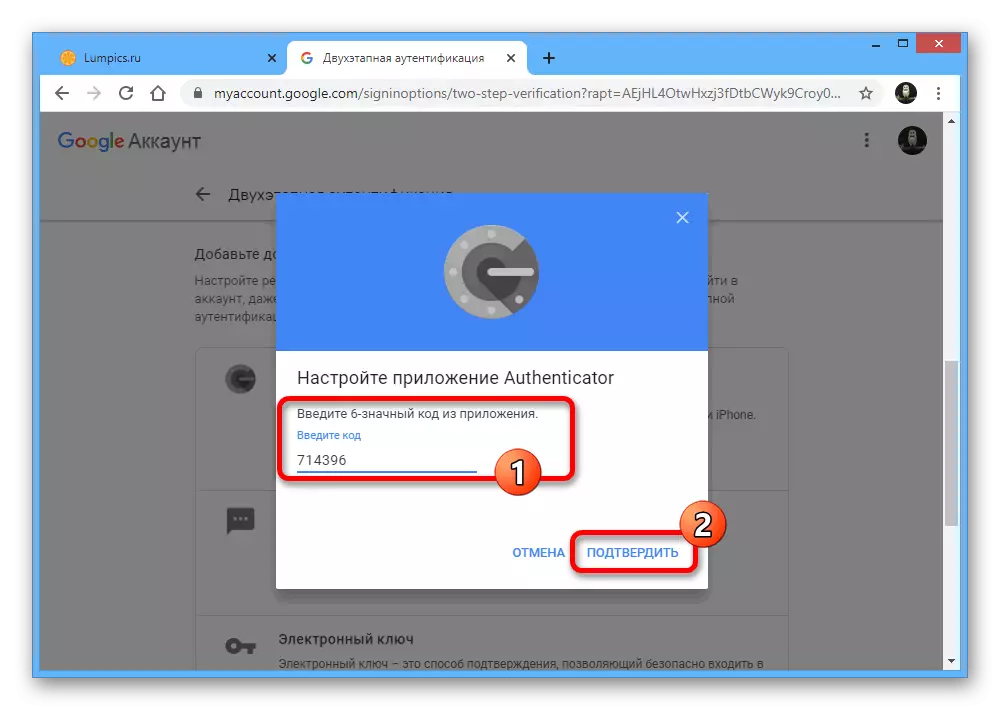
Când efectuați procedura descrisă, nu trebuie să fiți lentă, deoarece cu o anumită periodicitate, site-ul Google din browser reutilizează confirmarea utilizând o parolă, în timp ce aruncați toate modificările făcute, dar nesalvate.
Metoda 2: Transferul autentificatorului
Cele mai recente versiuni ale aplicației mobile Google Autenticator, indiferent de platformă, oferă posibilitatea de a importa un autentificator unui alt dispozitiv. Astfel, dacă vă pregătiți la trecerea la un alt telefon, cel mai simplu mod de a face este transferul, mai degrabă decât restabilirea în viitor.Pasul 1: Pregătirea datelor
- Rulați aplicația și pe pagina principală în colțul din dreapta sus atingeți pictograma cu trei puncte verticale. Din această listă, trebuie să selectați "Conturi de transfer".
- În secțiunea "Transfer de cont", utilizați elementele de export cont și pe ecranul care se deschide, setați casetele de selectare de lângă conturile pe care doriți să le transferați.
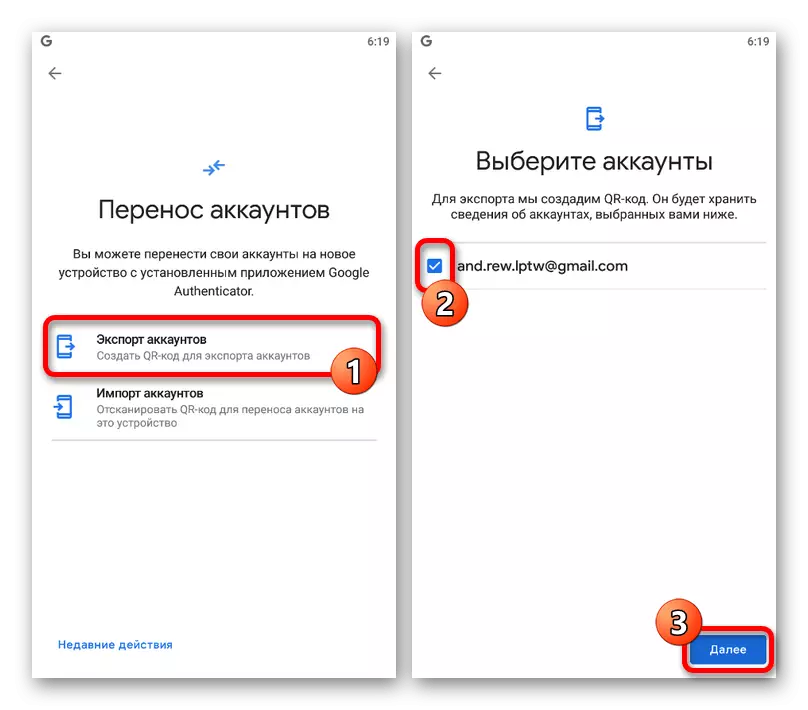
După aceasta, pe ecran apare un cod QR care conține informații pentru a transfera date despre conturile dedicate unui nou dispozitiv.
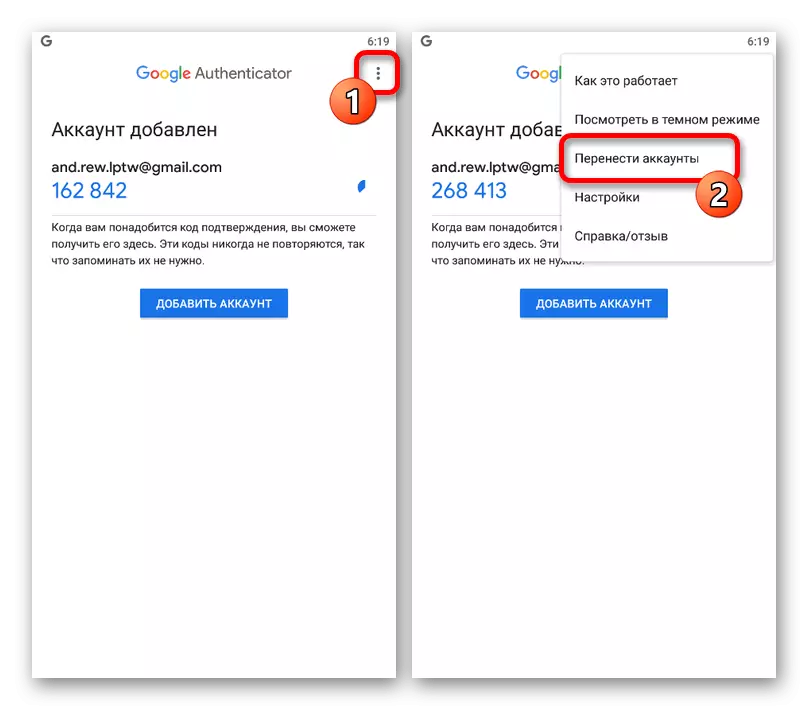
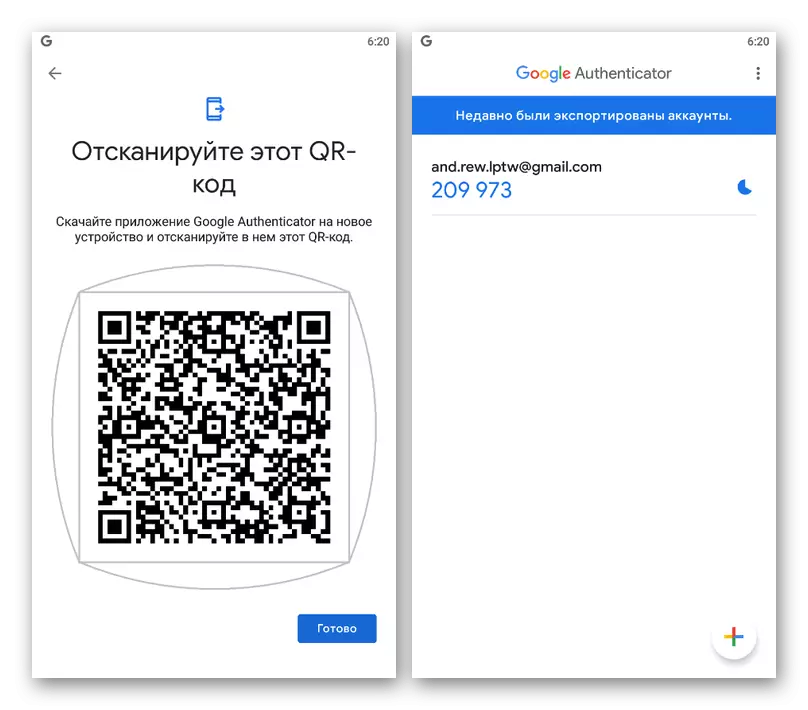
Pasul 2: Importul de date
- Pentru a efectua transferul, acum pe un alt telefon, deschideți Autenticator Google, extindeți meniul cu trei puncte din colțul din dreapta sus și selectați "Conturi de transfer".
- Atingeți elementul de import cont și în secțiunea "Luați vechiul dispozitiv", utilizați butonul "Scan QR Code". Pentru a importa, va fi suficient pentru a aduce Camera în zona cu codul QR pe ecranul telefonului utilizat anterior.
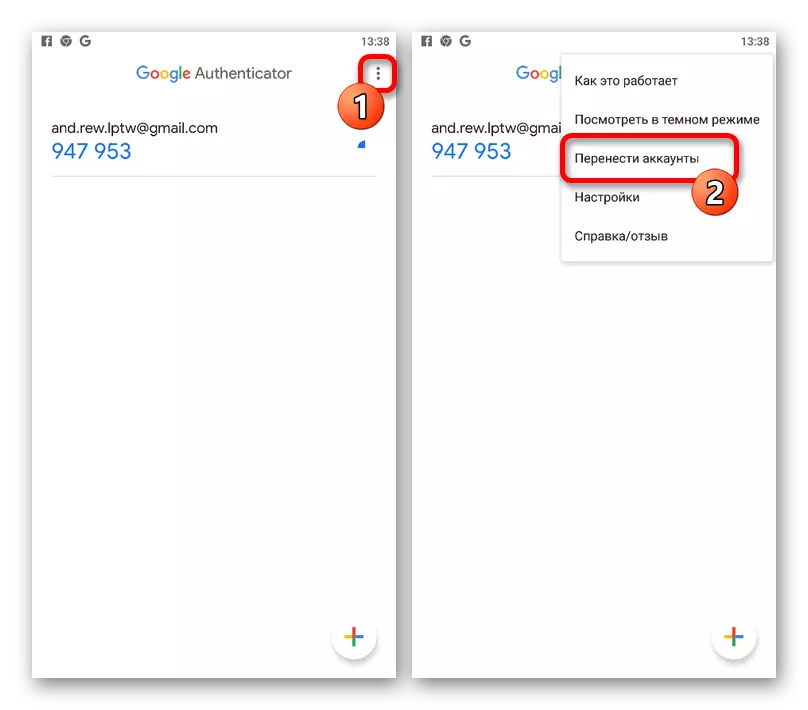
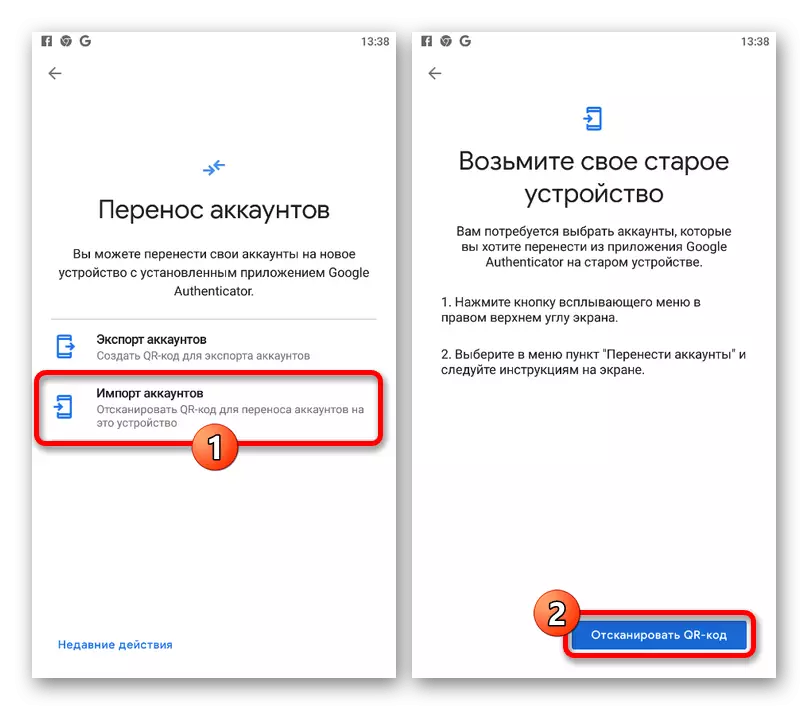
La scanarea reușită și confirmarea suplimentară, vor apărea date. Ulterior, puteți utiliza un nou dispozitiv pentru coduri de timp.
Metoda 3: Servicii terțe părți
Dacă autentificatorul a fost utilizat pentru aplicații individuale și recomandările prezentate anterior nu ajută la recuperare, singurul lucru pe care îl puteți face este să utilizați mijloacele serviciilor dorite. În majoritatea cazurilor, este necesar să se aplice asistenței tehnice cu furnizarea tuturor datelor pentru a confirma sau a utiliza coduri de backup predeterminate. Din păcate, pe această temă nu putem oferi sfaturi mai precise.
