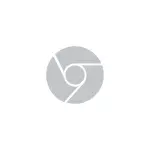
În această instrucțiune scurtă, va fi despre acest lucru: Cum să dezactivați tema cromului întunecat dacă este inclusă în sistemul de operare. Acest lucru nu este dificil.
Schimbarea parametrilor de etichetă cromată astfel încât să utilizeze întotdeauna designul luminii
Tot ce va fi necesar este de a adăuga parametrii de pornire la comanda rapidă Google Chrome, care va dezactiva modul întunecat, respectiv, browserul va începe întotdeauna cu un design mai luminos.
Una dintre opțiunile de pași pentru aceasta va fi după cum urmează (există și abordări ușor diferite, de exemplu, crearea manuală a unei comenzi rapide cu parametrii doritori):
- Mergeți la dosar (copiați această cale și lipiți în bara de adrese a conductorului) C: \ ProgramData \ Microsoft \ Windows \ Start Meniu \ Programe
- Acolo veți găsi comanda rapidă Google Chrome, faceți clic pe el, faceți clic dreapta și selectați "Proprietăți" în meniul contextual.
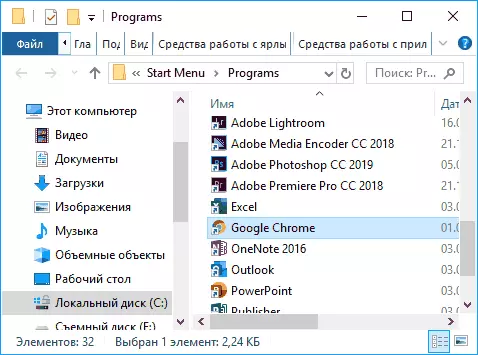
- În proprietățile comenzii rapide, în câmpul câmpului, imediat după închiderea cotelor, adăugați un spațiu și următoarele: - Disable-caracteristici = Darkmode
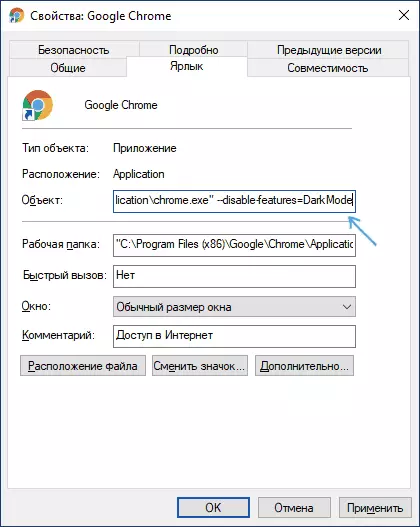
- Faceți clic pe OK pentru a salva parametrii de comenzi rapide modificate.
Acum, când ați pornit din meniul Start, Google Chrome va fi lansat cu designul luminos.
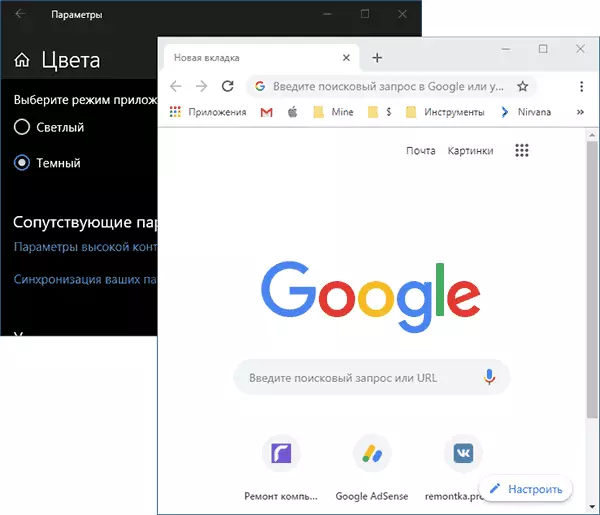
Dacă utilizați o comandă rapidă pe bara de activități, scoateți comanda rapidă existentă, apoi faceți clic dreapta pe etichetă din meniul Start, selectați elementul de meniu "Avansat" - "Secure pe bara de activități". De asemenea, dacă este necesar, puteți copia comanda rapidă din dosarul unde l-am editat, la desktop, astfel încât browserul să înceapă cu el cu designul de care aveți nevoie.
