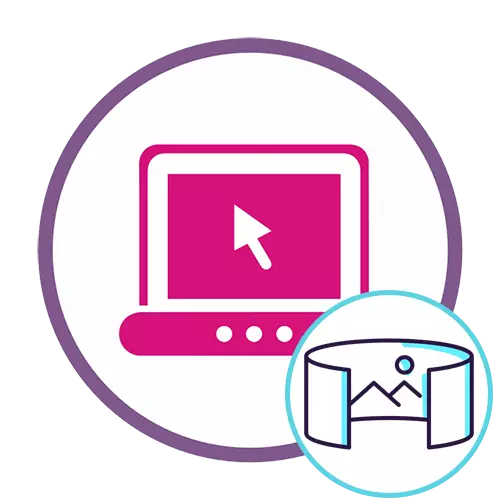
Metoda 1: RoomMeme
RoundMe este un serviciu online neobișnuit conceput pentru a converti fotografiile panoramice existente la un proiect pentru a vizualiza 360 de grade pe un computer sau cu ochelari de realitate virtuală. Luați în considerare în primul rând și apoi spuneți despre soluțiile standard.
Mergeți la Roundme de service online
- Utilizați link-ul de mai sus pentru a deschide pagina principală a site-ului, unde faceți imediat clic pe butonul "Obțineți început".
- Selectați o opțiune de autorizare sau creați un nou profil prin completarea formularului corespunzător.
- După conectarea cu succes, faceți clic pe "Creați un tur".
- Puteți muta fotografia la formularul care apare sau faceți clic pe inscripția "Răsfoiți" pentru ao deschide prin "Explorer".
- Înainte de a adăuga, citiți despre prezența limitărilor de dimensiunea maximă a fotografiilor.
- În "Explorer", selectați o imagine potrivită și faceți dublu clic pe el cu butonul stâng al mouse-ului.
- Așteptați rotunjirea pentru a finaliza crearea panoramei, care poate dura câteva minute.
- Completați informațiile de bază despre proiectul creat, precum și specificați locația și informațiile despre cameră, dacă este necesar.
- Porniți butonul Publicare dacă doriți ca alți utilizatori să vă vizualizeze panorama printre alte conținuturi rotunde.
- Faceți rapid clic pe "Salvați" pentru a salva proiectul.
- Acum puteți viziona panorama terminată, de exemplu, prin conectarea ochelarilor de realitate virtuală sau prin controlul camerei utilizând un șoarece și unelte suplimentare în cadrul site-ului.
- Faceți clic pe butonul verde dacă doriți să vă descărcați imaginea nouă și să creați exact același proiect.


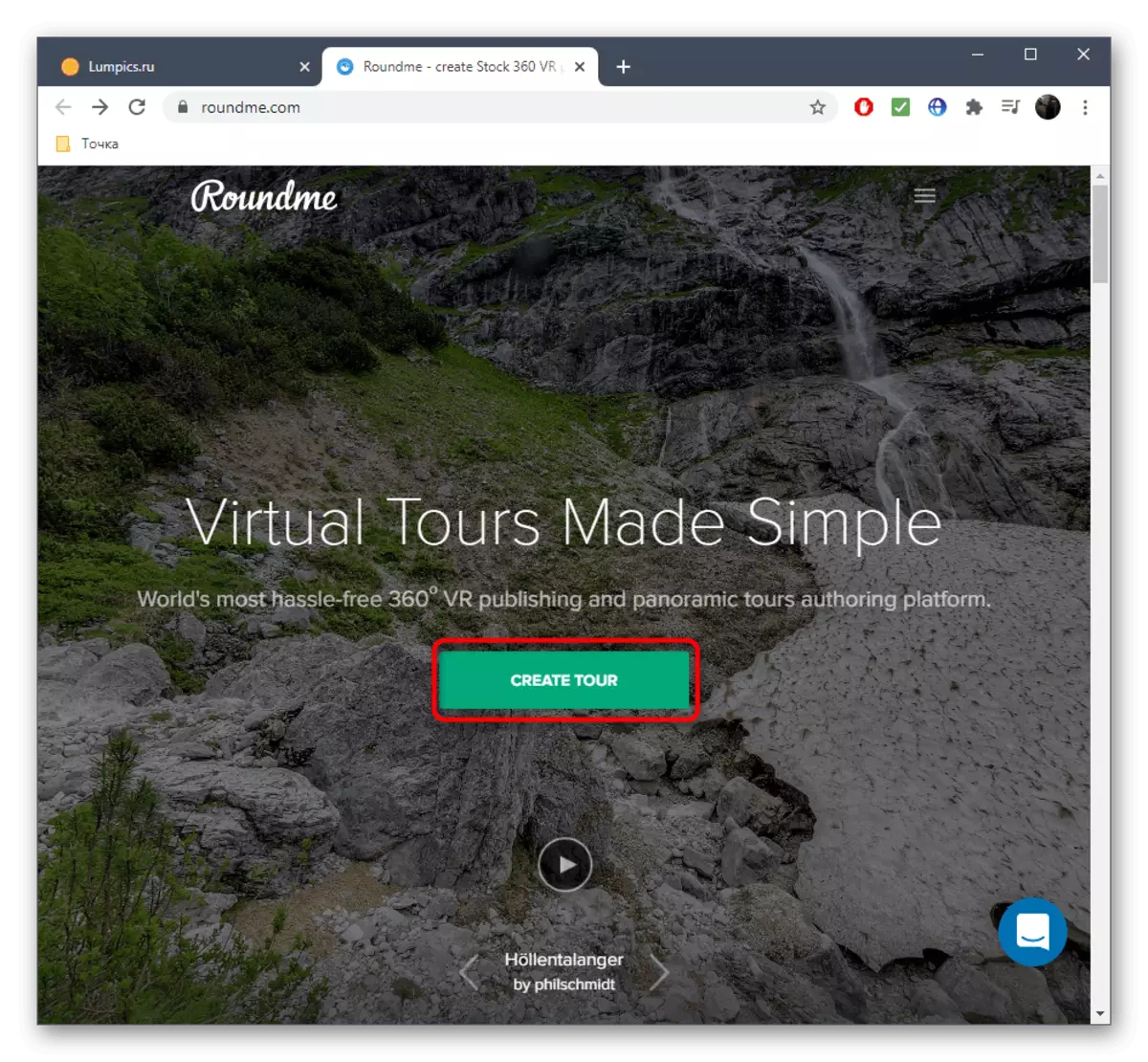









Copiați link-ul la proiectul final pentru ao partaja cu prietenii sau pentru a salva pe computerul dvs. pentru a accesa rapid.
Metoda 2: foto
Funcționalitatea serviciului online foto include un modul special conceput pentru a alinia mai multe fotografii într-una, formând astfel panorama dimensiunii necesare. Oferim să ne ocupăm de acest site, reproducând crearea unui mic proiect.
Mergeți la serviciul online Fotor
- O dată pe pagina principală a site-ului, faceți clic pe "Începeți".
- După descărcarea editorului, puteți să trageți imediat fișierele într-o zonă dedicată sau să le descărcați prin "Explorer".
- Fiecare cadru este afișat în meniu din dreapta, deci în orice moment este disponibil pentru editare sau deplasare în spațiul de lucru.
- Dacă este necesar, schimbați locația cadrului, împingând de la tipul de panoramă.
- Acordați atenție setărilor de limită: mutați glisoarele acestora pentru a schimba parametrii.
- Lucrați peste fundal va permite secțiunea "Culoare și textură".
- Acolo, selectați imaginea de fundal sau reglați culoarea solidă dacă este necesar.
- Apăsați "Salvați" pentru a salva panorama pe computer la finalizarea editării.
- Setați numele optim pentru aceasta, selectați tipul de fișier, calitatea și confirmați începutul descărcării.
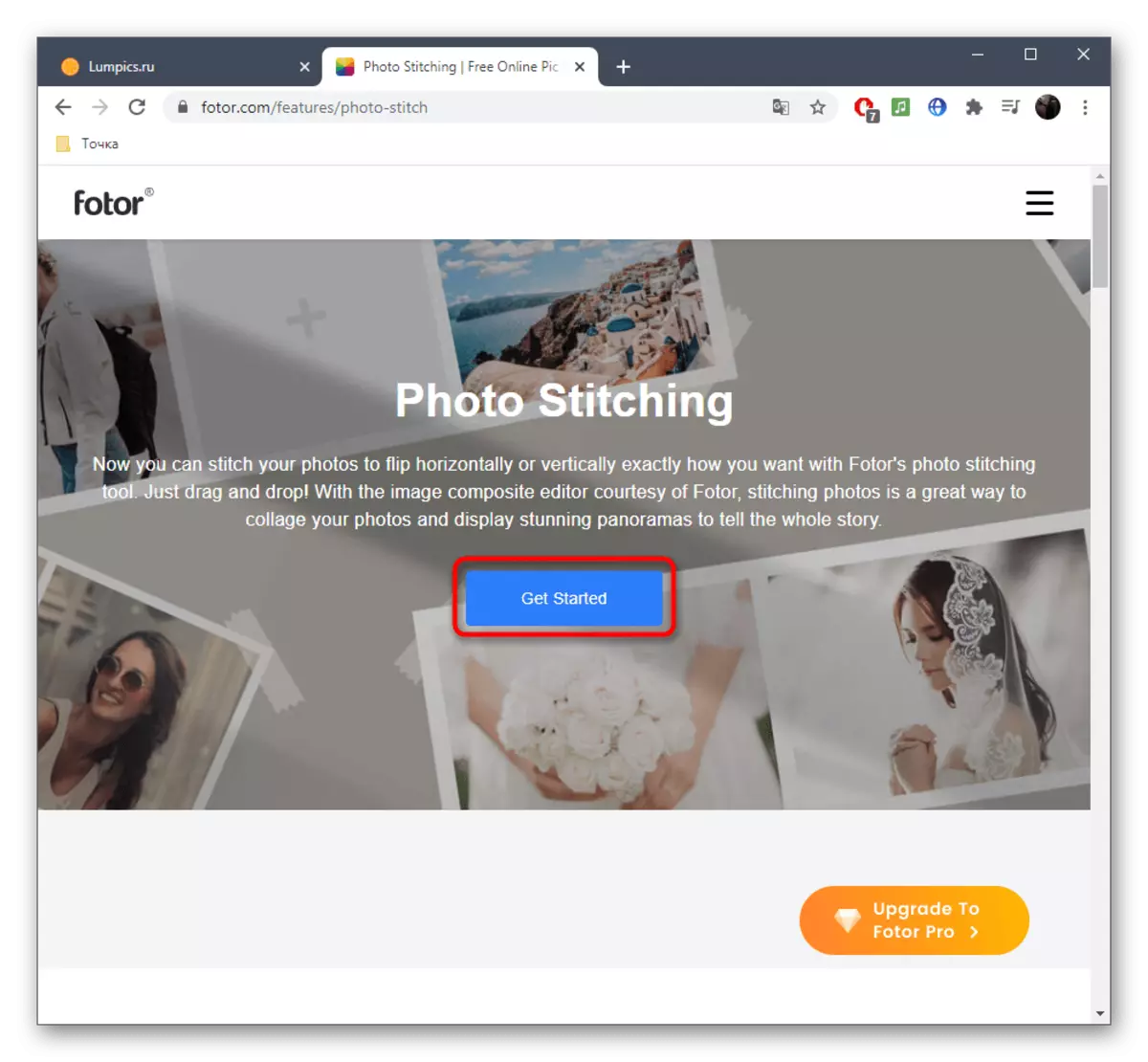



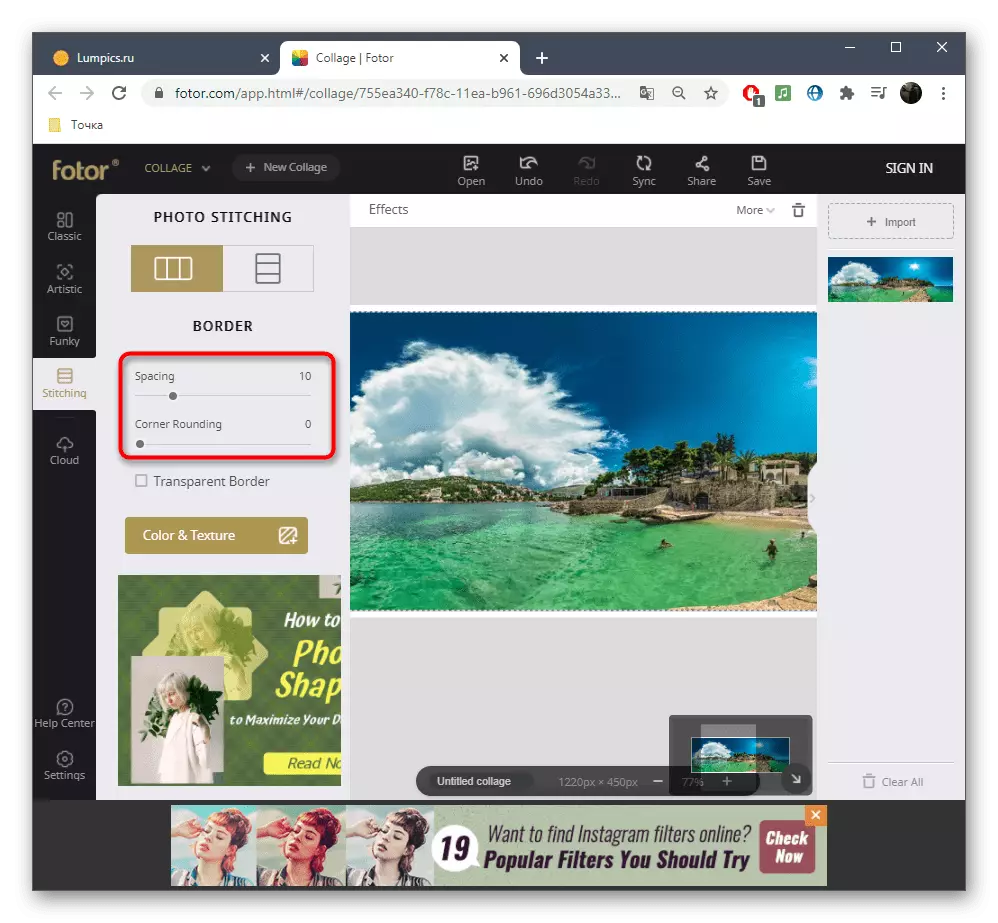
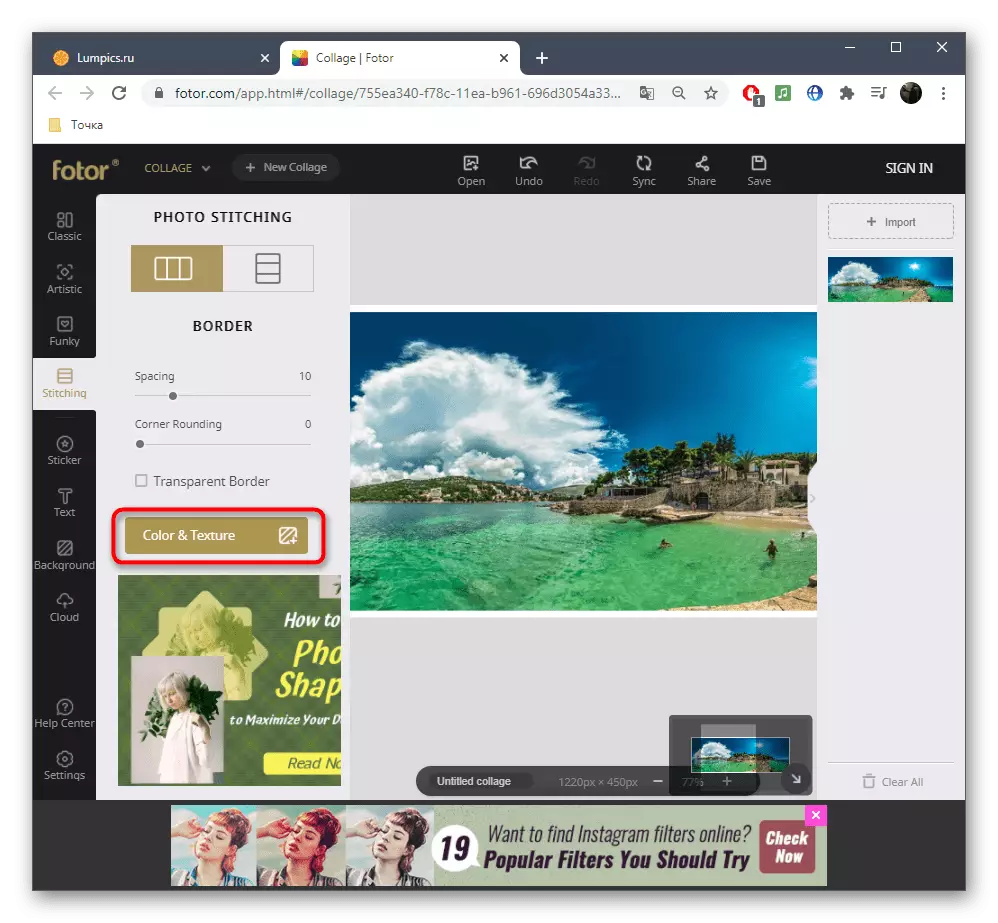



Pentru a salva fotograful, va trebui să autorizați în serviciul online și pentru utilizarea instrumentelor premium de care aveți nevoie pentru a achiziționa versiunea completă.
Metoda 3: WOFOX
Al treilea tip de serviciu online reprezintă site-ul numit WOFOX. Setul său de instrumente se concentrează pe realizarea mai multor panorame de la o fotografie cu lungime întreagă, care este uneori necesară atunci când le prelucrează. Acest proces nu va dura mult timp, iar toate fotografiile pot fi obținute imediat în format de arhivă.
Mergeți la serviciul online WOFOX
- Pentru a începe interacțiunea cu site-ul, va trebui să treceți printr-o procedură standard de înregistrare sau pur și simplu conectați la Google Mail.
- După aceasta, pe pagina de profil, extindeți blocul "Creați".
- Alegeți există ultimul element numit "Panorama Editor".
- Descărcați imediat un instantaneu pentru a edita făcând clic pe butonul corespunzător.
- Specificați cât de multe părți panoramice vor fi împărțite cu o imagine și confirmați editarea.
- Verificați rezultatul rezultat prin fereastra editorului și, dacă este necesar, modificați dimensiunea fiecărei panorame.
- Utilizați alte instrumente de prezență pentru a edita instrumente, dacă este necesar.
- De îndată ce doriți să salvați rezultatul, faceți clic pe butonul "Descărcați".
- Specificați formatul în care doriți să descărcați imaginea de pe computer și porniți descărcarea.
- Pregătirea va dura câteva secunde, după care puteți confirma descărcarea.
- Așteptați capătul descărcării arhivei și deschideți-l pentru a vedea toate panoramele.
- Fiecare parte are o cameră separată, deci nu va fi pornită să se confunde.
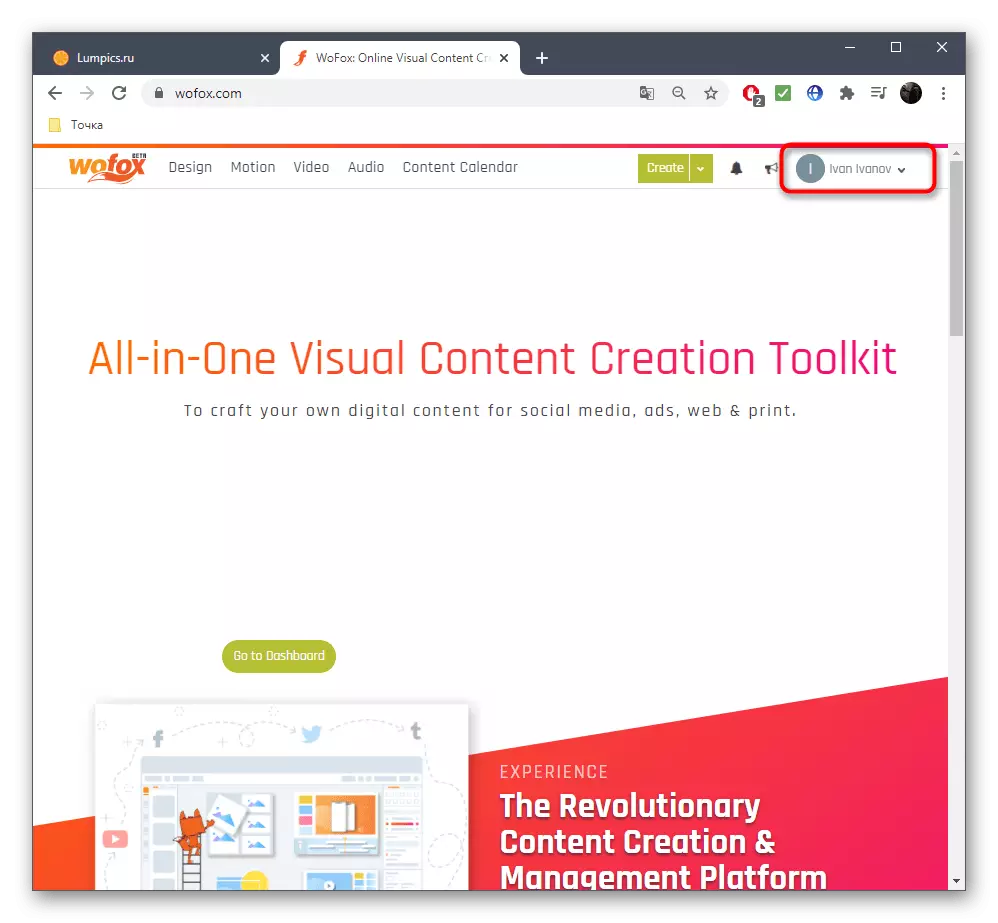
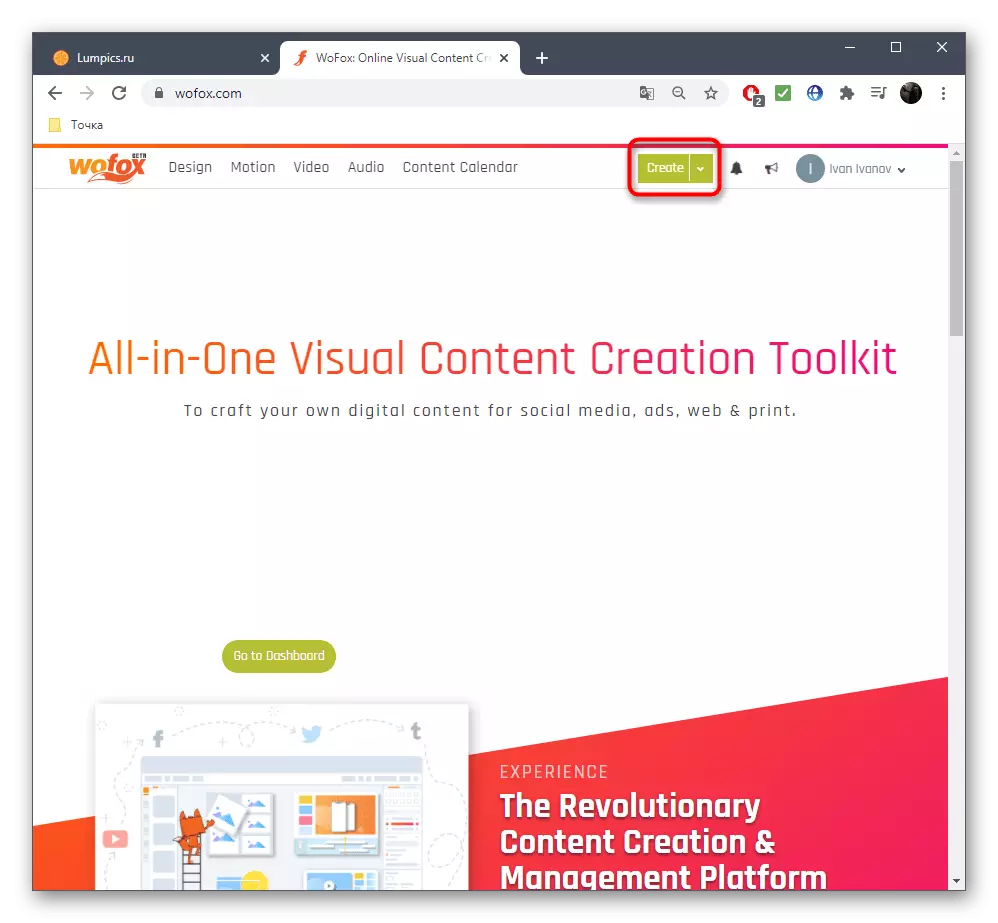
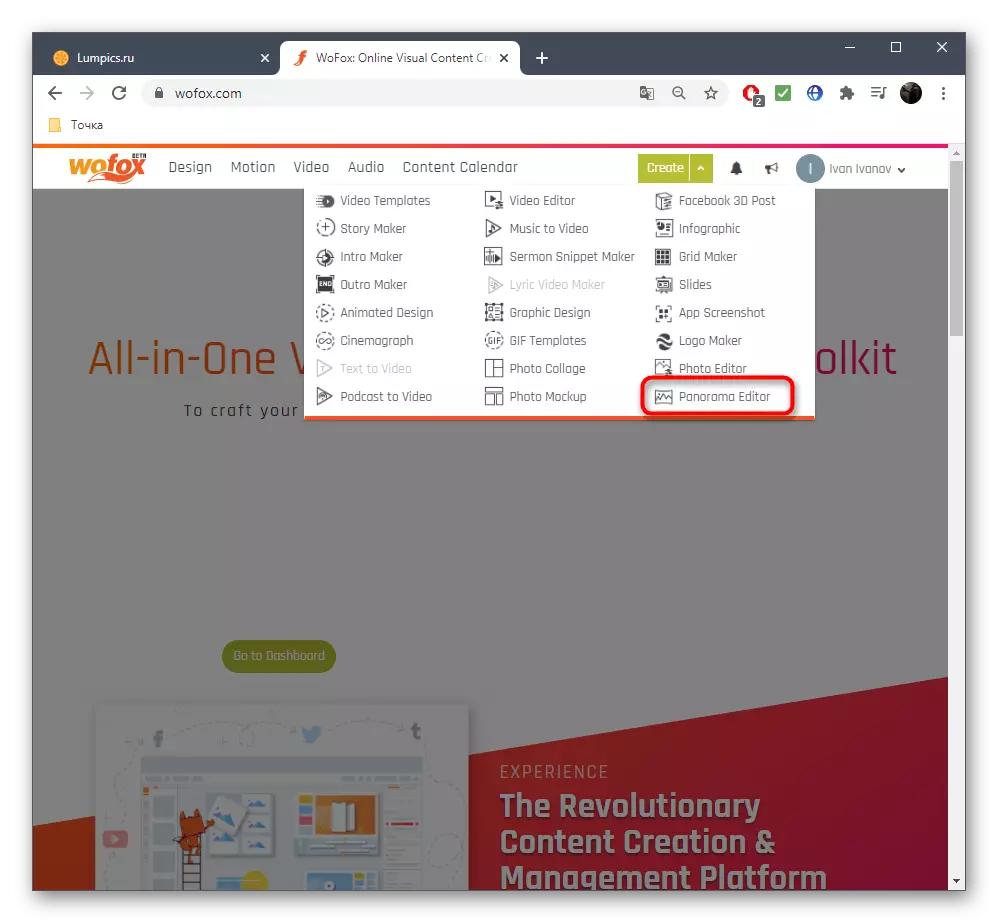


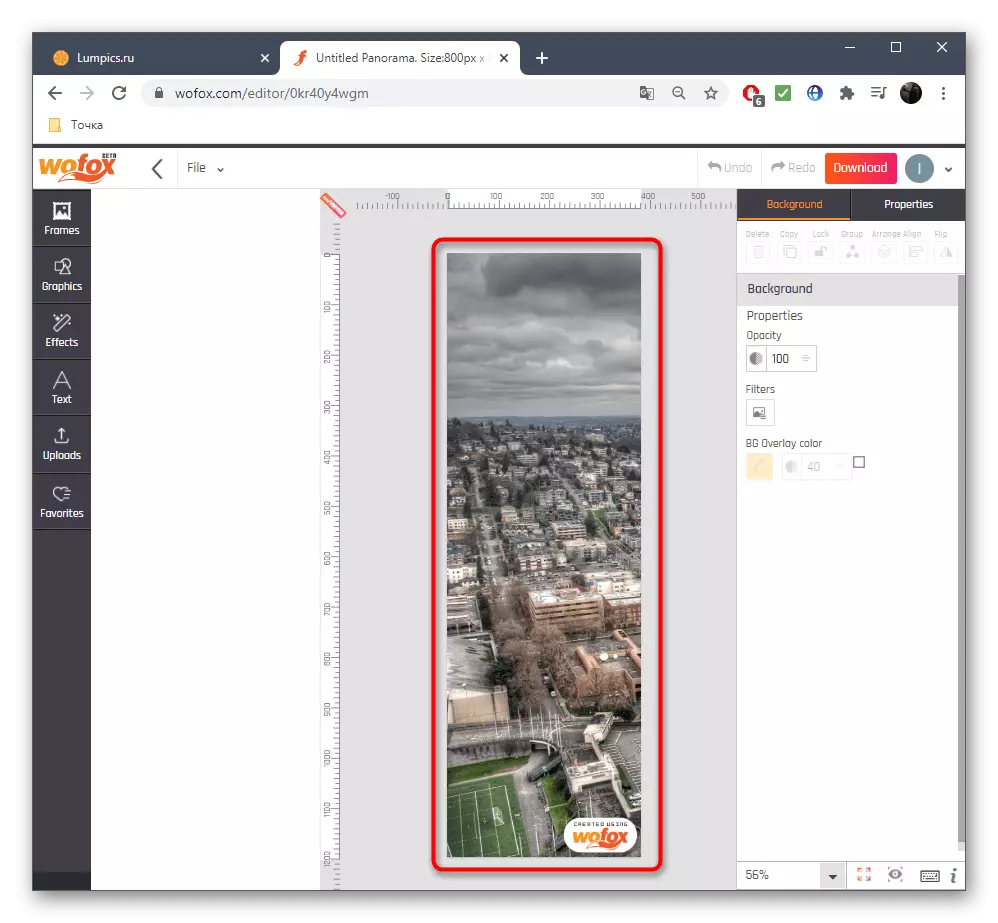






Rețineți că serviciile online nu sunt potrivite pentru toți utilizatorii, astfel încât unii nu vor funcționa fără utilizarea software-ului specializat. Cu privire la exemplele de interacțiune cu aceasta, precum și cele mai bune soluții, propunem să citiți în materiale separate de pe site-ul nostru de legătură de mai jos.
Citeste mai mult:
Programe pentru crearea panoramelor din fotografii
Creați o panoramă în Photoshop
