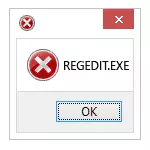
În această instrucțiune în detaliu despre ce să facă dacă editorul de registry nu începe cu "Registry Editor" și mai multe modalități relativ simple de corectare a problemei - în editorul de politici de grup local, folosind linia de comandă, .reg și fișiere .bat . Cu toate acestea, există o cerință obligatorie, astfel încât pașii descriși să fie posibile: utilizatorul dvs. trebuie să aibă drepturi de administrator în sistem.
Rezoluție Registry Editare utilizând editorul de politici de grup local
Cea mai ușoară și mai ușoară modalitate de a dezactiva interdicția de editare a Registrului este de a utiliza editorul de politici de grup local, dar este disponibil numai în edițiile profesionale și corporative ale Windows 10 și 8.1, de asemenea în Windows 7 Maximum. Pentru o ediție de domiciliu, utilizați una dintre următoarele 3 metode pentru a activa editorul de registry.
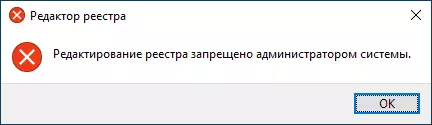
Pentru a debloca editarea registrului în Regedit utilizând editorul de politici de grup local, urmați acești pași:
- Apăsați butoanele Win + R și introduceți gpedit.msc în fereastra "Run" și apăsați ENTER.
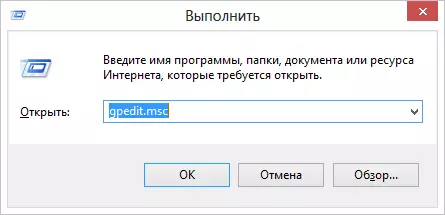
- Mergeți la configurația utilizatorului - șabloane administrative - sistem.
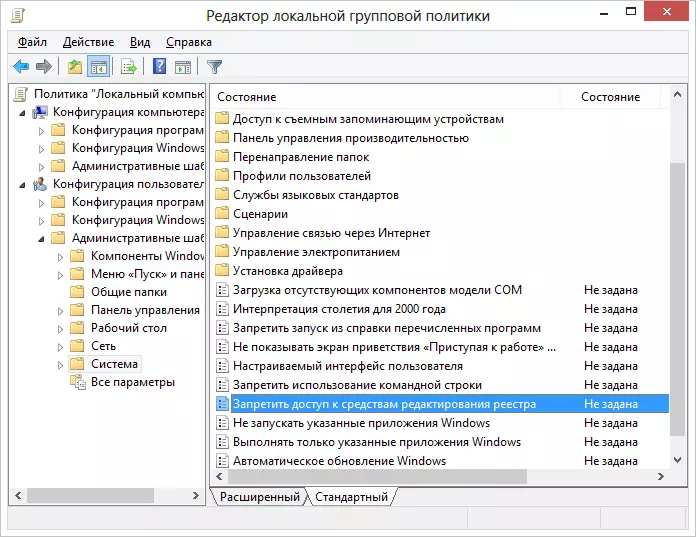
- În zona de lucru din dreapta, selectați "Dezactivați accesul la instrumentele de editare a registrului", faceți dublu clic pe acesta sau faceți clic dreapta și selectați Editare.
- Selectați "Dezactivat" și aplicați modificările efectuate.
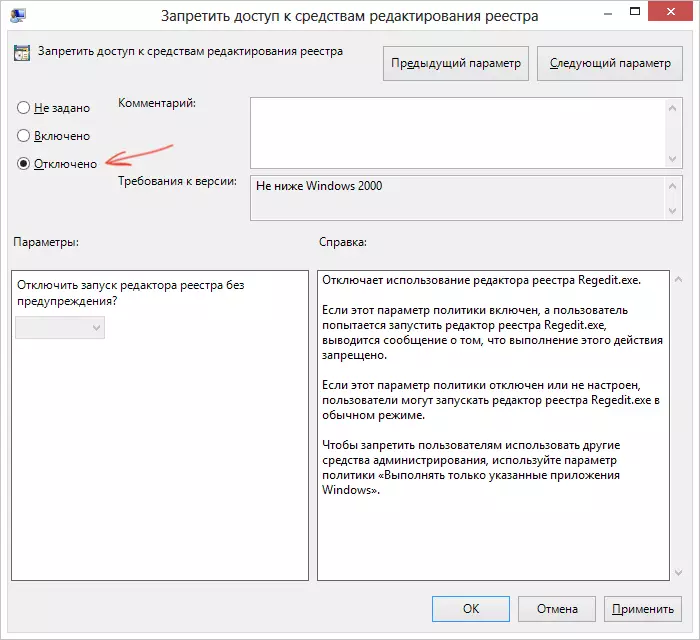
Deblocați editorul de înregistrare
Acest lucru este de obicei suficient ca Editorul Windows Registry să devină disponibil. Cu toate acestea, dacă acest lucru nu sa întâmplat, reporniți computerul: editarea de registry va fi accesibilă.
Cum să activați editorul de registry utilizând linia de comandă sau fișierul BAT
Această metodă este potrivită pentru orice ediție Windows, cu condiția ca linia de comandă să nu fie blocată (și acest lucru se întâmplă, în acest caz încercăm următoarele opțiuni).
Rulați linia de comandă în numele administratorului (consultați toate modalitățile de rulare a liniei de comandă de la administrator):
- În Windows 10. - Începeți să introduceți "linia de comandă" în căutarea barei de activități și când se găsește rezultatul, faceți clic pe el, faceți clic dreapta pe clic și selectați "Rulați de la administrator."
- În Windows 7. - Găsiți în programele Start - Programe - Standard "Linia de comandă", faceți clic pe butonul IT drept al mouse-ului și faceți clic pe "Începeți în numele administratorului"
- În Windows 8.1 și 8 , Pe desktop, apăsați tastele Win + X și selectați "Linia de comandă (administrator".
În promptul de comandă, introduceți comanda:
REG Adăugați "HKCU \ Software \ Microsoft \ Windows \ CurrentVersion \ Politici \ System" / T Reg_DWord / V DisableregorTools / F / D 0Și apăsați ENTER. După executarea comenzii, trebuie să primiți un mesaj că operația este finalizată cu succes, iar editorul de registry va fi deblocat.
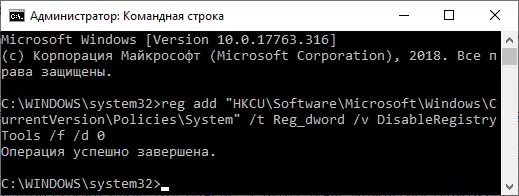
Se poate întâmpla ca utilizarea liniei de comandă să fie dezactivată, în acest caz puteți face oarecum diferit:
- Copiați codul scris de mai sus
- În notebook, creați un nou document, introduceți codul și salvați fișierul cu extensia .bat (Citiți mai multe: Cum se creează fișierul .bat în Windows)
- Faceți clic dreapta pe fișier și executați-l pe administrator.
- Pentru o clipă, va apărea fereastra liniei de comandă, după care va dispărea - aceasta înseamnă că echipa a fost finalizată cu succes.
Utilizarea fișierului de registry pentru a elimina editarea registrului de interzicere
O altă metodă, în cazul în care fișierele BAT și rândul de comandă nu funcționează - creați fișierul de registry cu parametrii care deblochează editarea și adăugarea acestor parametri în registru. Pașii vor fi după cum urmează:
- Rulați Notepad (este în programe standard, puteți utiliza, de asemenea, căutarea pe bara de activități).
- În Notepad, introduceți codul care va fi listat mai jos.
- În meniu, selectați Fișier - Salvare, în câmpul Tip de fișier, specificați "Toate fișierele", apoi specificați orice nume de fișier cu extensia
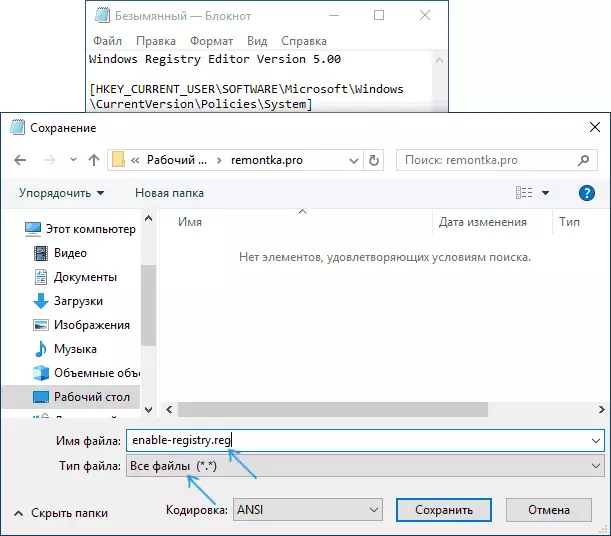
- "Rulați" acest fișier și confirmați adăugarea de informații în registru.
Cod .reg fișier pentru utilizare:
Windows Registry Editor versiunea 5.00 [HKEY_CURRENT_USER \ Software \ Microsoft \ Windows \ Currentversion \ Politici \ System] "DisableregorsTools" = DWORD: 00000000De obicei, pentru ca schimbările să fie utilizate, calculatorul nu este obligat să repornească.
Activarea editorului de registre utilizând UNHOOKEXEC.INF de la Symantec
Producătorul de software Anti-Virus, Symantec, oferă pentru a descărca un fișier al Inf Inf care vă permite să eliminați interdicția de editare a perechii de registry de clicuri de mouse. Mulți troieni, viruși, spyware și alte programe rău intenționate modifică setările sistemului care pot afecta lansarea editorului de registry. Acest fișier vă permite să resetați aceste setări la standard pentru valorile Windows.
Pentru a profita de această metodă - Descărcați și salvați-vă un fișier UnhooKexec.inf de pe computer, apoi instalați-l făcând clic dreapta și selectând "set" în meniul contextual. În timpul instalării, nu vor apărea ferestre sau mesaje.
De asemenea, puteți satisface instrumentele de editare a registrului în utilități gratuite de la terți pentru a corecta erorile Windows 10, cum ar fi această caracteristică în secțiunea Instrumente System din Fixwin pentru Windows 10.
Asta-i tot: Sper că o modalitate vă va permite să rezolvați cu succes problema. Dacă nu puteți permite accesul la editarea registrului, descrieți situația din comentarii - voi încerca să vă ajut.
