
Operațiunea de transmisie a drepturilor de drepturi de încredere pentru a edita elementul de sistem este după cum urmează:
- Găsiți utilizând elementul "Explorer" pe care doriți să îl modificați, faceți clic pe acesta cu butonul din dreapta al mouse-ului și selectați "Proprietăți".
- În această fereastră, accesați fila "Securitate" și faceți clic pe "Avansat".
- Se va afișa instrumentul de fixare a controlului accesului. În el, utilizați butonul "Editați".
- Aici, în "Introduceți numele obiectelor selectate" imprimați următoarele:
NT Service \ TrustedInstaller
Asigurați-vă că datele sunt corecte și faceți clic pe "Verificați numele".
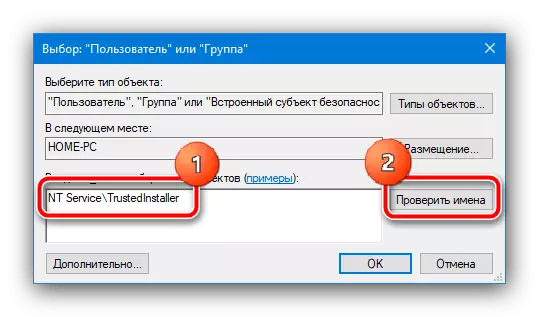
După această operație, numele trebuie schimbat în TrustedInstaller - ceea ce înseamnă că totul se face corect și puteți face clic pe "OK".
- După efectuarea acestei operații, veți reveni la modificările proprietarului la Snap - acum obiectul de sistem va fi necesar pentru element.
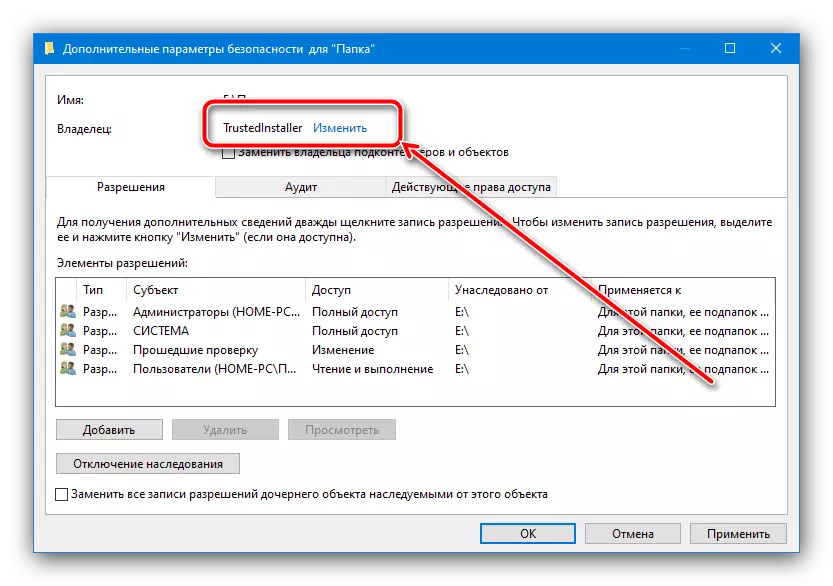
Pentru mai multă fiabilitate, puteți observa opțiunile "Înlocuiți proprietarul subsperărilor ..." și "Înlocuiți toate înregistrările ...", apoi faceți clic pe "Aplicați" și "OK" pentru a salva.





Astfel, proprietarul directorului sau al fișierului va fi înlocuit.
De asemenea, dacă aveți nevoie, dimpotrivă, schimbați TrustedInstaller într-un alt cont, utilizați instrucțiunile suplimentare.
Citește mai mult: Eroarea "Cerere de TrustedInstaller" atunci când ștergeți un dosar în Windows 10
