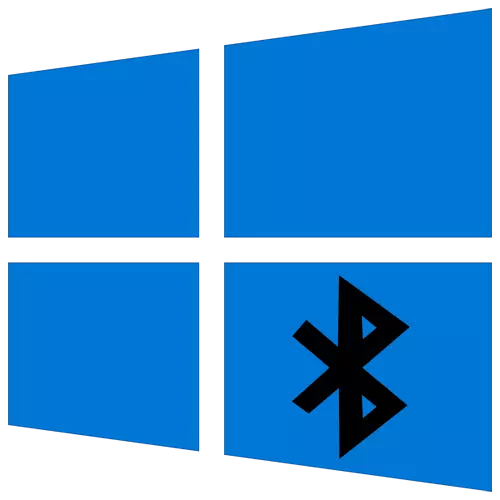
Metoda 1: Utilizarea depanării
În Windows 10, există un instrument convenabil pentru depanare, permițându-vă să găsiți automat și să corectați diferite probleme, inclusiv cu lucrarea Bluetooth. Vă recomandăm să o utilizați mai întâi pentru că trebuie doar să rulați instrumentul și să așteptați aspectul mesajului pe ecran.
- Deschideți meniul Start și apelați "Parametri".
- Printre toate plăcile disponibile, selectați cea mai recentă - "Actualizare și securitate".
- În panoul din stânga, găsiți categoria "Depanare".
- Faceți clic pe inscripția "Instrumente de depanare avansate".
- În lista "Căutați și eliminați alte probleme" sunteți interesat de categoria "Bluetooth". Dacă lipsește, mergeți imediat la metoda 3, unde se spune despre descărcarea driverelor de echipament.
- După ce faceți clic pe linie, va apărea un buton "Rulați un instrument de depanare", activând scanarea problemelor.
- Procesul va dura câteva minute, iar la finalizare, va apărea o notificare despre care au fost găsite probleme și reușite să le rezolve automat. Este posibil să trebuiască să efectuați manualul manual afișat, citiți cu atenție mesajul.
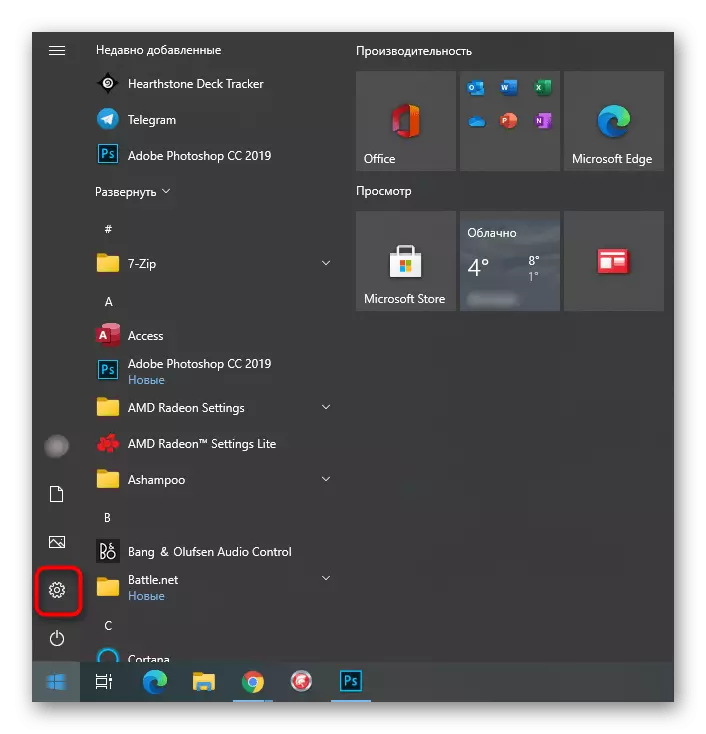
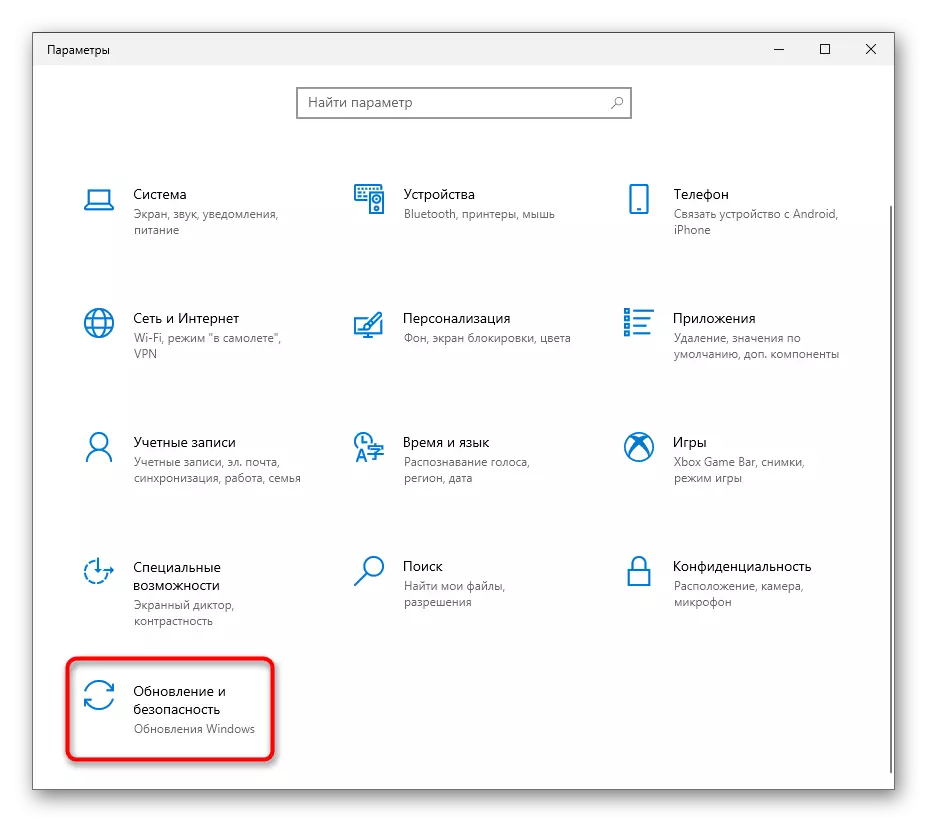
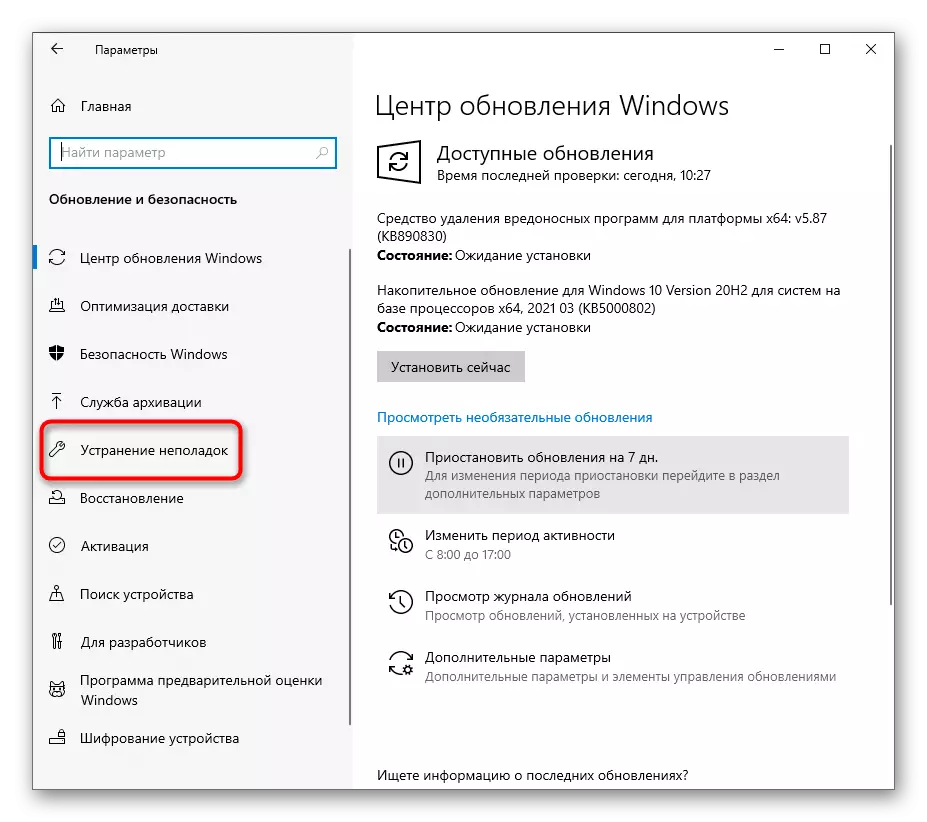
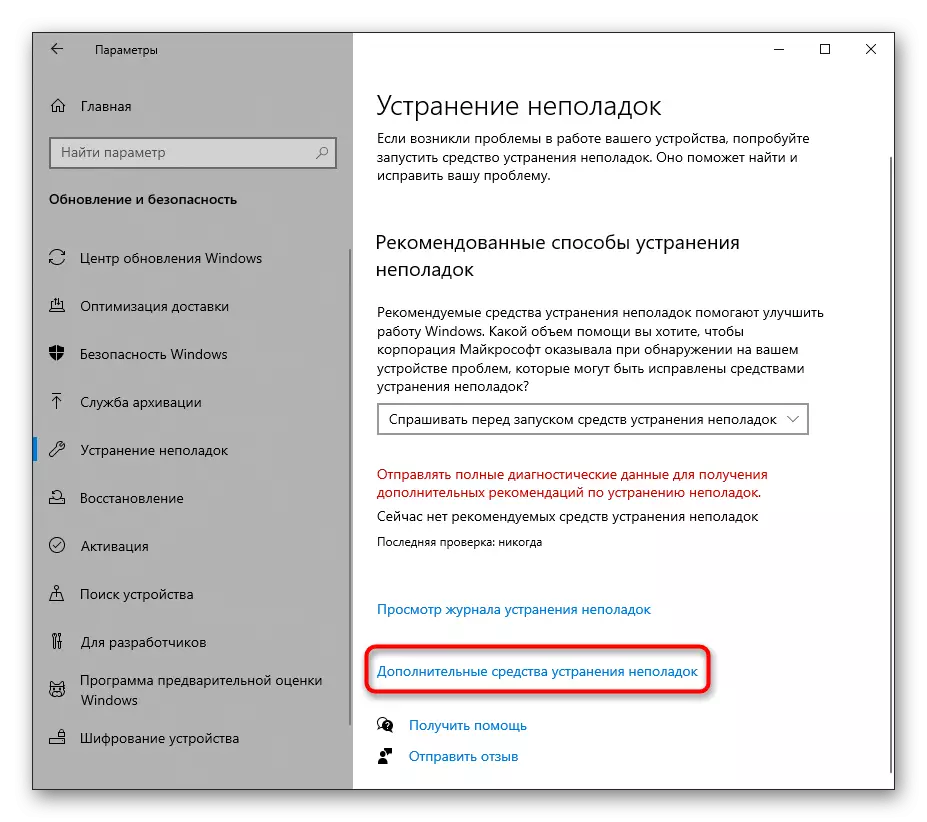

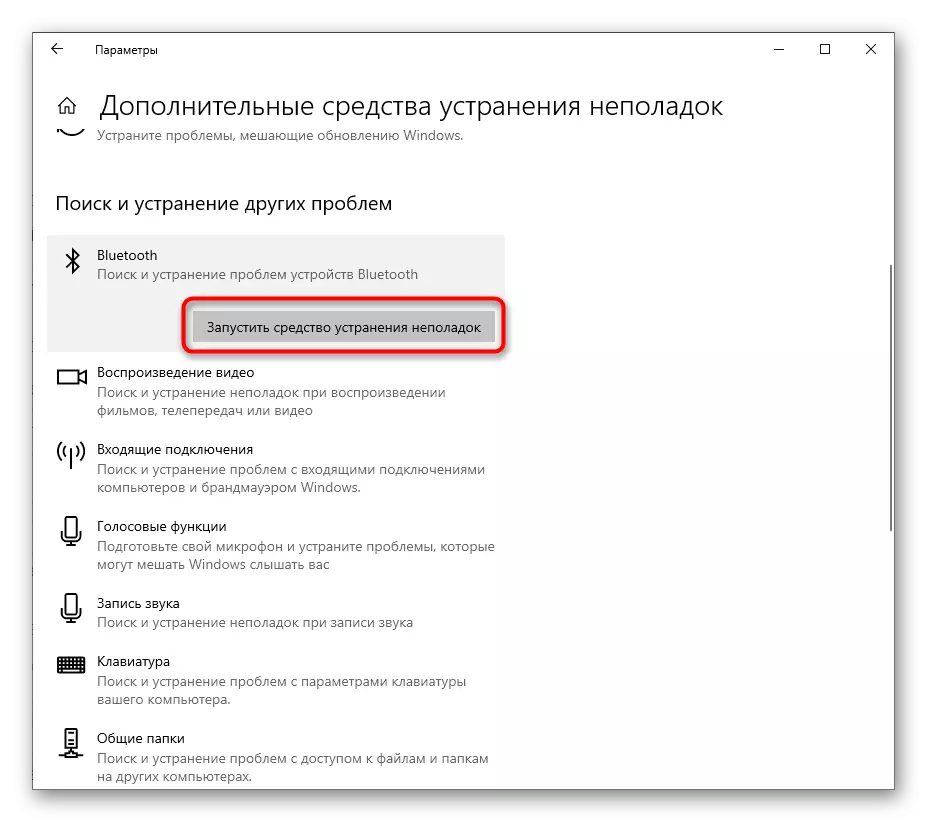
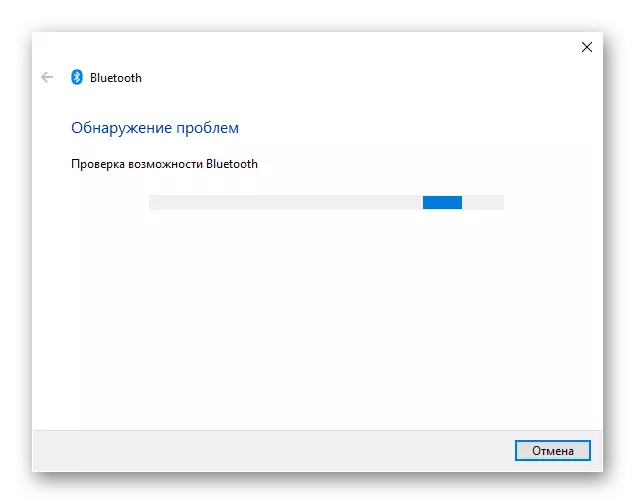
Dacă instrumentul de scanare nu a evidențiat probleme, utilizați următoarele metode în care toate acțiunile vor fi implementate manual.
Metoda 2: Reporniți componenta
Uneori, o repornire simplă Bluetooth și căutarea conectivității rezolvă imediat toate problemele legate de performanța componentei. Fă-o și verificați dacă o astfel de metodă banală va ajuta la repararea rapidă a situației actuale.
- În același meniu "Parametri" de data aceasta, selectați țiglă dispozitiv.
- Dezactivați "Bluetooth", dacă acum este activ, apoi re-activați.
- După aceea, adăugați un dispozitiv care utilizează această tehnologie pentru a vă conecta dacă nu este afișată în lista de gasi. Anterior, asigurați-vă că dispozitivul Bluetooth în sine este pornit și gata de lucru.
- În fereastra Adăugare dispozitiv, selectați opțiunea cu conectarea prin Bluetooth și citiți lista de echipamente găsite.
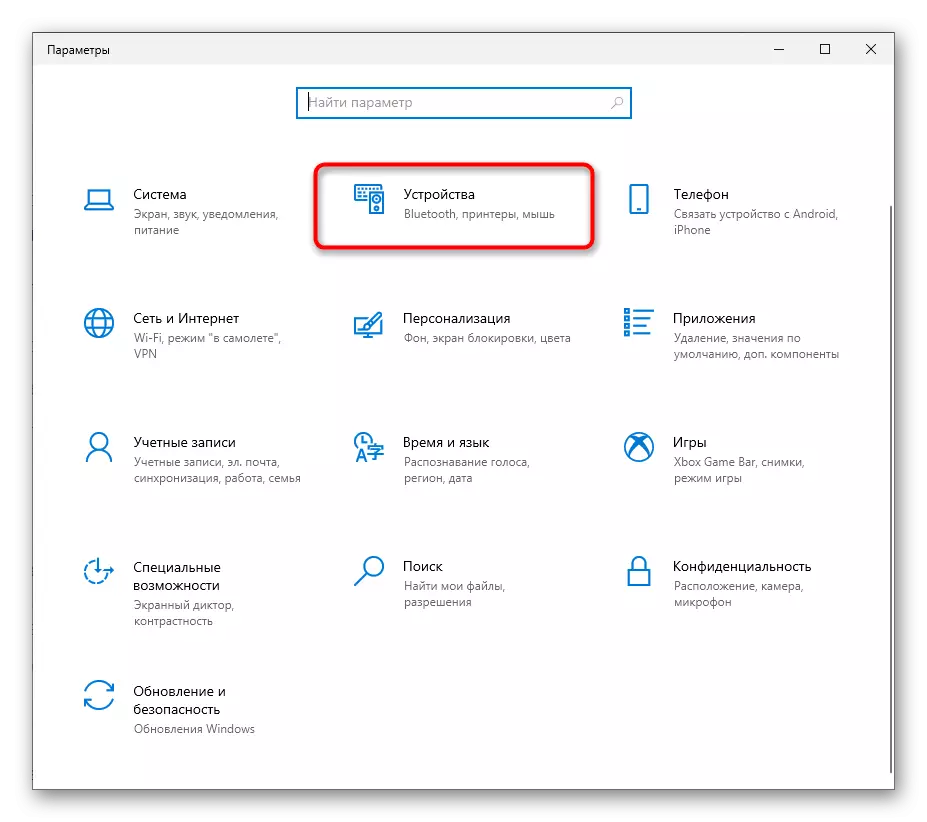
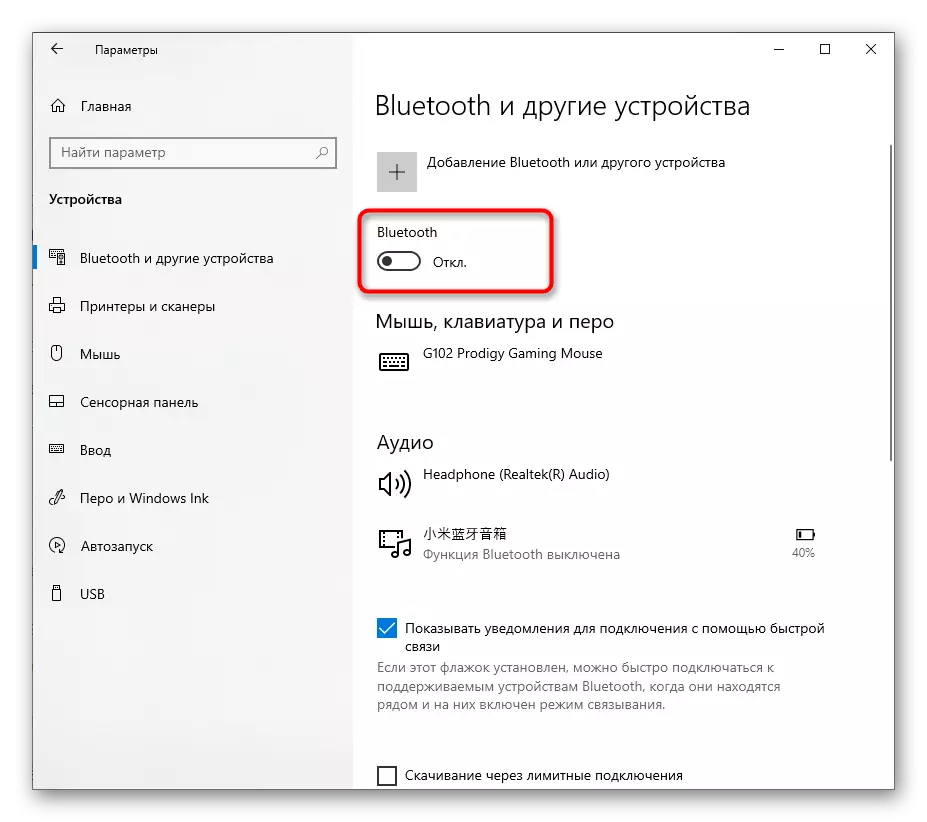
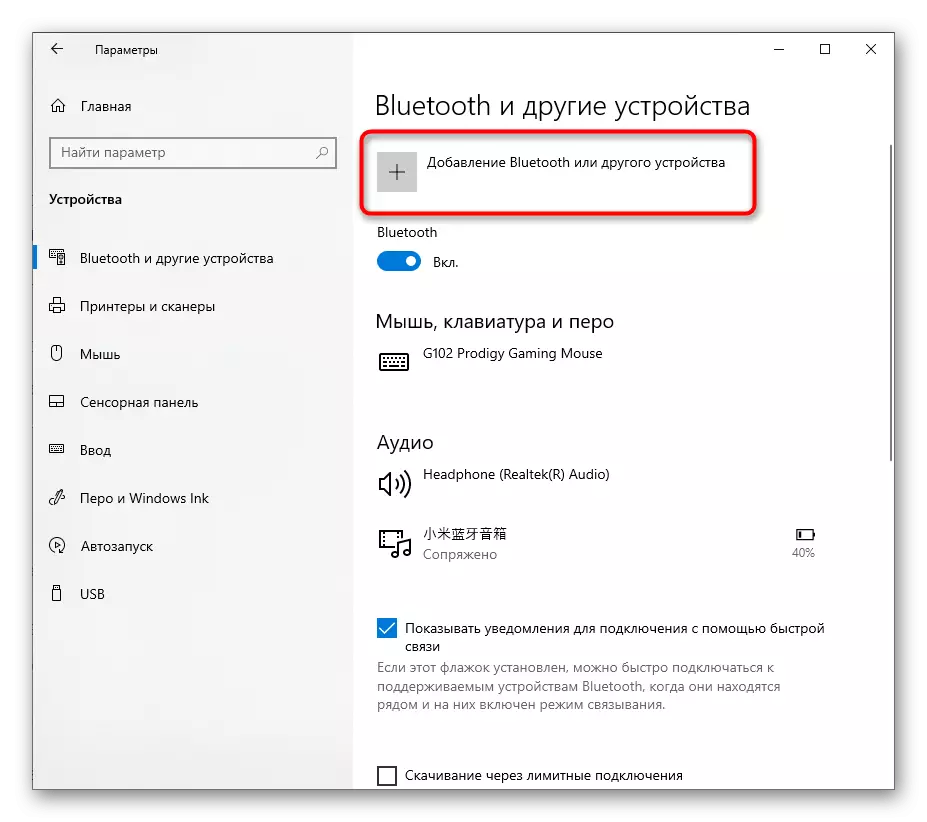
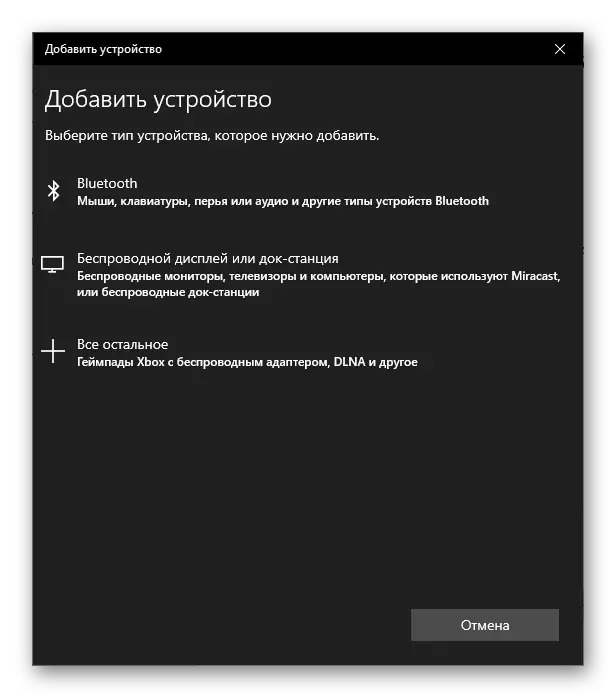
Metoda 3: Instalarea driverelor pentru Bluetooth
De obicei, după instalarea sistemului de operare Windows 10 pe laptop, majoritatea driverelor se ridică automat. Cu toate acestea, nu se întâmplă întotdeauna, iar absența conducătorului auto adecvat afectează negativ performanța componentei până la faptul că nu va fi afișată deloc pe lista disponibilă. Cea mai ușoară modalitate de a utiliza site-ul oficial al producătorului laptopului, găsind pagina de suport acolo pentru modelul dvs.

Dacă această opțiune pare a fi prea complexă pentru dvs. sau indisponibilă, utilizați programul special sau alte metode de căutare a driverelor, care sunt descrise într-un articol separat de pe site-ul nostru prin referire mai jos.
Citiți mai multe: Căutarea și instalarea driverelor pentru un adaptor Bluetooth în Windows 10
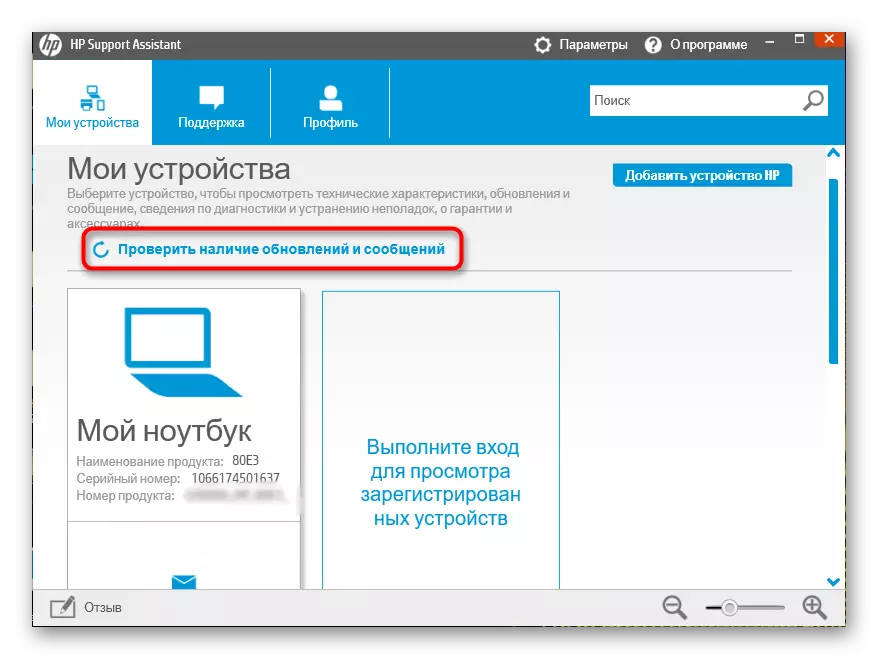
Metoda 4: Verificarea serviciului asociat
Pentru lucrarea Bluetooth, deoarece multe alte componente din sistemul de operare sunt responsabile pentru un serviciu special dedicat. Dacă este dezactivată, nu veți putea să vă conectați la hardware wireless. Instrumentul de depanare nu este întotdeauna în măsură să ruleze acest serviciu, deci este necesar să verificați manual starea acestuia.
- Deschideți "Start" și prin căutarea găsirii aplicației "Servicii".
- În listă, găsiți "BluetoothuseService ..." și faceți dublu clic pe acest serviciu pentru a merge la proprietățile sale.
- Setați tipul "Start" la starea "Manual" și porniți serviciul dacă acesta este dezactivat. După aceasta, serviciul ar trebui să fie întotdeauna activat când un dispozitiv fără fir încearcă la un laptop.
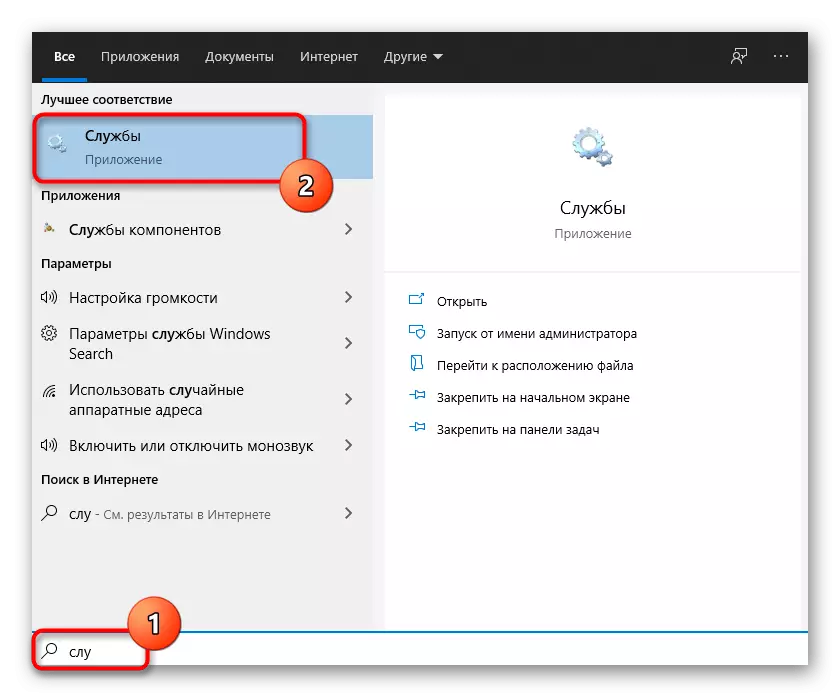
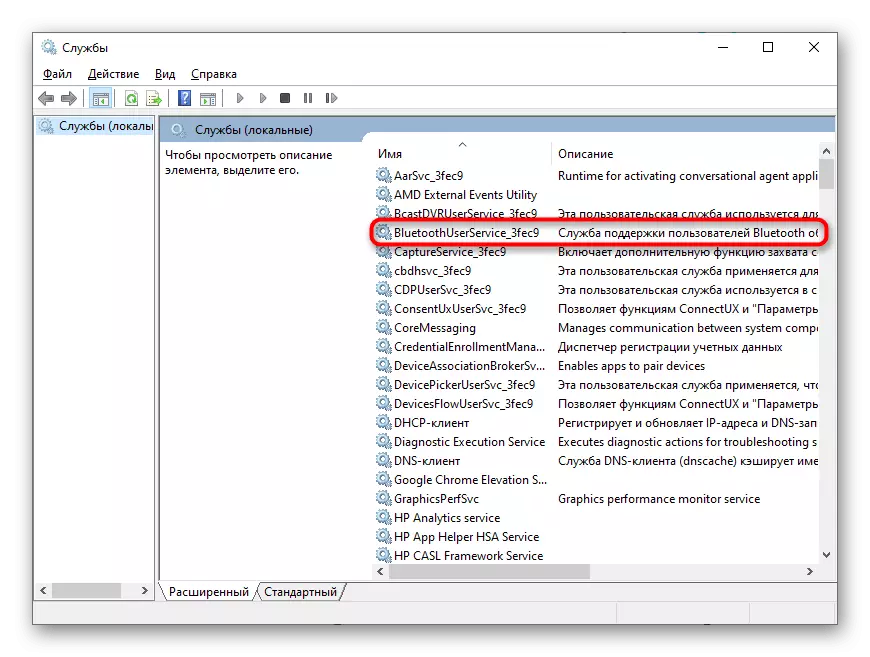
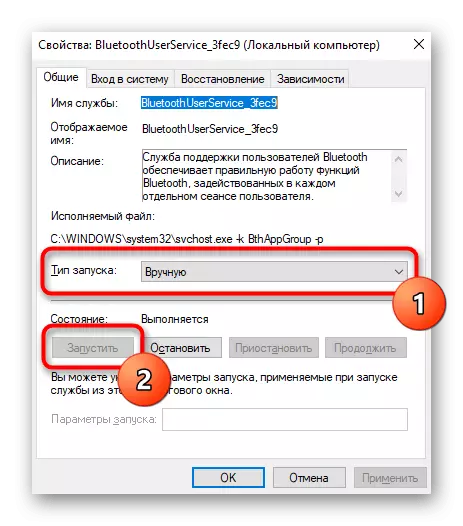
Metoda 5: Verificarea gestionării energiei
Unele echipamente din Windows 10 sunt echipate cu o funcție responsabilă pentru gestionarea puterii. Acțiunea sa implică faptul că sistemul de operare poate opri independent dispozitivul pentru a economisi consumul de capacități. Dacă această setare este acceptată de Bluetooth utilizat, acesta trebuie oprit pentru a evita apariția situațiilor cu dezactivare automată a unei conexiuni fără fir.
- Pentru a face acest lucru, faceți clic dreapta pe "Start" și din meniul care apare, selectați Device Manager.
- Extindeți lista cu numele "Bluetooth".
- Găsiți acolo numele adaptorului utilizat acolo (îl puteți vedea când instalați drivere) și faceți clic dreapta pe acesta.
- Din meniul contextual care apare, selectați "Proprietăți".
- Găsiți fila "Gestionarea alimentării", deschideți-o și scoateți caseta de selectare din "Lăsați oprirea acestui dispozitiv pentru a economisi energie".
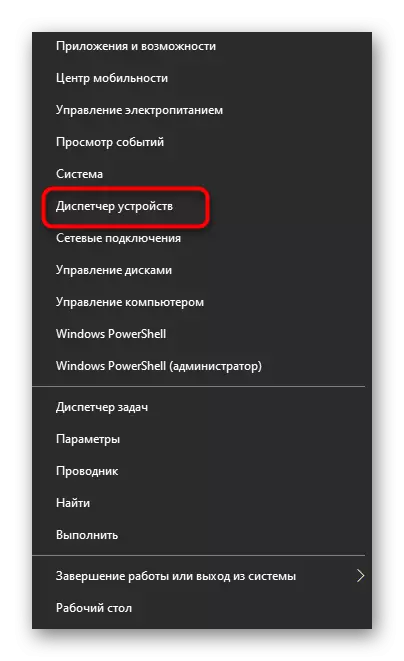
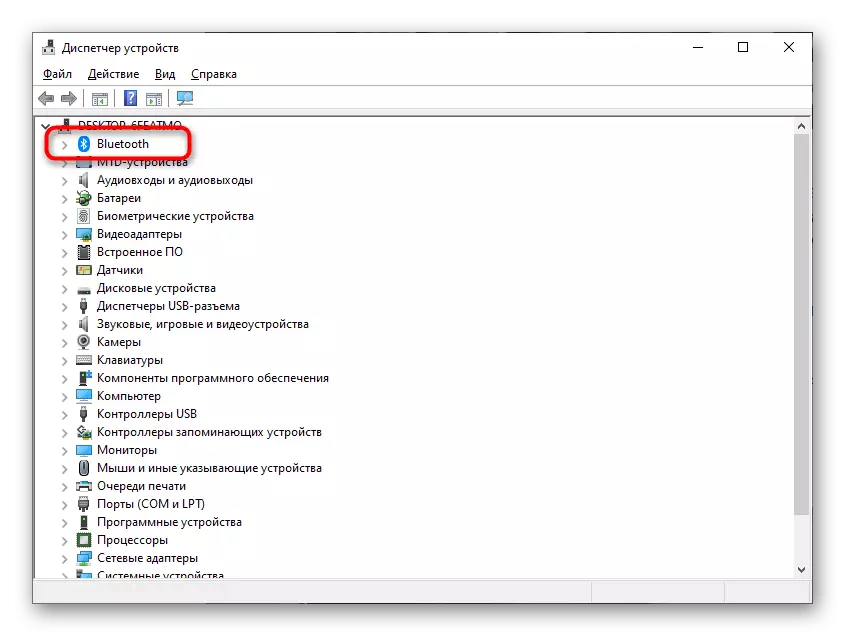
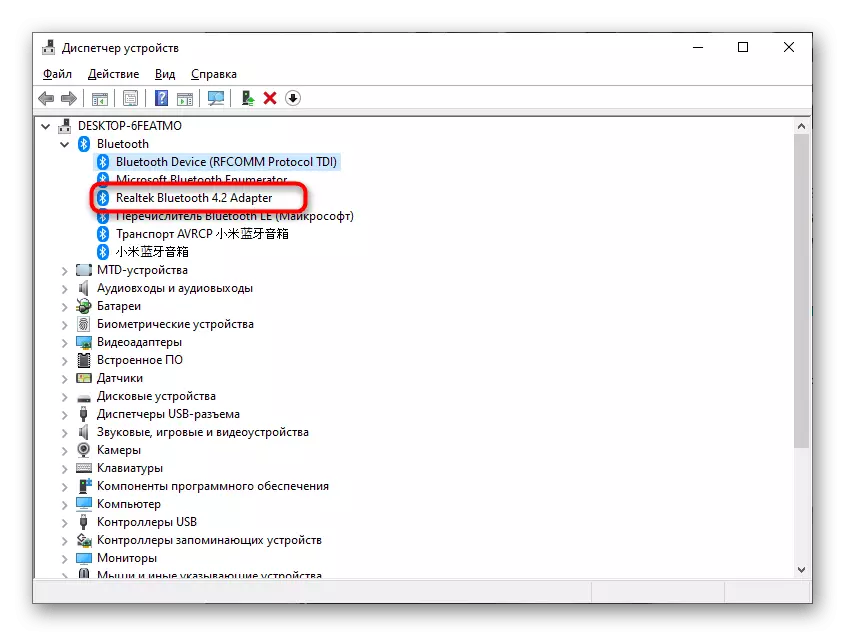
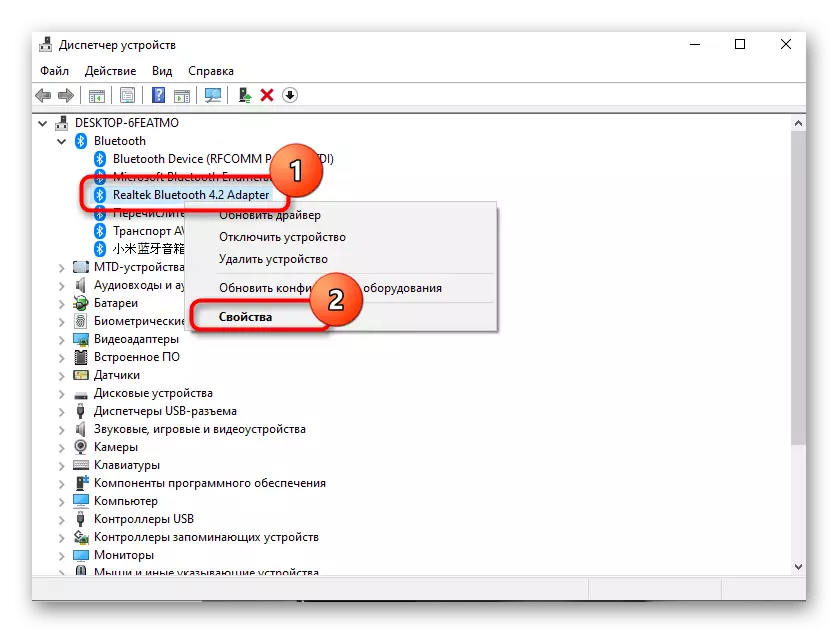
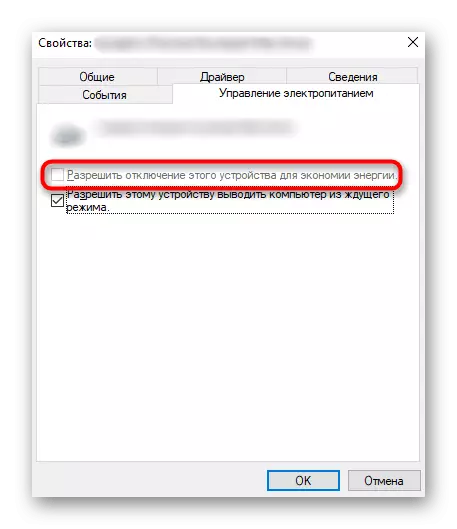
Metoda 6: Setarea modului de alimentare
Software-ul încorporat în unele laptop-uri implică o stabilire flexibilă a planului de alimentare cu energie electrică. Uneori, cu costul selectat de economisire, Bluetooth poate fi deconectat automat, chiar dacă este interzis prin intermediul managerului dispozitivului. Puteți face clic pe pictograma bateriei din bara de activități și selectați modul maxim de performanță.
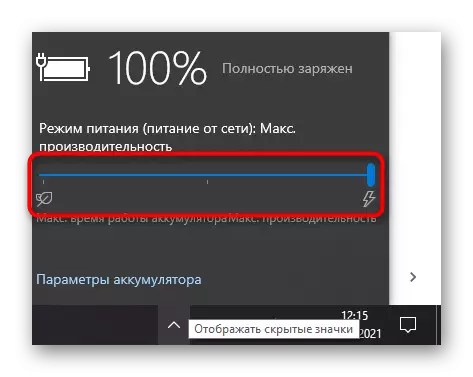
Acordați atenție setărilor planului de alimentare cu energie electrică din software de la producătorul laptopului dacă acesta este instalat automat. Priviți acolo un element care poate afecta Bluetooth. Deconectați-l și verificați dacă a corectat problemele cu funcționarea modulului wireless.
Metoda 7: Schimbarea portului USB utilizat
Această metodă se potrivește numai utilizatorilor care utilizează adaptorul Bluetooth conectat utilizând un conector USB. Încercați să schimbați portul sau să faceți fără cabluri de prelungire, dacă există cele prezente. Poate că problema este tipul de port selectat incorect, care se referă la adaptoarele care funcționează bine cu USB 2.0 și au fost făcute în mod specific pentru conectarea la a treia versiune.

Metoda 8: Actualizarea driverelor Windows
Lipsa actualizărilor recente pentru sistemul de operare afectează rareori lucrările avute în vedere în acest articol, cu toate acestea, anumite actualizări acumulative sau globale pot afecta funcționarea. Prin urmare, nu va împiedica verificarea actualizărilor și instalarea acestora dacă sunt găsite.
- Pentru a face acest lucru, deschideți meniul Start și mergeți la "Parametri".
- Alegeți tigla "Actualizare și securitate".
- Rulați verificarea actualizării și instalați-le dacă sunt găsite.
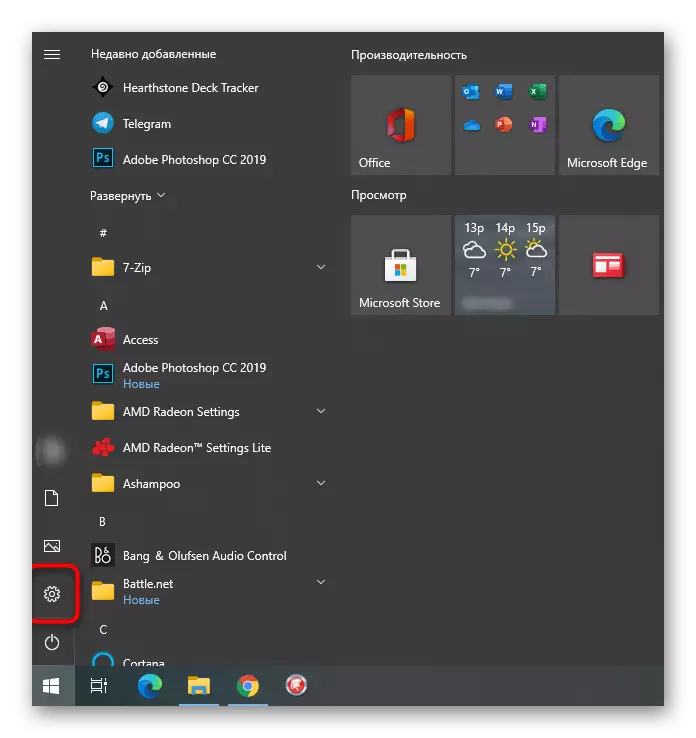
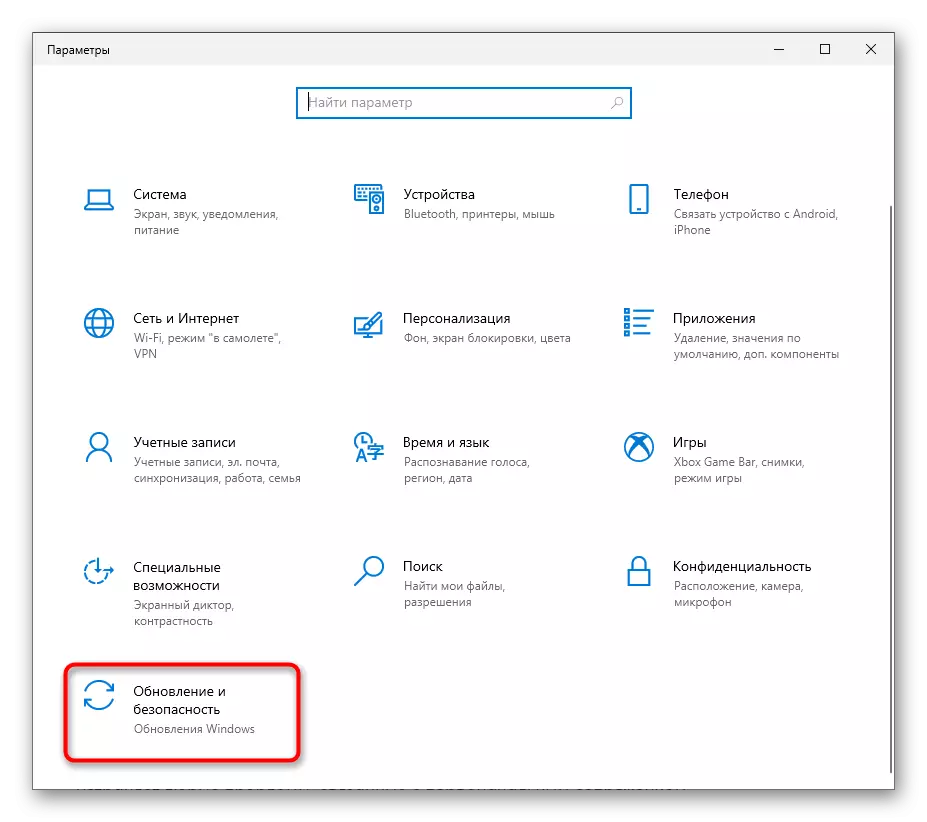
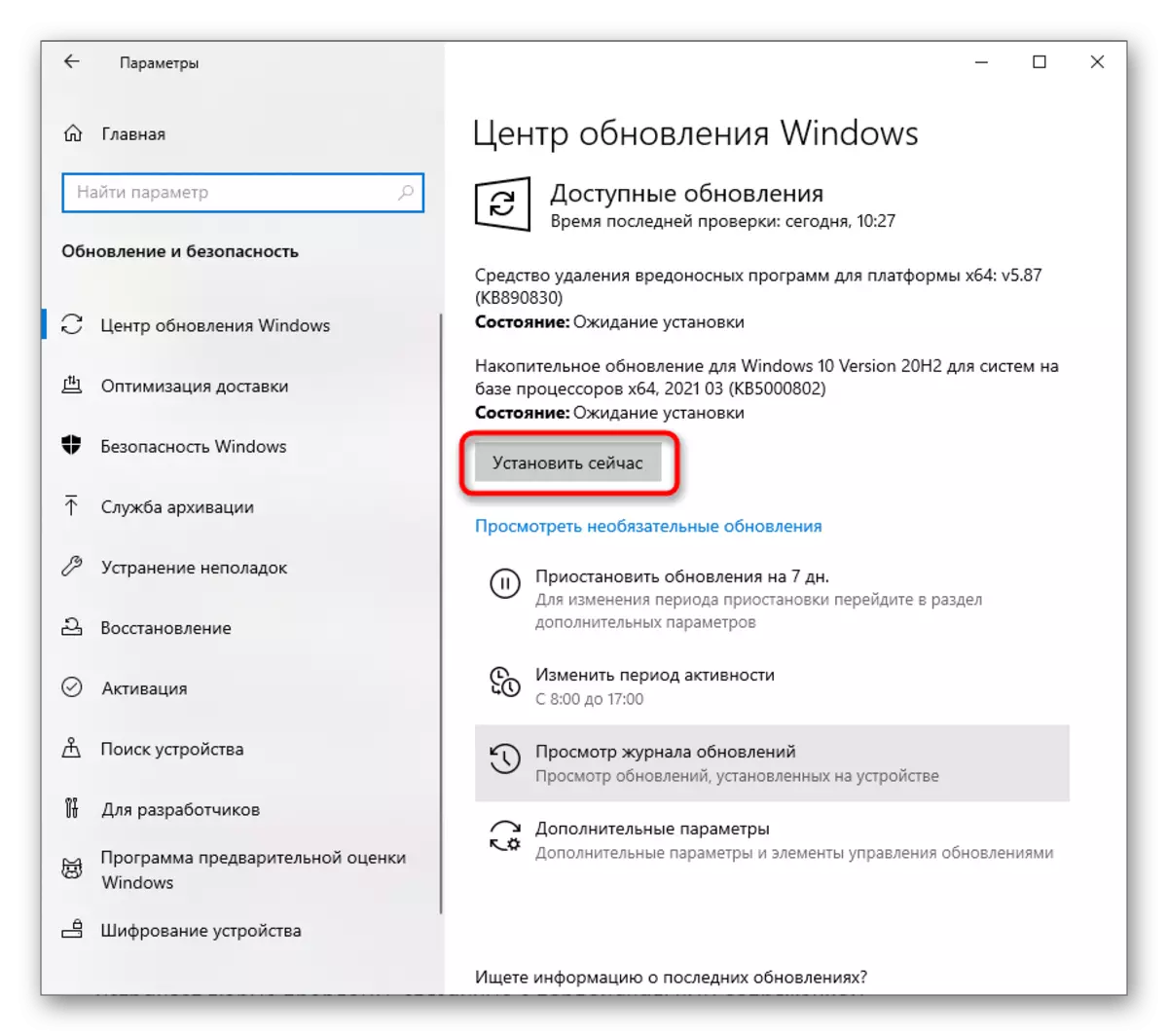
Dacă ceva a mers prost sau ați avut dificultăți în instalarea actualizărilor în Windows 10, utilizați instrucțiunile din alte articole din acest subiect. Faceți clic pe antetul necesar de mai jos pentru a trece la citirea materialului.
Citeste mai mult:
Actualizați Windows 10 la cea mai recentă versiune
Rezolvarea problemelor cu performanța Centrului de actualizare Windows 10
Instalați actualizările pentru Windows 10 manual
