
În Windows 10, 8 și Windows 7, există unelte de backup încorporate care vă permit să salvați starea sistemului și fișiere importante la un moment dat (consultați punctele de recuperare Windows, istoricul fișierelor Windows 10) sau creați un complex Backup (imagine) sistemului (a se vedea cum va crea o copie de rezervă a Windows 10 va fi potrivită pentru versiunile anterioare ale OS). Există, de asemenea, un simplu software gratuit pentru backup-uri, cum ar fi standardul de backupper AomeI (descris în instrucțiunea menționată anterior).
Cu toate acestea, dacă este necesară copierea "avansată" a copiilor ferestrelor sau a discurilor, fondurile de OS încorporate pot să nu fie suficiente, dar agentul Veeam pentru versiunea Free Windows este cel mai probabil suficient pentru majoritatea sarcinilor de backup. Singurul dezavantaj pentru cititorul meu este lipsa interfeței de limbă rusă, dar voi încerca să spun despre utilizarea utilității cât mai detaliată posibil.
Instalarea gratuită a agentului Veeam (Veeam Endpoint Backup)
Instalarea programului nu ar trebui să provoace dificultăți speciale și se efectuează utilizând următorii pași simpli:
- Sunt de acord cu termenii Acordului de licență, punând marca corespunzătoare și faceți clic pe "Instalare".
- În pasul următor, vi se va solicita să conectați o unitate externă care va fi utilizată pentru copierea de rezervă pentru ao configura. Nu este necesar să faceți acest lucru: puteți reveni la o unitate internă (de exemplu, un al doilea hard disk) sau configurați mai târziu. Dacă decideți să săriți această etapă în timpul instalării, verificați "Skip Acest, voi configura mai târziu" elementul "și faceți clic pe" Next ".

- La finalizarea instalării, veți vedea o fereastră cu un mesaj pe care instalarea a fost finalizată și setată în mod prestabilit "Expunere de recuperare Media Recovery Media" care începe să creeze un disc de recuperare. Dacă în acest stadiu nu doriți să creați un disc de recuperare, puteți elimina marcajul.

Recuperare Veeam Disk.
Puteți crea un agent Veeam pentru discul de recuperare gratuită Microsoft Windows imediat după instalare, lăsând marca de la clauza 3 sau în orice moment, rularea "Creați media de recuperare" din meniul Start.
Ce va necesita un disc de recuperare:
- În primul rând, dacă intenționați să creați imaginea întregului computer sau o copie de rezervă a partițiilor de sistem de disc, le puteți restabili numai dintr-o copie de rezervă de pe discul de recuperare creat.
- Discul de recuperare Veeam conține, de asemenea, mai multe utilitare utile care pot fi utilizate pentru a restabili Windows (de exemplu, resetarea parolei administratorului, linia de comandă, recuperarea boot-ului Windows).
După începerea creării mediului de recuperare Veeam, va trebui să efectuați următorii pași:
- Selectați tipul de disc de recuperare creat - CD / DVD, Drive USB (unitate flash) sau imagine ISO pentru înregistrarea ulterioară pe un disc sau unitate flash (numai o imagine ISO este afișată în ecranul meu, deoarece computerul fără unitatea optică și unitățile flash conectate ).
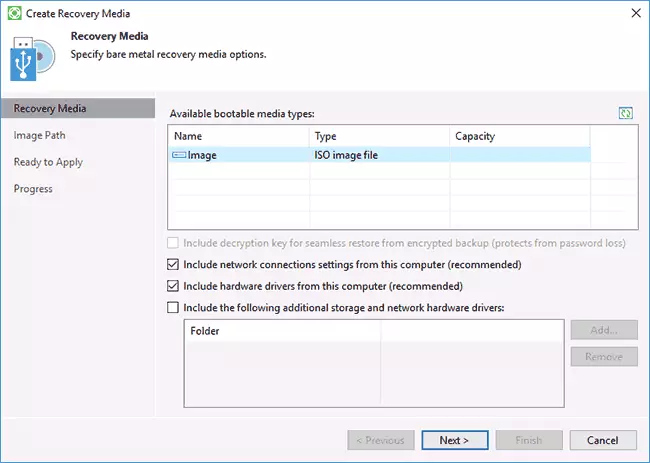
- În mod prestabilit, sunt notate elemente care includ setările pentru conexiunile de rețea ale computerului curent (este utilă pentru recuperarea de la unitatea de rețea) și driverele curente de calculator (de asemenea, utile, de exemplu, pentru a accesa rețeaua după încărcarea de la disc de recuperare).
- Dacă doriți, puteți marca al treilea element și puteți adăuga foldere suplimentare cu drivere pe discul de recuperare.
- Faceți clic pe "Next". În funcție de tipul de stocare selectat, veți cădea în diferite ferestre, de exemplu, în cazul meu, atunci când creați o imagine ISO - în alegerea unui dosar pentru a salva această imagine (cu posibilitatea de a utiliza un aspect de rețea).
- Următorul pas va fi lăsat doar pentru a face clic pe "Creați" și așteptați finalizarea discului de recuperare.
Acest lucru este gata să creeze copii de rezervă și recuperare de la ei.
Copii de rezervă ale sistemului și a discurilor (partiții) în Agentul Veeam
În primul rând, trebuie să configurați copii de rezervă în agentul Veeam. Pentru aceasta:
- Rulați programul și în fereastra principală, faceți clic pe "Configurați Backup".

- În fereastra următoare, puteți selecta următoarele opțiuni: Întregul computer (Backupul întregului computer trebuie să fie salvat pe un disc extern sau de rețea), Backup de nivel de volum (Backupul partițiilor de disc), Backup de nivel de fișier (Creați fișiere de rezervă și folderele).

- Dacă selectați versiunea de backup de nivel de volum, vi se va solicita să alegeți care partiții ar trebui să fie incluse în Backup. În același timp, atunci când alegeți o partiție de sistem (în captura mea, un drive C), partițiile ascunse cu un încărcător și un mediu de recuperare, atât pe sistemele EFI cât și MBR, vor fi incluse în imagine.

- În pasul următor, trebuie să selectați o locație de rezervă: stocarea locală, unde ambele discuri locale sunt activate și unități externe sau folderul partajat - dosarul de rețea sau unitatea NAS.

- Când selectați o depozitare locală, trebuie să specificați ce disc (partiția de disc) pentru a salva backup-urile și folderul de pe acest disc. De asemenea, indică modul în care timpul de stocare a copiilor de rezervă.
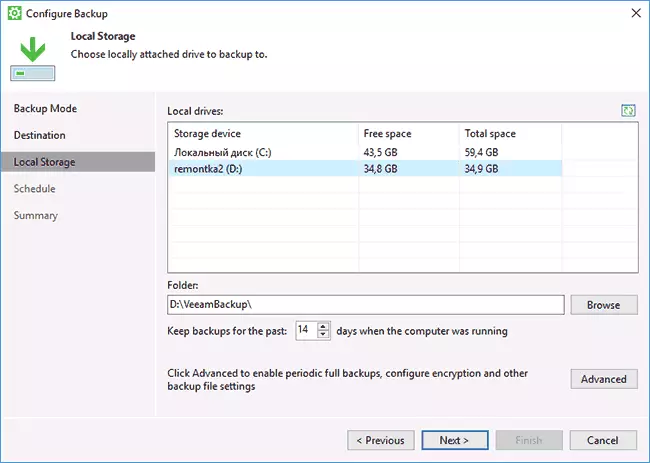
- Făcând clic pe butonul "Avansat", puteți crea o frecvență de a crea copii de rezervă completă (o copie de rezervă completă este creată în primul rând și mai târziu modificările care au avut loc din momentul creării sale sunt înregistrate. În cazul incluziunii activității active Frecvența completă de backup, de fiecare dată în perioada specificată, va fi lansată un nou lanț de rezervă). Aici, în fila Depozitare, puteți seta raportul de compresie a copiilor de rezervă și puteți activa criptarea acestora.

- Următoarea fereastră (program) - Setarea frecvenței creării copiilor de rezervă. În mod implicit, acestea sunt create zilnic la 0:30, cu condiția ca computerul să fie pornit (sau este în modul Sleep). Dacă este dezactivată - Backupul este creat după următoarea includere. De asemenea, puteți seta backup-uri la blocarea ferestrelor (blocare), ieșiți din sistem (deconectați) sau când conectați o unitate externă specificată ca țintă pentru stocarea copiilor de rezervă (când este conectată ținta de rezervă).

După aplicarea setărilor, puteți crea o primă backup manual prin simpla apăsare a butonului "Backup Now" din programul Agent Veeam. Timpul de creare a primei imagini poate fi lung (depinde de parametrii, numărul de date stocate, viteza unităților).

A restabili din fisierul de backup
Dacă este necesar, pentru a restabili de la backupul Veeam, o puteți face:- Prin rularea nivelului de volum restaurare din meniul Start (numai pentru a restabili copii de rezervă ale partițiilor non-sistem).
- Rularea nivelului de fișiere Restore - pentru a restabili numai fișiere individuale din backup.
- După descărcarea de pe discul de recuperare (pentru a restabili backupul ferestrelor sau a întregului computer).
Restaurarea nivelului volumului
După pornirea restaurării nivelului de volum, va trebui să specificați locația de stocare de rezervă (de obicei determinată automat) și punctul de recuperare (în cazul în care există mai multe dintre ele).

Și specificați ce secțiuni doriți să restaurați în fereastra următoare. Când încercați să selectați partițiile de sistem, veți vedea un mesaj că restaurarea lor în interiorul sistemului de funcționare este imposibilă (numai de pe discul de recuperare).

După aceea, așteptați să restabiliți conținutul secțiunilor din backup.
Nivelul de fișier Restaurare.
Dacă aveți nevoie să restaurați numai fișiere individuale dintr-o copie de rezervă, porniți nivelul de fișier Restaurați și selectați punctul de recuperare, apoi pe ecranul următor, faceți clic pe Deschidere.
Fereastra browserului de backup se deschide cu conținutul și folderele din backup. Puteți alege oricare dintre ele (inclusiv selectați mai multe) și apăsați butonul "Restaurare" din browserul de rezervă pentru meniul de acasă (apare numai când fișierele sau fișierele sunt selectate + foldere, dar nu doar folderele).

Dacă a fost selectat un dosar - faceți clic dreapta pe acesta și selectați "Restaurare", precum și modul de restaurare - suprascrie (suprascrieți folderul curent) sau păstrați (salvați atât versiunea folderului).
Când selectați oa doua opțiune de pe disc, folderul va rămâne în forma curentă și copia recuperată numită numele de restaurare_name.
Restaurarea unui computer sau a unui sistem utilizând un disc de recuperare Veeam
Dacă aveți nevoie pentru a restabili partițiile de sistem ale discului, va trebui să porniți de pe discul de boot sau de pe unitatea flash Media de recuperare Veeam (este posibil să fie necesar să dezactivați boot-ul Secure, descărcarea EFI și Legacy este acceptată).
Când se încarcă în timpul apariției inscripției "Apăsați orice tastă pentru a porni de pe CD sau DVD", apăsați orice tastă. După aceea, se deschide meniul de recuperare.

- Recuperarea metalelor goale - utilizând recuperarea de la Backups Veeam Agent pentru Windows. Totul funcționează în același mod ca și atunci când se restabilește partițiile în restabilirea nivelului de volum, dar cu capacitatea de a restabili partițiile de sistem de disc (dacă este necesar, dacă programul nu detectează locația în sine, specificați folderul de rezervă din pagina de rezervă de rezervă) .
- Mediul de recuperare a ferestrelor - Rularea mediului de recuperare a Windows (Cercetare de sistem încorporată).
- Instrumente - utile în contextul instrumentelor de recuperare a sistemului: linia de comandă, resetarea parolei, descărcarea driverului hardware, diagnosticarea memoriei RAM, salvarea jurnalelor de verificare.

Poate că totul este pe crearea de copii de rezervă folosind Agent Veeam pentru Windows Free. Sper că dacă este interesant, puteți face față opțiunilor suplimentare.
Puteți descărca programul gratuit de pe pagina oficială https://www.veeam.com/ru/windows-endpoint-server-backup-free.html (înregistrarea va necesita înregistrarea, care, totuși, nu este verificată în nici un fel la momentul scrierii articolului).
