
În procesul de comunicare prin Whatsapp, uneori există o dorință de a păstra imaginea pe dispozitivul său, care este atribuită interlocutorului ca o fotografie a profilului său. Luați în considerare recepția prin aplicarea pe care devine posibilă obținerea unui avatar de contact sub forma unui fișier grafic din memoria dispozitivului Android, iPhone, precum și pe un disc pe computer Windows.
Copierea altor fotografii fără permisiunea proprietarului nu trebuie efectuată - în unele cazuri poate fi considerată o încălcare a drepturilor de autor! Prin urmare, cea mai corectă acțiune a acțiunilor în caz de dorință de a obține un avatar de contact este de a face apel la acesta cu o cerere de a vă trimite această imagine prin Whatsapp. După ce este primită în chat, îl puteți descărca cu ușurință de la Messenger la depozitul dispozitivului dvs. mobil sau al PC-ului.
Citeste mai mult:
Cum să trimiteți o fotografie prin Whatsapp pe Android, iOS și Windows
Cum de a salva fotografii de la Whatsapp Chat în memoria Android-smartphone și iPhone
Metoda 1: Aplicație mobilă
Din motive evidente, nici Whatsapp pentru Android, nici în versiunea Messenger pentru iOS, nu este prevăzută că vă permite să copiați fotografia contactului și să o salvați pe dispozitivele dispozitivului. Extrageți un avatar al unui alt utilizator este posibil prin singura metodă descrisă mai jos.
- Deschideți mesagerul și mergeți la vizualizarea cardului de contact, a cărei fotografii de profil aveți nevoie pentru a descărca:
- În Watsap pentru Android pe fila "Chats", atingeți Avatarul în apropierea numelui Interlocutorului, apoi faceți clic pe pictograma "I" din zona afișată pe ecran cu previzualizarea fotografiei și a opțiunilor.
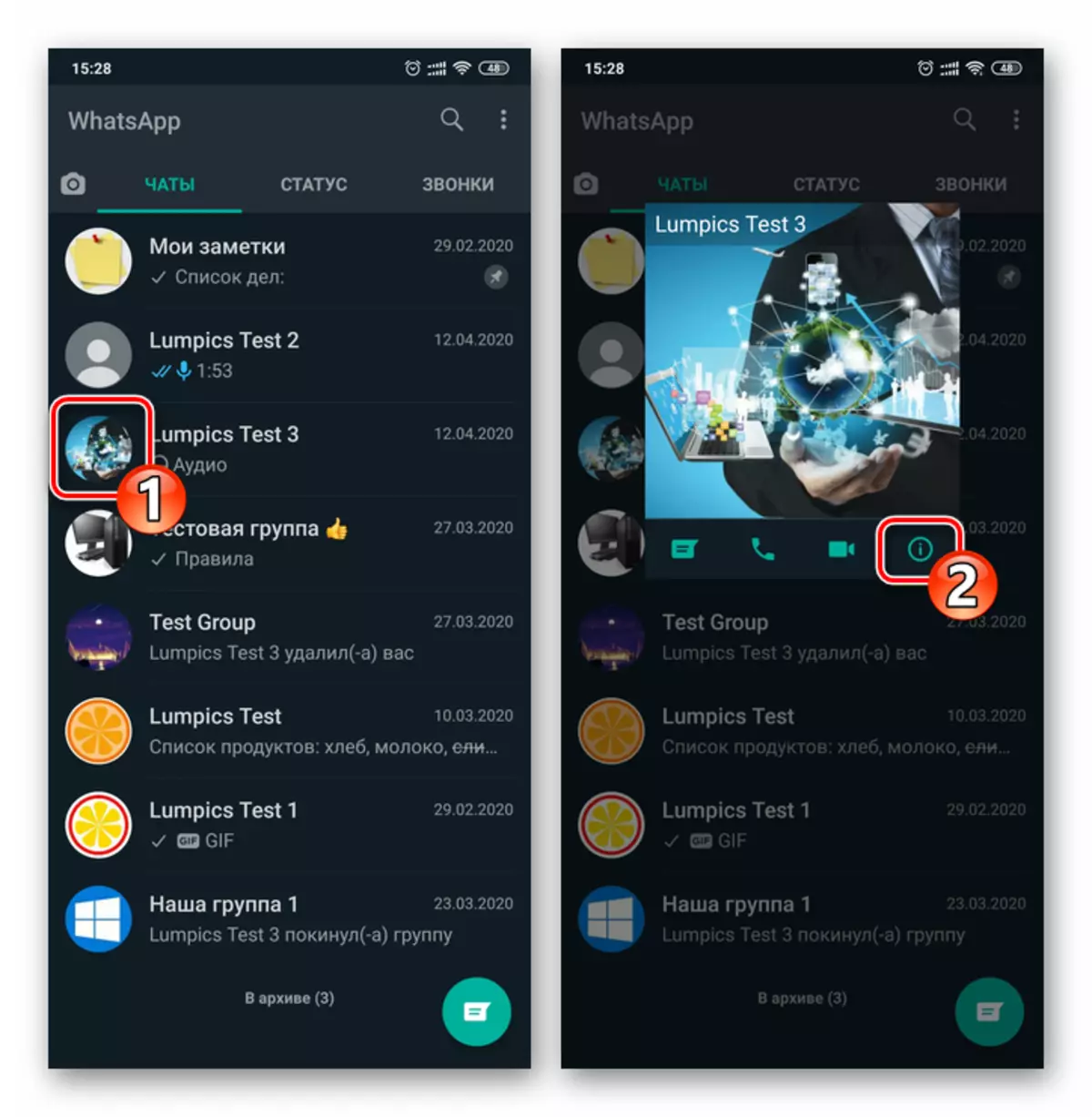
Fie prin deschiderea chat-ului, atingeți numele contactului din zonă cu corespondența.

- În WhatsApp pentru iPhone, fiind în secțiunea "Chats", glisați corespondența cu interlocutorul de interes pentru interlocutor în dreapta până când apar două butoane, faceți clic pe "Mai mult",
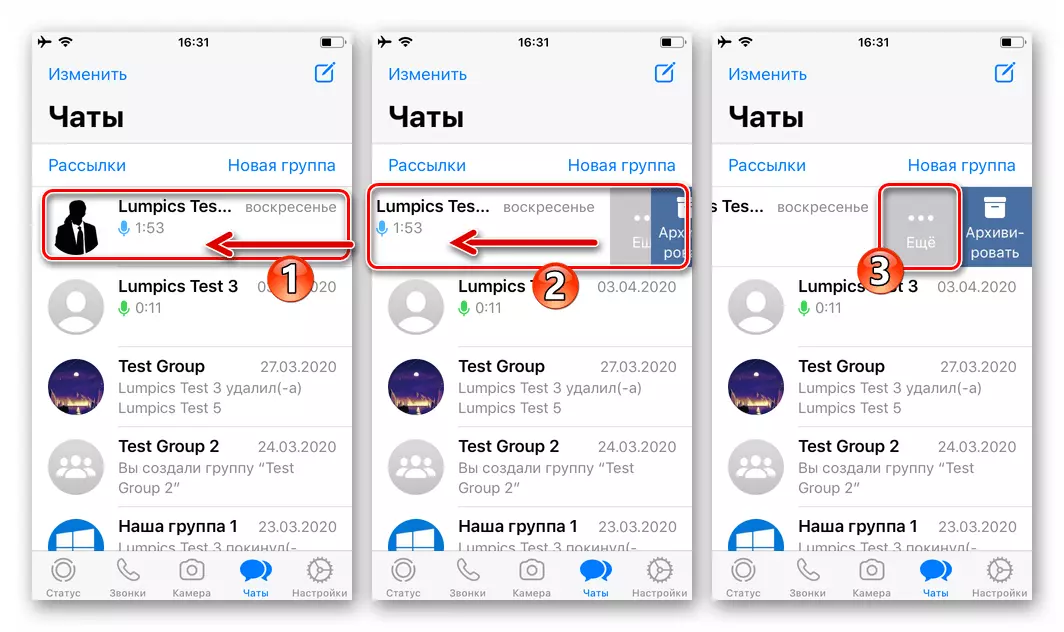
Și apoi selectați "Datele de contact" din meniul care se deschide.

Sau deschideți chat-ul și apăsați pe antetul său peste o zonă de mesaje.
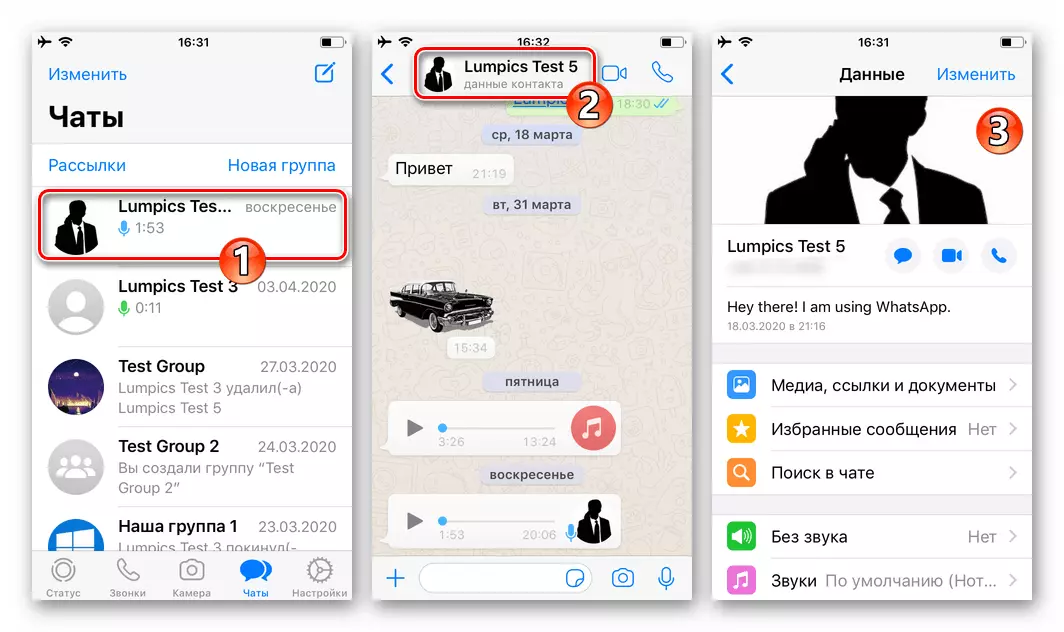
- În Watsap pentru Android pe fila "Chats", atingeți Avatarul în apropierea numelui Interlocutorului, apoi faceți clic pe pictograma "I" din zona afișată pe ecran cu previzualizarea fotografiei și a opțiunilor.
- Atingeți fotografia din partea de sus a cardului cu informații despre participantul sistemului de schimb de date - deci veți desfășura imaginea pe ecranul complet:
- Android:

- IOS:
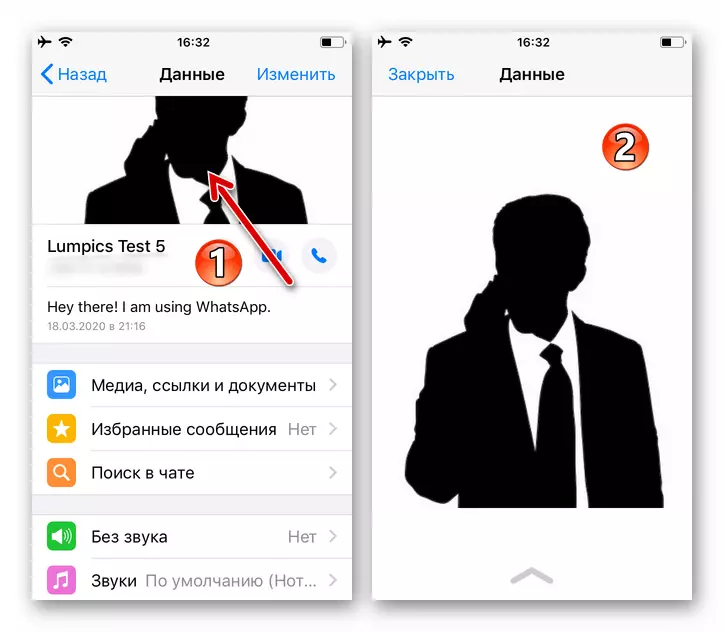
- Android:
- Faceți o captură de ecran a ecranului dispozitivului mobil.
Citiți mai multe: Crearea unei capturi de ecran pe smartphone-urile și iPhone-ul Android

- Dacă acest lucru nu a fost făcut cu ajutorul instrumentului de creare a screenshot, deschideți fișierul recepționat în orice editor foto disponibil de pe dispozitivul dvs. mobil, imprimând fragmente de imagine inutile, apoi salvați smartphone-ul primit în memorie.
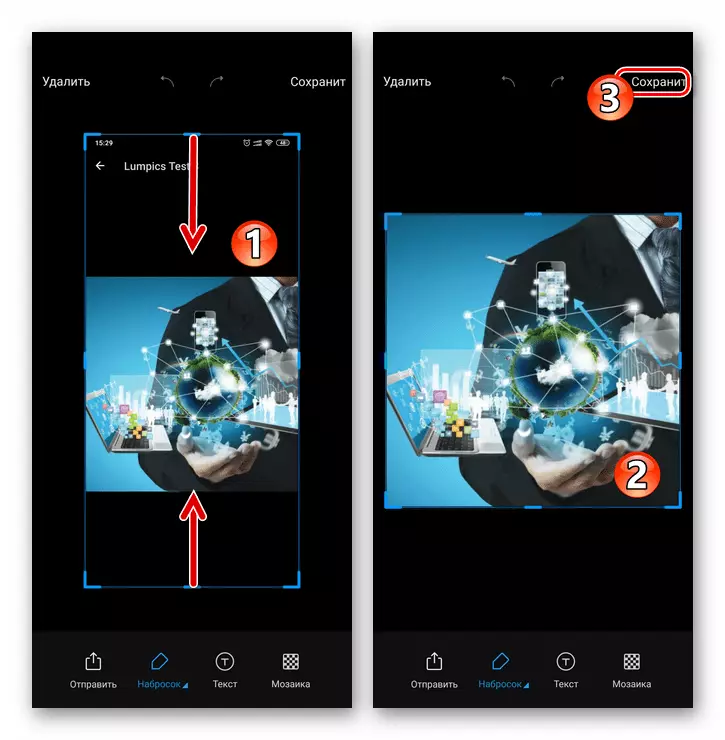
Metoda 2: WhatsApp pentru Windows
Extracția și conservarea Avatarului interlocutorului vă poate prezenta nu numai atunci când comunicați prin mesager de la smartphone, dar și atunci când utilizați Whatsapp pentru Windows. Pe computer, operațiunea în cauză este posibilă prin aplicarea unei victime similare cu dispozitivele mobile descrise mai sus.
- Rulați VATSAP pe PC.
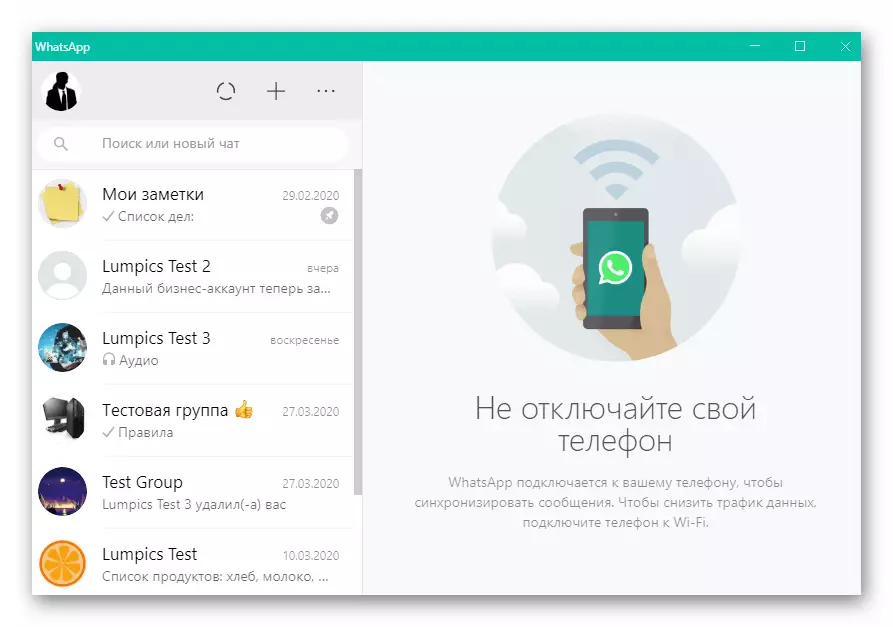
- Deschideți cardul de contact din program. Pentru a face acest lucru, mergeți la chat cu el, apoi faceți clic pe numele interlocutorului peste mesajul cu mesaje.

Sau apelați meniul de corespondență făcând clic pe butonul "..." în partea dreaptă a numelui său din partea de sus a ferestrei

Și apoi selectați "Datele de contact".

- Faceți clic pe o miniatură rotundă a fotografiei lui WhatsApp - deci veți trece la vizualizarea de dimensiuni mari.

- Creați o captură de ecran a ferestrelor Messenger sau demonstrați imediat zona Avatar-Avatar - programe specializate pentru crearea de capturi de ecran pe care le permite.
Citeste mai mult:
Cum se face o captură de ecran în Windows
Crearea unui instantaneu de ecran cu serviciile online
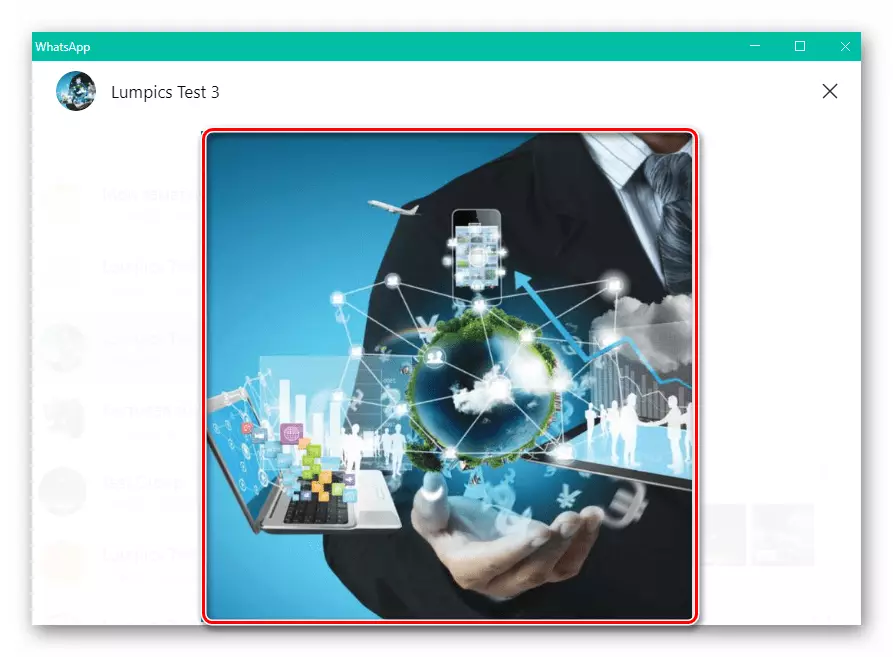
- Dacă este necesar, deschideți fișierul de screenshot în orice editor grafic instalat pe PC și înregistrat și / sau altă editare pentru a conferi un tip acceptabil.
Tehnicile descrise mai sus sunt tot ceea ce puteți lua atunci când decideți să copiați unul dintre contactele din WhatsApp pe dispozitiv. Software-ul modern vă permite să rezolvați multe sarcini, inclusiv cele care nu sunt destinate să fie implementate de către utilizator sau chiar interzise din diverse motive de către creatorii mesagerului.
Metoda 3: Web Web
Cel mai eficient rezultat final (veți primi un fișier imagine în rezoluția originală) Metoda de salvare a fotografiilor oricărui utilizator din mesager, precum și instalat ca un grup de chat logo-ul de chat, este disponibil în detrimentul setului de instrumente modern browsere și necesită autorizare în versiunea Web Web WhatsApp.Opțiunea 1: Computer
- Deschideți orice browser pentru Windows (în exemplul de mai jos - Google Chrome), mergeți la acesta din următorul link către site-ul Web Web WhatsApp.
Deschideți site-ul Web Service Web
- Pentru a autoriza în mesager prin aplicația Web, scanați codul QR trimis pe codul QR pe care principalul client WhatsApp, care este instalat pe telefon.
Citește mai mult: Scanați codul QR pentru a activa desktopul sau versiunea web a Messengerului WhatsApp
- Făcând clic pe antetul de corespondență din meniul din stânga, mergeți la chat cu utilizatorul, a cărui fotografie dorește să descărcați sau să deschideți grupul al cărui logo este necesar ca fișier imagine.
- Faceți clic pe antetul de chat, adică numele de utilizator fie numele grupului de la partea superioară deasupra zonei de mesagerie,

Apoi faceți clic pe miniatura fotografiei de profil în pagina afișată a "datelor de contact (grup).
- Ca urmare a executării punctului anterior de instrucțiuni, veți deschide complet fotografiile de interes. Acum faceți clic pe butonul drept al mouse-ului

În meniul care se deschide, selectați "Salvați imaginea ca ...".
- Dacă browserul este configurat în consecință, se afișează o fereastră pentru selectarea căii de încărcare a imaginii către discul PC - mergeți la dosarul dorit și apoi faceți clic pe Salvați. În cazul în care opțiunea nu este activată în browser, opțiunea de a specifica căile de descărcare a fișierului, fotografia va fi salvată în directorul implicit (cel mai adesea în Biblioteca Windows).
- Pe aceasta, toate - deschideți dosarul specificat pentru a salva imaginea în Windows Explorer,
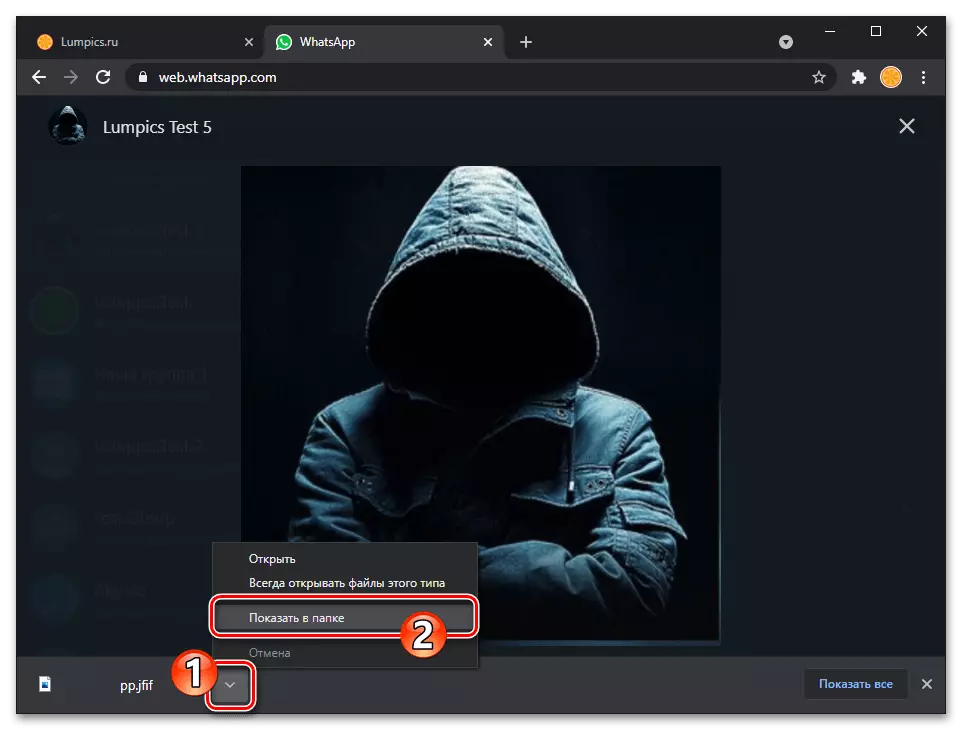
Apoi puteți petrece orice operațiune, de exemplu, editarea sau conversia într-un alt format cu imaginea obținută de la imaginea whatsapp.


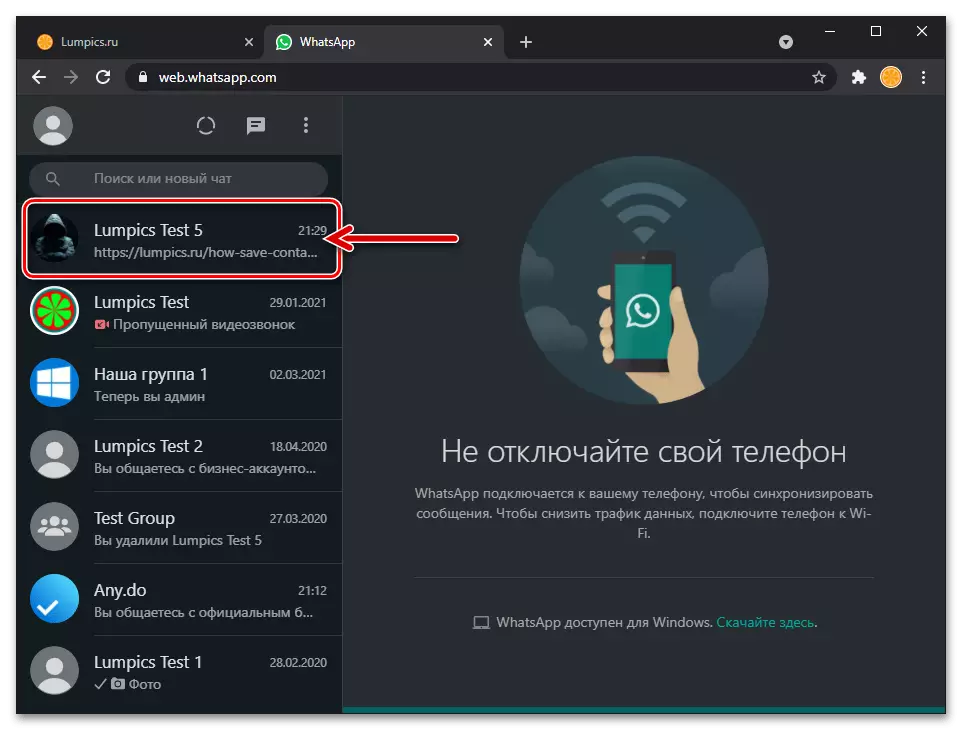




Opțiunea 2: Smartphone on Android sau iPhone
În absența accesului la un PC pentru a efectua instrucțiunile anterioare din acest material, descărcarea unei fotografii a interlocutorului în mesager în mod prezent poate fi făcută în mediul de operare mobil, dar acest lucru va necesita un al doilea smartphone pe Android fie iPhone .
- Conectați-vă la serviciul Web WhatsApp pe un moment dat Ciclism ca un viitor (probabil temporar) de stocare profil al unui alt utilizator mezine

Smartphone sau tabletă.
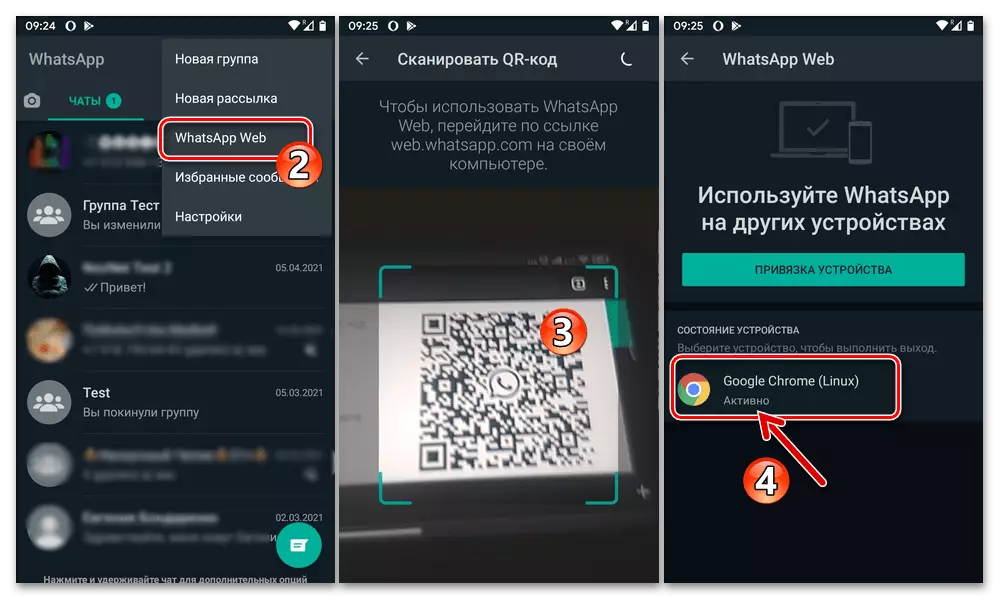
Citiți mai multe: Deschiderea și conectarea la Web Web cu dispozitivul Android și iPhone
- Deschideți orice browser pentru Windows (în exemplul de mai jos - Google Chrome), mergeți la acesta din următorul link către site-ul Web Web WhatsApp.
- Atingeți antetul de pe pagina din stânga cu o versiune web deschisă a Messenger Deschideți chat-ul cu utilizatorul, a cărui fotografie trebuie să descărcați. Pentru a extinde imaginea profilului în întregul ecran, atingeți-l de două ori - mai întâi în partea stângă a numelui de deasupra zonei cu mesaje și apoi în lista de date de contact.
- În plus, în funcție de dispozitiv, pe care se efectuează manipulări:
- În Android, faceți clic pe spațiul bazat pe spațiu, selectați "Descărcați imaginea".
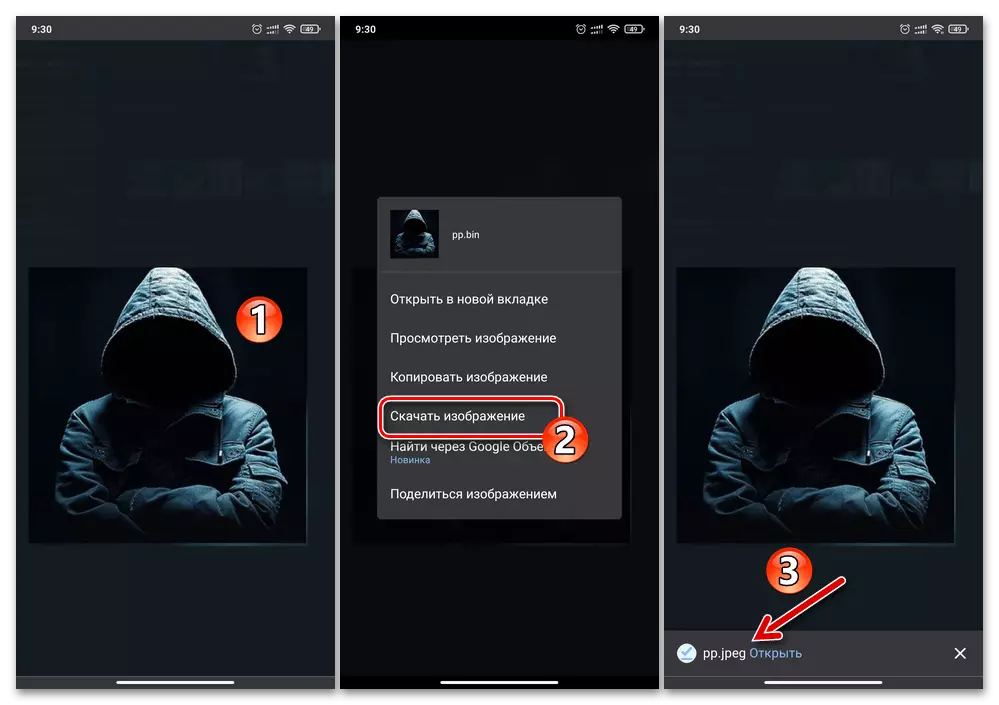
Accesați folderul "Încărcare" al dispozitivului sau al altora instalat pentru a descărca fișiere din directorul utilizat în browserul utilizat - Aici veți găsi imaginea fișierului țintă.
- În cazul unui iPhone cu o presă lungă în zona browserului afișată în dimensiunea completă a altui membru al aplicației, apelați la meniu, atingeți "Salvați imaginea".
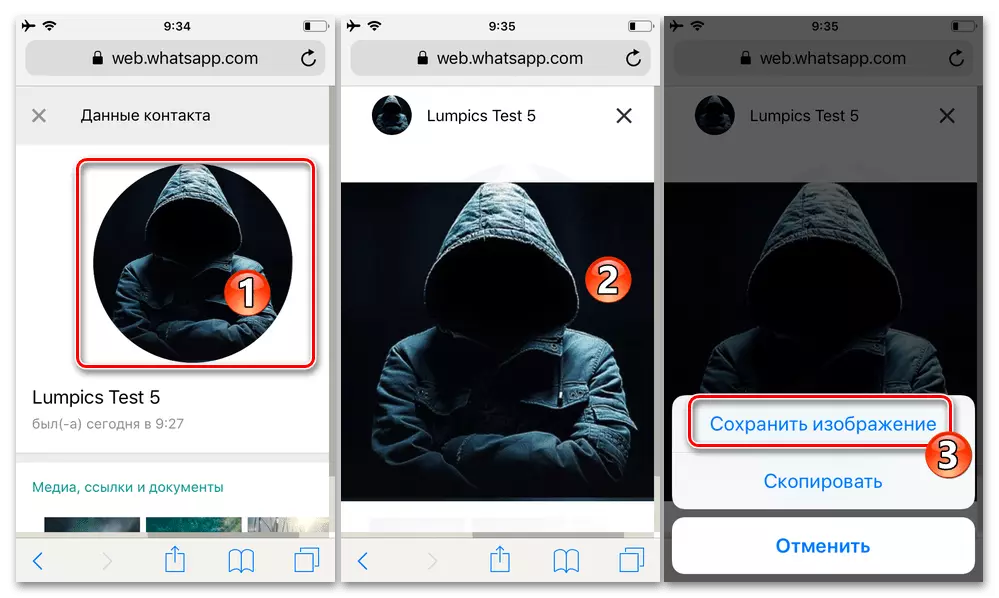
Închideți sau rulați browserul. Rulați fotografia de aplicație iOS - Aici veți găsi un utilizator al utilizatorului copiat de utilizator în calitate originală.
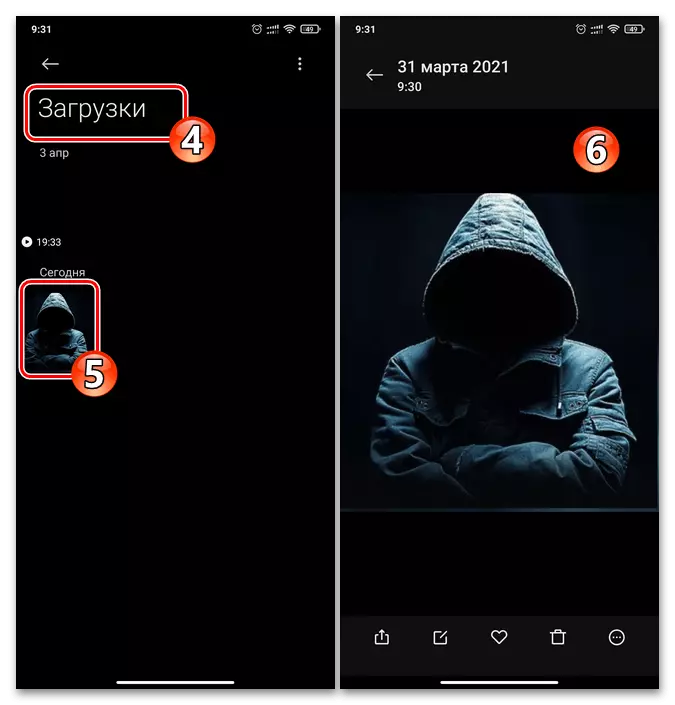
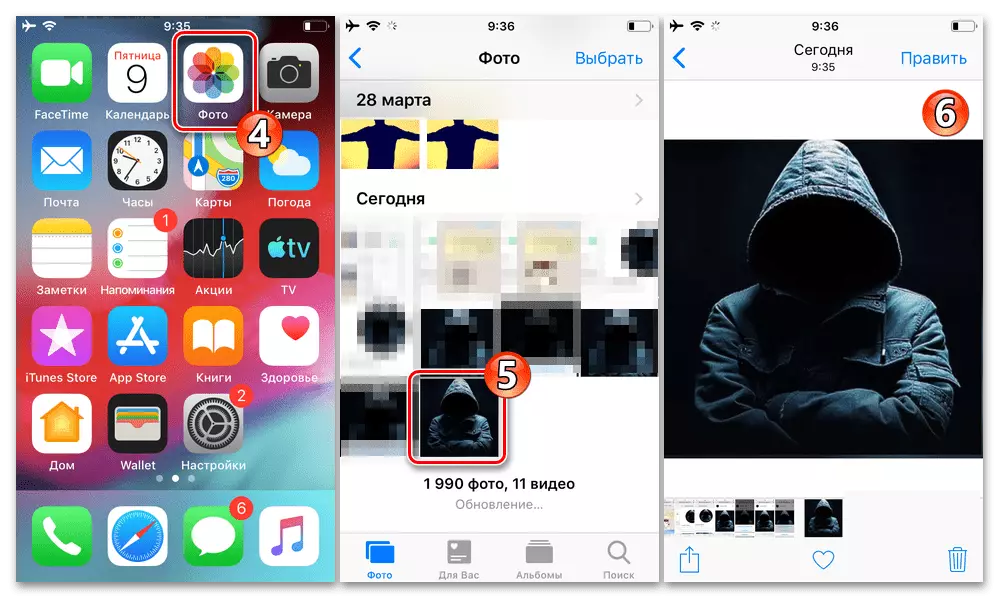
- În Android, faceți clic pe spațiul bazat pe spațiu, selectați "Descărcați imaginea".
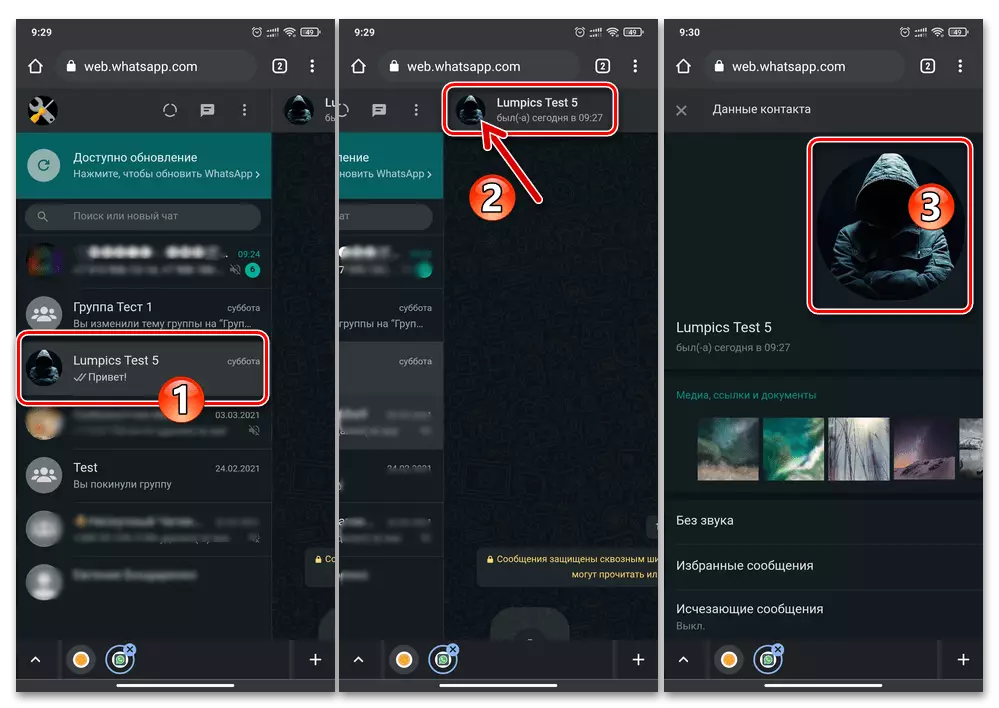
- Rulați VATSAP pe PC.
