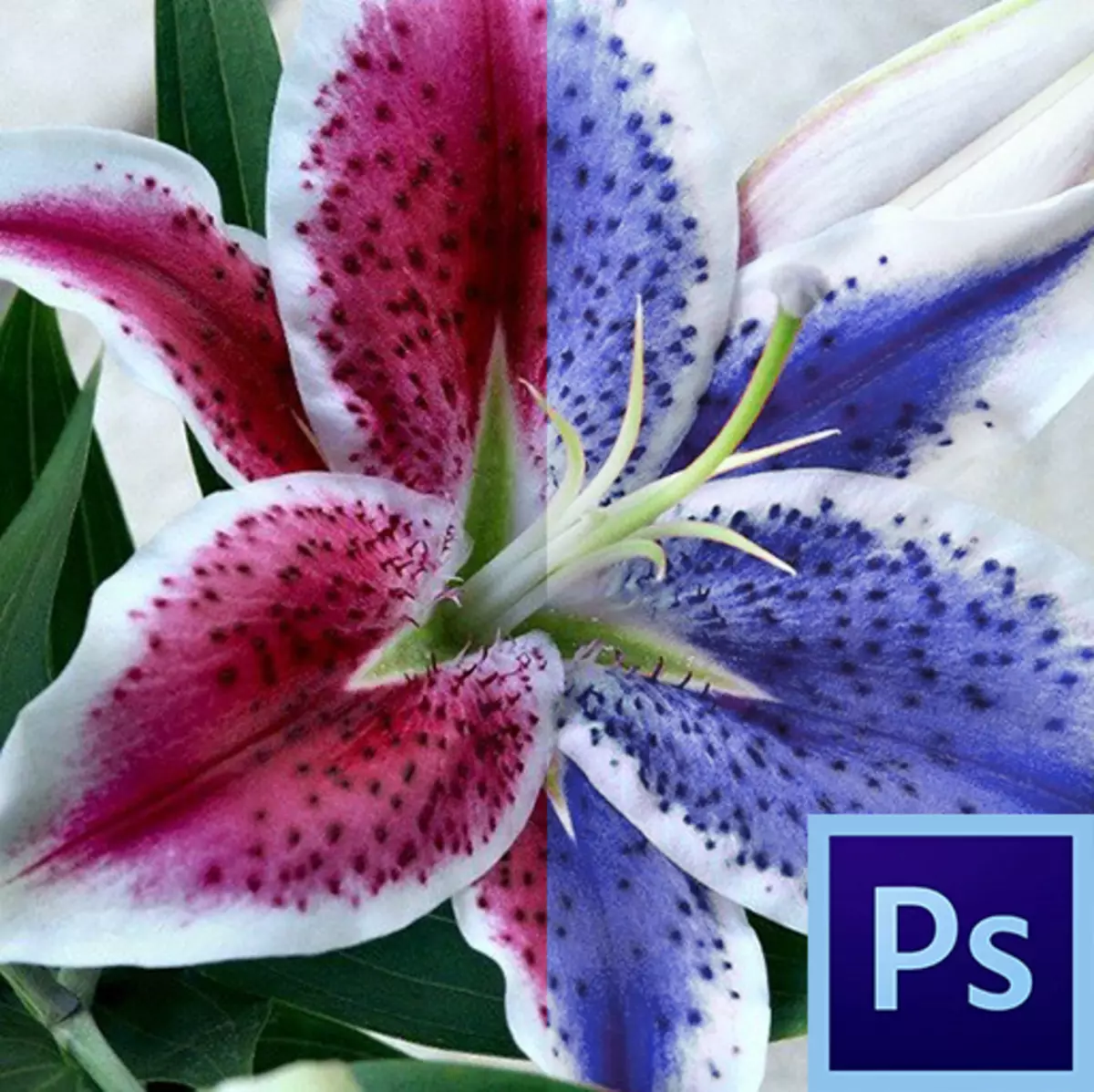
Începătorii de multe ori se pare că instrumentele "inteligente" ale Photoshop sunt concepute pentru a-și simplifica viața, eliminând manualul chestionar. Acest lucru este parțial adevărat, dar numai parțial.
Majoritatea acestor instrumente ("baghetă magică", "alocare rapidă", diverse instrumente de corecție, de exemplu, instrument "înlocuire culoarea") necesită o abordare profesională și începătorii sunt categoric adecvați. Trebuie să fie înțeleasă în ce situație poate fi utilizată acest instrument și cum să îl configurați corect, iar acest lucru vine cu experiență.
Astăzi vom vorbi despre instrumentul "Înlocuiți culoarea" din meniul "Corecție imagine".
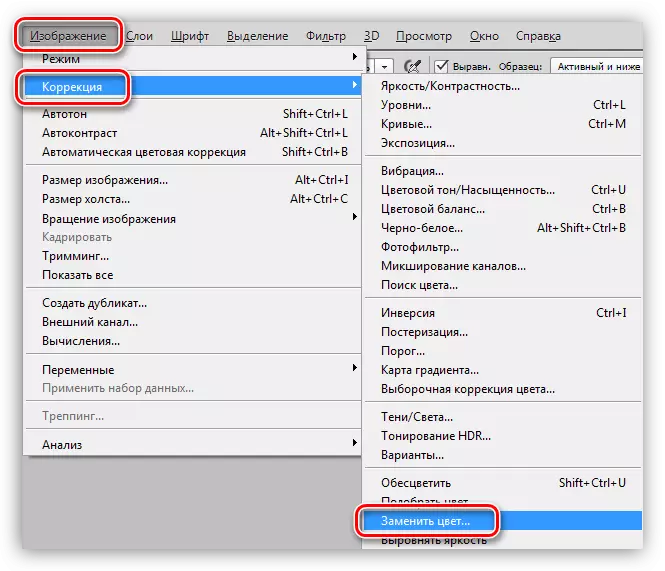
Instrumentul "Înlocuiți culoarea"
Acest instrument vă permite să înlocuiți imaginea definită manual pe oricare alta. Acțiunea sa este similară cu acțiunea stratului corectiv "Ton / saturație de culoare".
Fereastra de instrument arată astfel:
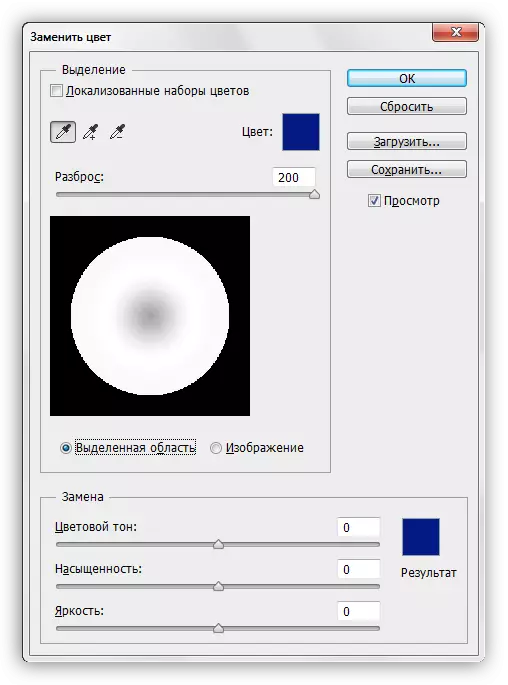
Această fereastră este formată din două blocuri: "alocarea" și "înlocuirea".
Selecţie
1. luarea de instrumente de luare a probelor. Arătau ca butoane cu pipete și au următoarele destinații (de la stânga la dreapta): probă de bază, adăugând o nuanță la un set de înlocuire, excluderea umbrei de pe set.
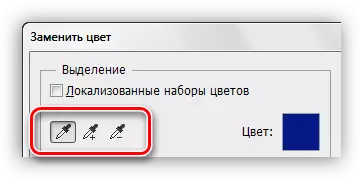
2. Glisorul "Scatter" determină câte nivele (nuanțe adiacente) sunt supuse înlocuirii.
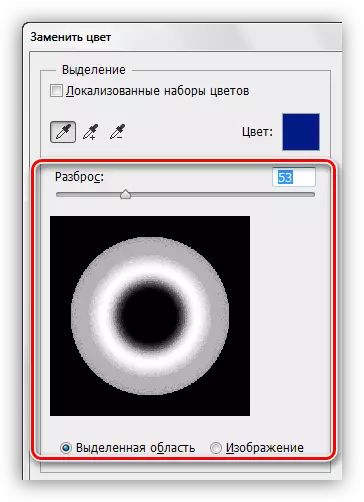
Înlocuire
Acest bloc include glisierele "ton de culoare", "saturație" și "luminozitate". De fapt, scopul fiecărui cursr este determinat de numele său.
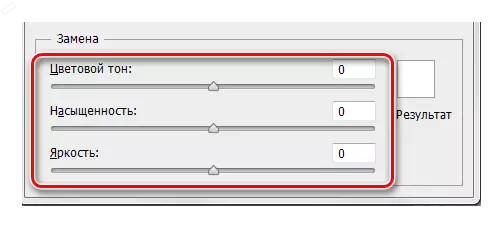
Practică
Să înlocuim una dintre nuanțele de gradient să se umple aici:
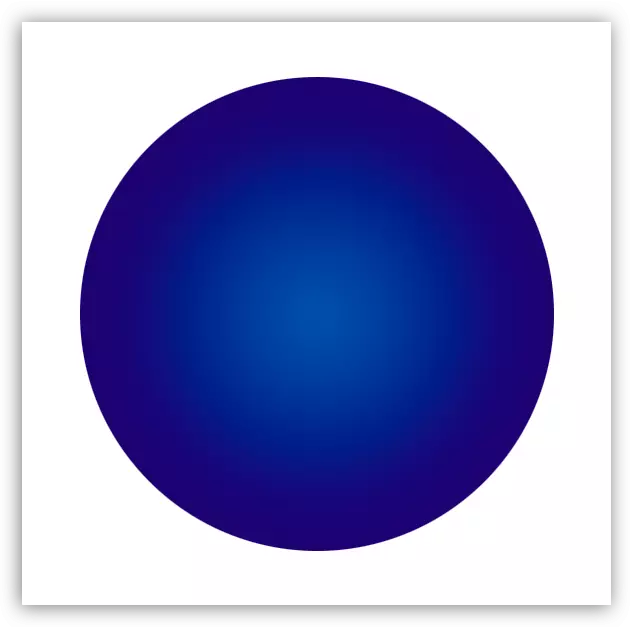
1. Activați instrumentul și faceți clic pe o pipetă pe orice secțiune a cercului. În fereastra de previzualizare, va apărea imediat o zonă albă. Zonele albe sunt supuse înlocuirii. În partea de sus a ferestrei vom vedea umbra selectată.
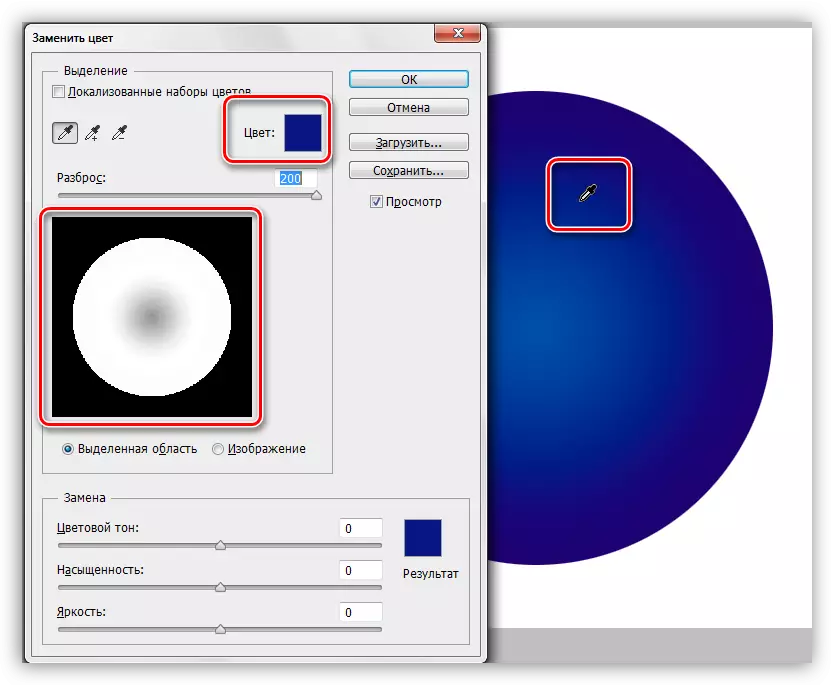
2. Mergeți la blocul "Înlocuire", faceți clic pe fereastra Culoare și configurați culoarea pe care vrem să înlocuim eșantionul.
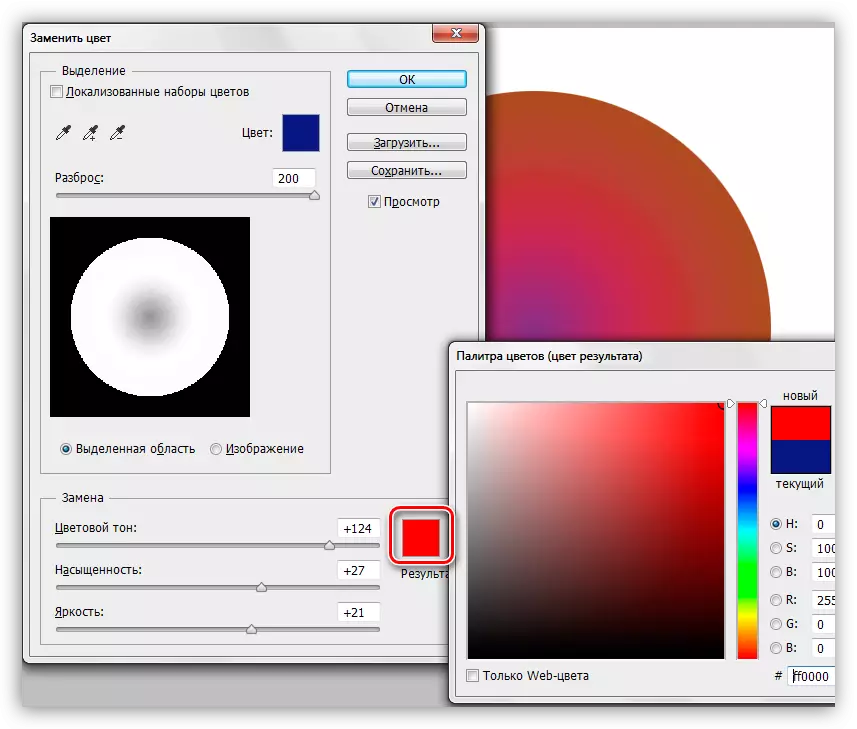
3. Slider "Split" Setați gama de nuanțe pentru înlocuire.
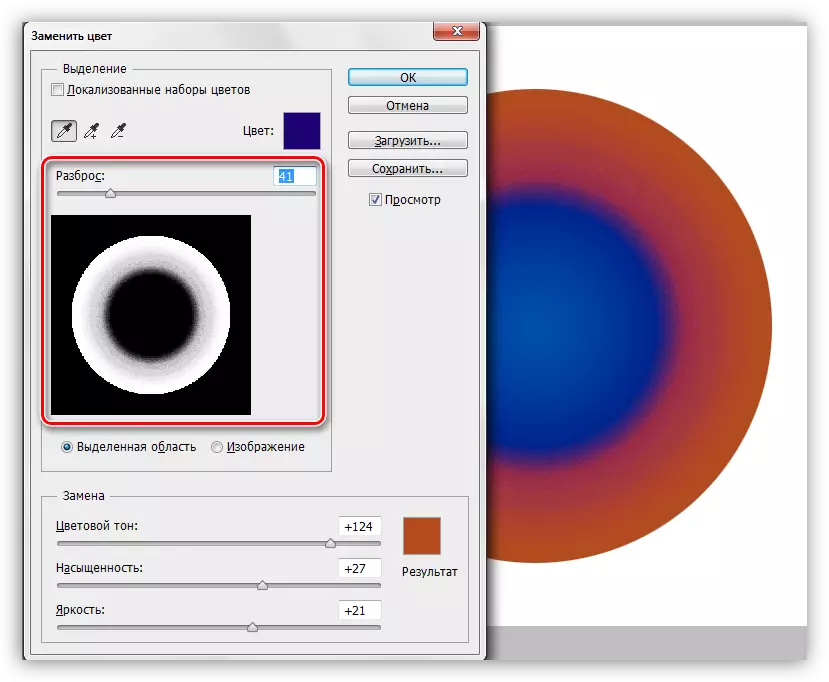
4. Glisoare din blocul de "înlocuire" subțire subțire umbra.
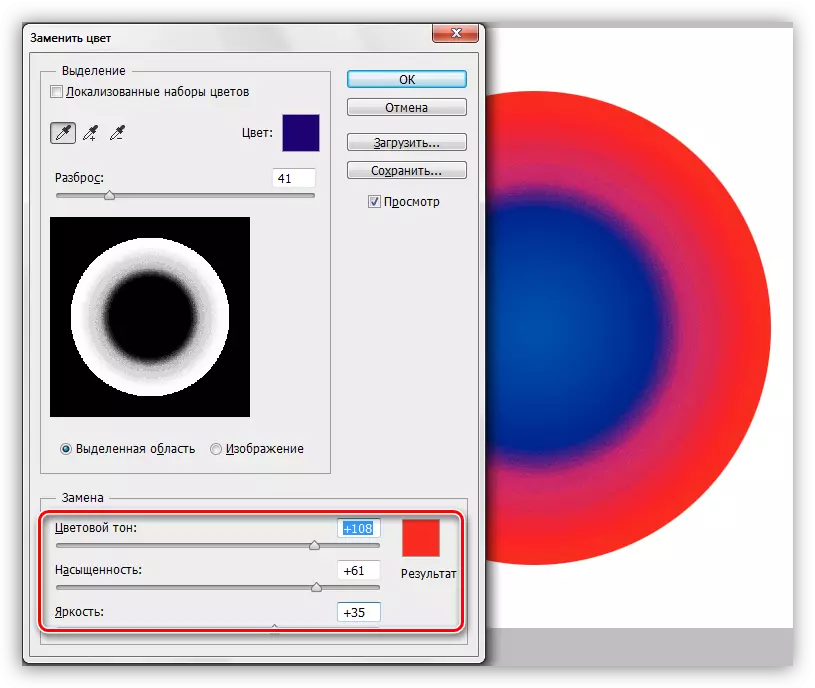
Pe această manipulare cu instrumentul finalizat.
Nuanțe
După cum sa menționat deja la începutul articolului, instrumentul nu funcționează întotdeauna corect. Ca parte a pregătirii materialelor pentru lecție, au fost efectuate mai multe experimente asupra înlocuirii culorii pe diferite imagini - de la complex (îmbrăcăminte, mașini, flori) până la simple (logo-uri cu o singură culoare etc.).
Rezultatele au fost foarte contradictorii. Pe obiecte complexe (precum și pe simple), este posibil să configurați bine umbra și scopul instrumentului, dar după selectarea și înlocuirea trebuie să perfecționați manual imaginea (eliminați haldele originale Shada, eliminați efectul asupra zone nedorite). Acest timp acționează pe "nu" toate avantajele care oferă un instrument "inteligent", cum ar fi viteza și simplitatea. În acest caz, este mai ușor să se producă manual toate lucrările decât reluarea programului.
Cu obiecte simple, situația este mai bună. Oleolii și zonele nedorite, desigur, rămân, dar elimină mai ușor și mai rapid.
O utilizare ideală a instrumentului este de a înlocui culoarea oricărei zone înconjurate de o altă nuanță.
Pe baza celor de mai sus, puteți face o concluzie: pentru a vă rezolva, utilizați acest instrument sau nu. Pe o floare, nu a funcționat ...
