
În lumea modernă, tehnologia se dezvoltă atât de repede încât laptop-urile actuale pot concura cu ușurință cu PC-urile staționare în ceea ce privește performanța. Dar toate computerele și laptopurile, indiferent de anul în care au fost produse, există o caracteristică comună - ele nu pot funcționa fără drivere instalate. Astăzi vă vom spune în detaliu unde puteți descărca și cum să instalați software pentru un laptop K53e produs de compania ASUS renumită la nivel mondial.
Căutarea din fabrică de instalare
Trebuie să vă amintiți întotdeauna că atunci când vine vorba de încărcarea driverelor pentru un anumit dispozitiv sau echipament, există mai multe opțiuni pentru efectuarea acestei sarcini. Mai jos vă vom spune despre cele mai eficiente și mai sigure metode de descărcare și instalare software-ul pentru ASUS K53E.Metoda 1: site-ul ASUS
Dacă aveți nevoie să descărcați drivere pentru orice dispozitiv, vă recomandăm întotdeauna, în primul rând, să le căutați pe site-ul oficial al producătorului. Aceasta este cea mai dovedită și mai fiabilă cale. În cazul laptopurilor, acest lucru este deosebit de important, deoarece se află pe site-urile astfel încât să puteți descărca un software critic important, care va fi extrem de dificil de găsit pe alte resurse. De exemplu, software care vă permite să comutați automat între placa video integrată și discretă. Să mergem la metoda în sine.
- Mergem pe site-ul oficial al ASUS.
- În zona superioară a site-ului există un șir de căutare care ne va ajuta să găsim prin. În ea introducem un model de laptop - K53e. . După aceea, faceți clic pe "Enter" de pe tastatură sau pe o pictogramă sub formă de lupă care este situată în partea dreaptă a rândului în sine.
- După aceea, veți găsi pe pagina în care vor fi afișate toate rezultatele căutării pe această solicitare. Selectați din listă (dacă există) modelul necesar al laptopului și faceți clic pe linkul din numele modelului.
- Pe pagina care vă deschide, vă puteți familiariza cu caracteristicile tehnice ale laptopului ASUS K53E. Pe această pagină în partea de sus veți vedea o subsecțiune cu numele "suport". Faceți clic pe acest șir.
- Ca rezultat, veți vedea o pagină cu subsecțiuni. Acolo veți găsi manuale, baze de cunoștințe și o listă a tuturor driverelor care sunt disponibile pentru un laptop. Este ultima subsecțiune pentru noi și nevoie. Faceți clic pe șirul de "drivere și utilitare".
- Înainte de a începe încărcarea driverelor, trebuie să selectați sistemul de operare din listă. Rețineți că un anumit software este disponibil numai dacă alegeți un sistem de operare nativă de laptop și nu curentul dvs. De exemplu, dacă laptopul a fost vândut de la Windows 8 instalat, mai întâi trebuie să vizualizați lista de software pentru Windows 10, după care aceasta revine la Windows 8 și descărcați software-ul rămas. De asemenea, acordați atenție bitului. În cazul în care faceți acest lucru, programul este pur și simplu instalat.
- După selectarea operațiunilor de mai jos, pe pagină va apărea lista tuturor driverelor. Pentru confortul dvs., acestea sunt împărțite în subgrupuri pe tipuri de dispozitive.
- Deschideți grupul dorit. Pentru a face acest lucru, faceți clic pe pictograma sub forma unui minus din stânga șirului cu numele secțiunii. Rezultatul va deschide o ramură cu conținut. Puteți vedea toate informațiile necesare despre software-ul descărcat. Aici se va specifica dimensiunea fișierului, versiunea șoferului și data eliberării acestuia. În plus, există o descriere a programului. Pentru a descărca software-ul selectat, trebuie să faceți clic pe link-ul cu inscripția "Global", lângă care există o pictogramă floppy.
- Încărcarea arhivei va începe. La sfârșitul acestui proces, va trebui să extrageți toate conținutul său într-un dosar separat. După aceasta, trebuie să porniți fișierul cu numele "Setup". Expertul de instalare va începe și va trebui doar să urmați instrucțiunile ulterioare. În mod similar, este necesar să instalați întregul software.
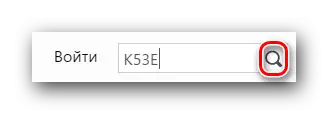
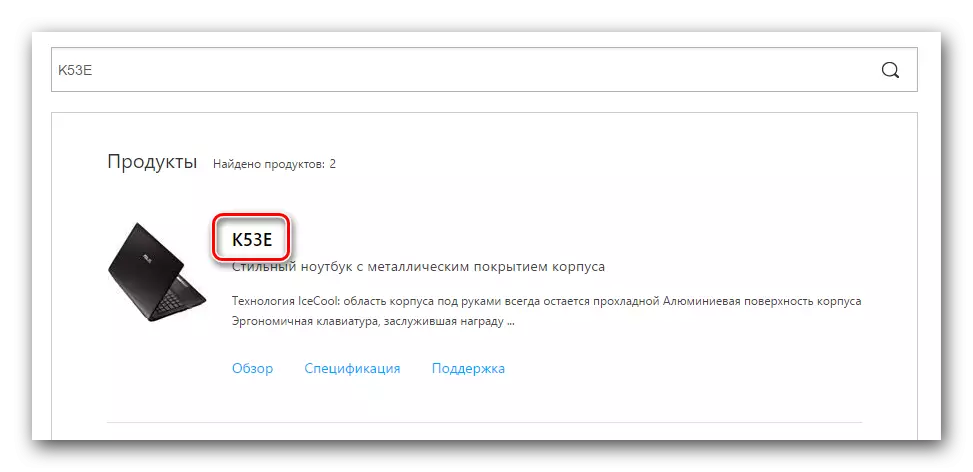
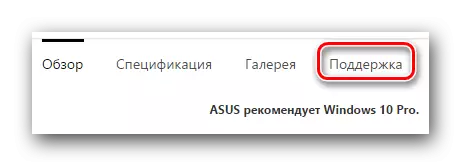
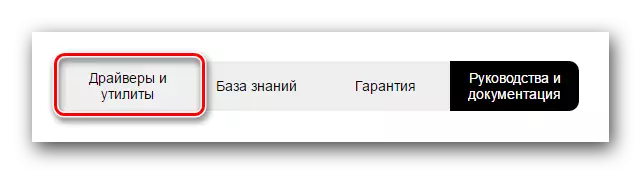
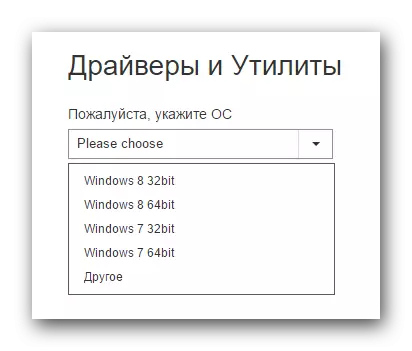
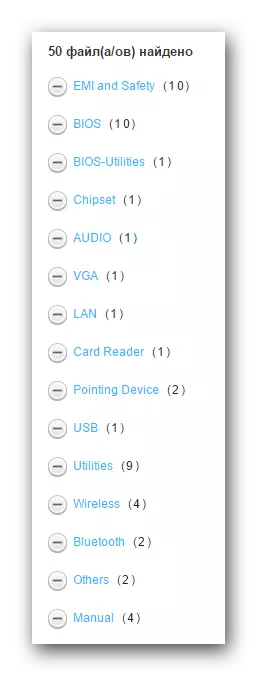
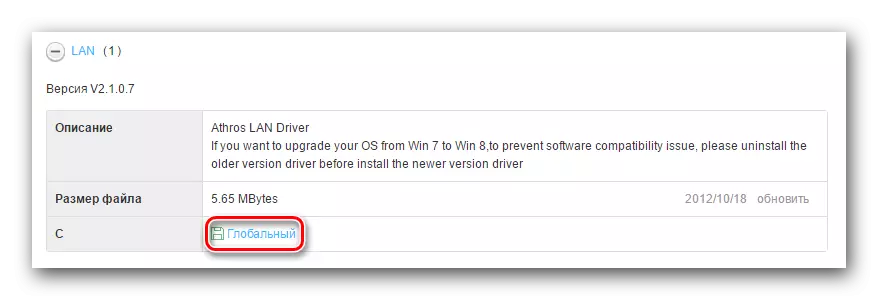
Această metodă este finalizată. Sperăm că vă veți ajuta. Dacă nu, ar trebui să vă familiarizați cu restul opțiunilor.
Metoda 2: Utilitatea ASUS Live Update Utility
Această metodă vă va permite să stabiliți software-ul lipsă în modul virtual automat. Pentru a face acest lucru, avem nevoie de programul ASUS Live Actualizare.
- Căutăm utilitatea de mai sus în secțiunea "Utilități" de pe aceeași pagină de drivere ASUS.
- Încărcați arhiva cu fișierele de instalare făcând clic pe butonul "Global".
- Ca de obicei, eliminați toate fișierele din arhivă și rulați "configurare".
- Procesul de instalare a software-ului este extrem de simplu și vă va duce la doar câteva minute. Credem că, în acest stadiu, nu aveți probleme. La finalizarea instalării, lansați programul.
- În fereastra principală veți vedea imediat butonul dorit "Check Update". Apasa pe el.
- După câteva secunde, veți vedea câte actualizări și drivere trebuie instalate. Va apărea imediat butonul cu numele corespunzător. Faceți clic pe "set".
- Ca rezultat, descărcarea fișierelor necesare pentru a instala fișierele.
- După aceea, veți vedea o casetă de dialog, care afirmă necesitatea închiderii programului. Acest lucru este necesar pentru a instala întregul software încărcat în fundal. Apăsați butonul "OK".
- După aceea, tot driverul pentru utilitate va fi instalat pe laptopul dvs.
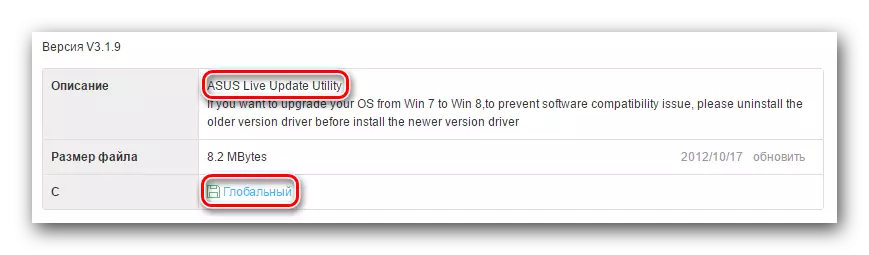
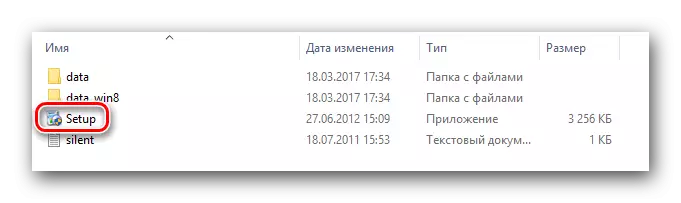
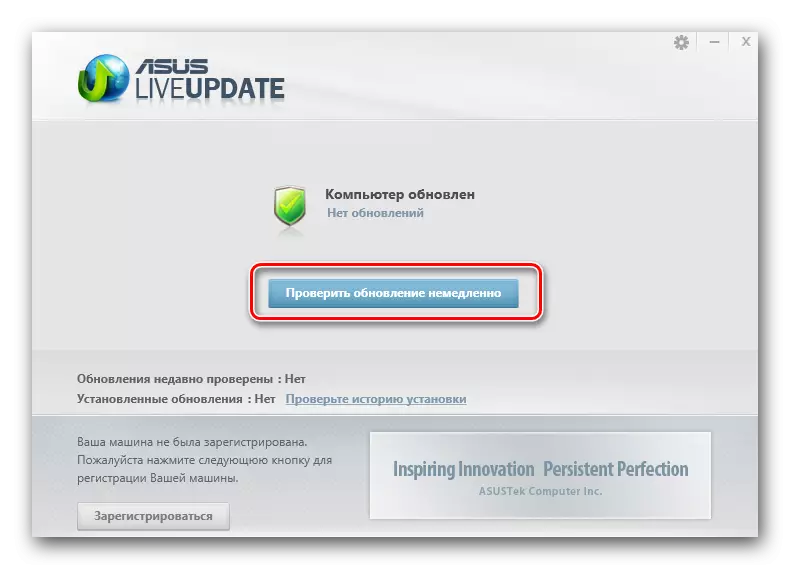
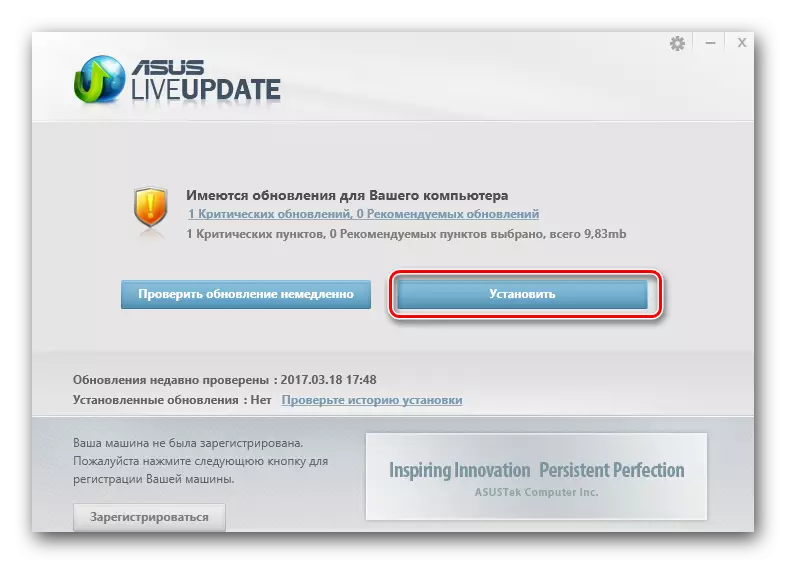
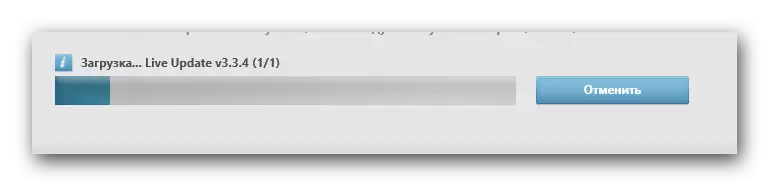
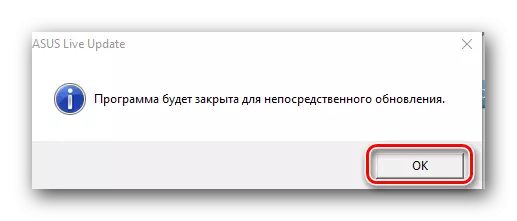
Metoda 3: Programul de actualizare automată
Am menționat despre astfel de utilități au fost deja menționate în mod repetat în subiectele care sunt legate de instalarea și căutarea software-ului. Am publicat cele mai bune utilitare pentru actualizări automate în lecția noastră separată.
Lecția: Cele mai bune programe pentru instalarea driverelor
În această lecție vom folosi unul dintre aceste programe - soluția Driverpack. Utilizați versiunea online a utilității. Pentru această metodă, va trebui să efectuați următorii pași.
- Mergem pe site-ul oficial al software-ului.
- În pagina principală vedem un buton mare, făcând clic pe pe care vom conduce fișierul executabil la computer.
- Când fișierul este încărcat, executați-l.
- Când porniți programul va scana imediat sistemul. Prin urmare, procesul de pornire poate dura câteva minute. Ca rezultat, veți vedea fereastra principală a utilității. Puteți face clic pe butonul "Configurați computerul automat". În acest caz, toate driverele vor fi instalate, precum și software-ul pe care nu îl aveți nevoie (browsere, jucători și așa mai departe).
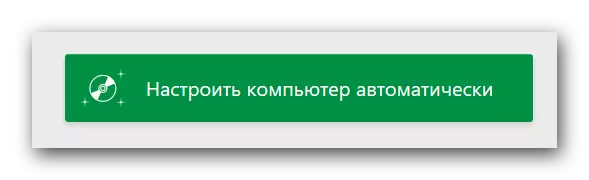
Lista a tot ceea ce va fi instalat, puteți vedea în partea stângă a utilității.
- Pentru a nu instala un software în exces, puteți face clic pe butonul "Modul Expert", care este situat în partea de jos a driverului.
- După aceea, trebuie să verificați filele "Drivere" și "Soft" prin marcaje, pe care doriți să le instalați.
- Apoi, trebuie să faceți clic pe butonul "Instalare all" din zona superioară a ferestrei Utility.
- Ca rezultat, va începe procesul de instalare al tuturor componentelor marcate. Puteți urmări progresul în zona superioară a utilității. Procesul pas cu pas va fi afișat mai jos. Câteva minute mai târziu, veți vedea un mesaj pe care toate driverele și utilitățile sunt instalate cu succes.
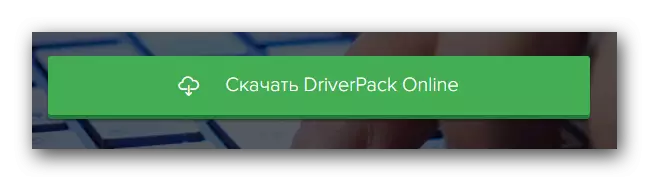
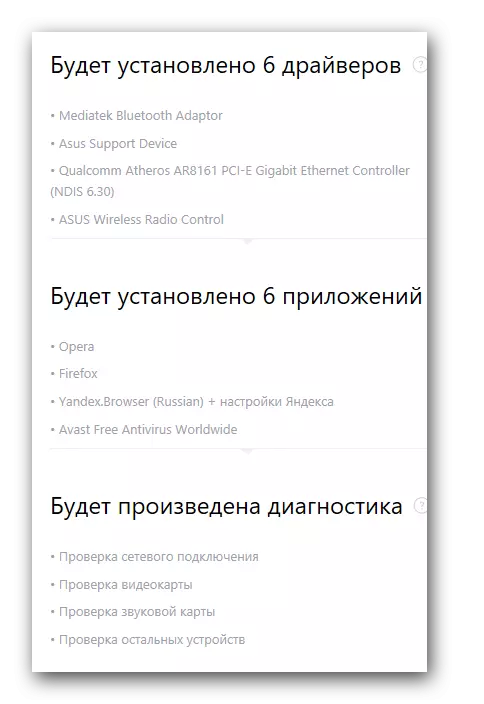
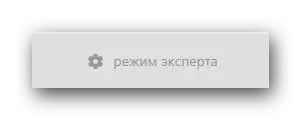
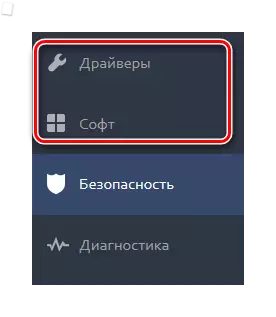
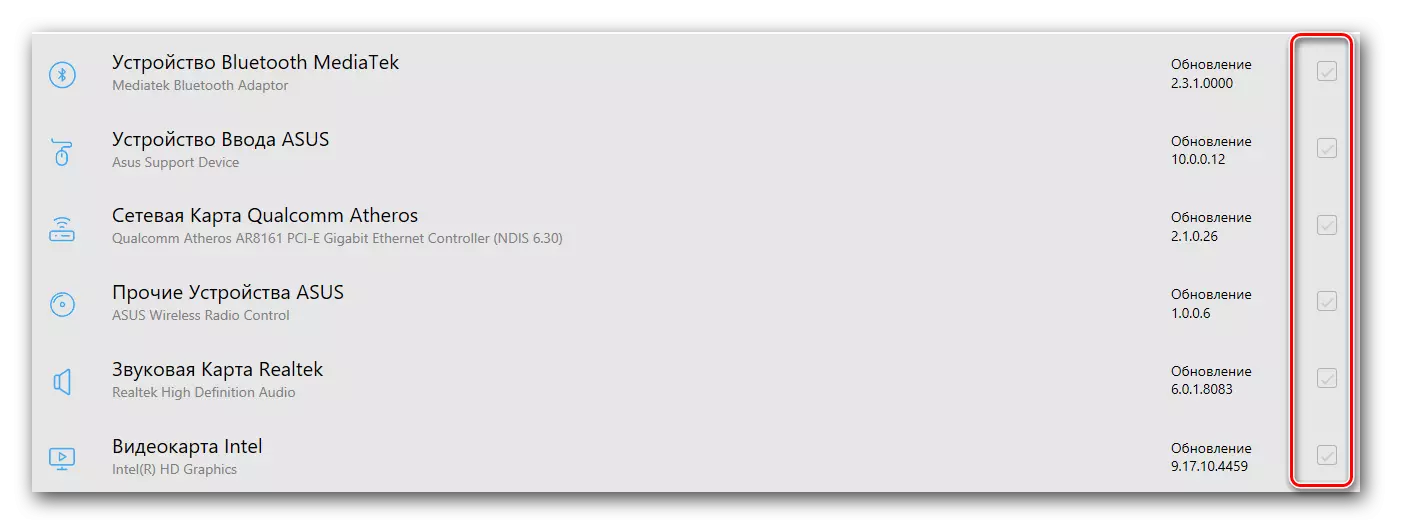
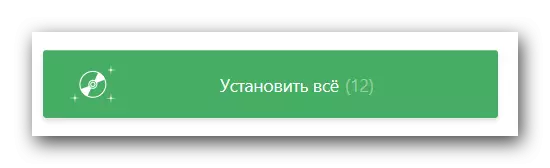
După aceasta, această metodă de instalare a software-ului va fi finalizată. Cu o prezentare mai detaliată a întregii funcționalități a programului, puteți găsi în lecția noastră separată.
Lecția: Cum se actualizează driverele pe un computer utilizând soluția DriverPack
Metoda 4: Caută drivere după ID
Această metodă am dedicat un subiect separat în care a fost descris în detaliu ce ID este și cum să găsiți utilizând acest ID ID pentru toate dispozitivele dvs. Nătăm doar că această metodă vă va ajuta în situații în care nu ați reușit să instalați driverul prin modalități anterioare pentru orice motiv. Este universal, deci este posibil să o utilizați nu numai de proprietarii laptopurilor ASUS K53E.Lecția: Căutați drivere după ID-ul echipamentului
Metoda 5: Actualizare și instalare manuală
Uneori există situații în care sistemul nu poate defini un dispozitiv de laptop. În acest caz, merită să utilizați această metodă. Vă rugăm să rețineți că nu va ajuta în toate situațiile, prin urmare, va fi preferabil să se utilizeze una dintre cele patru metode descrise mai sus.
- Pe desktop-ul de pe pictograma "Computerul meu", apăsați pe "Control" din meniul contextual din meniul contextual.
- Faceți clic pe șirul "Device Manager", care este situat în partea stângă a ferestrei deschise.
- În managerul dispozitivului, atragem atenția asupra dispozitivului în stânga a cărei semn de exclamare. În plus, în loc de numele dispozitivului, șirul "dispozitiv necunoscut" poate sta.
- Selectați un dispozitiv similar și apăsați butonul din dreapta al mouse-ului. În meniul contextual, selectați elementul "Drivere de actualizare".
- Ca rezultat, veți vedea o fereastră cu opțiuni pentru găsirea fișierelor de driver pe laptop. Selectați prima opțiune - "Căutare automată".
- După aceasta, sistemul va încerca să găsească fișierele necesare și, dacă va avea succes, le va instala independent. Pe această metodă de actualizare a software-ului, acesta va fi completat prin utilizarea "devitcher of dispozitive".
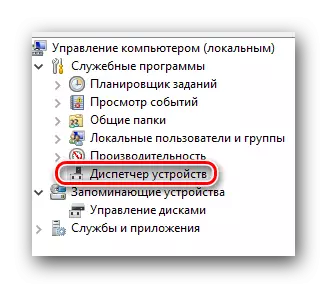
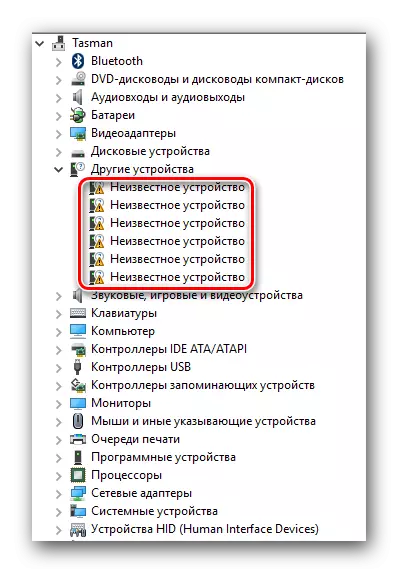
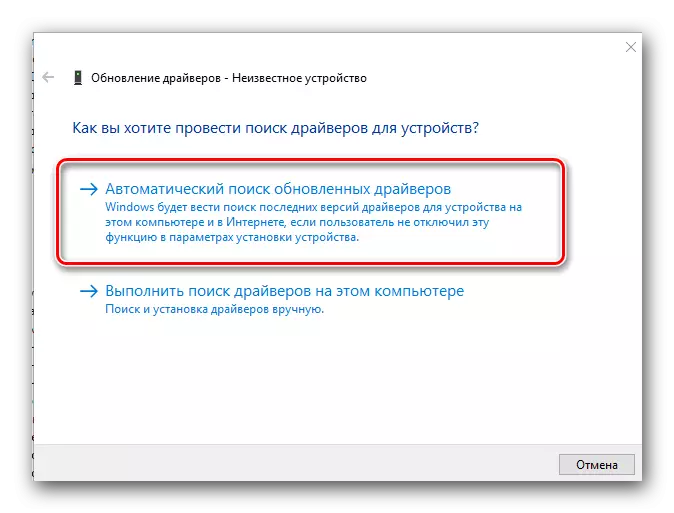
Nu uitați că toate metodele de mai sus necesită o conexiune activă la internet. Prin urmare, vă sfătuim să fiți întotdeauna descărcați deja drivere pentru laptopul ASUS K53E sub mână. Dacă aveți dificultăți în instalarea software-ului necesar, descrieți problema în comentarii. Vom încerca să rezolvăm dificultățile care apar împreună.
