
În PowerPoint, puteți veni cu multe modalități interesante de a face o prezentare unică. De exemplu, este posibil să se introducă altul într-o singură prezentare. Nu este doar foarte neobișnuit, ci și extrem de util în anumite situații.

Acum va fi posibil să faceți clic pe inserarea inserată în timpul demonstrației, iar afișajul trece imediat la acesta.
Metoda 2: Crearea unei prezentări
Dacă nu există o prezentare terminată, acesta poate fi creat în același mod chiar aici.
- Pentru a face acest lucru, reveniți la fila "Inserare" și apăsați pe "Obiect". Doar acum opțiunea nu este necesară oprirea din stânga și selectați "Microsoft PowerPoint" în șirul de opțiuni. Sistemul va crea un cadru gol chiar în diapozitivul selectat.
- Spre deosebire de versiunea anterioară, aici această inserție poate fi editată în mod liber. Mai mult, este chiar destul de convenabil. Este suficient să faceți clic pe prezentarea inserată, iar modul de funcționare va fi redirecționat către acesta. Toate instrumentele din toate filele vor funcționa în același mod ca și în această prezentare. O altă întrebare este că dimensiunea va fi mai mică. Dar aici va fi posibil să întindeți ecranul și după sfârșitul lucrării, acesta este returnat la starea inițială.
- Pentru a muta și a schimba dimensiunile acestei imagini, faceți clic pe spațiul gol de diapozitive pentru a închide modul de editare Introducere. După aceea, se poate trage și schimba calm. Pentru editare ulterioară, trebuie doar să faceți clic pe prezentarea de două ori cu butonul din stânga.
- Aici puteți crea, de asemenea, cât mai multe diapozitive, dar nu va exista un meniu lateral cu alegerea. În schimb, toate cadrele vor puf cu rola mouse-ului.
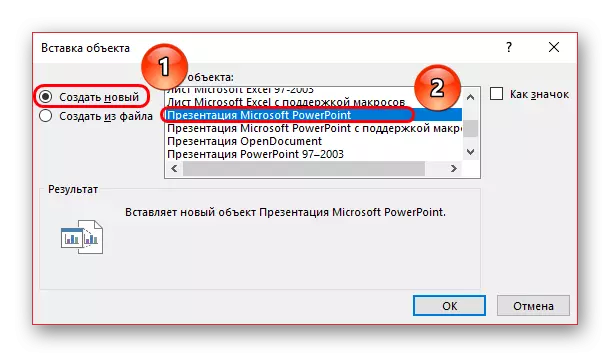
În plus
Câteva fapte suplimentare despre procesul de introducere a prezentărilor reciproce.
- După cum puteți vedea, când selectați o prezentare de mai sus, apare o nouă filă a grupului de desen. Aici puteți configura parametrii suplimentari ai designului vizual al prezentării introduse. Același lucru este valabil și pentru introducerea pictogramei. De exemplu, puteți adăuga obiectul de umbră aici, selectați poziția în prioritate, setați schița și așa mai departe.
- Merită să știți că dimensiunea ecranului prezentării pe diapozitiv nu este importantă, deoarece se transformă în dimensiunea completă în orice caz când este apăsată. Astfel încât să puteți adăuga orice număr de astfel de elemente în foaie.
- Înainte de a începe sau introducerea editării sistemului, prezentarea inserată este recunoscută ca un fișier static care nu rulează. Deci, puteți impune cu îndrăzneală orice acțiuni suplimentare, de exemplu, animați intrări, ieșire, evidențierea sau mutarea acestui element. Spectacolul în orice caz nu va fi făcut înainte de pornirea de către utilizator, astfel încât nici o distorsiune nu se poate întâmpla.
- De asemenea, puteți configura reproducerea prezentării atunci când vă deplasați pe ecranul său. Pentru a face acest lucru, faceți clic pe clic dreapta pe prezentare și selectați elementul "Hyperlink" din meniul care apare.

Aici trebuie să mergeți la fila "Plasați pointerul mouse-ului în", selectați punctul "Acțiune" și opțiunea "Afișare".

Acum, prezentarea va fi lansată nu făcând clic pe ea, ci pentru a plasa cursorul. Este important să menționăm un fapt. Dacă întindeți prezentarea introdusă de-a lungul dimensiunii cadrului și configurați acest parametru, apoi de teorie când afișajul va ajunge la acest loc, sistemul ar trebui să înceapă automat vizualizarea inserției. La urma urmei, în orice caz, cursorul va fi indus aici. Cu toate acestea, nu funcționează, și chiar și cu mișcarea intenționată a indicatorului în orice parte, demonstrația fișierului adăugat nu funcționează.

După cum puteți vedea, această caracteristică deschide oportunități ample înaintea autorului, care poate fi realizată în mod rezonabil. Rămâne să sperăm că dezvoltatorii vor putea extinde funcționalitatea unei astfel de inserții - de exemplu, capacitatea de a demonstra prezentarea introdusă fără inversarea pe ecran complet. Rămâne să așteptați și să utilizați oportunități deja existente.
